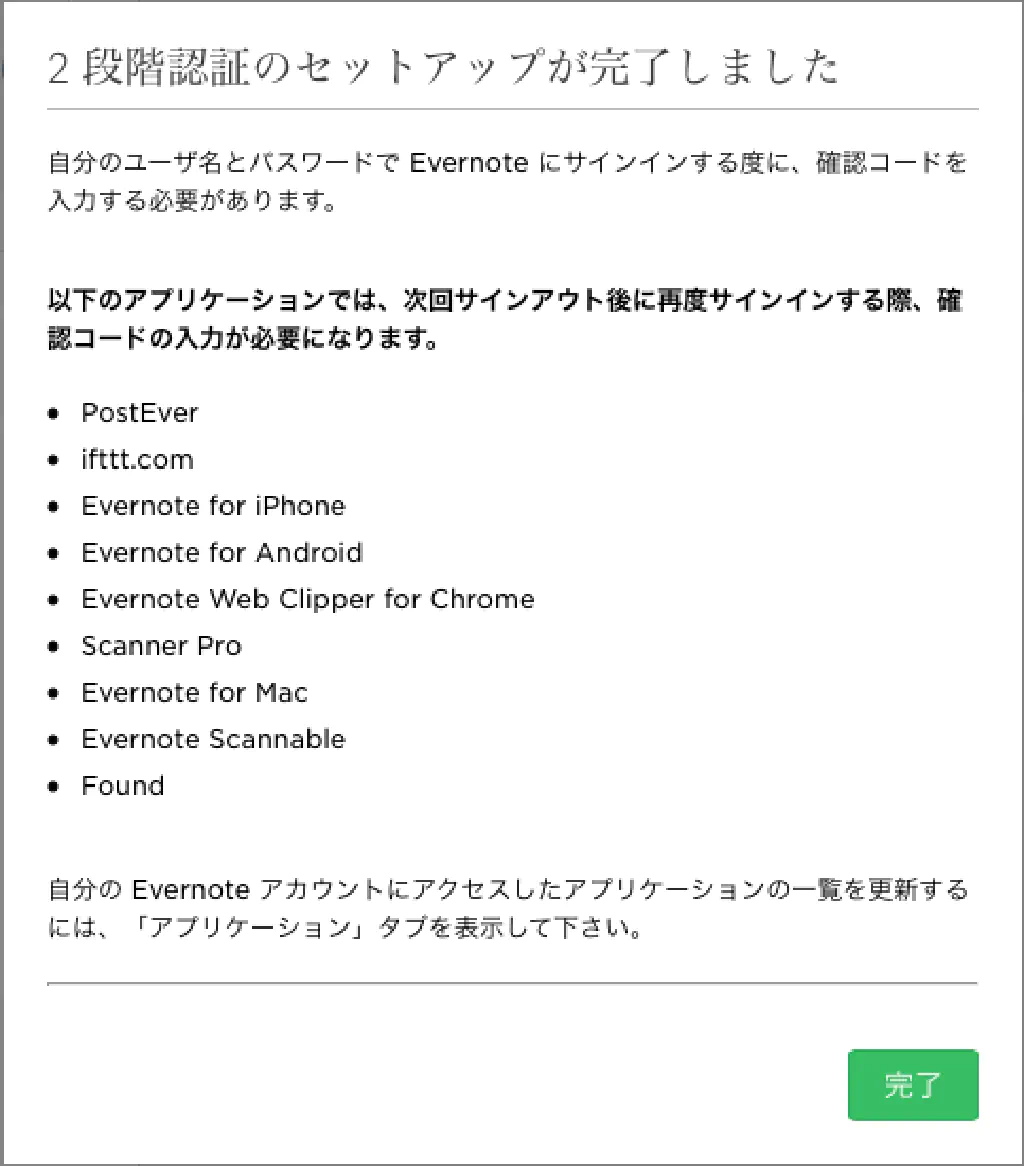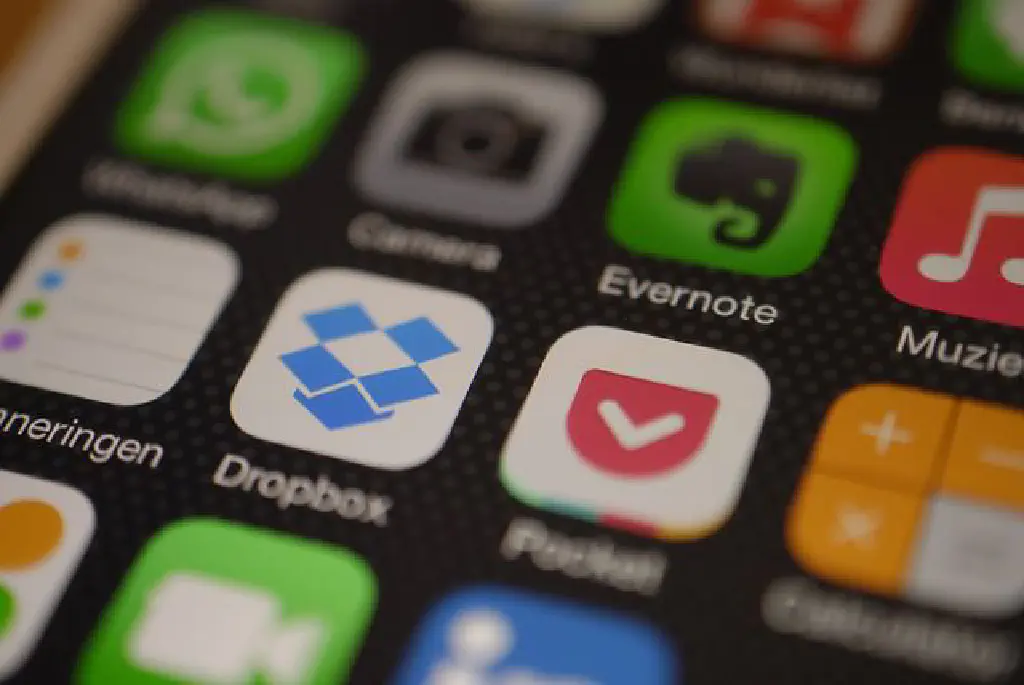
Evernoteアカウントの2段階認証プロセスを有効化する方法をご紹介します。2段階認証プロセスとは、通常のログイン時のパスワードに加えて、ワンタイムパスワードと呼ばれる1回限りのパスワードを入力することで、アカウントのセキュリティを高めるために有効な方法です。
Evernoteアカウントのセキュリティ強化
2段階認証を有効にする方法
Evernoteアカウントの2段階認証を有効にするためには、以下のリンクからEvernoteアカウントにアクセスします。
https://www.evernote.com/Login.action?targetUrl=%2FHome.action
右上のメニューから「アカウント設定」をクリックします。
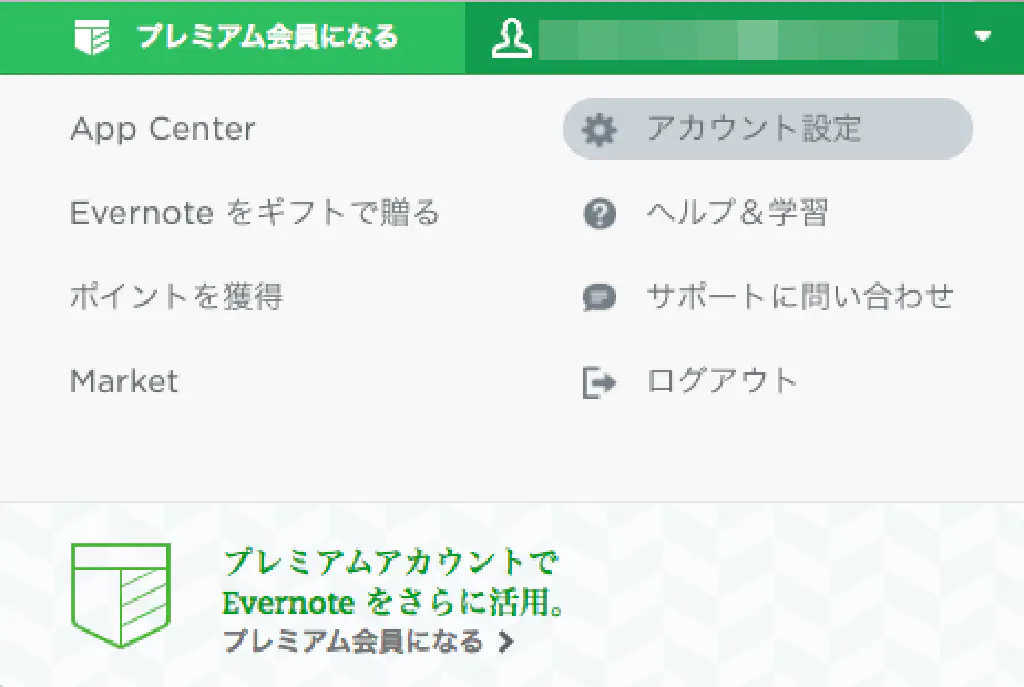
サイドメニューから「セキュリティ概要」をクリックします。
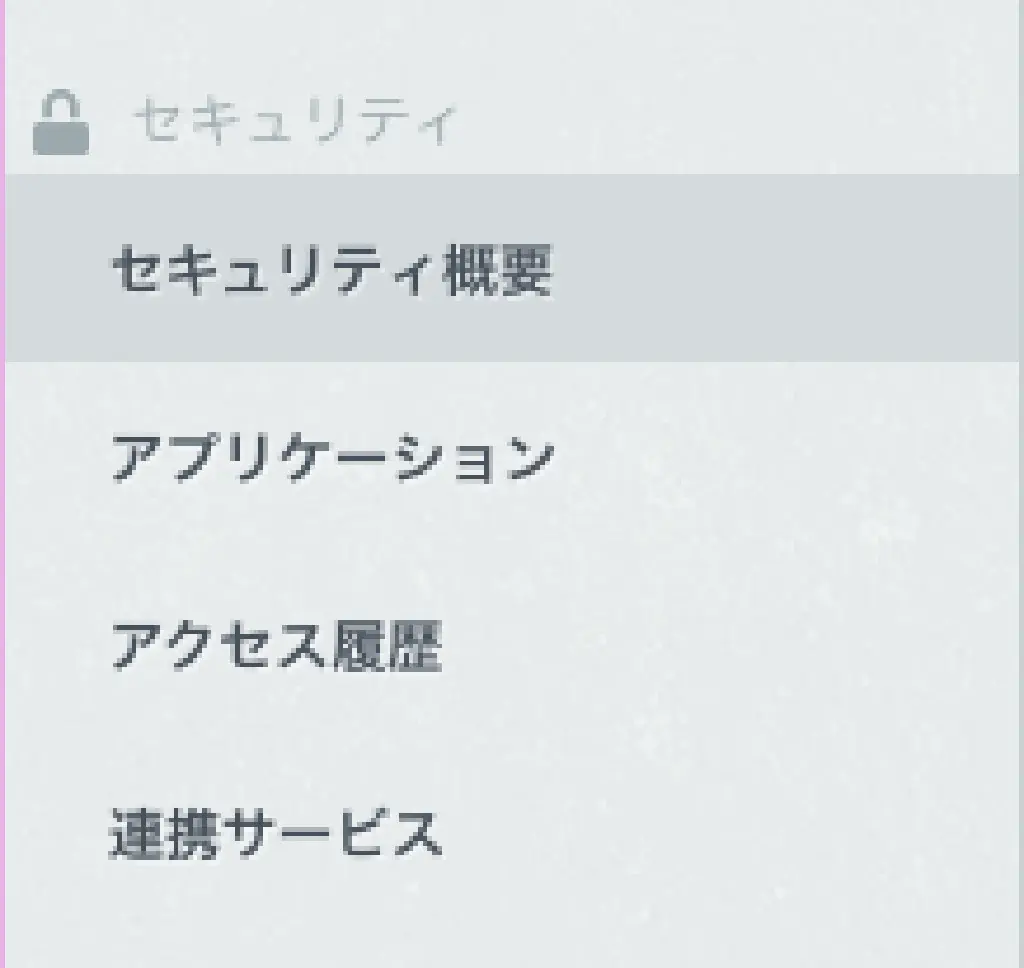
「2段階認証が有効化されていません」と表示されている場合には、「有効化」をクリックします。「2段階認証が有効です」と表示されている場合には、以下の操作は必要ありません。
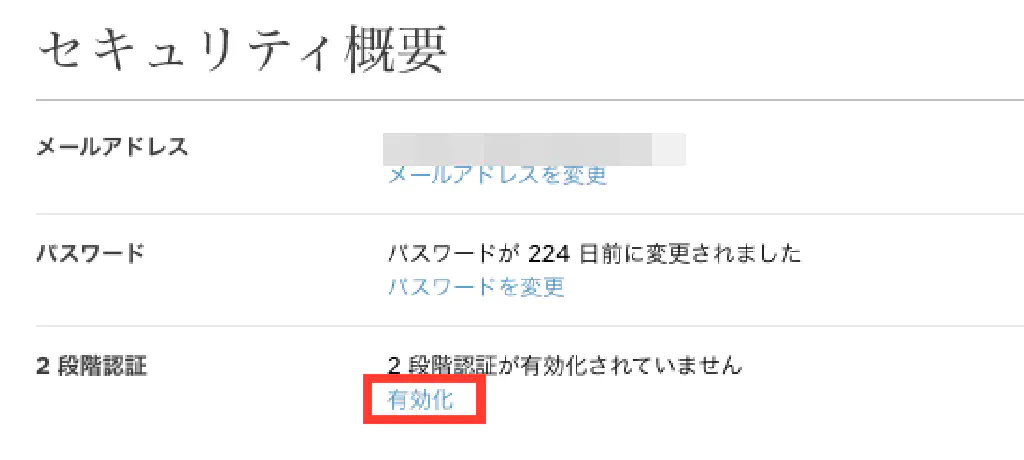
「続ける」ボタンをクリックします。
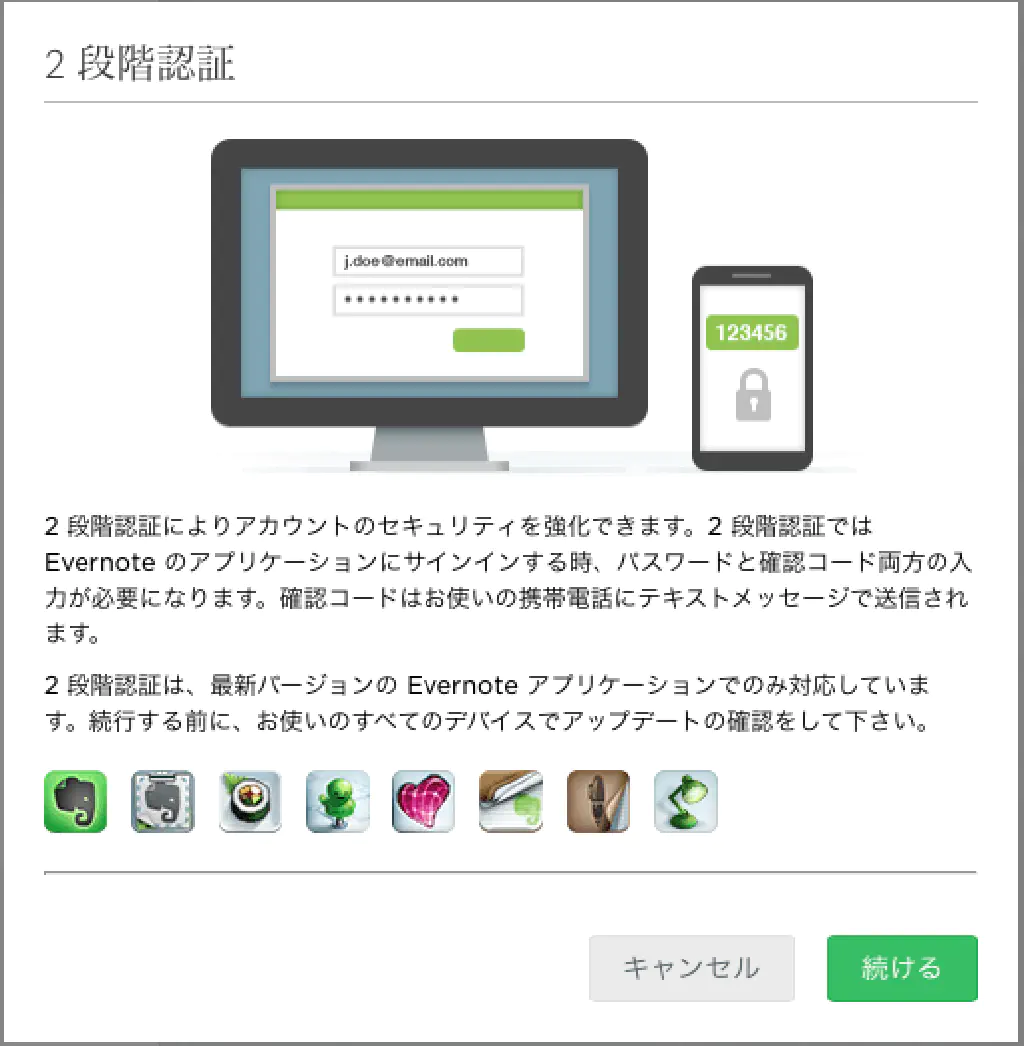
「続ける」ボタンをクリックします。
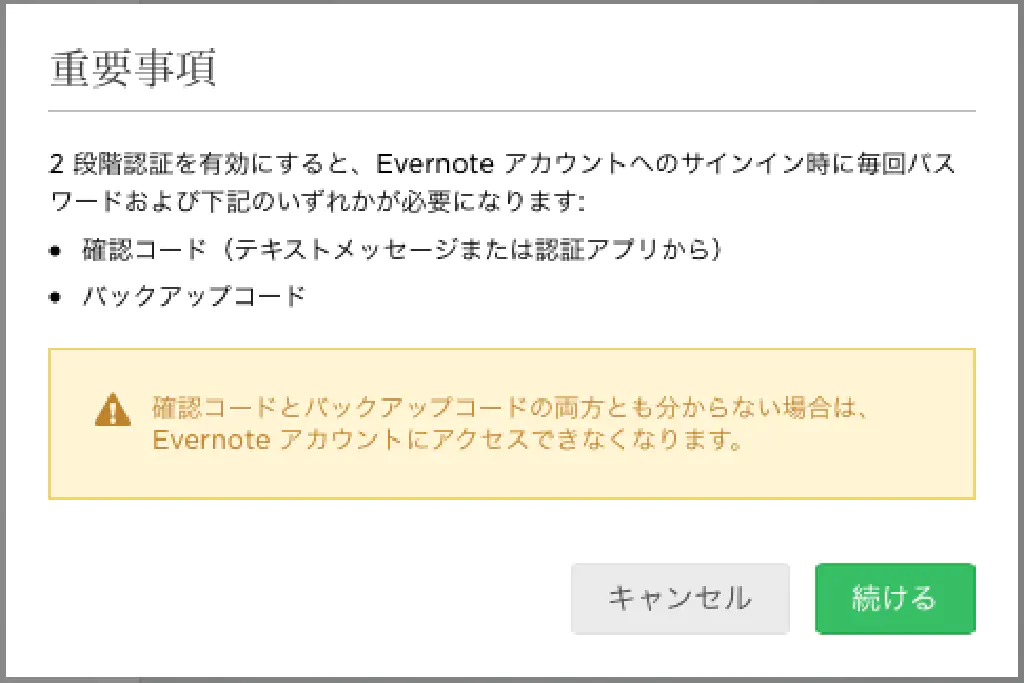
「確認用Eメールを送信する」ボタンをクリックします。
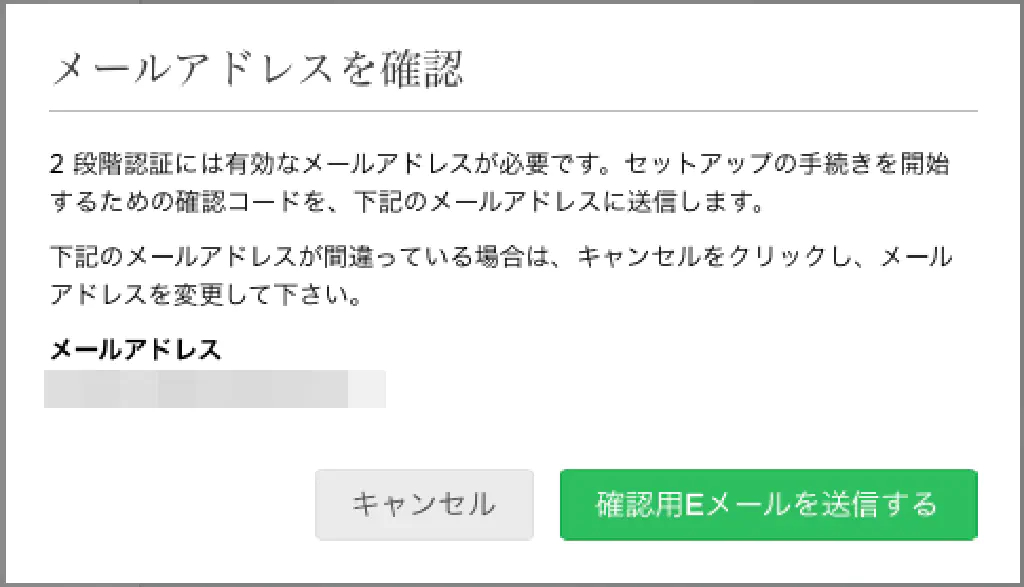
確認用Eメールに含まれるリンクをクリックするか、メール本文中に記載されている6桁の確認コードを入力します。「続ける」ボタンをクリックします。
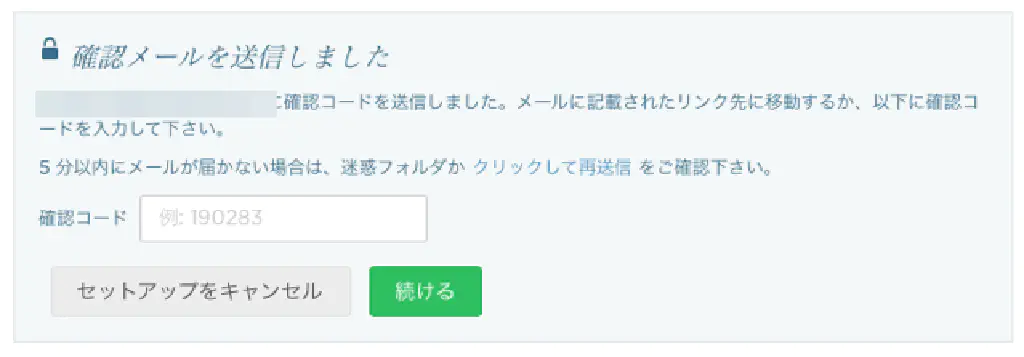
確認コードを送信するための携帯電話番号を入力します。
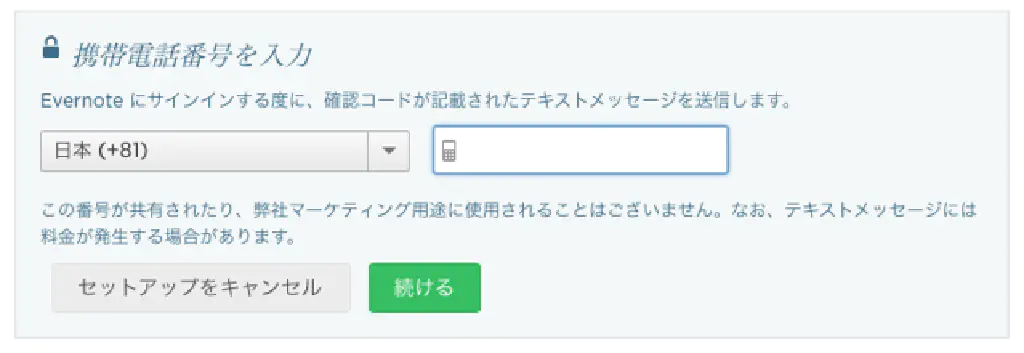
スマートフォンで受信した6桁の確認コードを入力し、「続ける」ボタンをクリックします。キャリアによっては、海外からのSMSの受信を拒否するオプションが用意されています。SMSを受信できない場合は、キャリアの設定を見直してみてください。
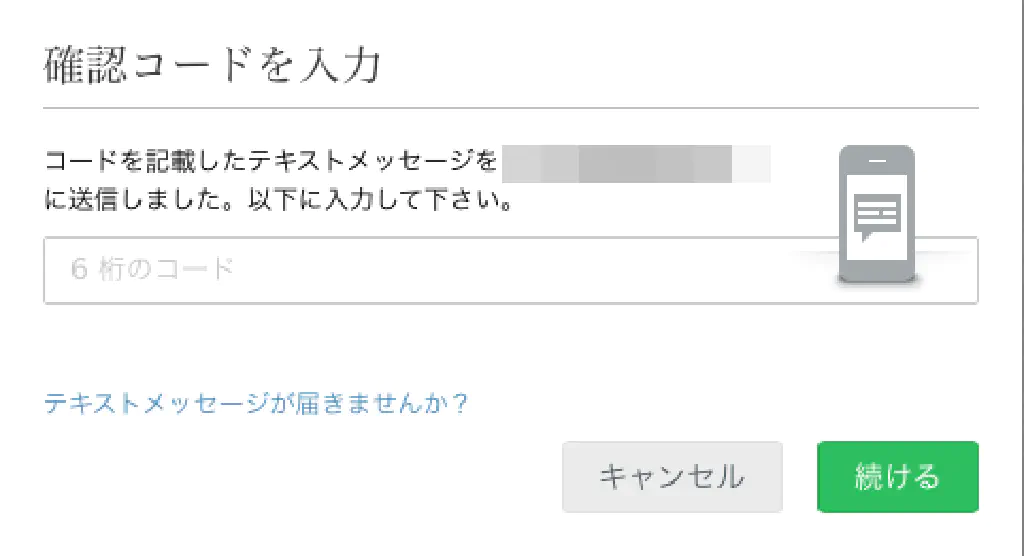
予備の電話番号を登録します。登録する必要のない場合は、「スキップ」ボタンをクリックします。
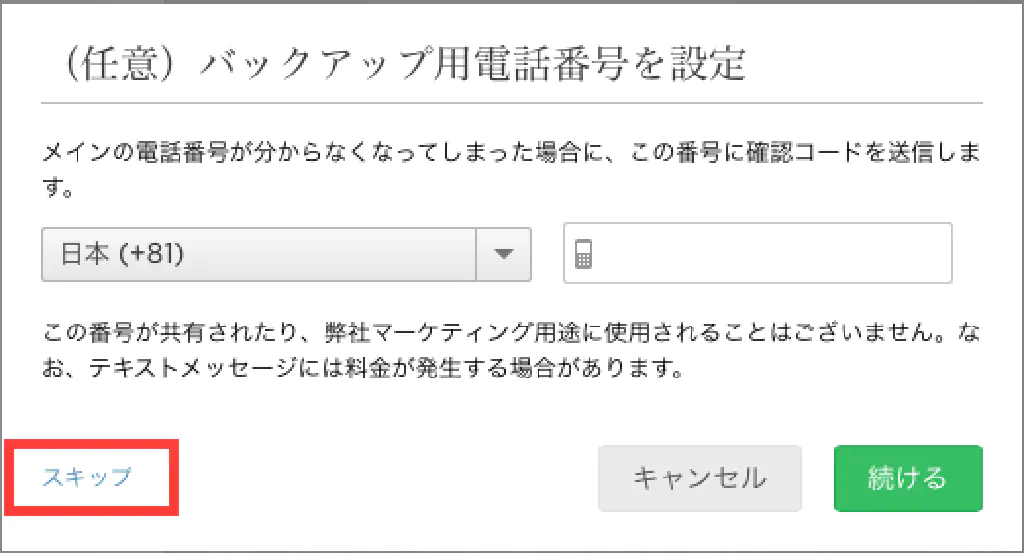
Evernoteの場合、プレミアム会員以外の一般会員は、ワンタイムパスワードの発行に、「TOTP(Time-based One-time Password)」に対応したアプリケーションを使用する必要があります。プレミアム会員の場合は、テキストメッセージをSMSで受信することもできます。
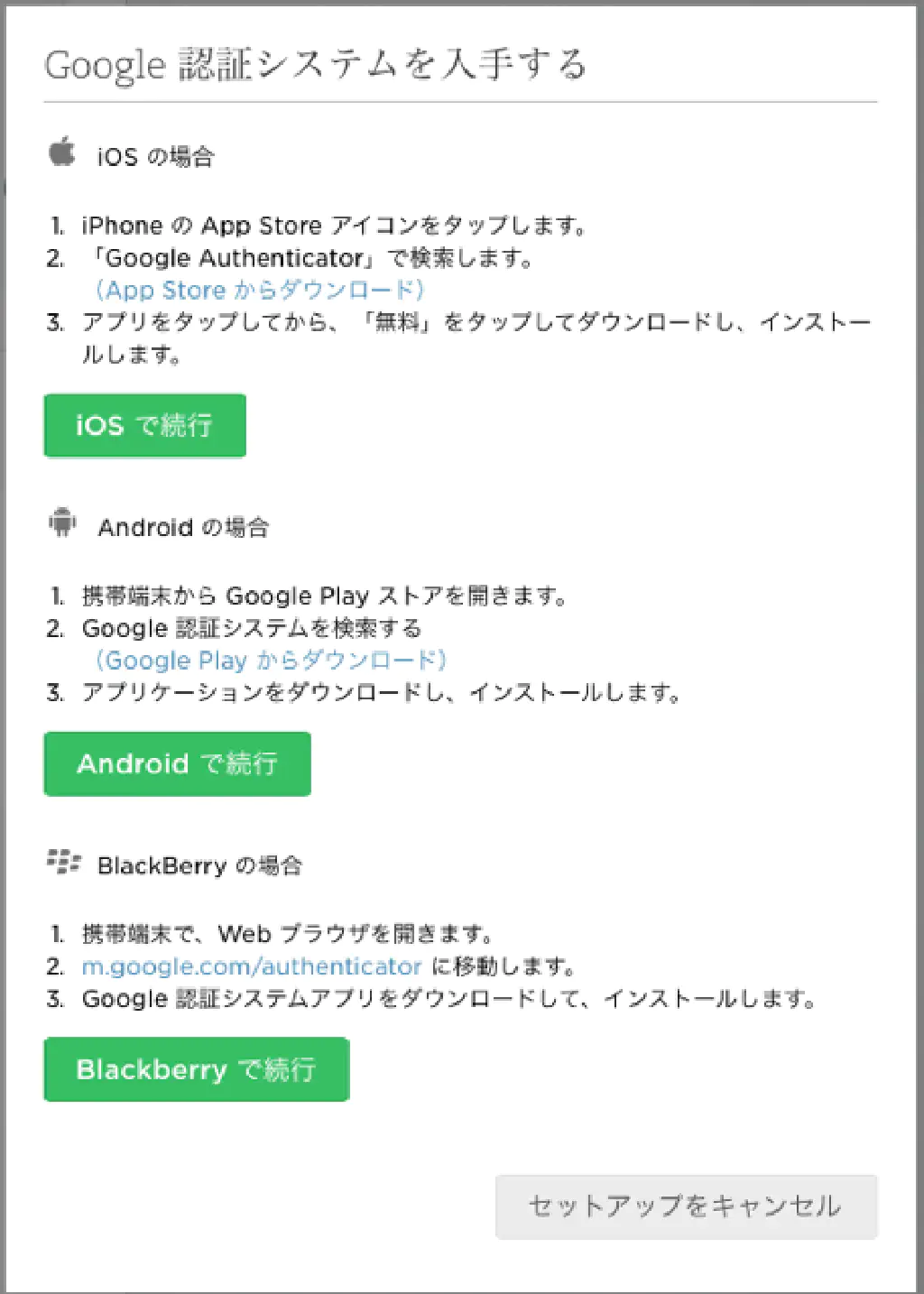
今回は、記載されている通り「Google Authenticator」を使用することにします。

- 販売元: Google LLC
- 価格: 無料
「Google Authenticator」を起動し、画面に表示されているバーコードをスキャンします。「Google Authenticator」にワンタイムパスワードが表示されるようになりますので、そのコードを入力したら「続ける」ボタンをクリックします。
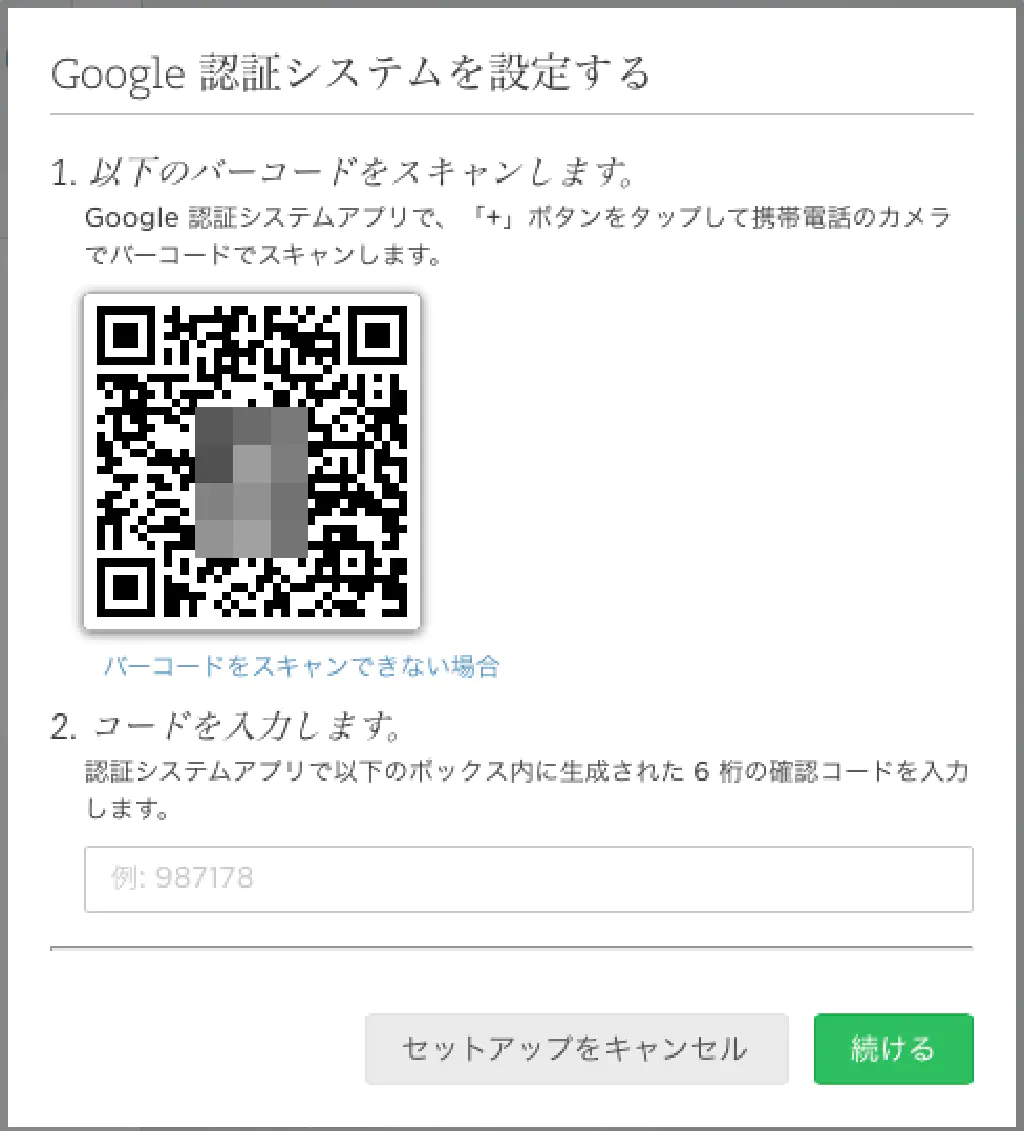
スマートフォンを紛失した、などの緊急時に備えてバックアップコードを控えておきましょう。セキュアな場所に保管しておくことをオススメします。次の画面でバックアップコードを使用しますので、任意のバックアップコードをコピーしておいてください。
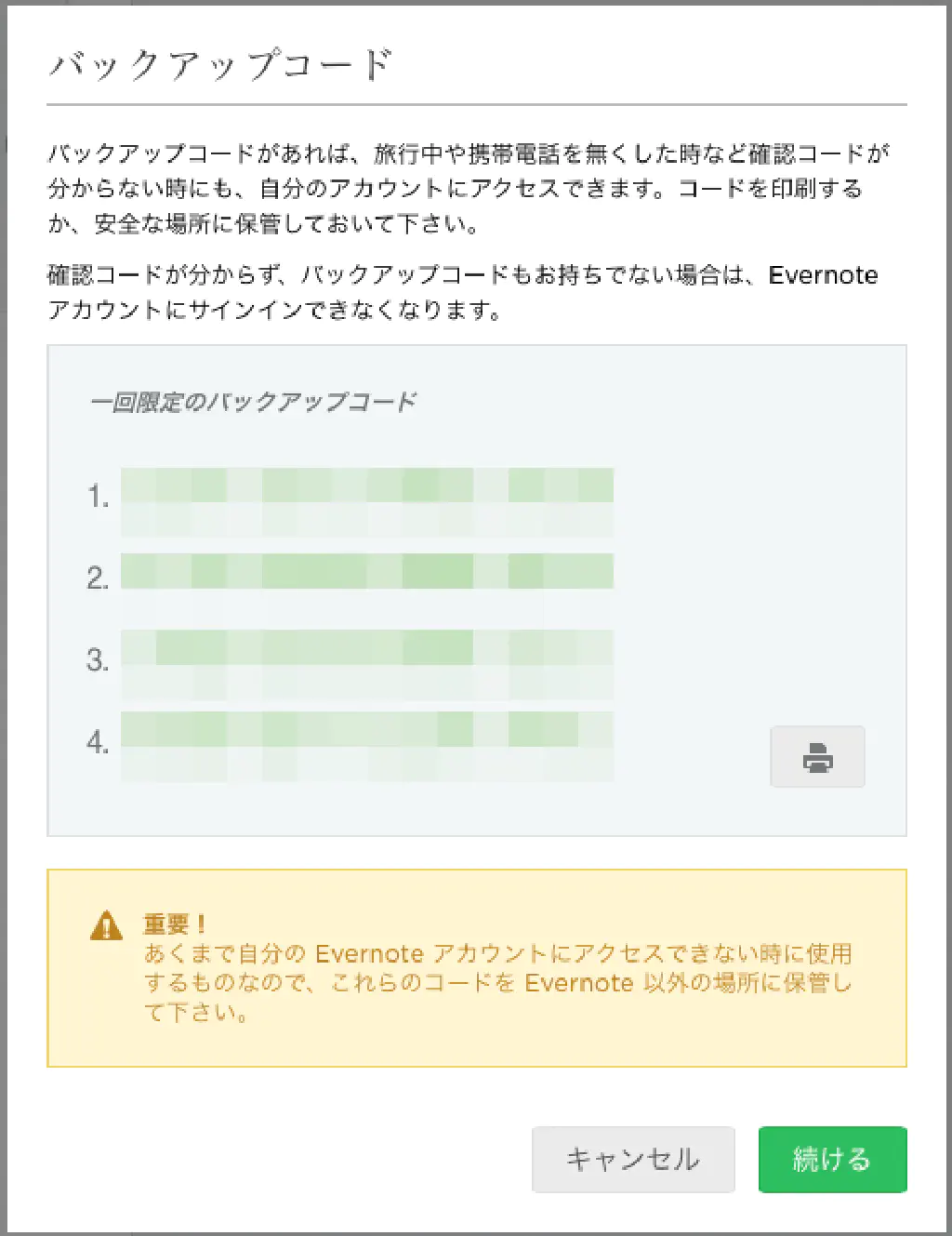
表示されたバックアップコードの中から任意の値を入力します。
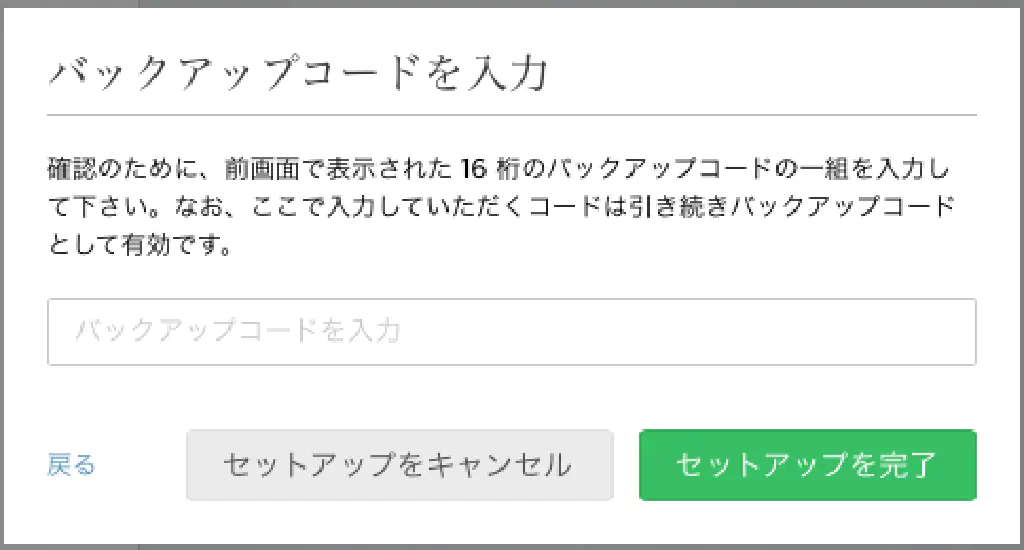
以上で、Evernoteの2段階認証プロセスの有効化は完了です。お疲れ様でした。