
こちらで、VMware Fusion 8の無償評価版を手に入れたので、早速仮想マシンにWindows 7をインストールしてみました。
VMware Fusion 8にWindows 7をインストールする
VMware Fusion 8にWindows 7をインストールするためには、ISOファイルを使用する方法と、CD-ROMを使用する方法があります。今回はISOファイルを使用してインストールする方法をご紹介します。
VMware Fusion 8にWindows 7を簡単インストール
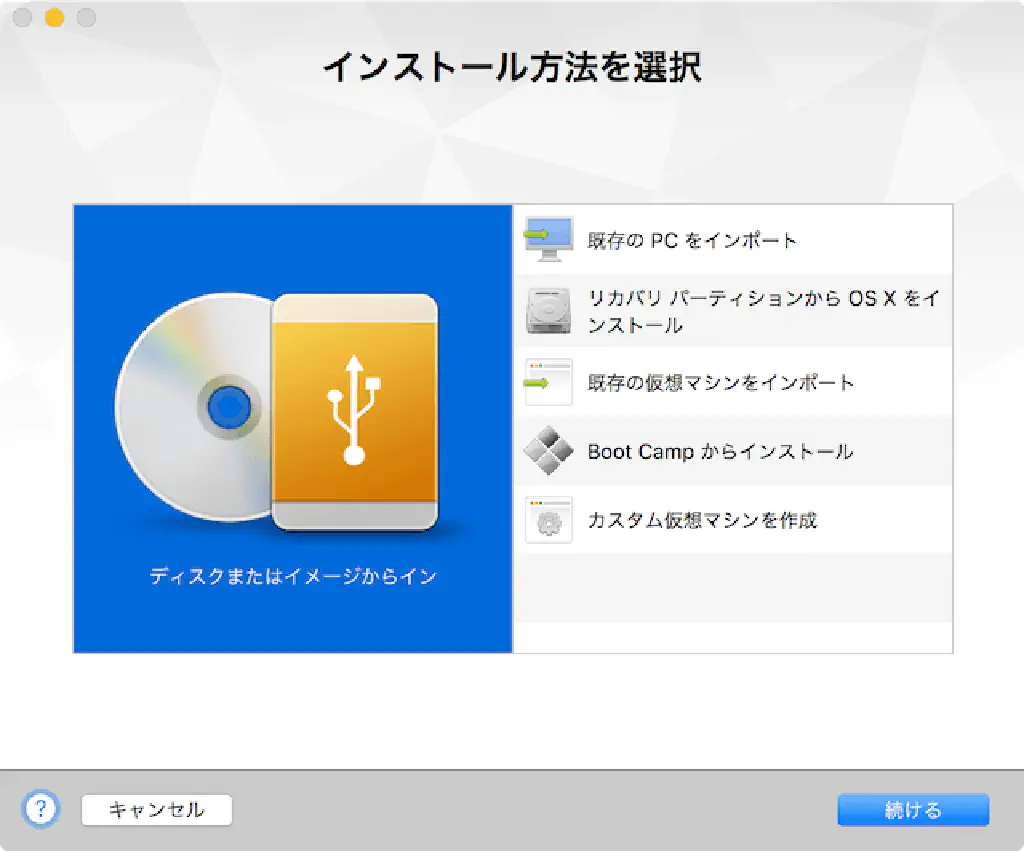
VMware Fusionで⌘+Nを押し、新規仮想マシンを作成します。「ディスクまたはイメージ」を選択して、「続ける」をクリックします。
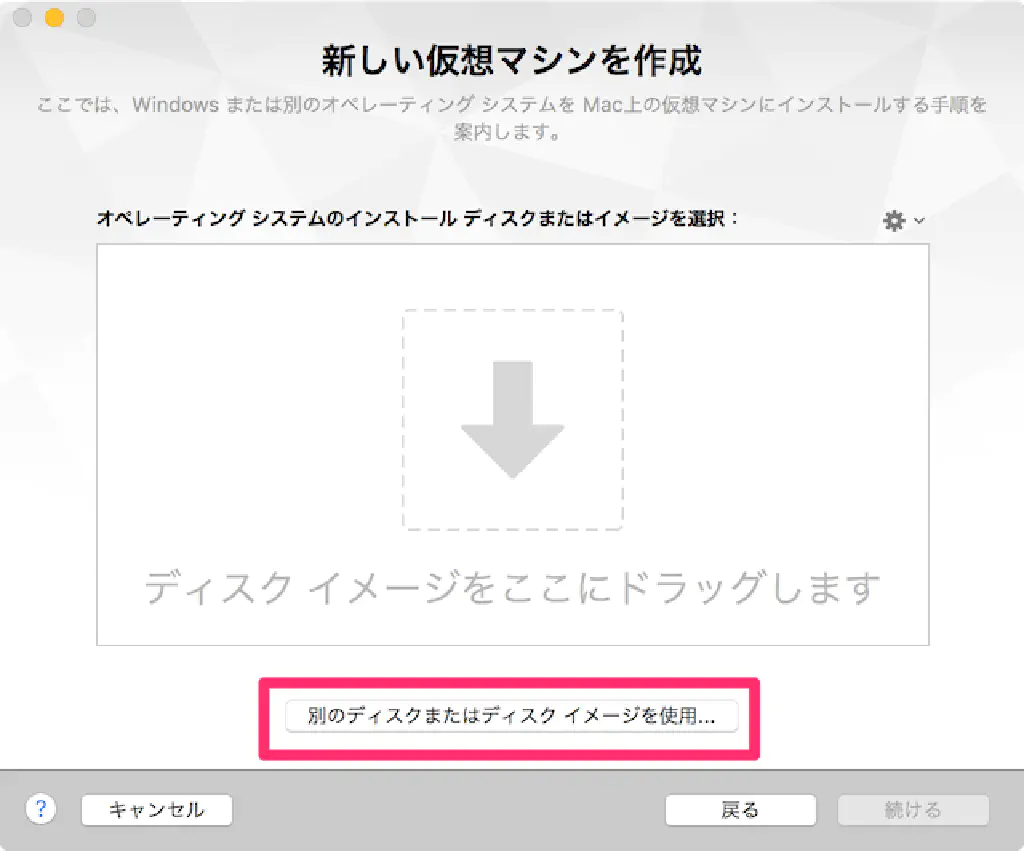
「別のディスクまたはディスクイメージを使用…」をクリックします。
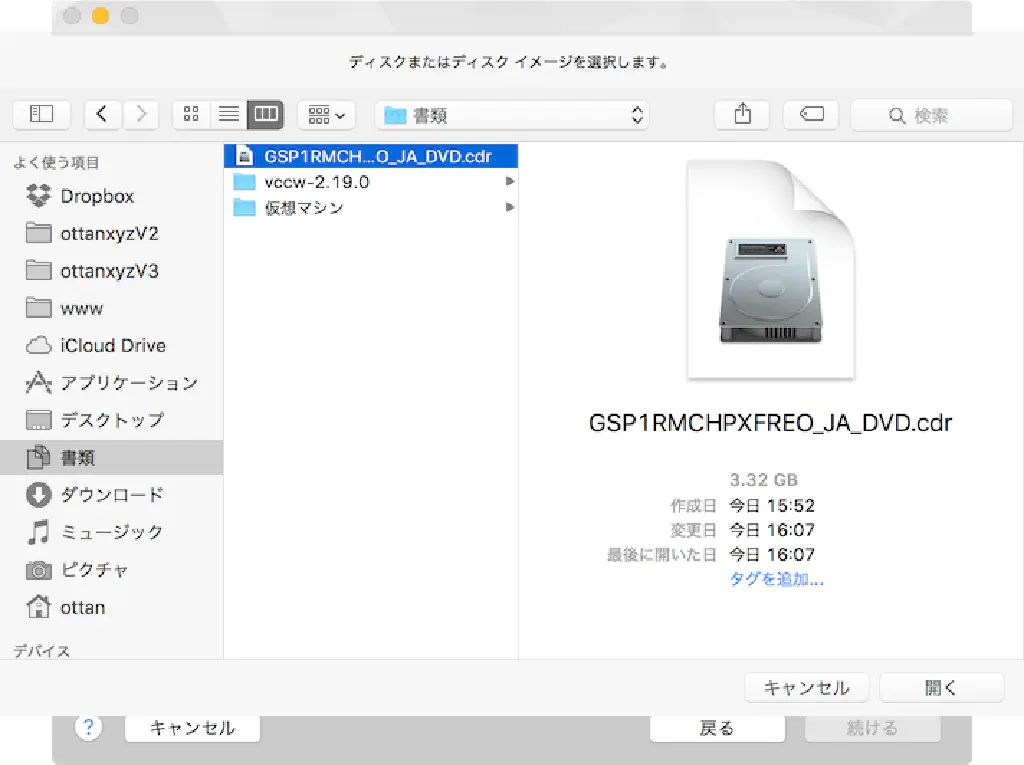
あらかじめ用意したISOファイル、またはCDRファイルを選択して「開く」をクリックします。なお、CD-ROMやDVD-ROMからISOファイルを作成する方法は、MacでWindowsのインストールメディア(DVD)からイメージファイル(ISO)を作成する方法を参考にしてみください。
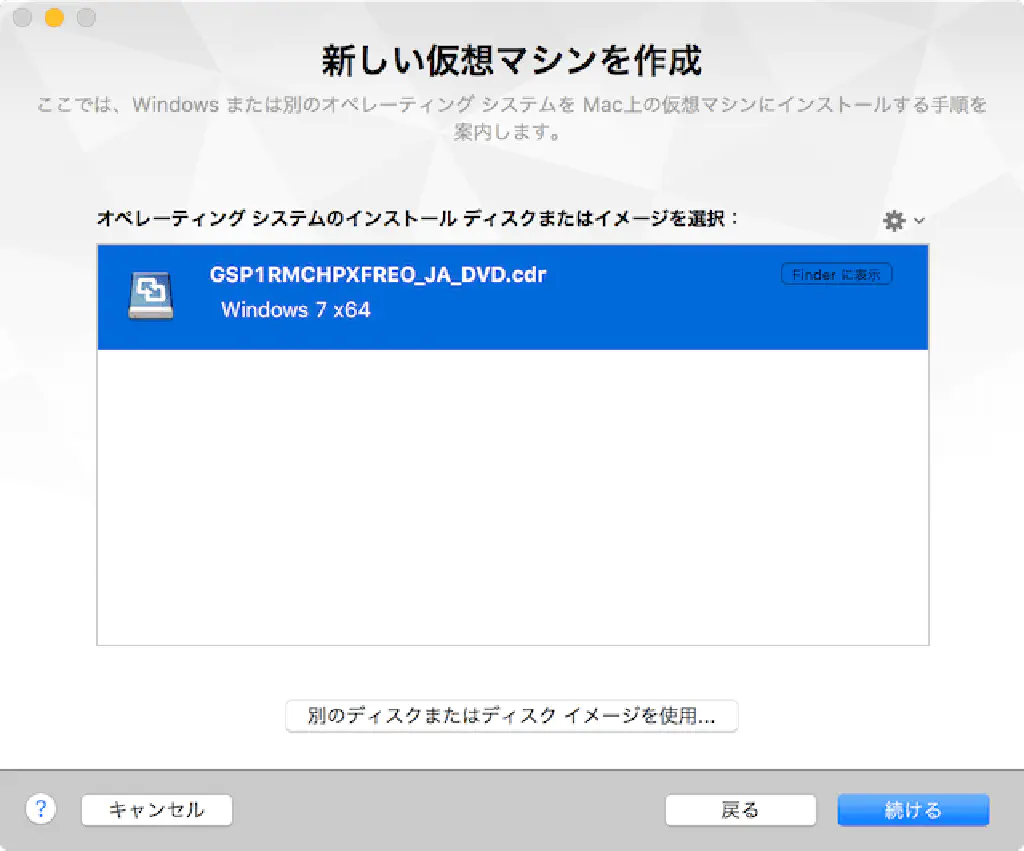
ISOファイルを選択した状態で、「続ける」をクリックします。
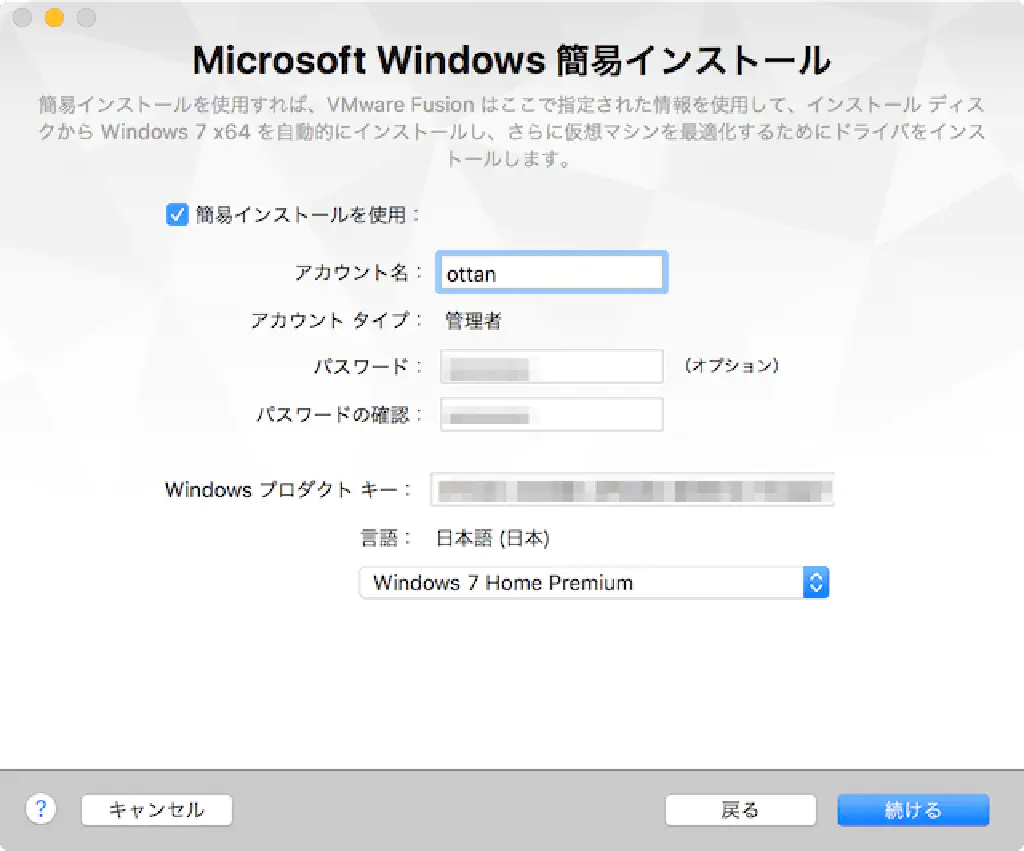
「Microsoft Windows 簡単インストール」画面が表示されますので、アカウント名、パスワード、プロダクトキーを入力し、Windowsのエディションを選択したら「続ける」をクリックします。
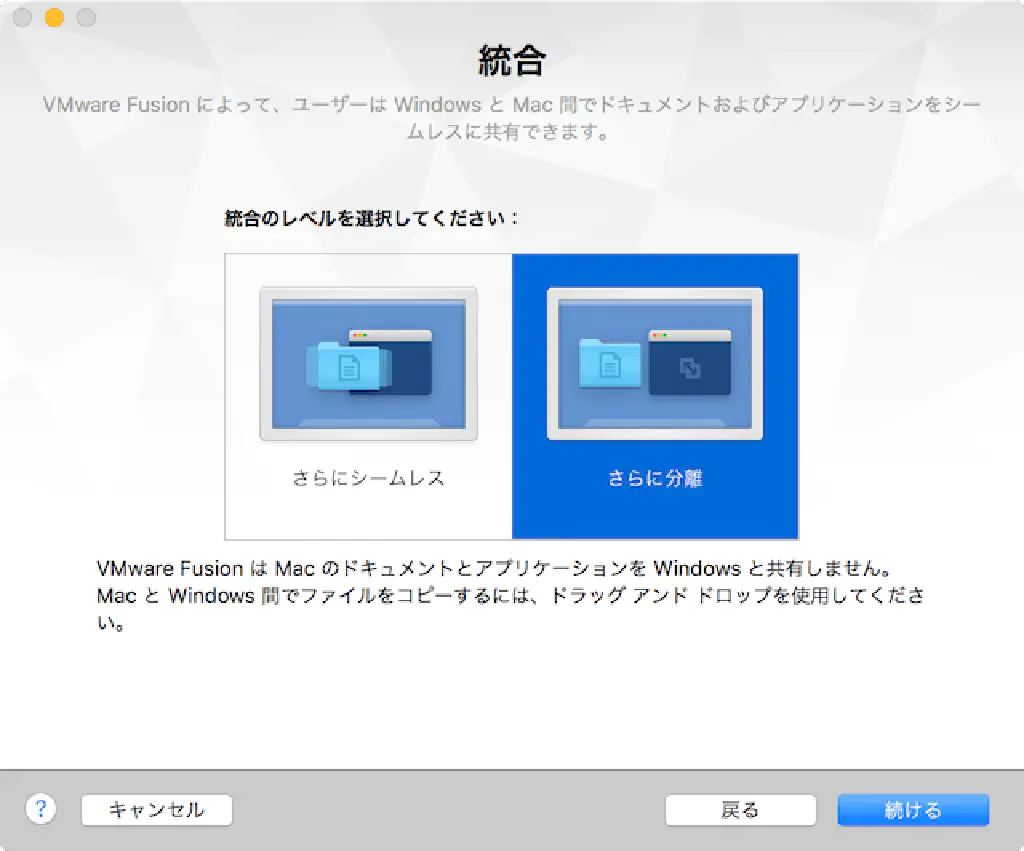
MacとWindowsを統合する方法は、Windows側がウイルスに感染した際の被害を最小限へとするために、ここでは「さらに分離」(疎結合)を選択しています。気にしない方は「さらにシームレス」(密結合)を選択しても良いでしょう。
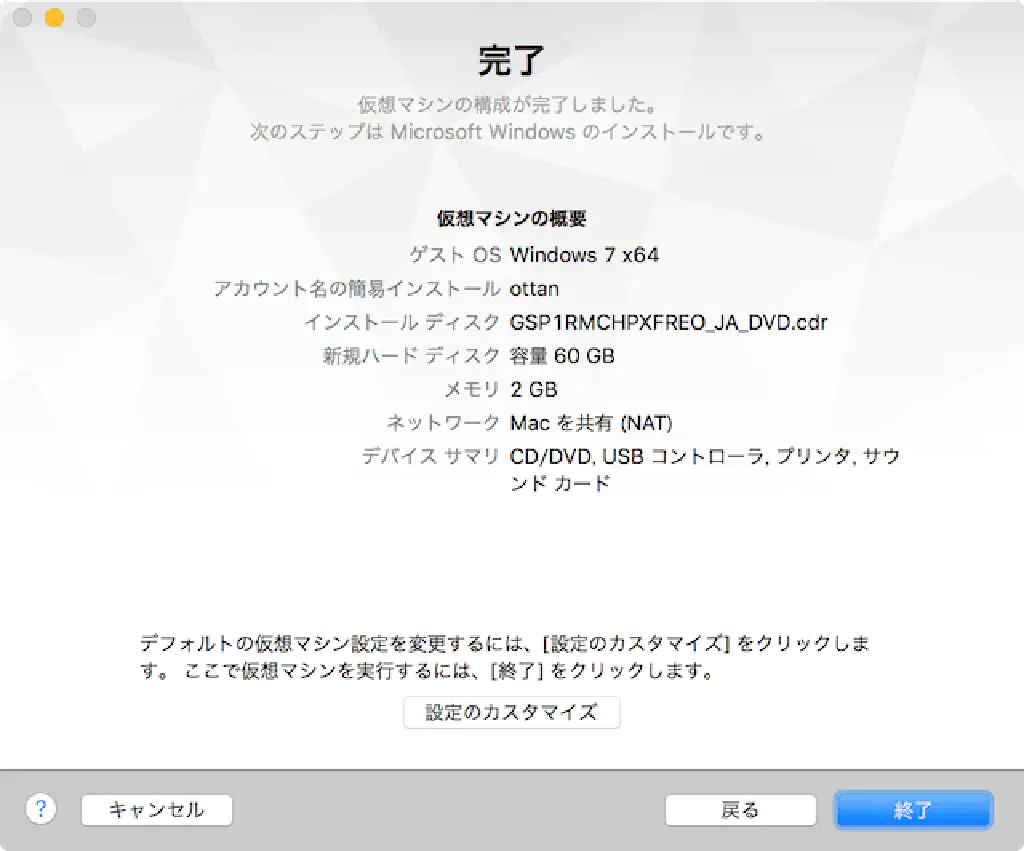
「終了」をクリックします。
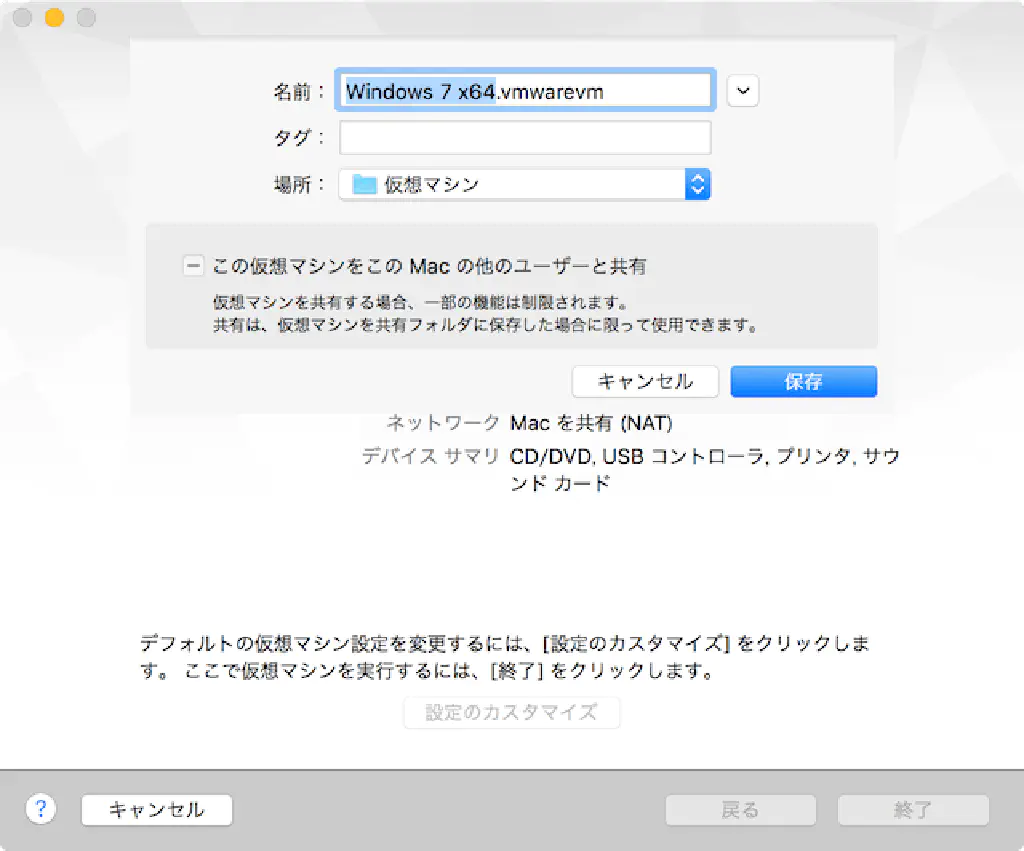
仮想マシンを保存するフォルダーを選択する画面が出てくるため、任意のフォルダー、名称を付与して「保存」をクリックします。デフォルトでは、「~/Documents/仮想マシン/仮想マシン名.vmwarevm」となっています。
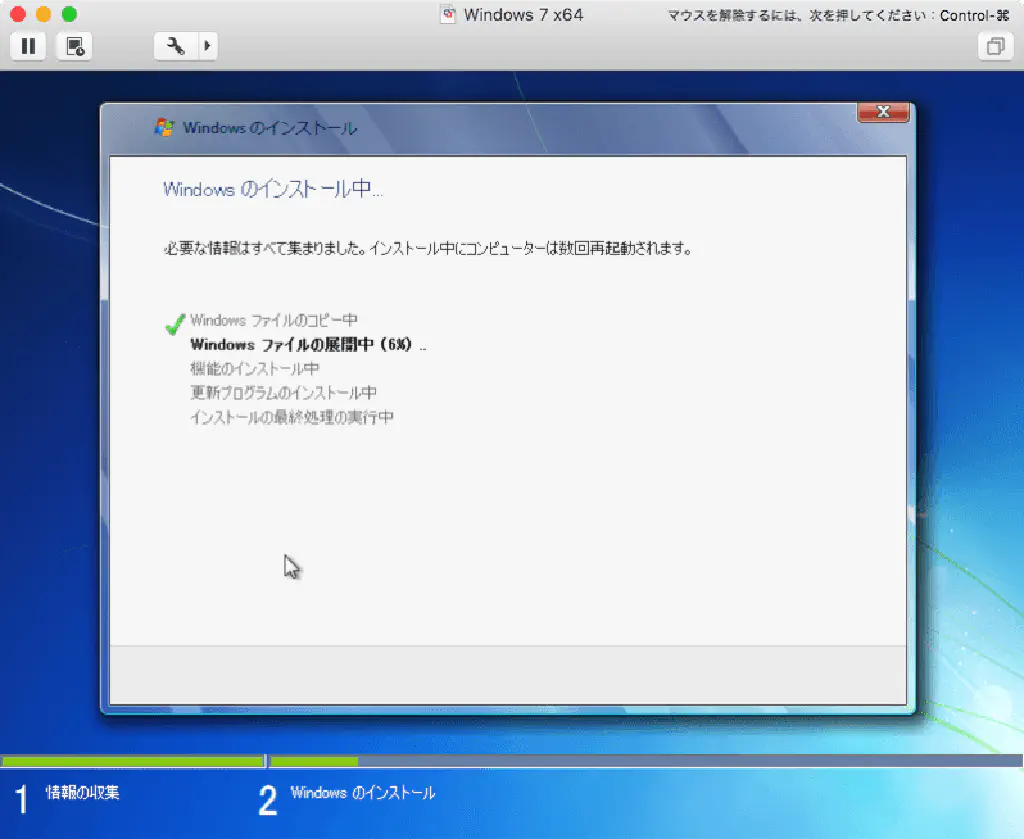
あとは放っておけば自然にWindowsのインストールが始まります。
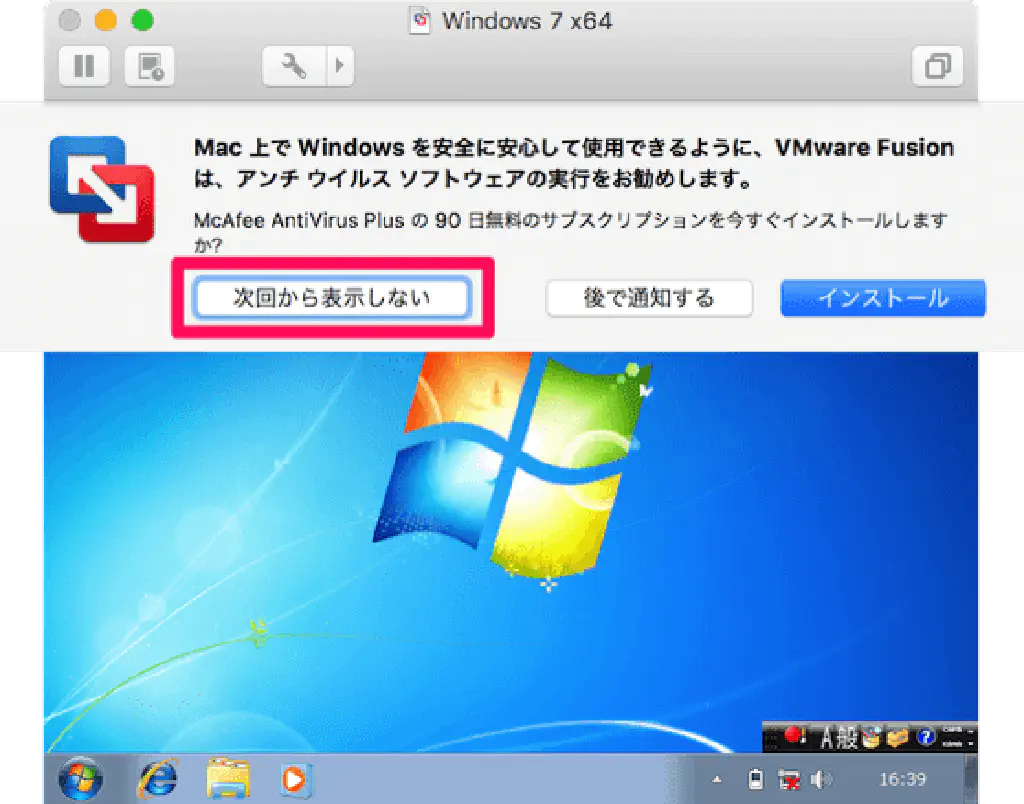
VMware Fusion 8には、90日間無償で利用できるMcAee AntiVirus Plusが付与されています。私は別のウイルス対策ソフトを使用していたため、「次回から表示しない」を選択しました。
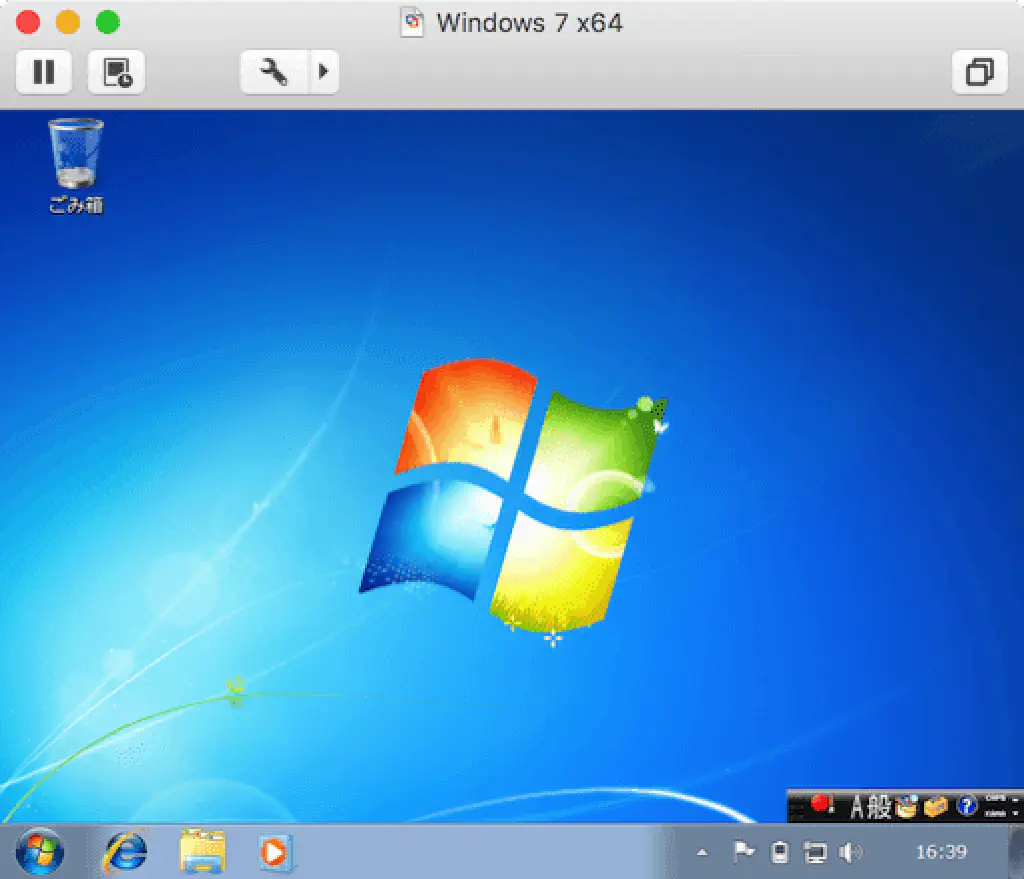
最後に、よりVMware Fusionを快適に利用するために「VMware Tools」をインストールします。「VMware Tools」をインストールすることで、クリップボードの共有ができるようになります。
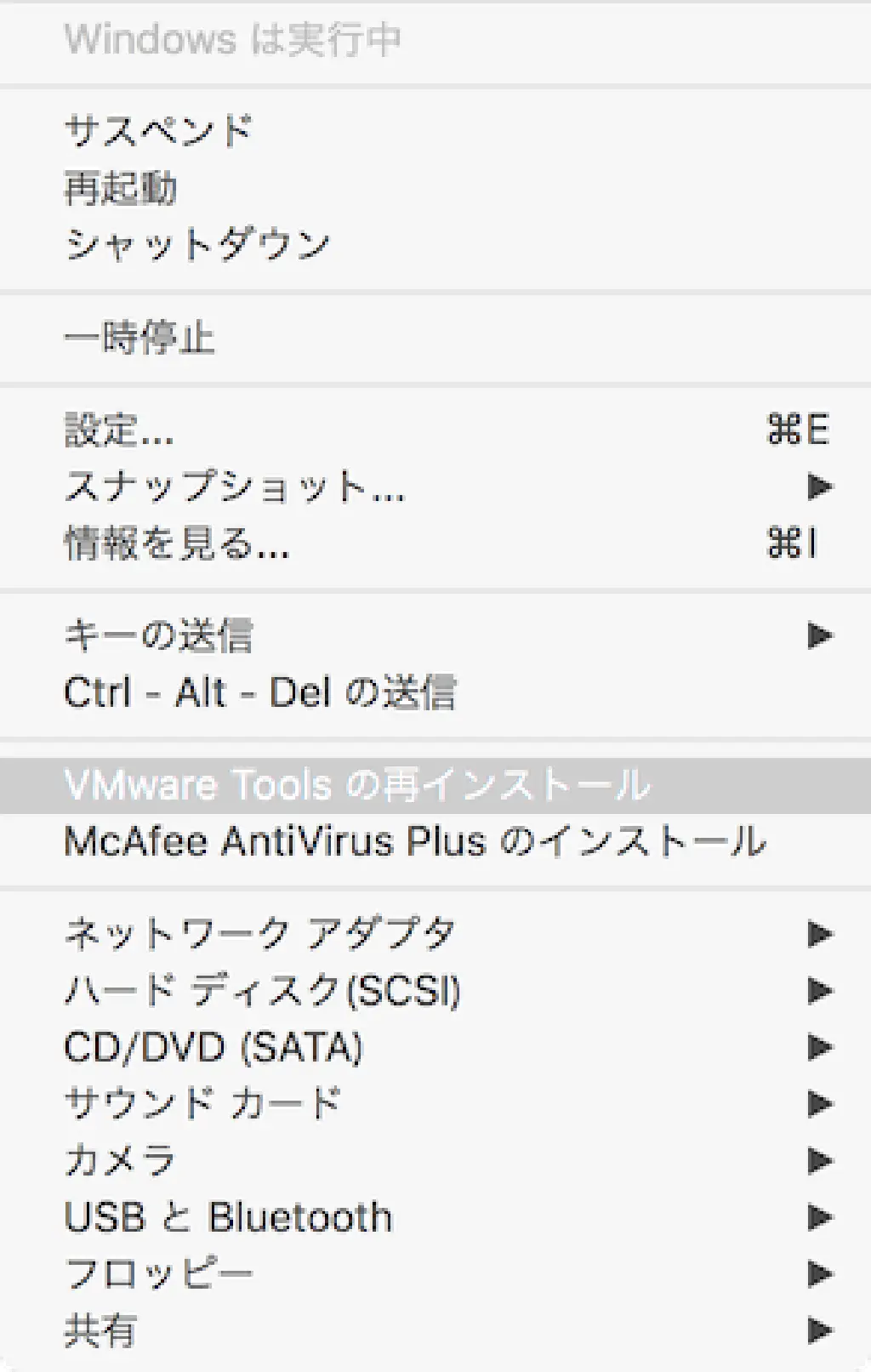
「VMware Tools」のインストールを行うためには、仮想マシンが起動している状態で、メニューの「仮想マシン」→「VMware Tools のインストール」を選択します。
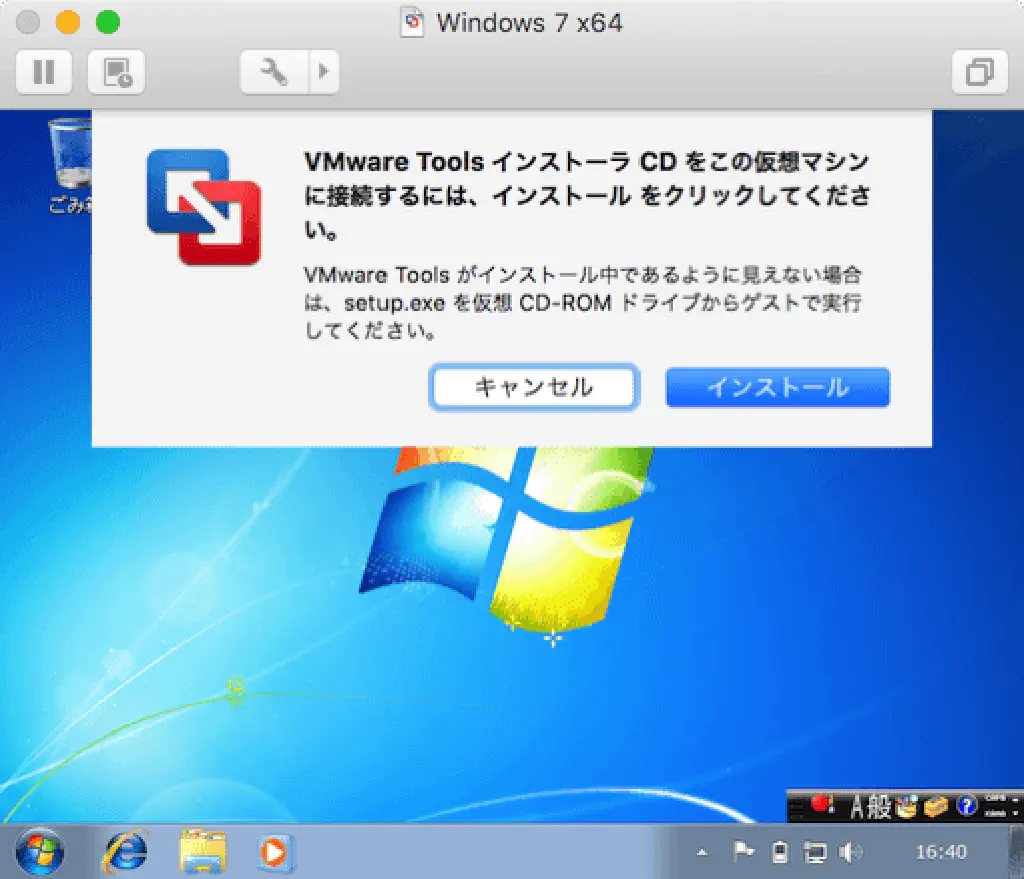
「インストール」をクリックします。
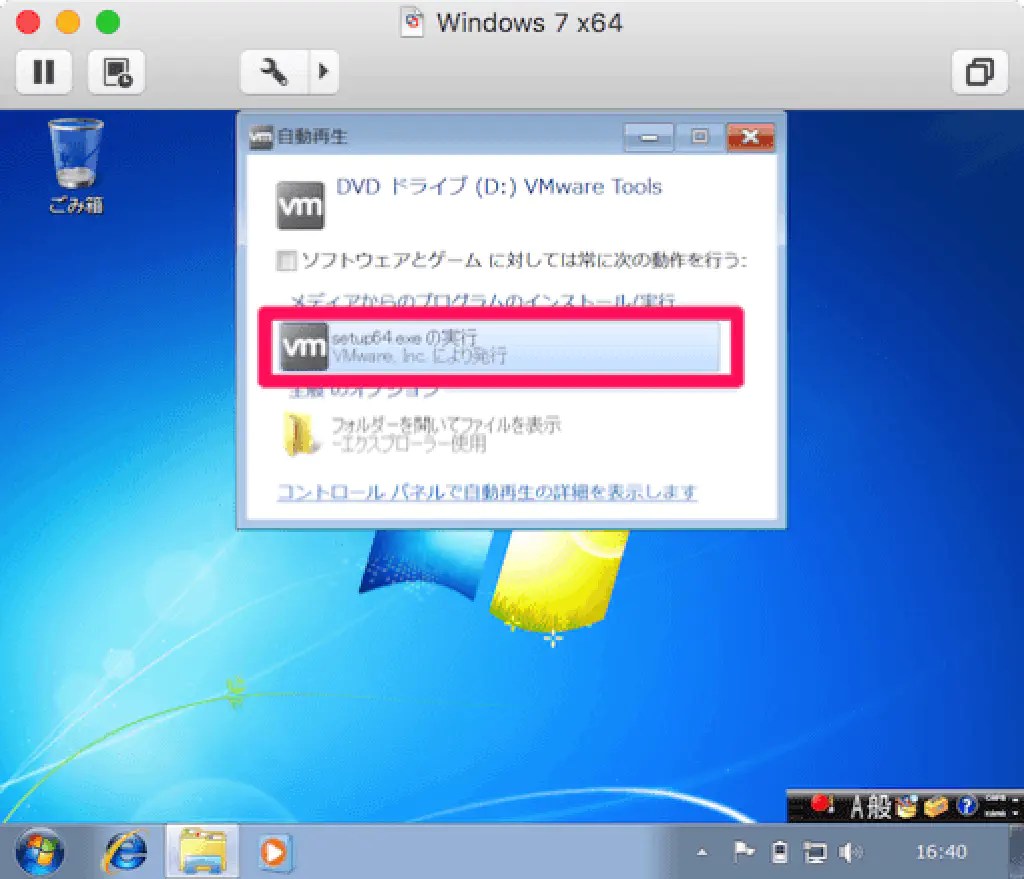
「setup64.exe の実行」をクリックします。エディションの内容や、32bit、64bitの違いにより名称に違いがありますが、今回は「setup64.exe」をインストールします。
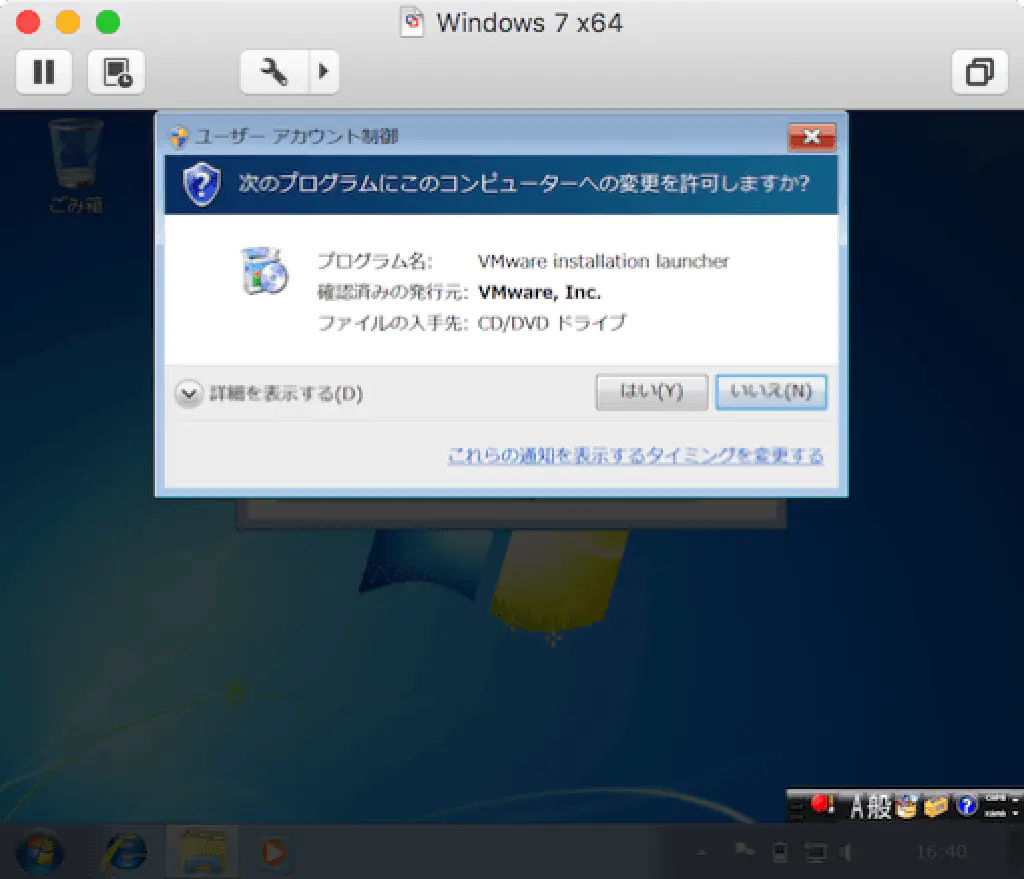
UAC(ユーザアカウント制御)により警告ダイアログが表示されますが、気にせず「はい」をクリックします。
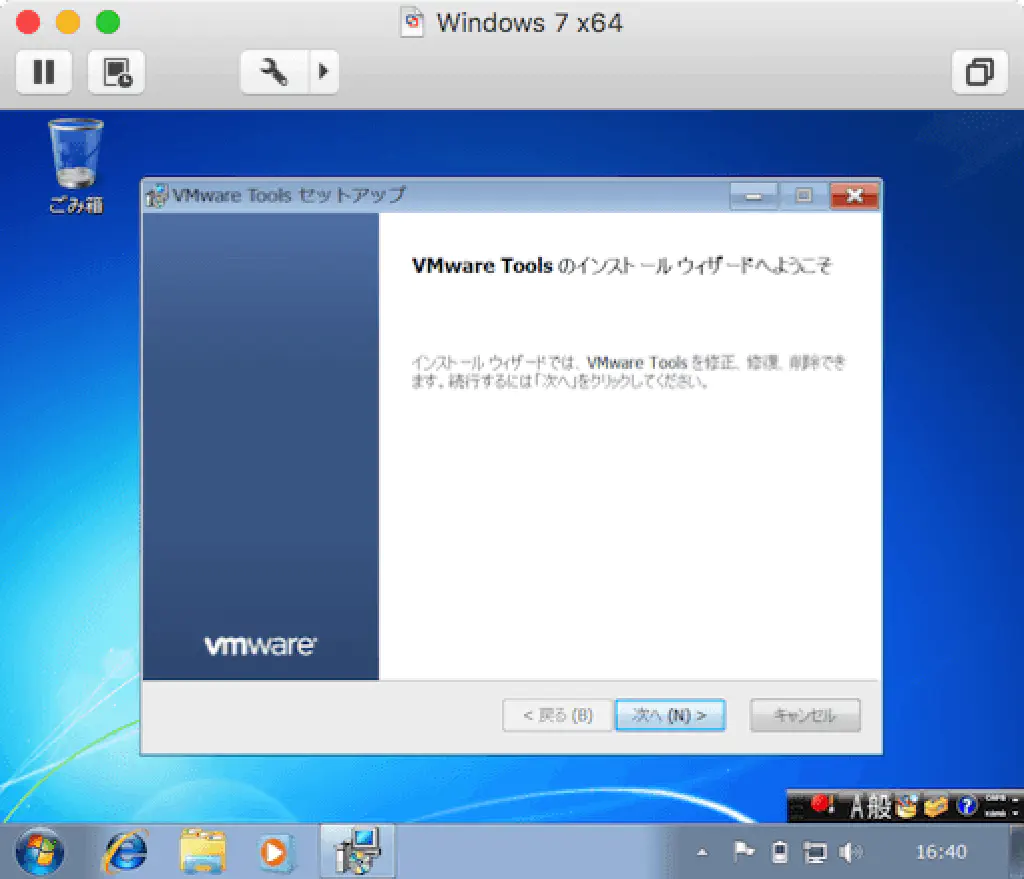
「VMware Tools」のインストールウィザードが始まりました。「次へ」をクリックします。
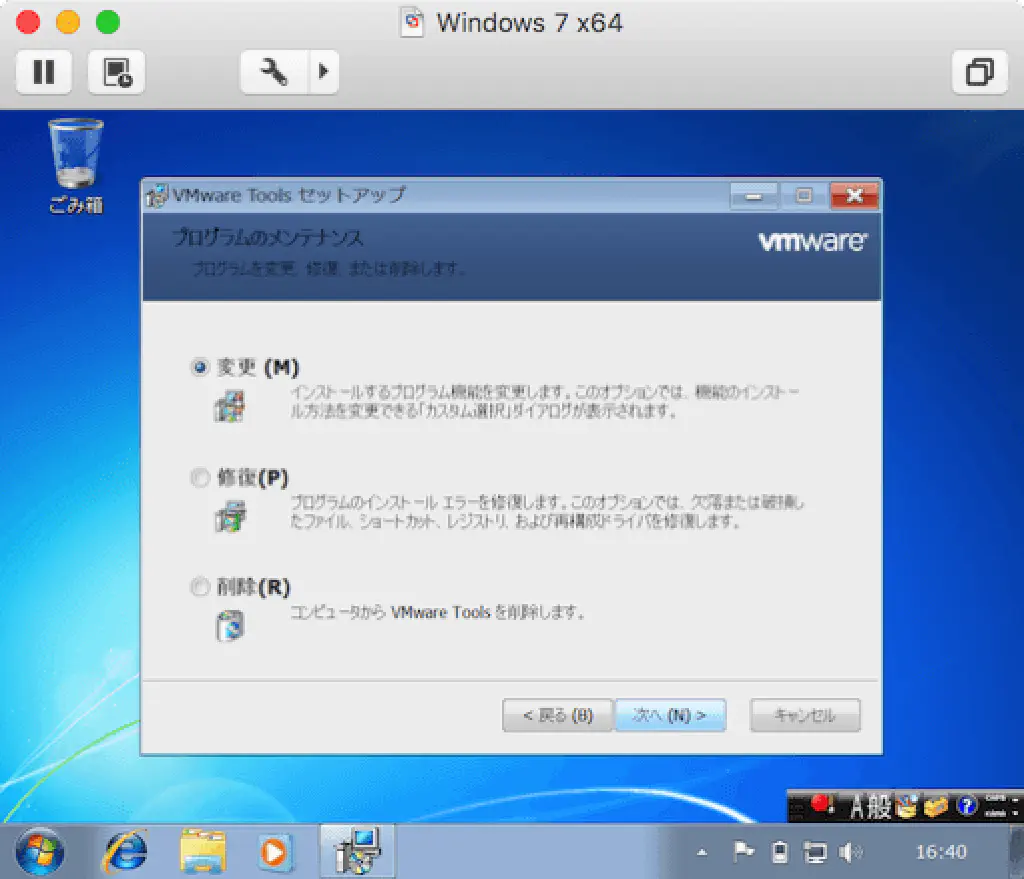
「変更」をクリックします。

「次へ」をクリックします。
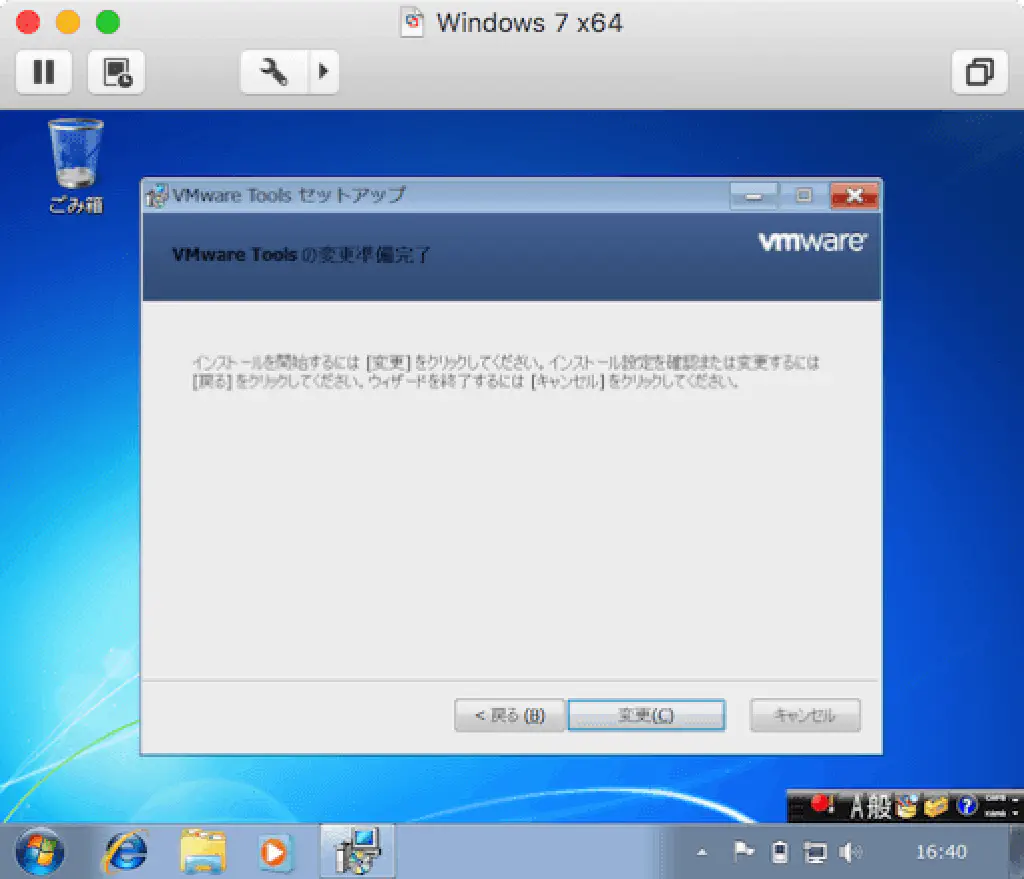
「変更」をクリックします。
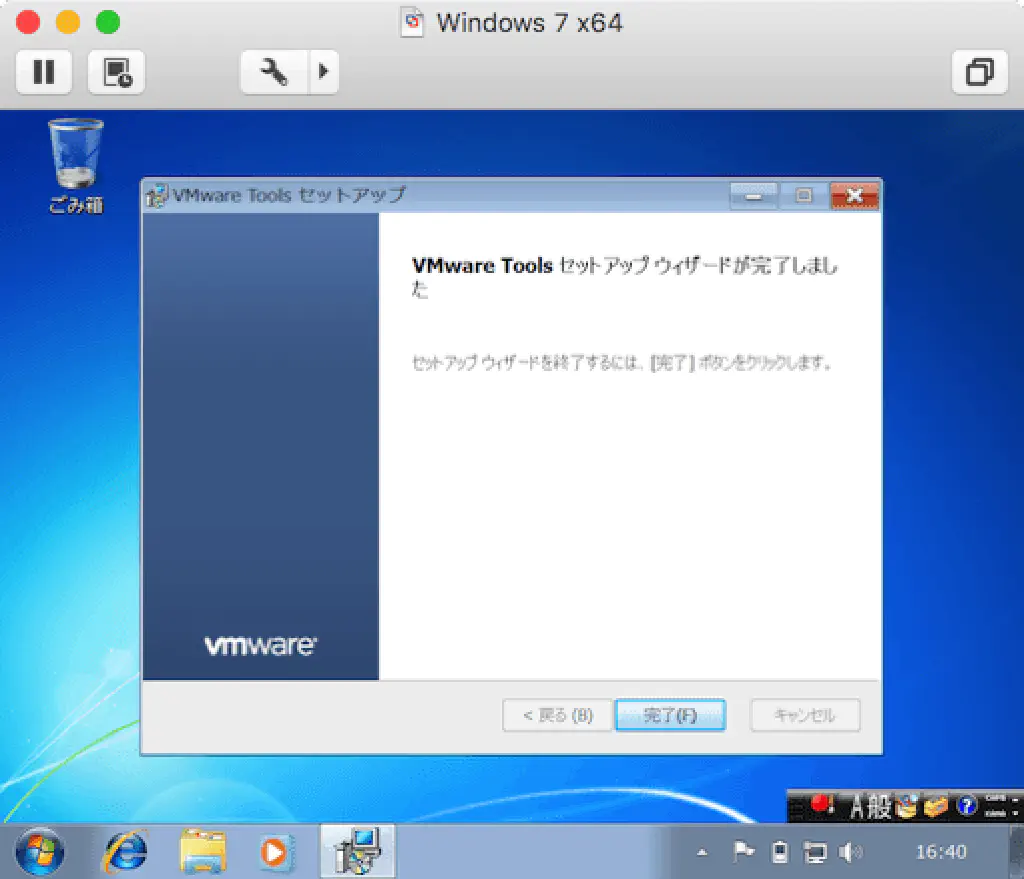
「完了」をクリックします。以上で、「VMware Tools」のインストールは完了です。お疲れさまでした。
まとめ
VMware Fusionを利用することで、簡単に仮想マシンにWindows 7をインストールできました。VMware Fusionの初心者の方の参考になればと思います。