macOS CatalinaとBig Sur(パブリックベータ)のデュアルブート環境を構築してみました。また、Time Machine等でCatalinaの環境を復元するのがめんどうなので、CatalinaとBig SurをインストールするAPFSコンテナを分割し、新規インストールしました。
macOS CatalinaとBig SurのAPFSコンテナを分割する
CatalinaとBig Surを同一のAPFSコンテナにインストールすると、ソフトウェア・アップデートがインストールできなくなる不具合が発生するという不具合も報告されていたため、まずはAPFSコンテナを分割することにしました。
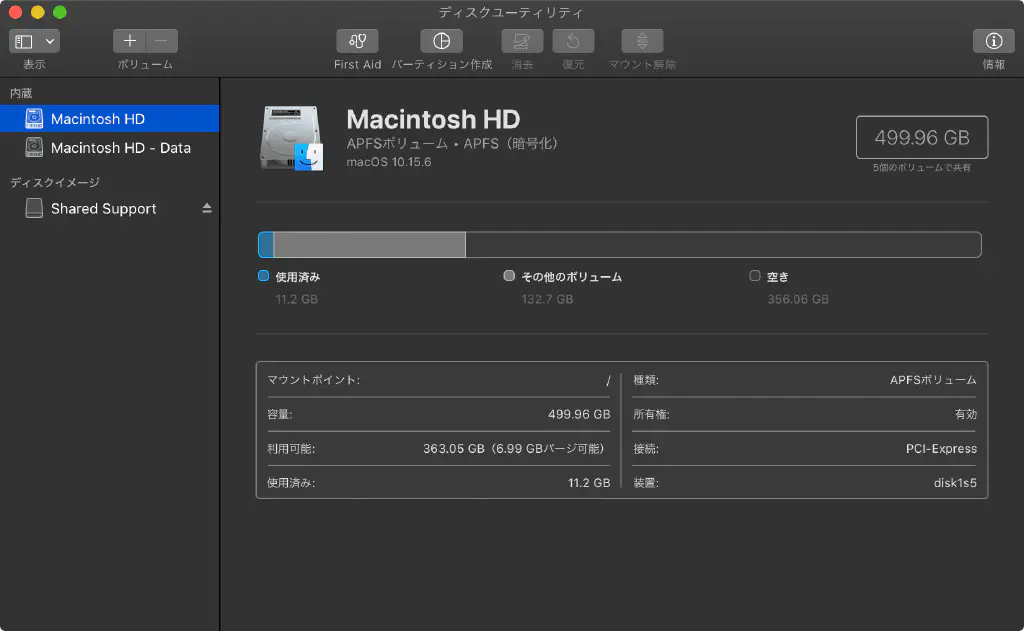
「ディスクユーティリティ.app」を開きます。ツールバーの「パーティション作成」をクリックします。ディスクユーティリティ上は「パーティション」と表現されますが、APFSコンテナのことです。
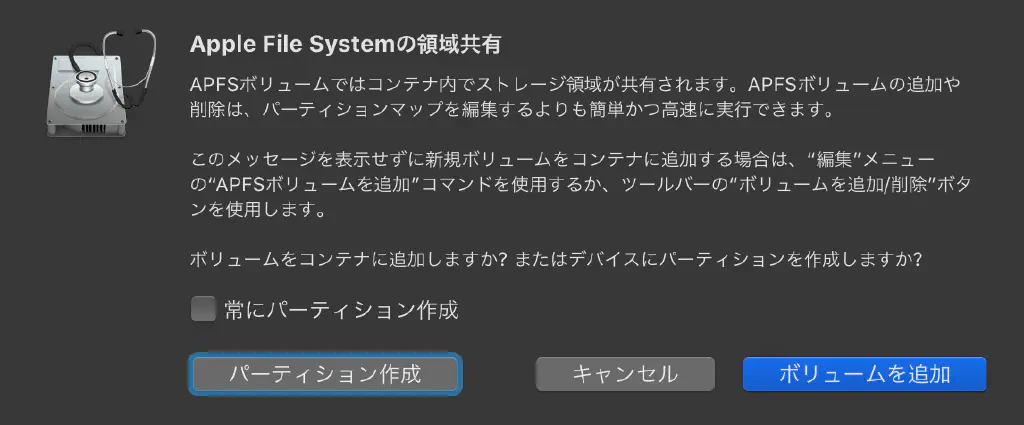
「パーティション」ではなく「ボリューム」を追加したら、と警告が出ます。APFSコンテナを分割したいため「パーティション作成」をクリックします。
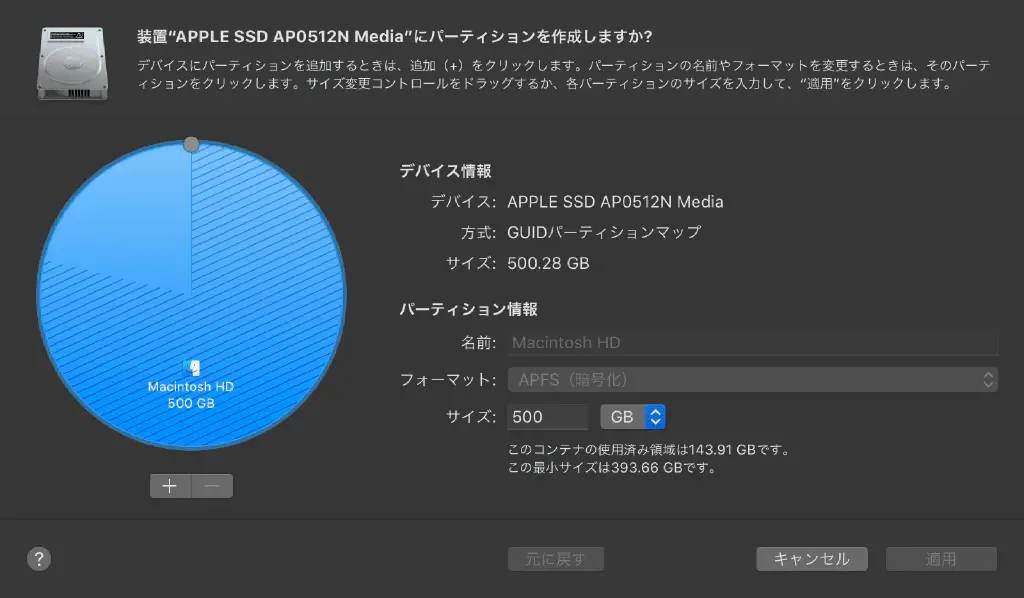
円グラフの下の「+」アイコンをクリックします。
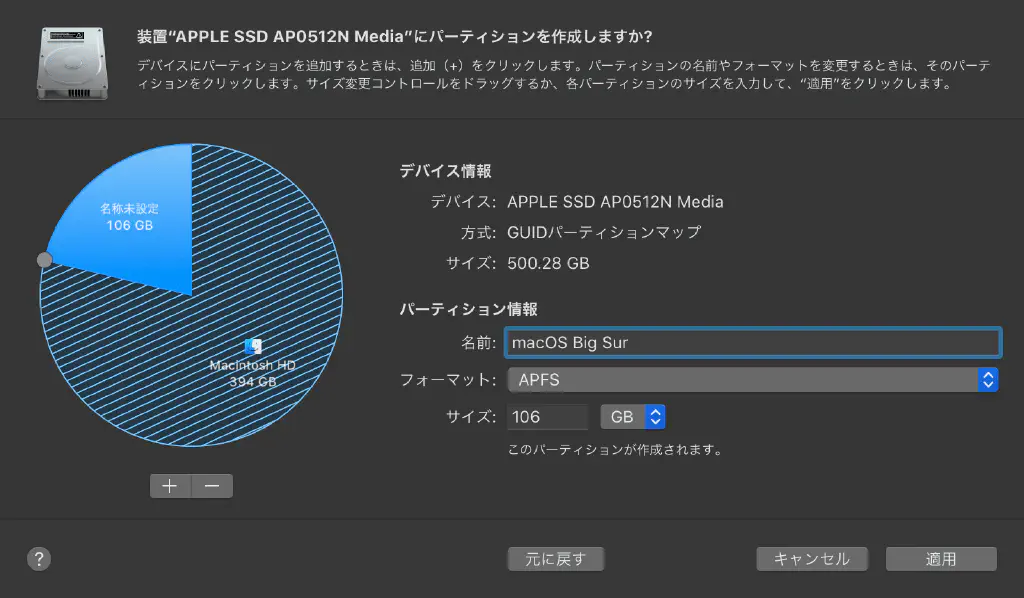
APFSコンテナ(パーティション)の名前は任意で構いません。
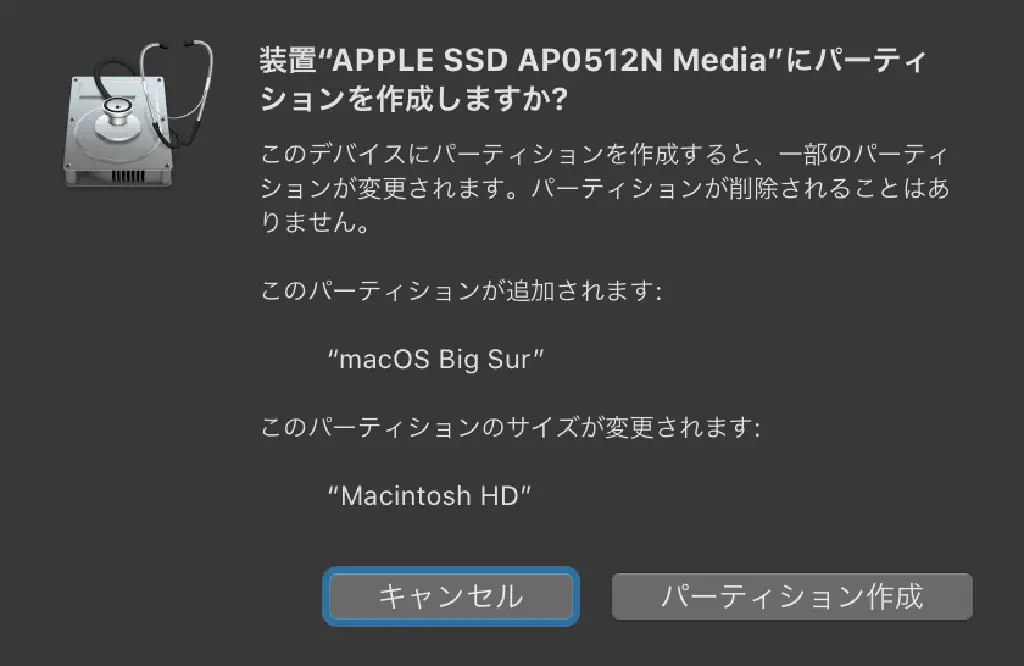
APFSコンテナを分割(新規パーティションの作成)すると、既存のAPFSコンテナのサイズを縮小させることになります。「パーティション作成」をクリックします。
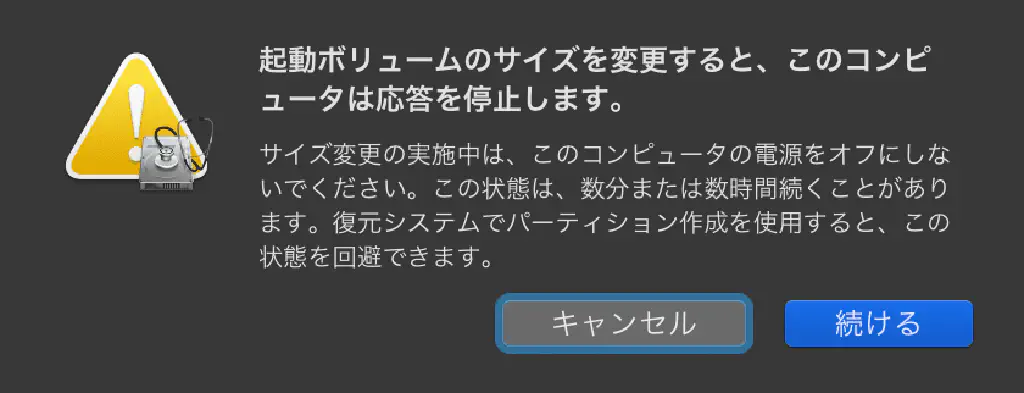
今回は、macOS Catalinaがインストールされている起動ボリュームが含まれるAPFSコンテナのサイズを縮小し、新規にAPFSコンテナを作成したため警告が表示されました。このまま「続ける」をクリックします。さほど時間はかかりませんが、起動ボリューム(Macintosh HD)を含むAPFSコンテナのサイズを変更する場合、作業が完了するまでMacの操作ができなくなりますのでご注意ください。
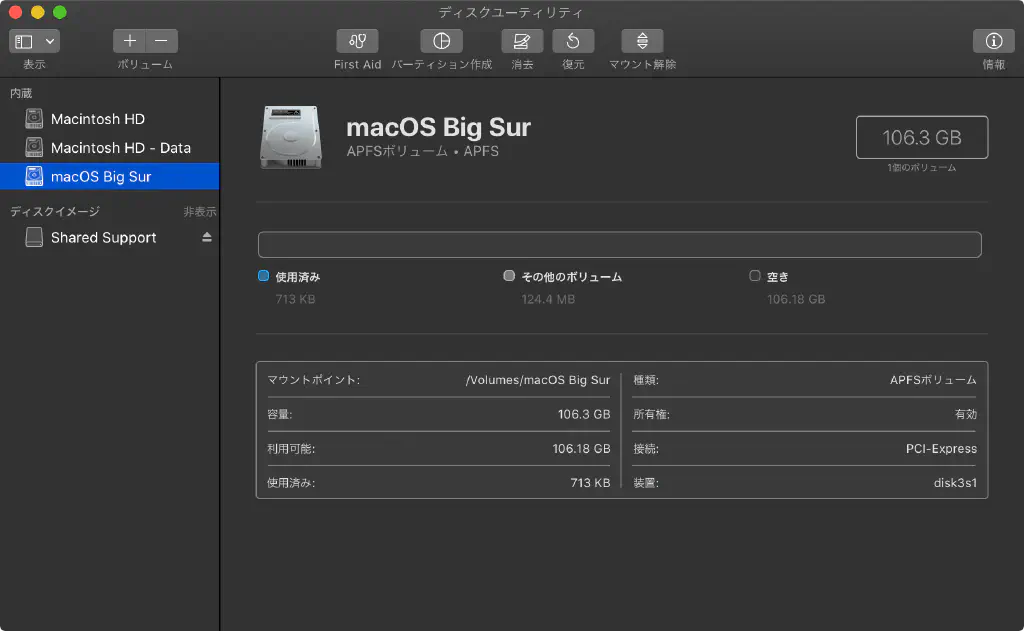
「macOS Big Sur」というAPFSコンテナ(および単一のボリューム)が作成されました。
macOS Big Surのインストール
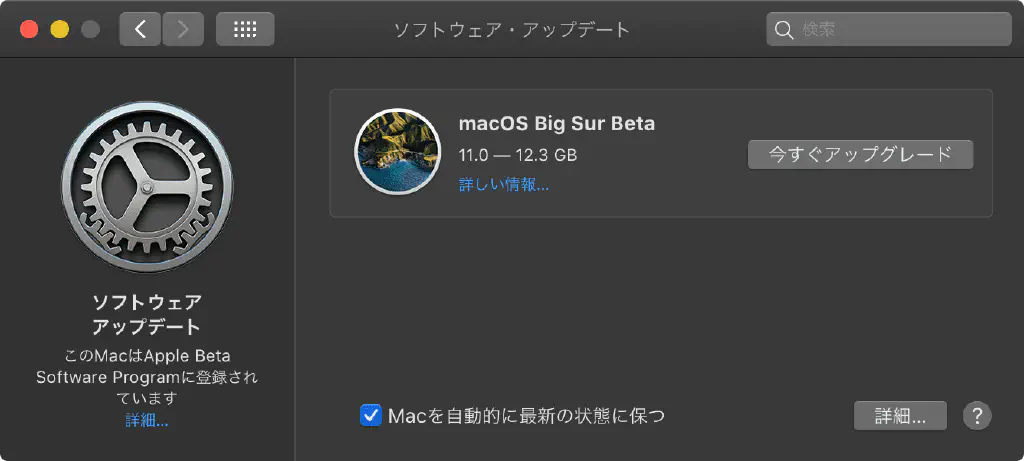
パブリックベータに登録(enroll)したら、「ソフトウェア・アップデート」から「今すぐアップグレード」をクリックします。
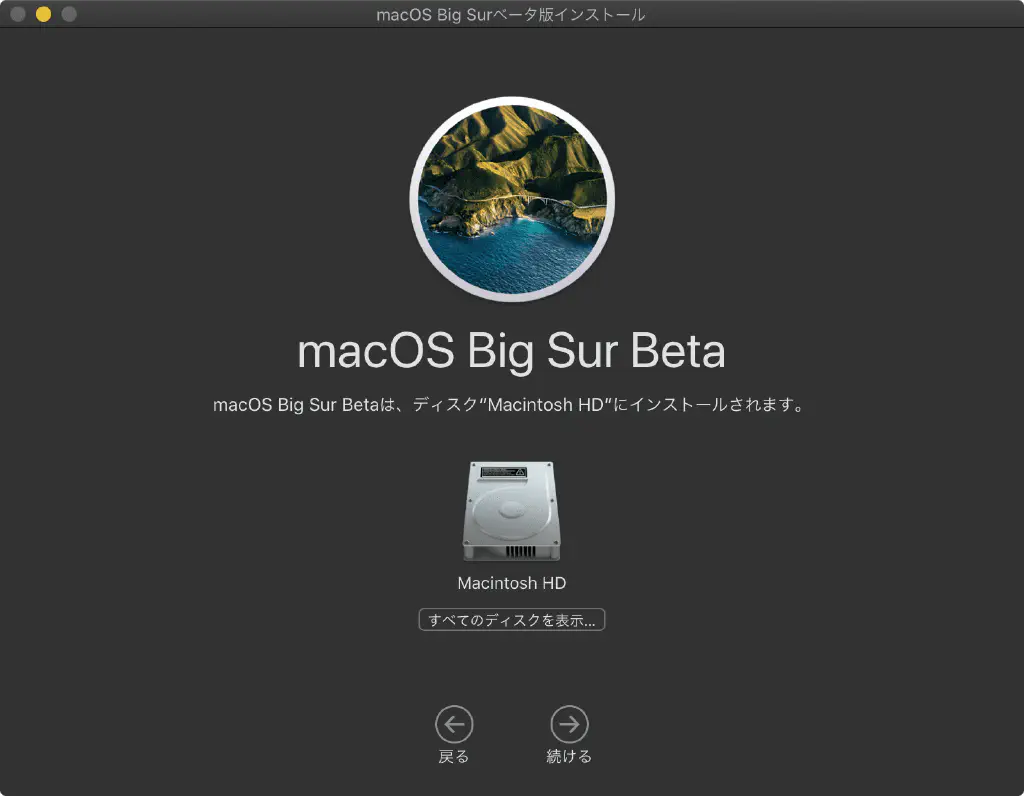
インストーラが起動します。ウィザードの内容に従いインストールを進めるだけですが、1点注意事項があります。インストール先のディスクを選択する際、先ほど作成した新規ボリュームへインストールするようにしましょう。インストール先を選択する画面が表示されたら、「すべてのディスクを表示」をクリックします。
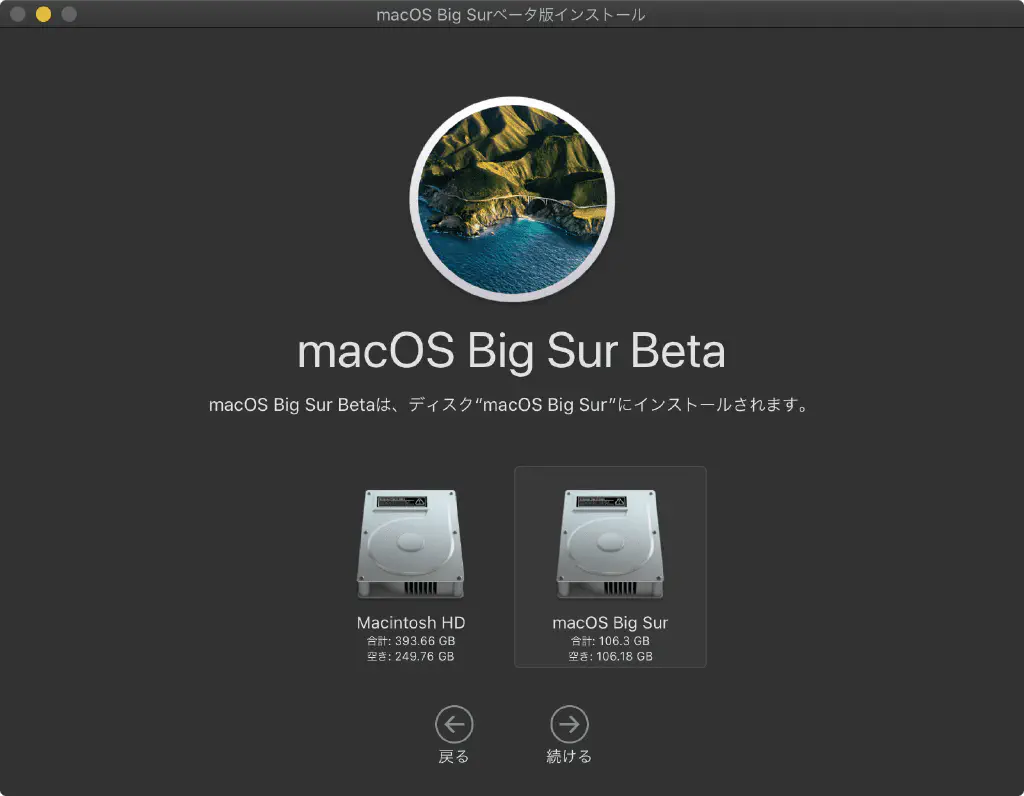
先ほど作成した新規ボリュームを選択します。誤って、既存のボリュームを選択しないようご注意ください。
macOS Big Surインストール後のディスクユーティリティの状態
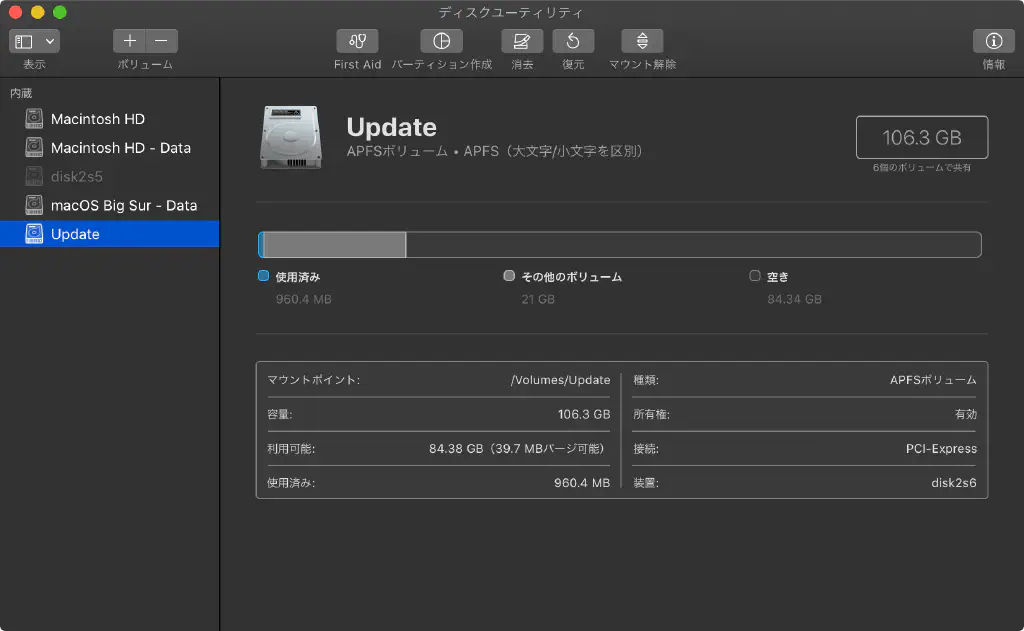
謎のボリュームが出現しました…
コマンドラインからパブリックベータへ登録
以下のコマンドで、パブリックベータへ簡単に登録できます。
sudo /System/Library/PrivateFrameworks/Seeding.framework/Versions/A/Resources/seedutil enroll PublicSeed
解除したい場合は、以下のコマンドを実行します。
sudo /System/Library/PrivateFrameworks/Seeding.framework/Versions/A/Resources/seedutil unenroll