
iPhoneのGmailはプッシュ通知に対応していません。(過去には対応していましたが、現在は対応していません)Gmailをリアルタイムに確認するためには、手動もしくはフェッチで確認する頻度を増やすしか方法がなく、なかなか不便です。
Gmailの公式アプリを別途インストールという手段もありますが(公式アプリの場合、プッシュ通知でお知らせしてくれます)、標準のメールアプリがあるのに、わざわざ別のメーラーソフトを入れるのも億劫です。
そこで、今回はリアルタイムまでとはいかなくとも、比較的短いラグでGmailの受信をプッシュ通知する方法をご紹介します。
Gmailのプッシュ通知にはIFTTTを使用する
結論から先に述べると、IFTTTにより、GmailとiOSの通知を連携させます。
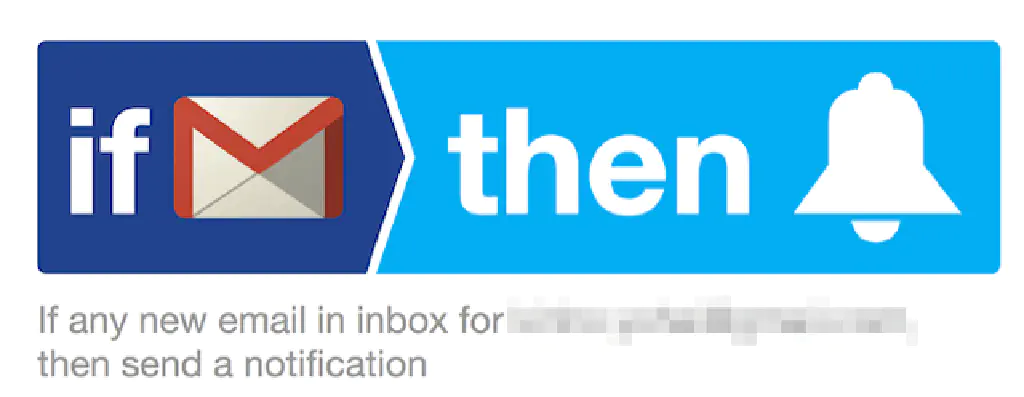
ただし、Gmailをトリガーとするレシピを実行しようとすると、下図のようなエラーが表示されてしまい正常に実行できません。そこでもう少し一工夫する必要があります。

IFTTTでGmailをトリガーとする場合の注意点
IFTTTでGmailをトリガーとして使用するためには、Googleアカウントの言語が英語になっている必要があります。アクションとして使用する分には日本語のままで問題ありません。
Googleアカウントの言語を英語に変更する方法
言語 - アカウント設定からGoogleアカウントにアクセスします。言語が「日本語」となっている場合は、「English」に変更します。
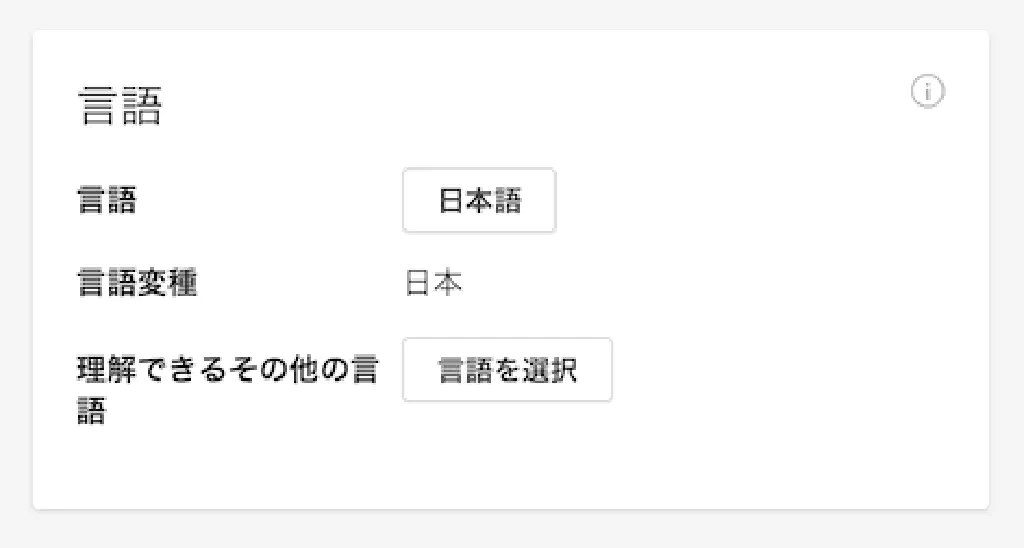
言語が反映されたことを確認するために、ブラウザをリロードします。「Language」が「English」、「Language variant」が「Unaited States」になっていれば問題ありません。
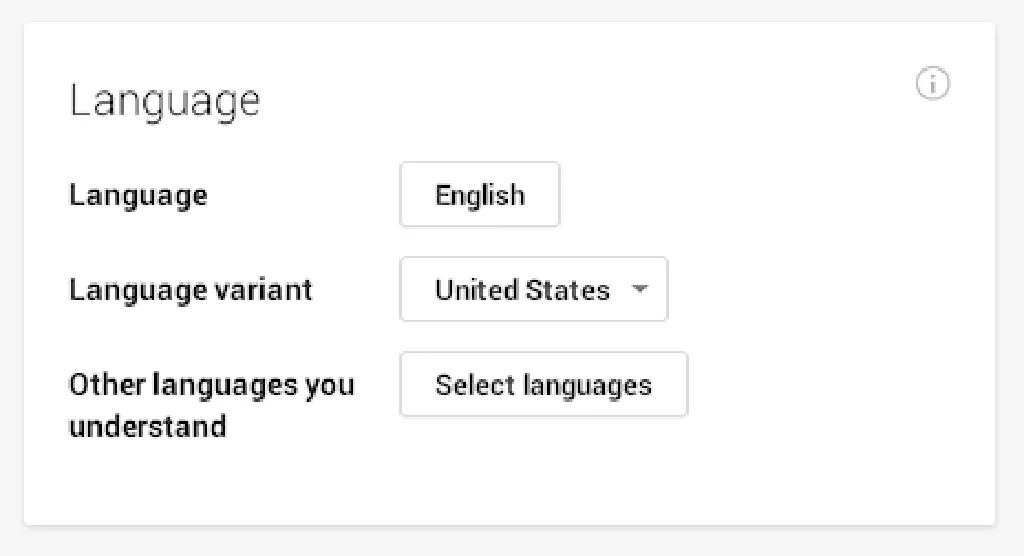
次に、Gmailにアクセスして言語の設定を反映させます。言語を「English」に変更した直後は、日本語で表示されたままの状態になっていますので、ブラウザをリロードして言語を反映させます。
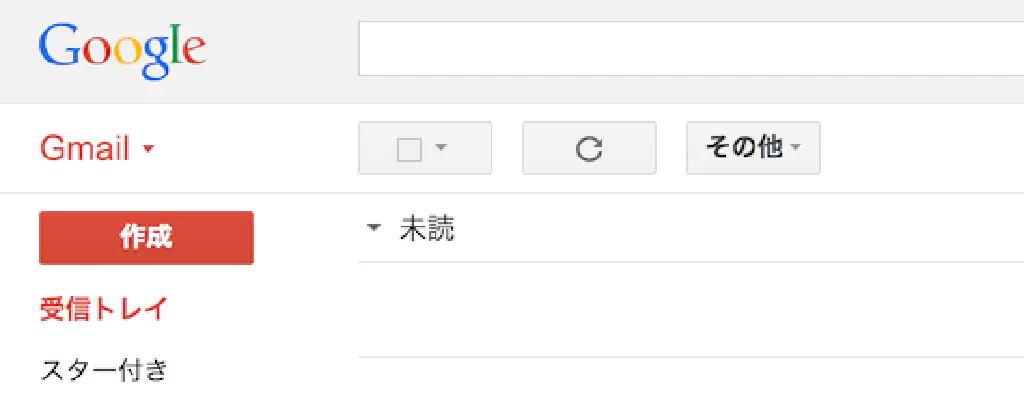
メニューがすべて英語表記になれば設定は完了です。
IFTTTでGmailを受信したらiOSに通知するレシピを作成する
準備が整ったらレシピを作成しましょう。iPhoneのIFTTTアプリを使用してレシピを作成してみます。PCからレシピを作成する場合も同様の手順です。
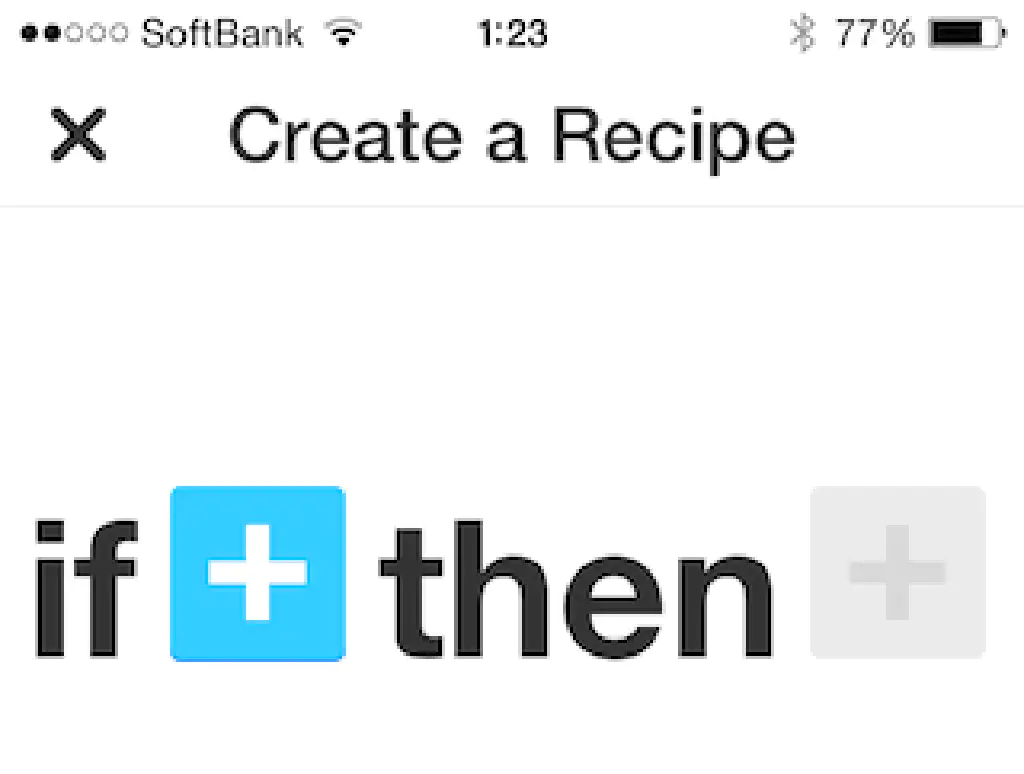
トリガーとしてGmailを設定します。「Any new email in inbox」を選択してください。Gmailでメールを受信するとこのトリガーが発動します。
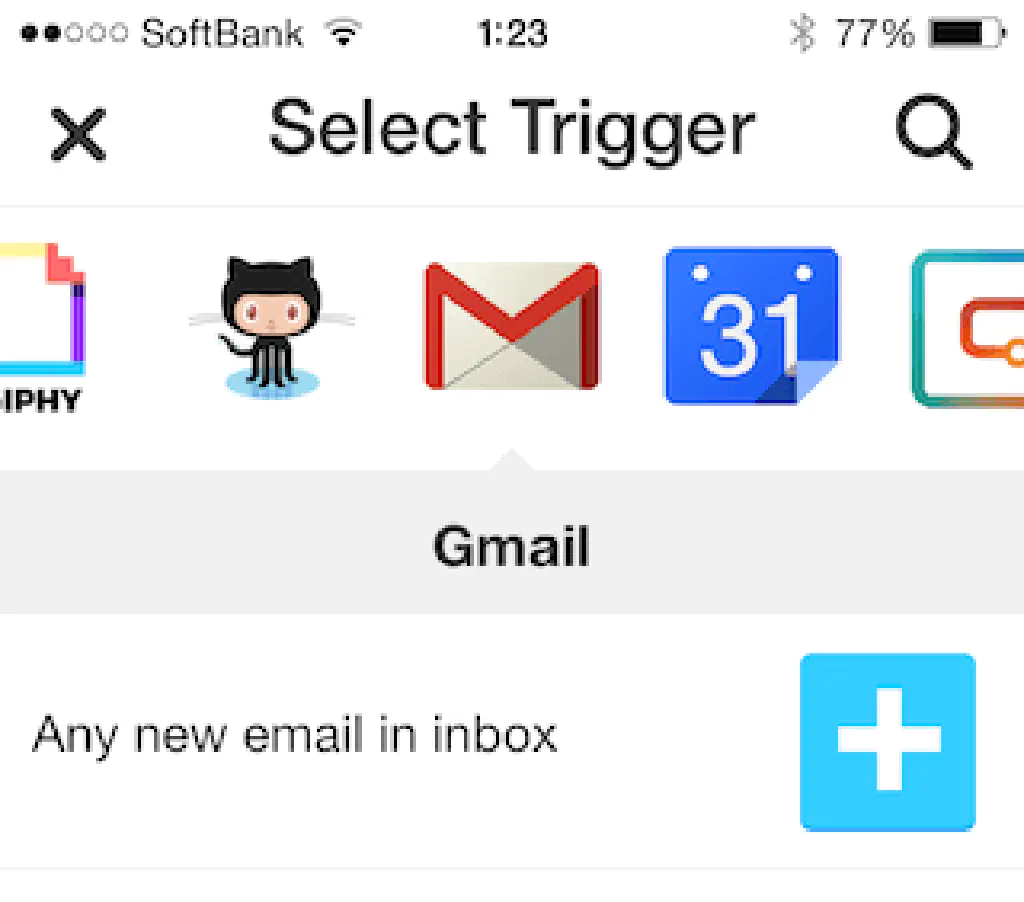
続いて、アクションを選択します。
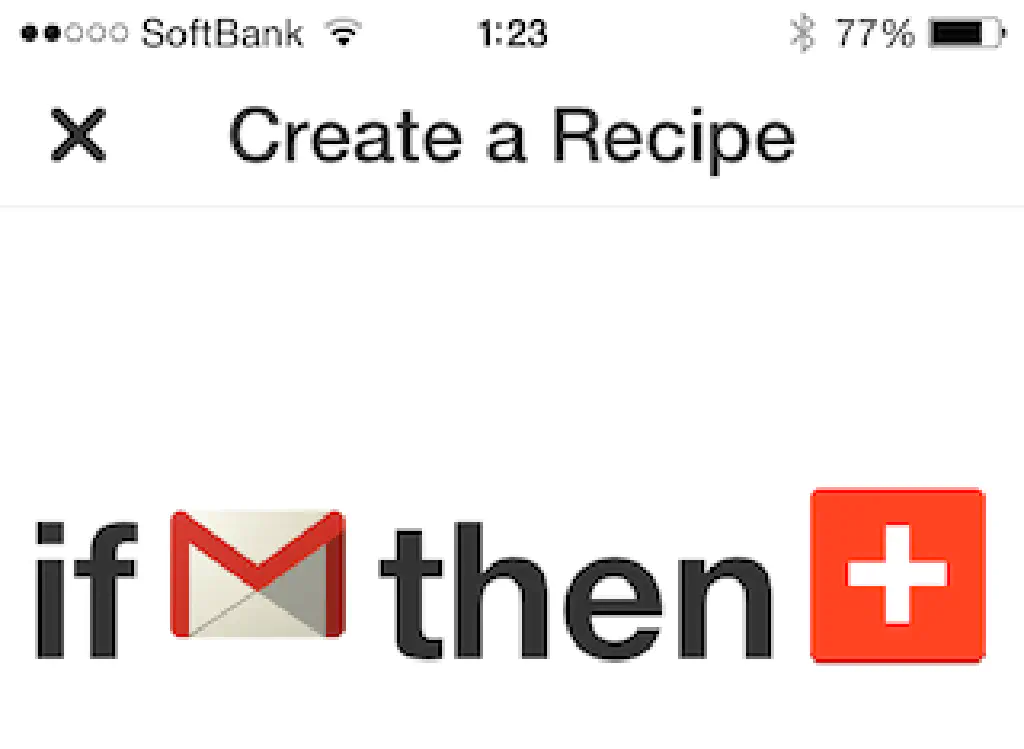
アクションは「iOS Notification」を選択します。「iOS Notification」をアクティブにする場合には、iPhone版のIFTTTアプリであらかじめアクティベートしておく必要がありますので注意してください。
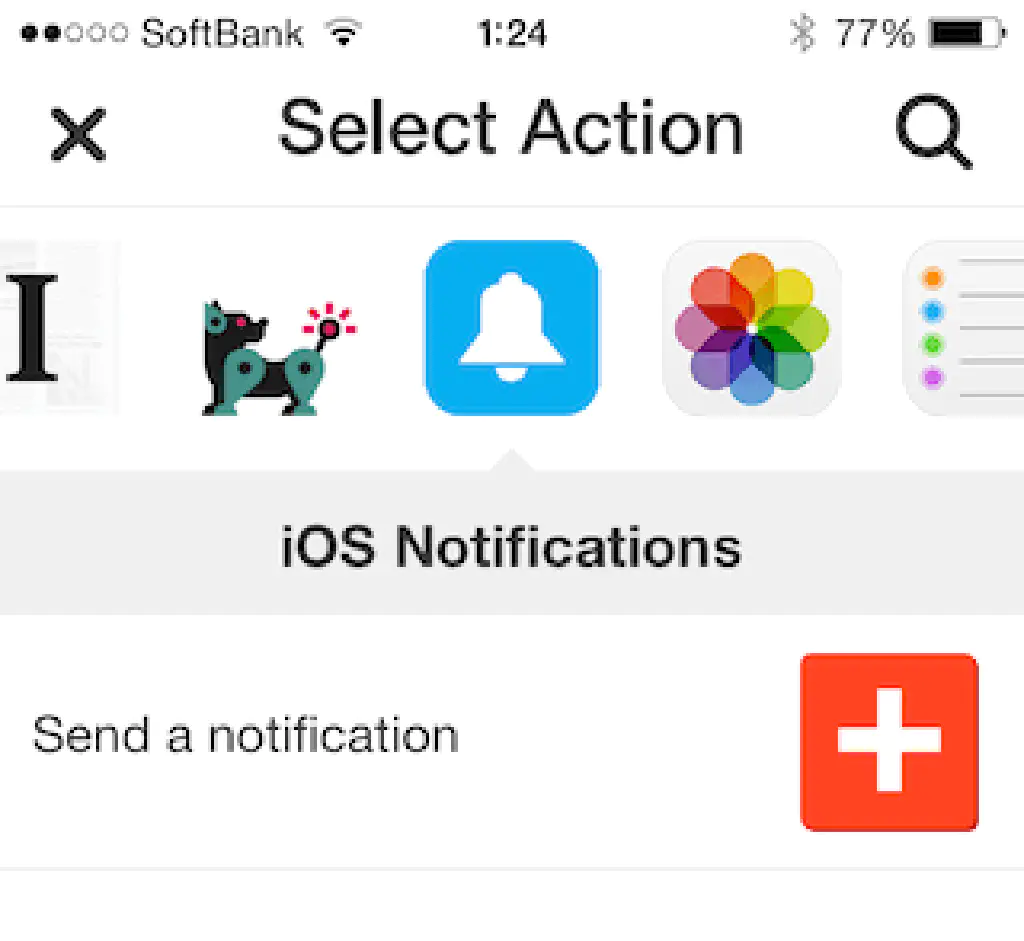
以上でレシピは完了です。
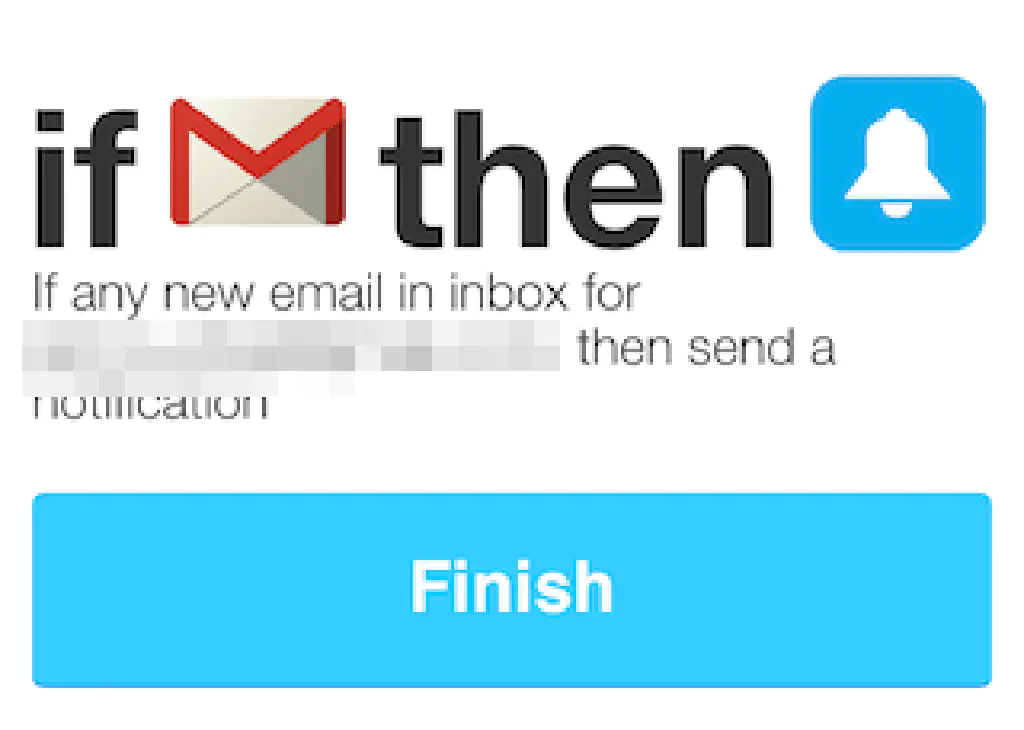
最後に作成したレシピに問題がないことを確認するために、作成したレシピを選択して「Check Now」ボタンをタップします。「Recipe checked」と表示されれば問題ありません。
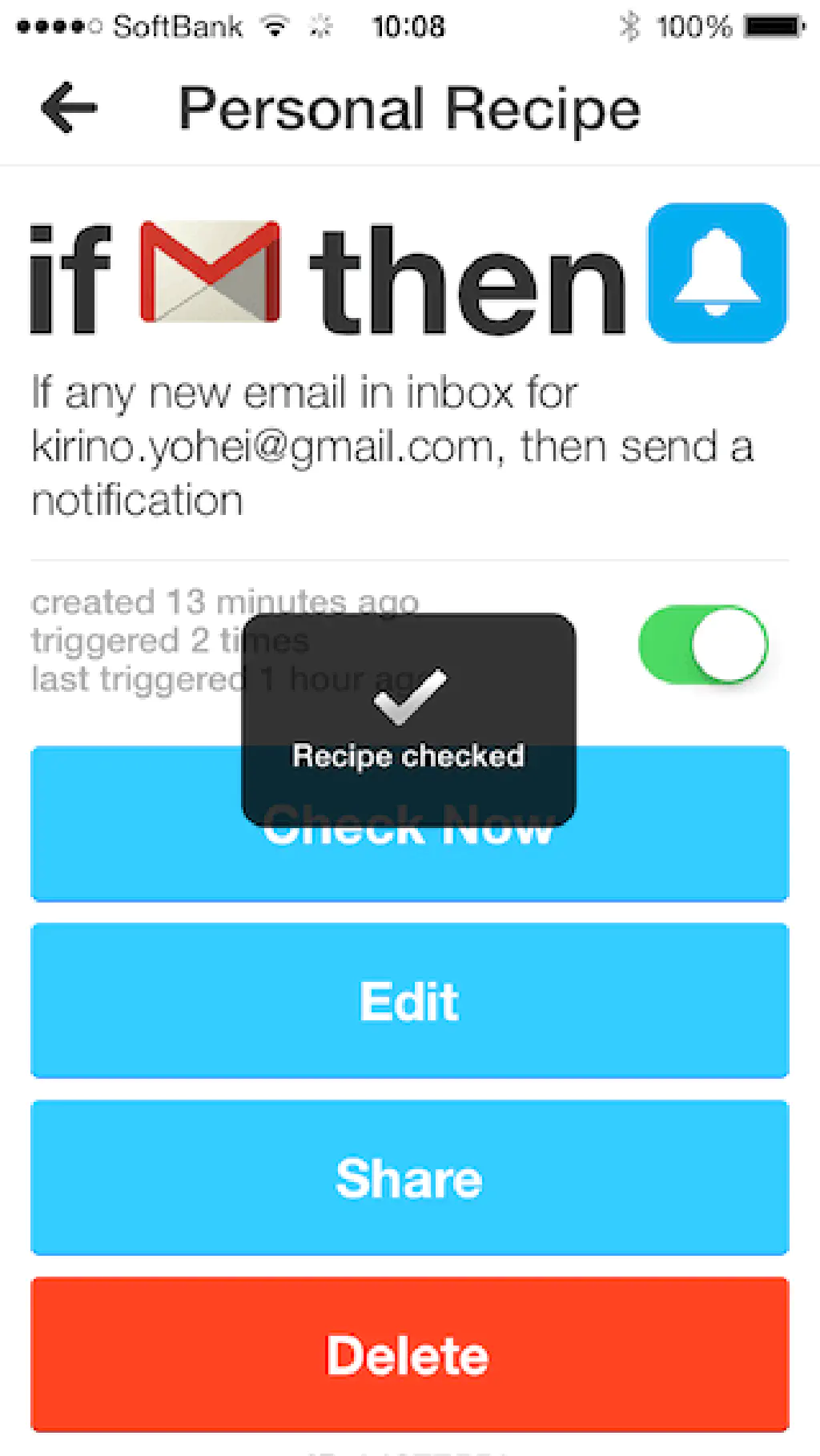
動作確認
iPhoneでGmailを受信すると、IFTTTにより送信元のメールアドレスと件名が表示されるようになります。
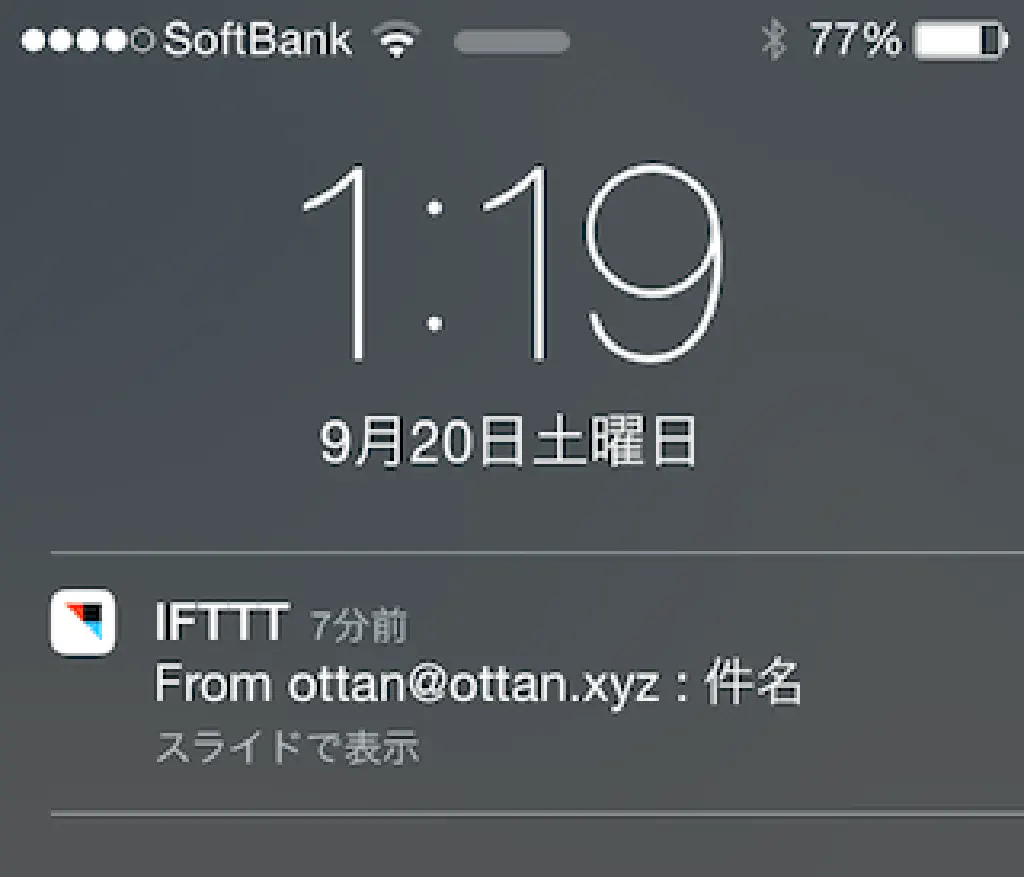
通知内容のカスタマイズ
デフォルトでは、送信元のメールアドレスと件名が表示されるようになっています。この内容をカスタマイズするには、レシピの「Edit」ボタンをタップします。
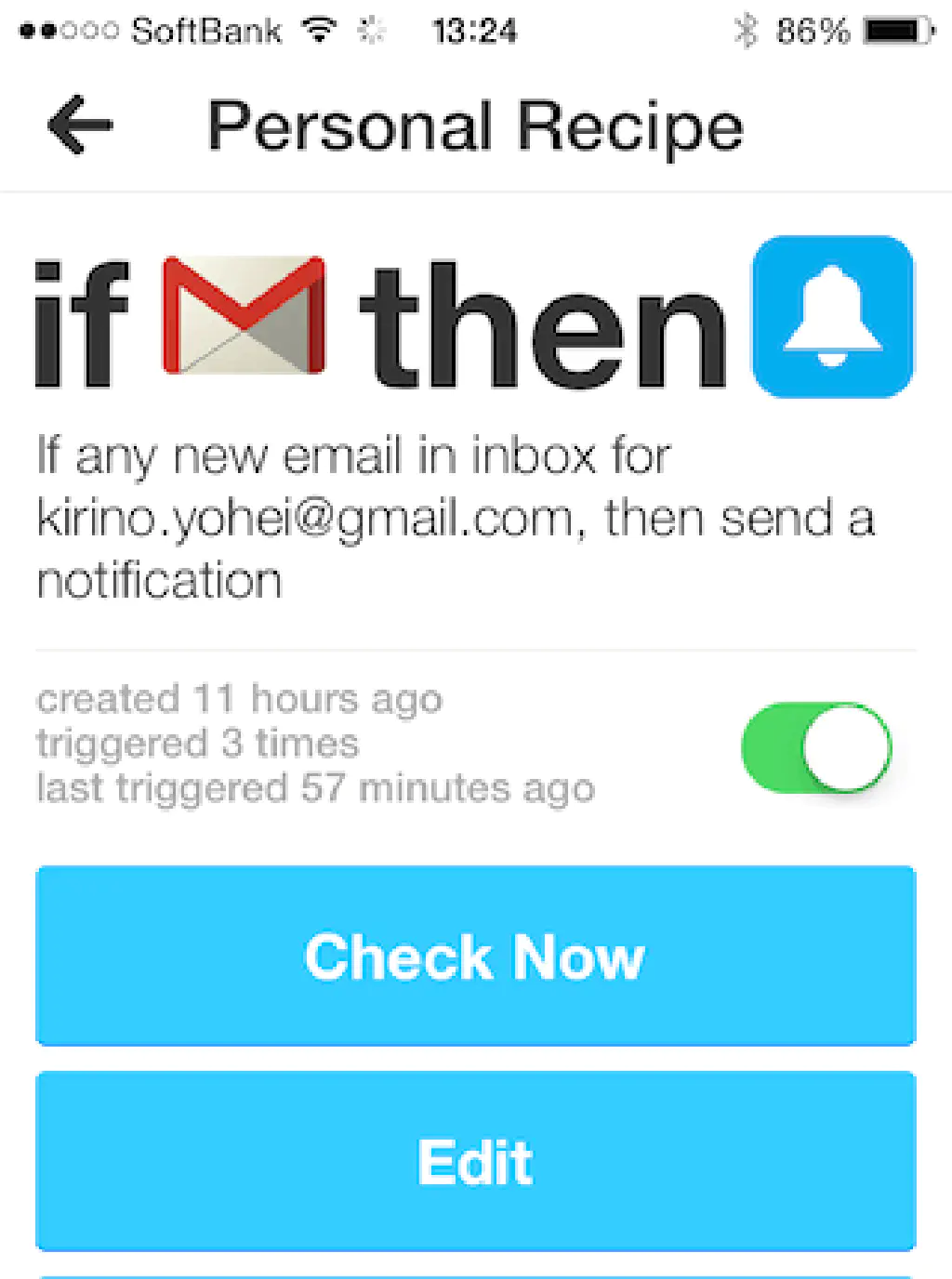
「Notification」に記載された項目が実際に通知される内容です。青い「+」ボタンをタップすることで、通知する内容を追加できます。
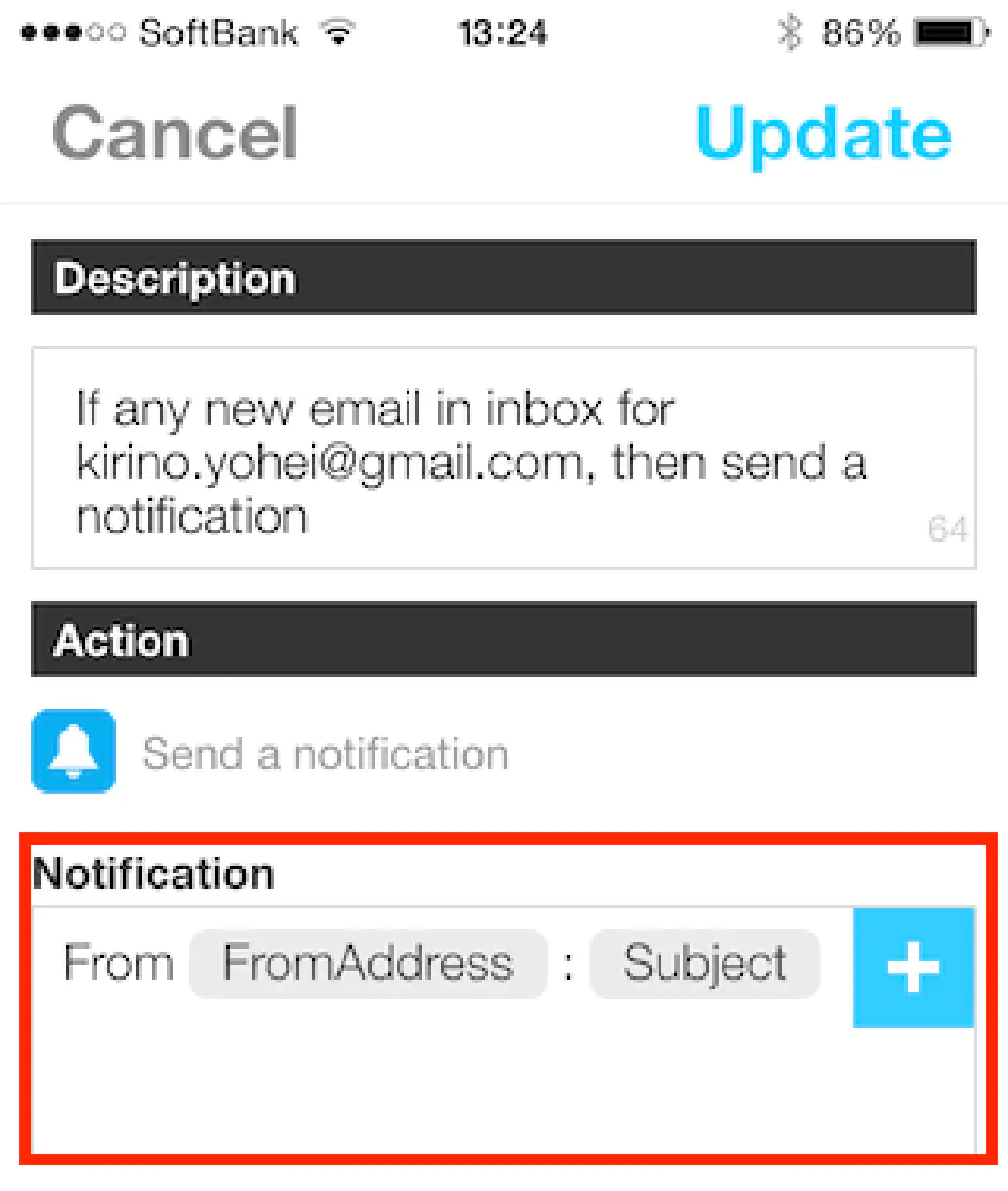
たとえばメール本文を通知の内容に含めたい場合は、「BodyPlain」を追加します。
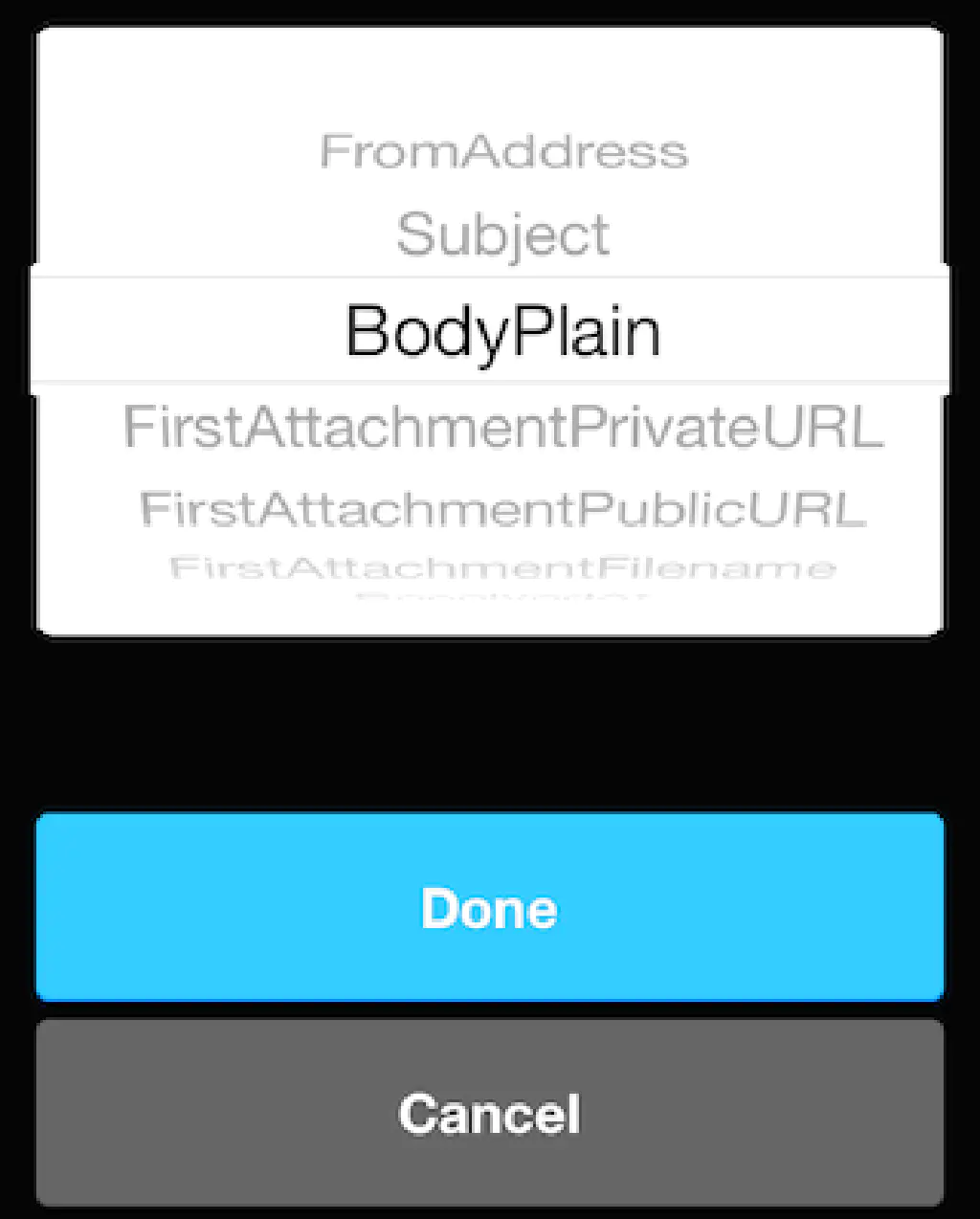
まとめ
Gmailの内容をそのままプッシュ通知する訳ではありませんので、これをトリガーとしてメールアプリを起動する必要がありますが、手動で確認するよりも楽になります。また、手動によるフェッチを行う必要がなくなるためバッテリーにも多少優しくなるかもしれません。