
@おったんです。システム環境設定は、Macを快適に利用するために欠かせないもの。とくに、Macを最近購入したという方々のご参考になればと思い、現在の私のMacBook Proの設定をまとめてみました。
システム環境設定
システム環境設定の中で、カスタマイズしている項目のみを抜粋してご紹介します。変更していないものは割愛しています。
一般
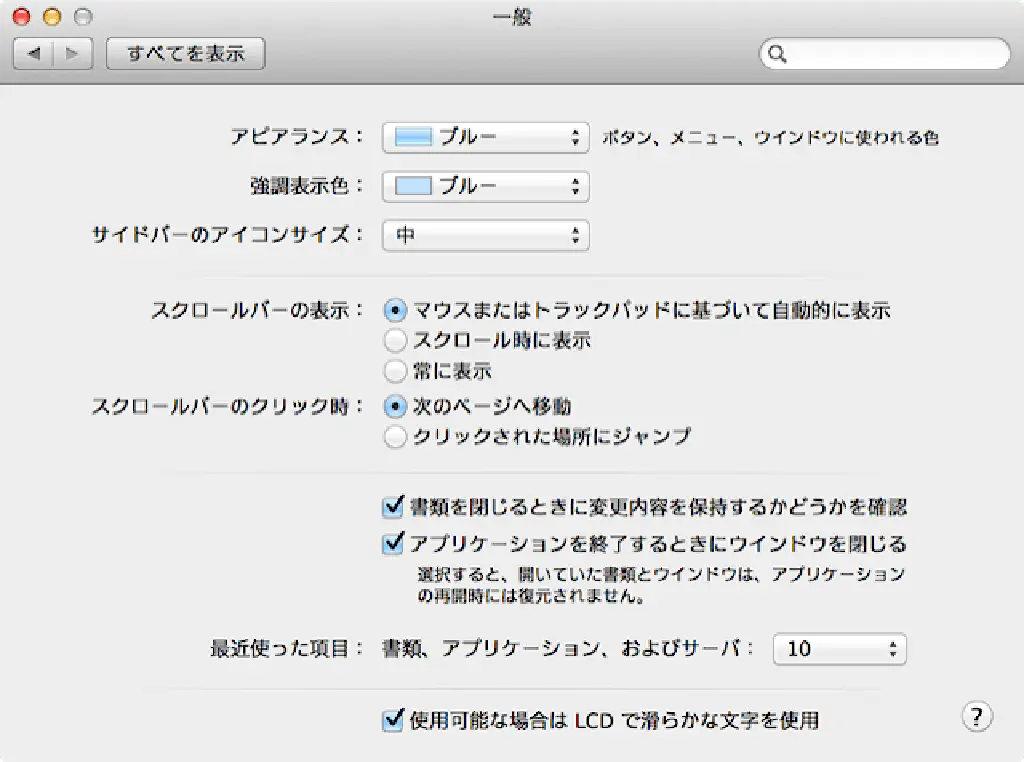
macOS標準のテキストエディットを使用する場合に、ファイルを更新した覚えがないのに、ファイルを開いたら前回の編集内容が反映されてしまっていた、なんて覚えはありませんか?これは、macOSのオートセーブ機能が働いているためです。
便利そうな機能なのですが、編集前の状態に戻したい場合には不便です。オートセーブ機能を無効にするためには、「書類を閉じるときに変更内容を保持するかどうかを確認」をチェックします。
一見すると、矛盾しているようですが、これは、オフにしていると自動的に保存するからいちいちダイアログを出して確認しないよという意味です。本項目をチェックした場合、ウインドウを閉じるときに編集内容を保存するかどうかの確認のダイアログボックスが表示されますので、安心してください。
また、「アプリケーションを終了するときにウインドウを閉じる」もチェックした状態のままにしています。基本的にすべての作業を終えてからアプリケーションを閉じるため、前回の状態を復元する必要がないからです。
- 「書類を閉じるときに変更内容を保持するかどうかを確認」をチェック
- 「アプリケーションを終了するときにウインドウを閉じる」をチェック
Dock
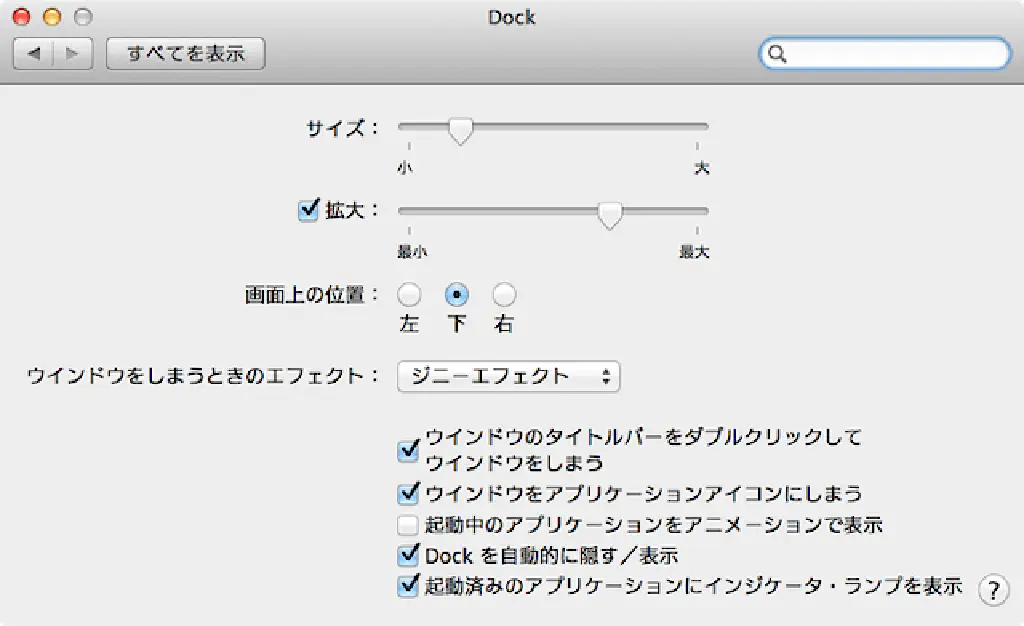
MacBook Air、MacBook Proの作業スペースは、iMacなどのデスクトップ製品と比較すると狭いです。その狭いスペースを有効活用するために、「Dock を自動的に隠す/表示」をチェックします。これで、Dock付近にカーソルを合わせた時のみDockが表示されるようになり視界が広がります。
また、「ウインドウをアプリケーションアイコンにしまう」をチェックしておきます。ウインドウを最小化した場合、デフォルトではDockの右端に新たにアイコンが作成されてしまいます。Dockのスペースも有効活用しましょう。
「ウインドウのタイトルバーをダブルクリックしてウインドウをしまう」も便利です。ウインドウの小さな黄色いボタンにマウスカーソルを合わせる代わりに、タイトルバーをダブルクリックすることでストレスが減ります。何気によく利用するのでチェックしています。
- 「ウインドウのタイトルバーをダブルクリックしてウインドウをしまう」をチェック
- 「ウインドウをアプリケーションアイコンにしまう」をチェック
- 「Dock を自動的に隠す/表示」をチェック
Mission Control
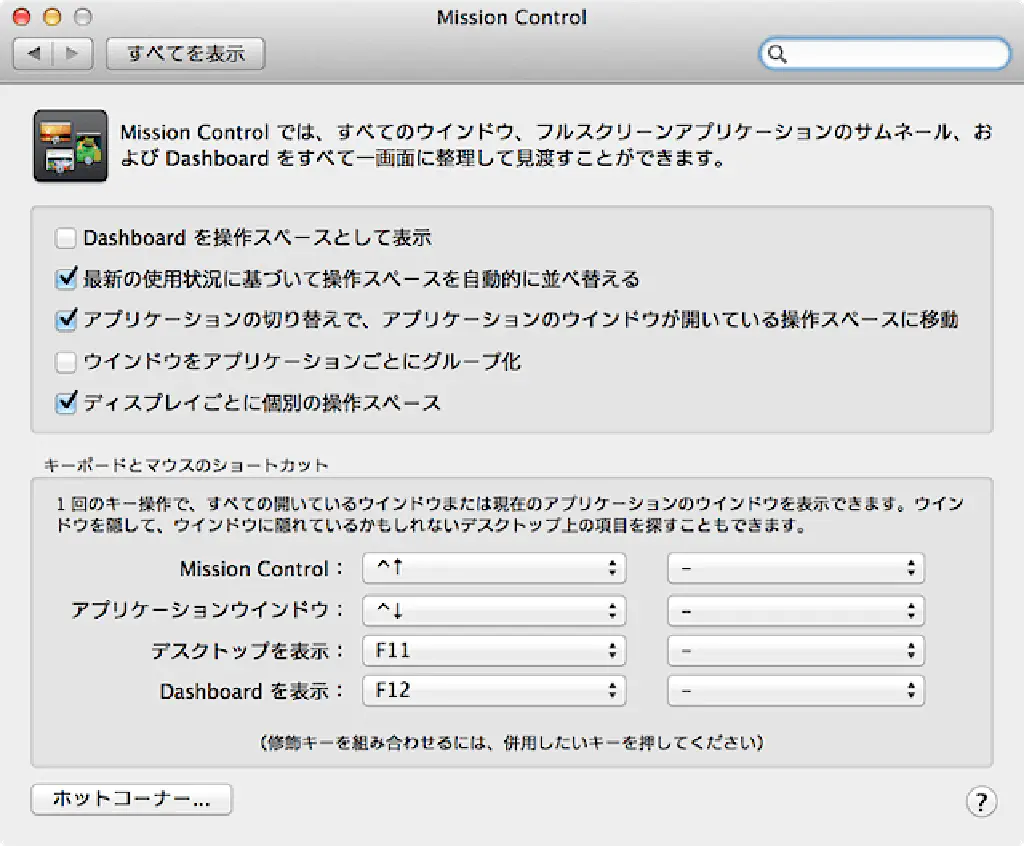
余計なメモリ使用量の増加を抑えるため「Dashboardを操作スペースとして表示」はオフにします。「Mission Control」の「ウインドウをアプリケーションごとにグループ化」もオフにします。これは、実際に下図をご覧ください。上がオン、下がオフの状態です。
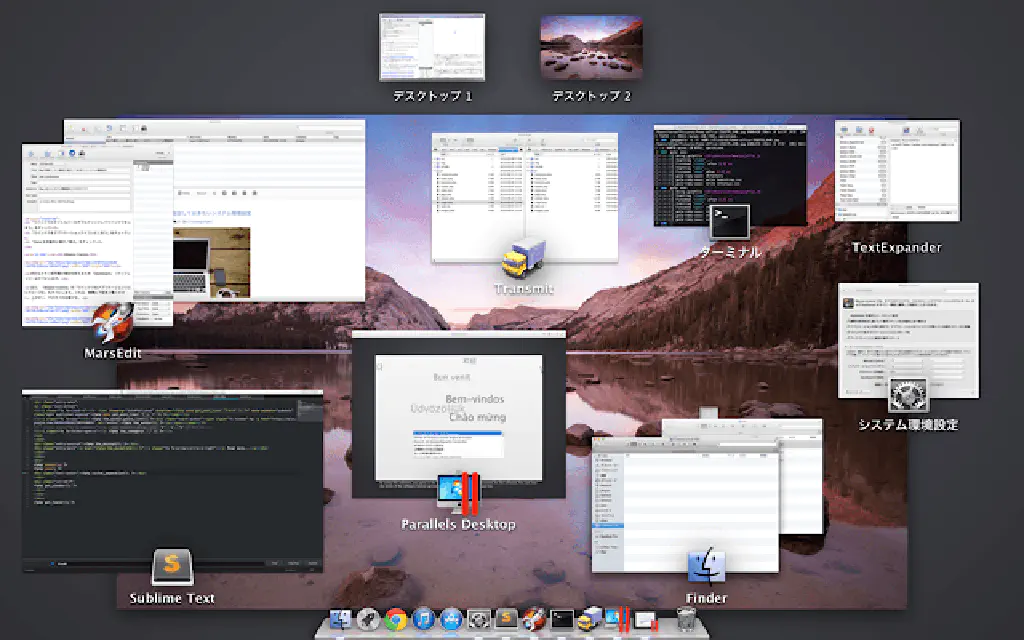
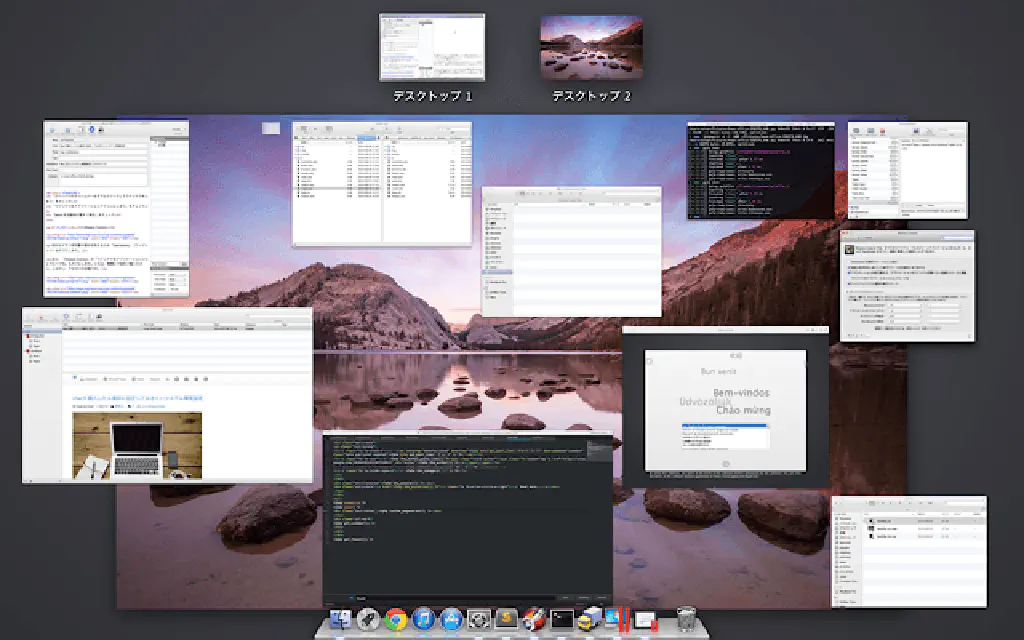
アプリケーションごとの切り替えにはデフォルトの状態(上図)が便利なのですが、私はウインドウ単位で切り替え(下図)を行いためオフにしています。
- 「Dashboard を操作スペースとして表示」をオフ
- 「ウインドウをアプリケーションごとにグループ化」をオフ
セキュリティとプライバシー
一般
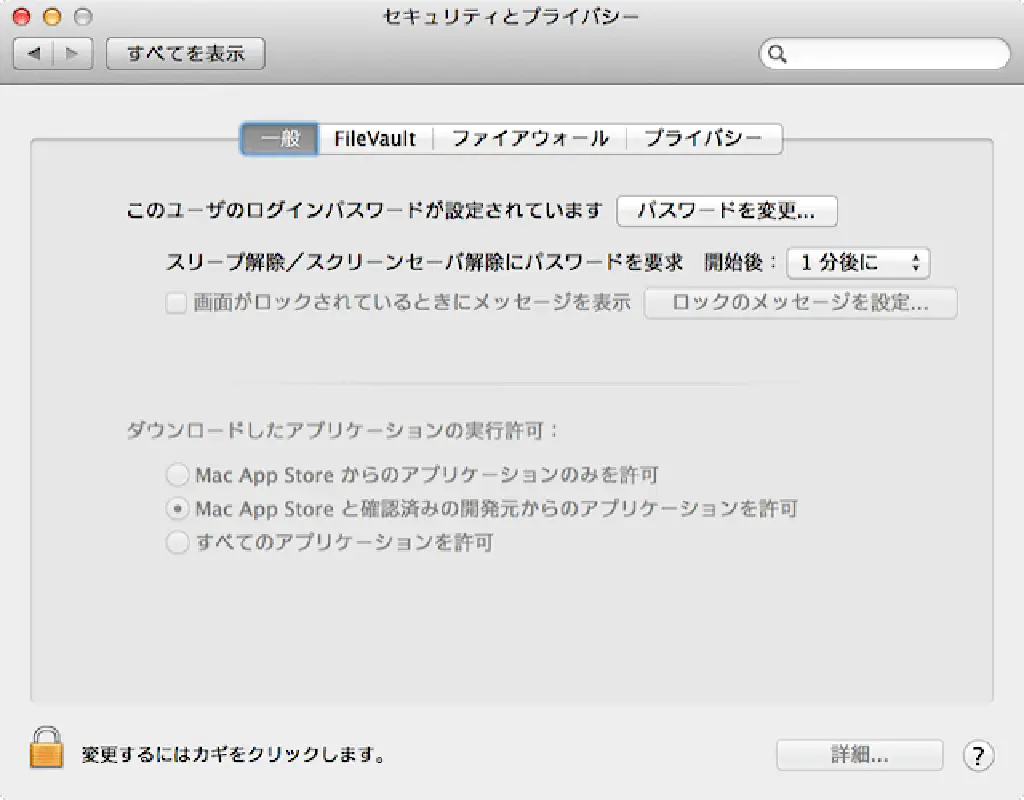
外出先で記事を執筆することが多いので、スリープ解除時にはパスワードを要求するようにしています。ただし、自宅で使用することも考慮して、要求は即座ではなく1分後としました。
また、macOSのゲートキーパーの機能を活用するため、アプリケーションの実行許可は「確認済みの開発元からのアプリケーションを許可」としています。これで、勢い余って悪意のあるソフトウェアを実行してしまうことを未然に防止します。
ちなみに、このオプションを有効にしている場合、App Store以外からダウンロードしたアプリケーションをダブルクリックで開くことができません。はじめて実行する場合は、右クリックしてコンテキストメニューから「開く」を選択することで実行できます。
- スリープ解除/スクリーンセーバー解除にパスワードを要求
- 「Mac App Store と確認済みの開発元からのアプリケーションを許可」をチェック
FileValut
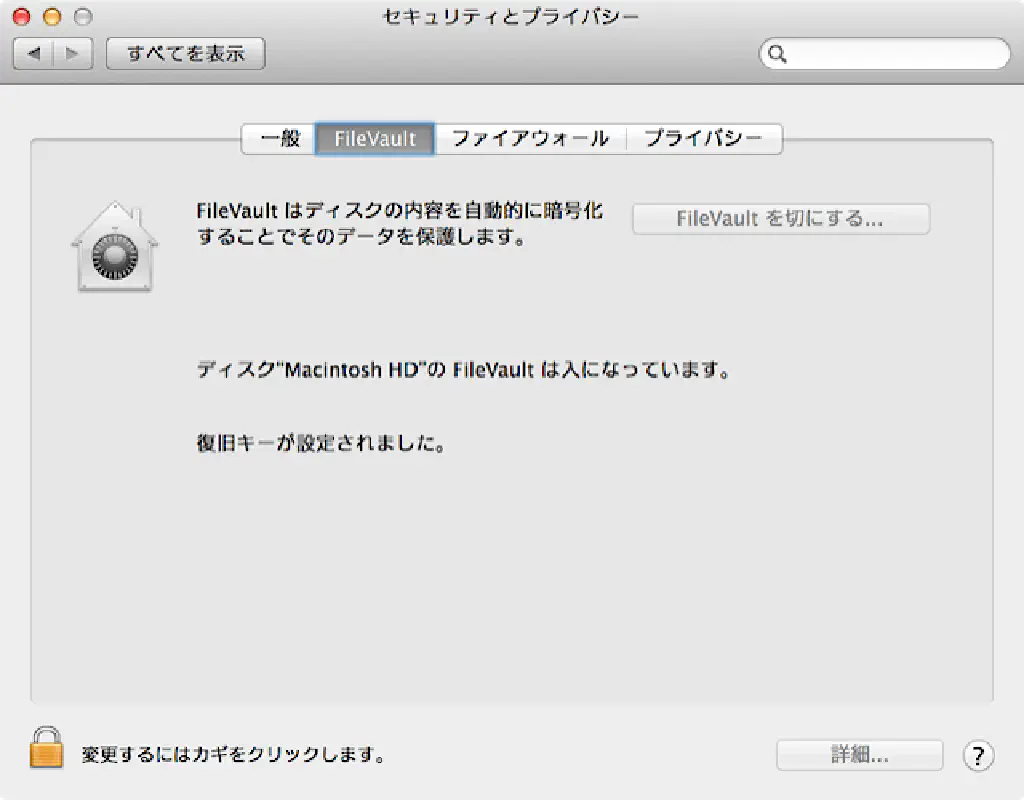
MacBookを自宅から持ち出す場合は、「FileValult」(ファイルの暗号化)をオンにしておきましょう。オフの場合、MacBookの紛失時にSSDだけ抜き出されてしまうと情報漏洩の可能性があります。
- MacBookを外出先で使用する場合は「FileValut」をオン
ファイアウォール
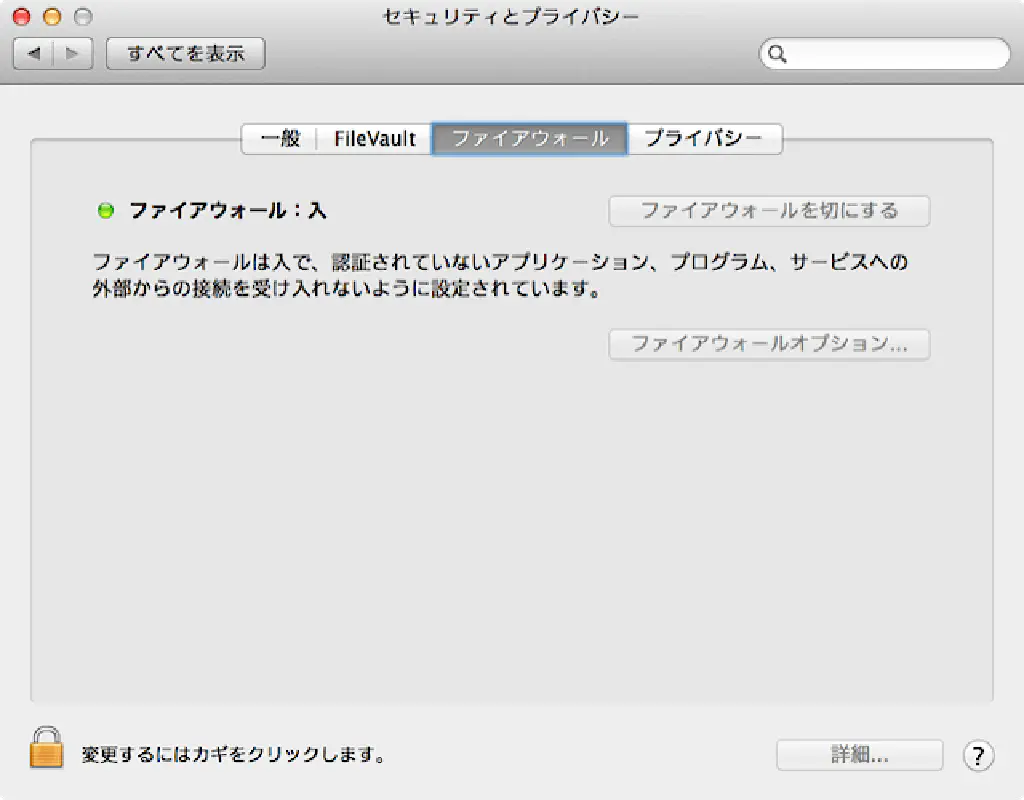
自宅、外出先、どちらで使用する場合も、外部から内部、内部から外部への不正アクセスを未然に防止するため、ファイアウォールは必ずオンにしておきましょう。
- ファイアウォールは必ずオン
通知
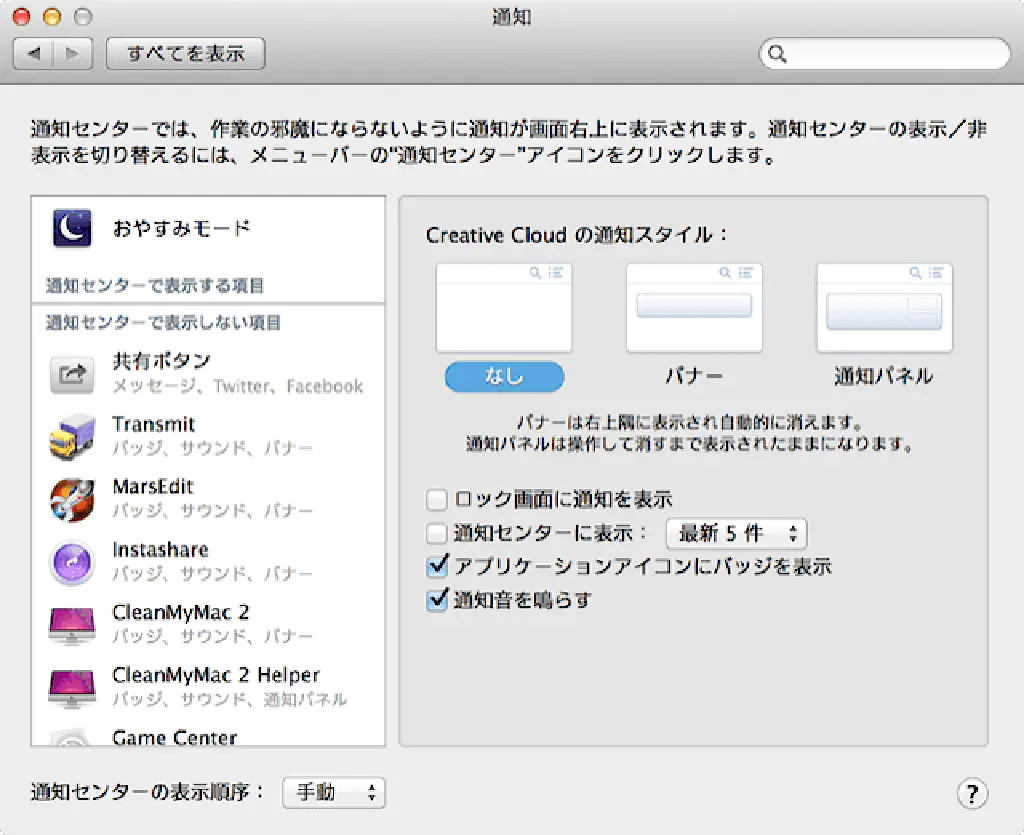
iPhoneの通知センターは便利ですが、Macでは活用機会が見出せていないのでオフにしています。この違いは、iPhoneは通知センターを確認して行動を起こすことが多いのに対して、Macでその導線がないことに表れています。
ただし、通知を完全にオフにしている訳ではありません。あくまで、通知センター(通知の履歴)を利用しないだけで、バナーやダイアログ表示は多用しています。
- 通知センターはオフ。通知スタイルはアプリケーションによってさまざま。
省エネルギー
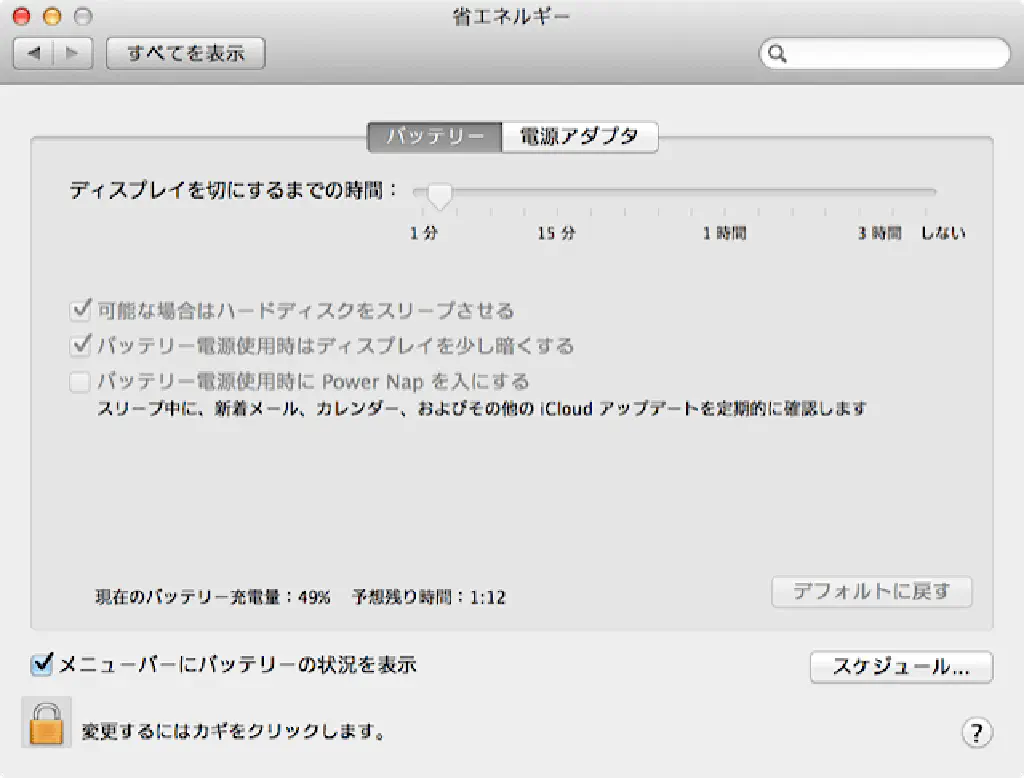
「メニューバーにバッテリーの状況を表示」をチェック。MacBookのリチウムイオンバッテリーは、40%〜80%を保つことが長持ちする秘訣と言われています。アイコンだけでは詳細な数値がわからないため、必ずオンにしています。
- 「メニューバーにバッテリーの状況を表示」をオン
キーボード
キーボード
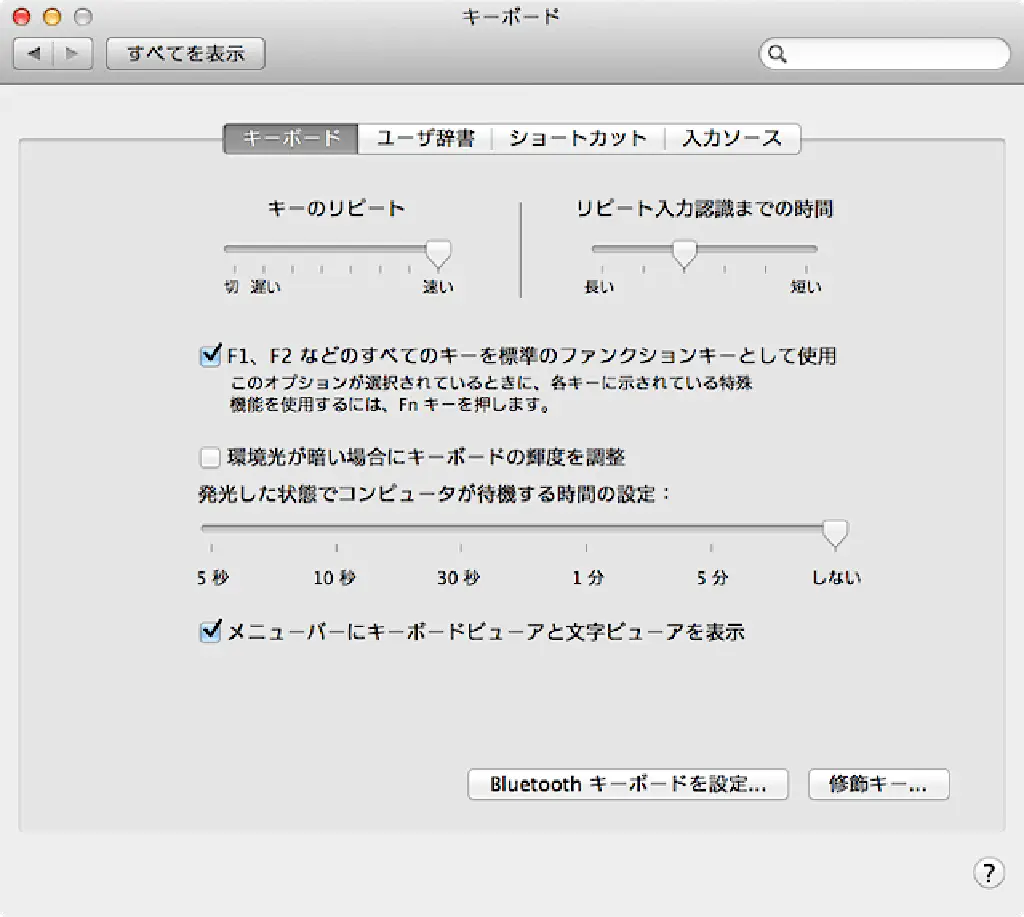
「キーのリピート」は最大にしています。連続して文字を打つ機会はあまり多くありませんが、とにかく少しでも早く打ちたいからです。
また、ファンクションキーは標準のキーとして使用します。デフォルトの状態では、ファンクションキーの操作だけで「画面の輝度」「Mission Control」「ボリュームの調整」を行うことができますが、頻度は高くありません。むしろ、F7F8F9でカタカナや英字に変換できないことに対するストレスを感じてしまいます。
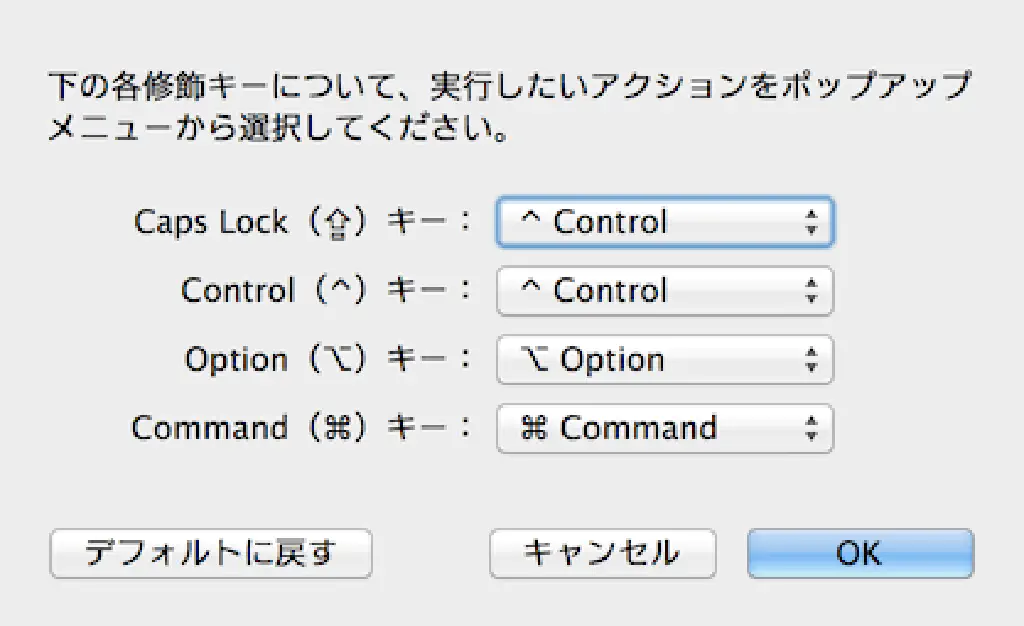
また、「Caps Lock」は無効にしています。Macの場合、シフトキーを押しながら英字を入力することで、簡単に英字大文字を打つことができるからです。むしろ、誤って「Caps Lock」キーを押すことによる、予期せぬ不具合(パスワードの入力誤りなど)に見舞われることの方が多いです。
「Caps Lock」キーは、「Control」キーに割り当てます。Macの場合「Control」キーの場所が、ホームポジションから離れていて使いづらいため、小指を使いやすい「Caps Lock」を「Control」キーに割り当てて使っています。
- 「キーのリピート」は最大
- 「F1、F2などのすべてのキーを標準のファンクションキーとして使用」をチェック
- 「Caps Lock」キーを「Control」キーに割り当てる
ショートカット
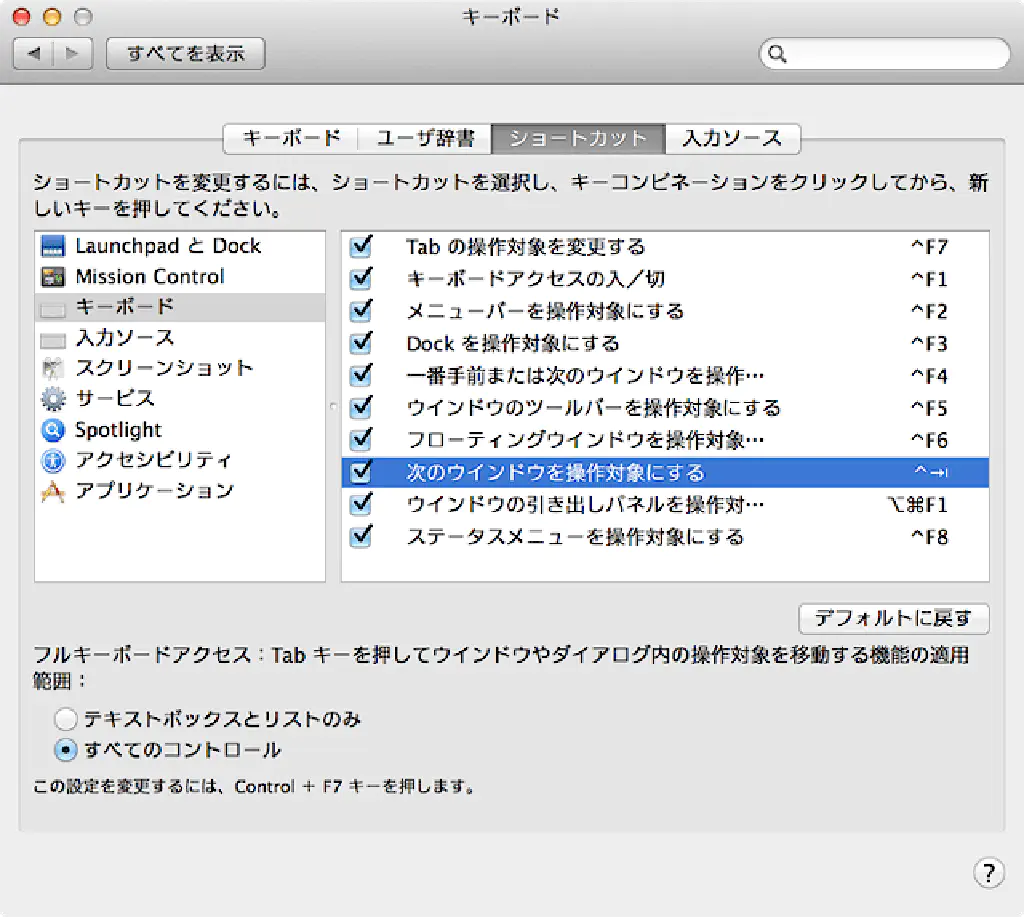
まず、タブキーでウインドウやダイアログの操作(ファイルの保存、上書き、キャンセルなど)ができるように、「フルキーボードアクセス」は「すべてのコントロール」にします。
また、「キーボード」セクションの「次のウインドウを操作対象にする」をチェックし、「Control」と「Tab」キーを割り当てています。同一のアプリケーションでウインドウを複数開いている場合に、同キーを押すことによりウインドウの切り替えができるようになります。とくに、WindowsからMacへ乗り換えた場合は必須のオプションではないでしょうか。
- 「フルキーボードアクセス」は「すべてのコントロール」をチェック
- 「次のウインドウを操作対象にする」へ任意のショートカットを割り当てる
入力ソース
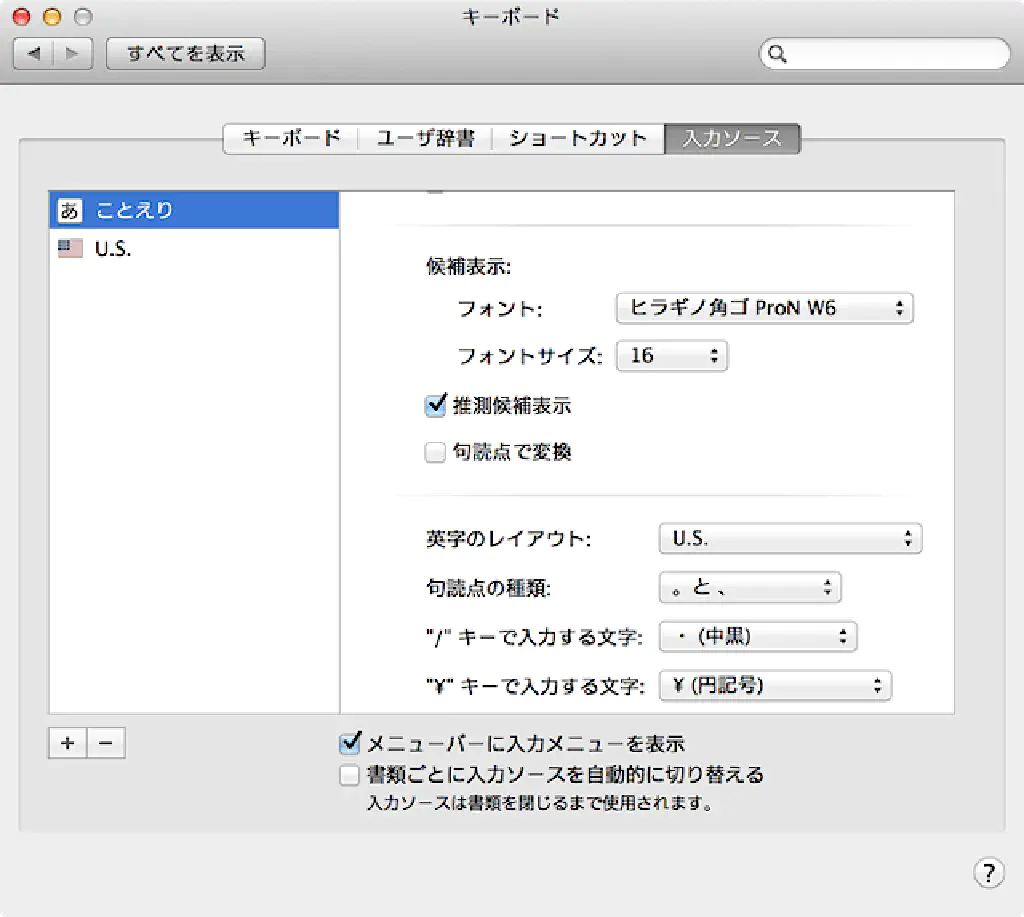
Google 日本語入力、便利ですよね。でも、私は断然「ことえり」派です。なぜなら、ことえりは変換候補のウインドウのフォントの種類とサイズが変更できるからです。このような些細な気配りがGoogle 日本語入力には足りないのです。
iOSでATOKが解禁されれば、あっさりとことえりを裏切ってATOKに乗り換えるつもりですが…。
- 入力ソースはお好みで。私は(現在のところ)ことえりから離れられません
トラックパッド
ポイントとクリック
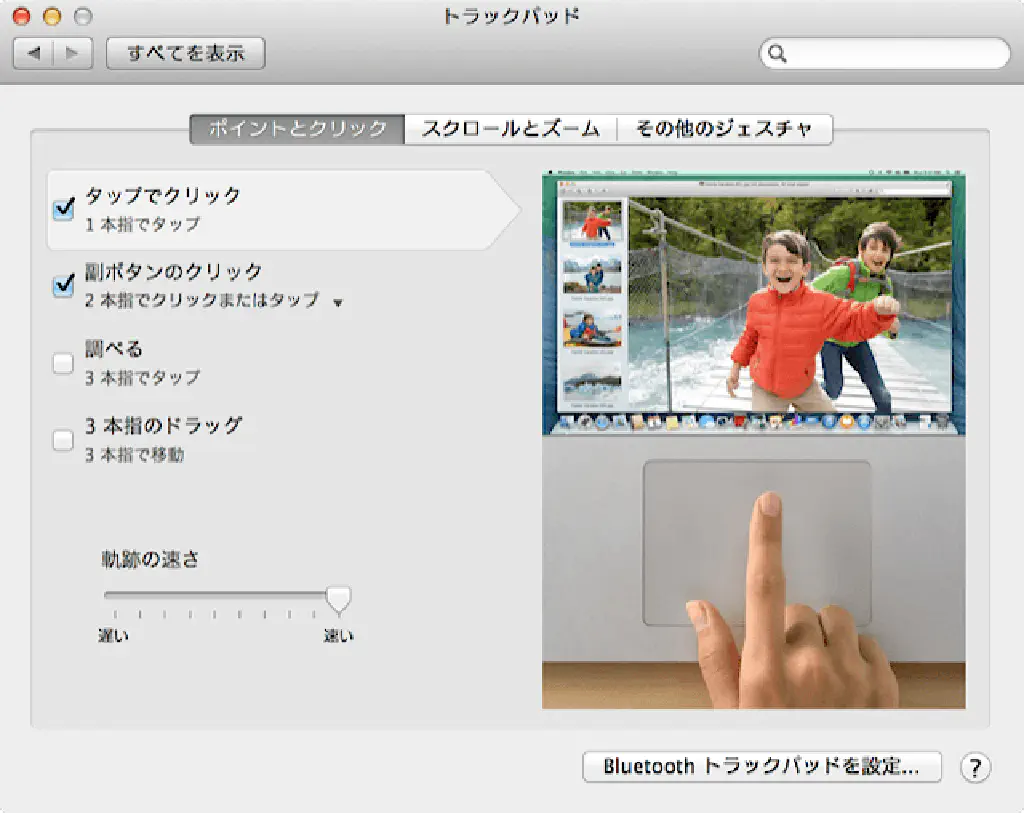
MacBookを使用する上で必ず最初に行う設定です。「タップでクリック」をチェックしておくと、マウスのことは忘れられます。「軌跡の速さ」は好みがあると思いますが、最大がオススメです。慣れると病みつきになります。
- 「タップでクリック」は必ずチェック
- 「軌跡の速さ」は好み。オススメは「最大」
共有
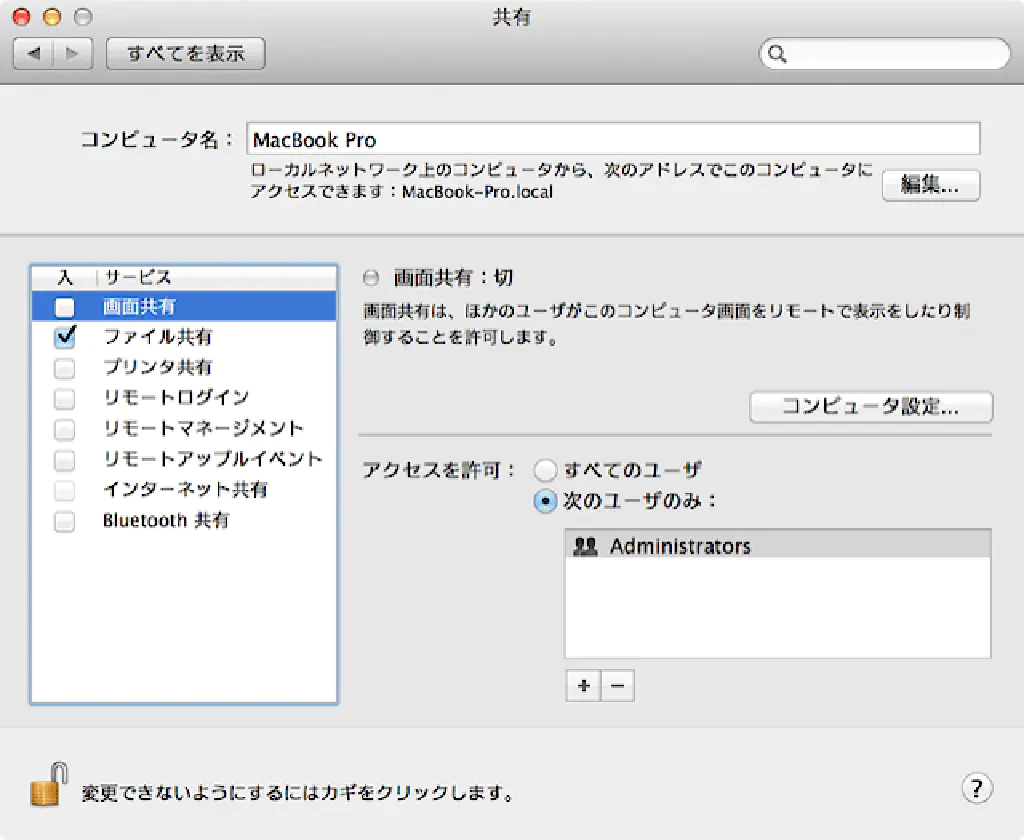
余計なポートを開放したくはありませんが、ファイル共有のみオンにしています。自宅のiMacでは画面共有を常時オンにし、外出先からでも操作できるようにしています。「コンピューター名」のデフォルトはダサいと個人的に思うので変更しましょう。
- 「コンピューター名」はお好みで変更する
App Store
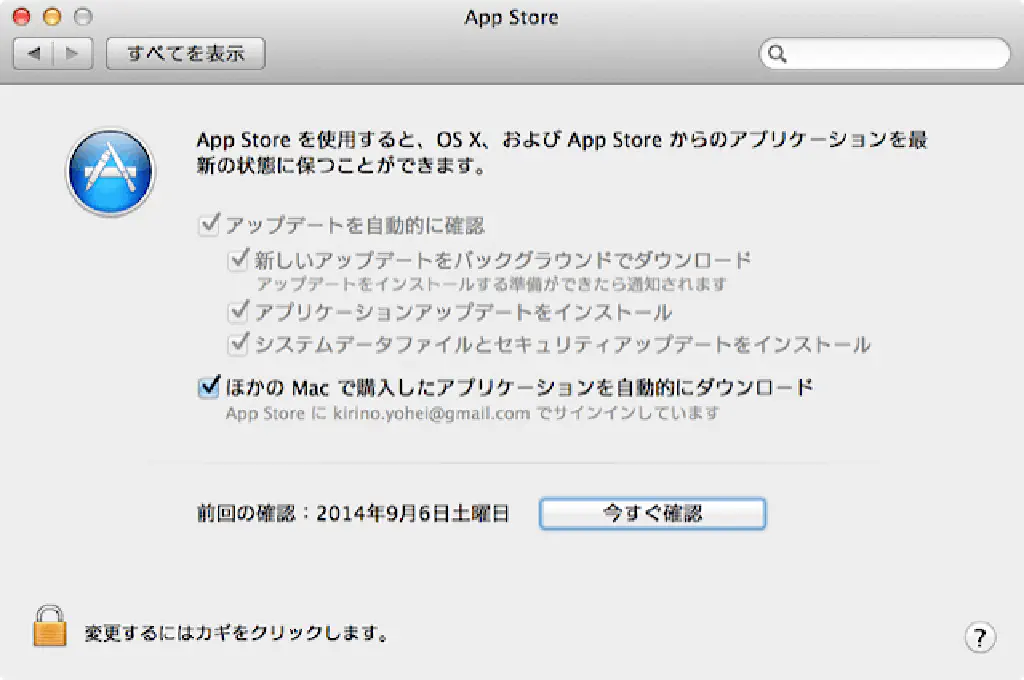
iPhoneではアプリケーションの自動更新はオフにしていますが、通信量を気にする必要のないMacの場合はオンにしています。便利です。わざわざApp Storeを開く必要がなくなります。
- App Storeのアップデートは自動。ただし、バックグラウンドの動作(バッテリーの消耗)が気になるならオフ。
日付と時刻
時計
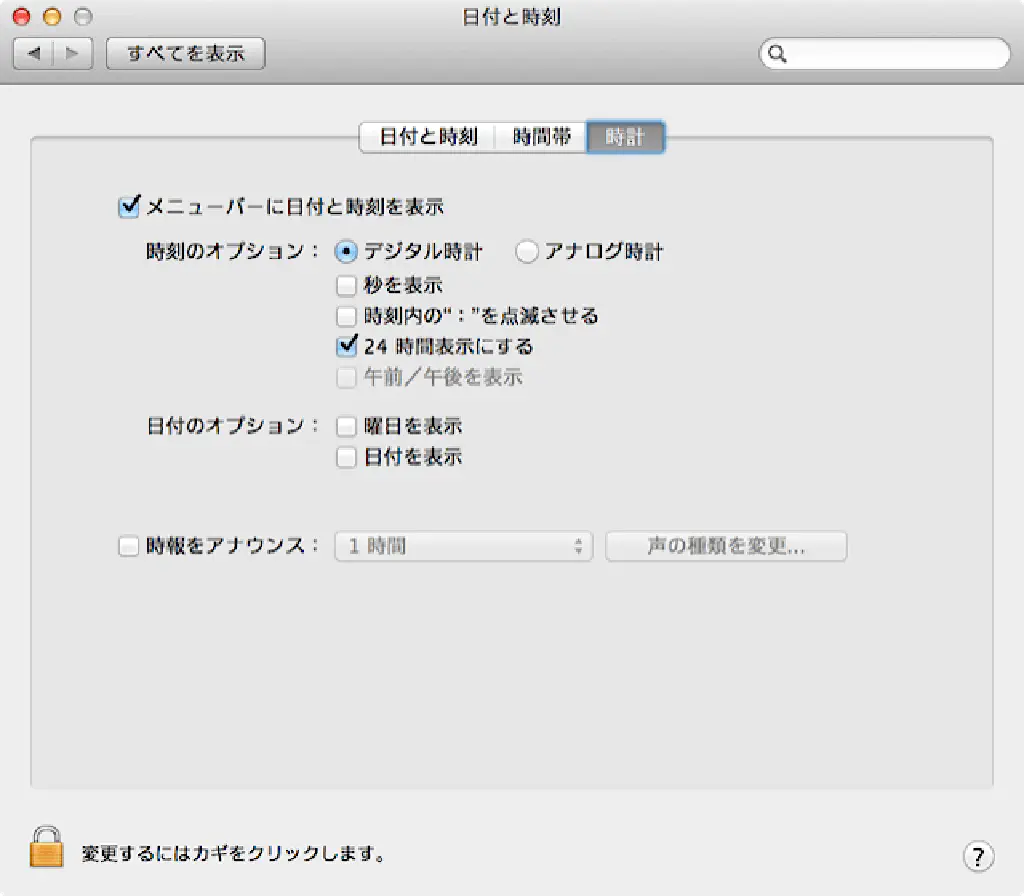
MacBookの(比較的)狭いメニューバーを少しでも活用するために、「曜日」「日付」の表示はオフにします。日付と曜日は、メニューバーの時刻をクリックすれば確認できます。常時オンにしておく必然性はありません。(アナログ時計は、メニューバーのスペースを節約できますが、感覚的すぎて私には時刻が分かりません…)
- 「メニューバーに日付と時刻を表示」をチェック
- 「曜日を表示」「日付を表示」をオフ
Time Machine
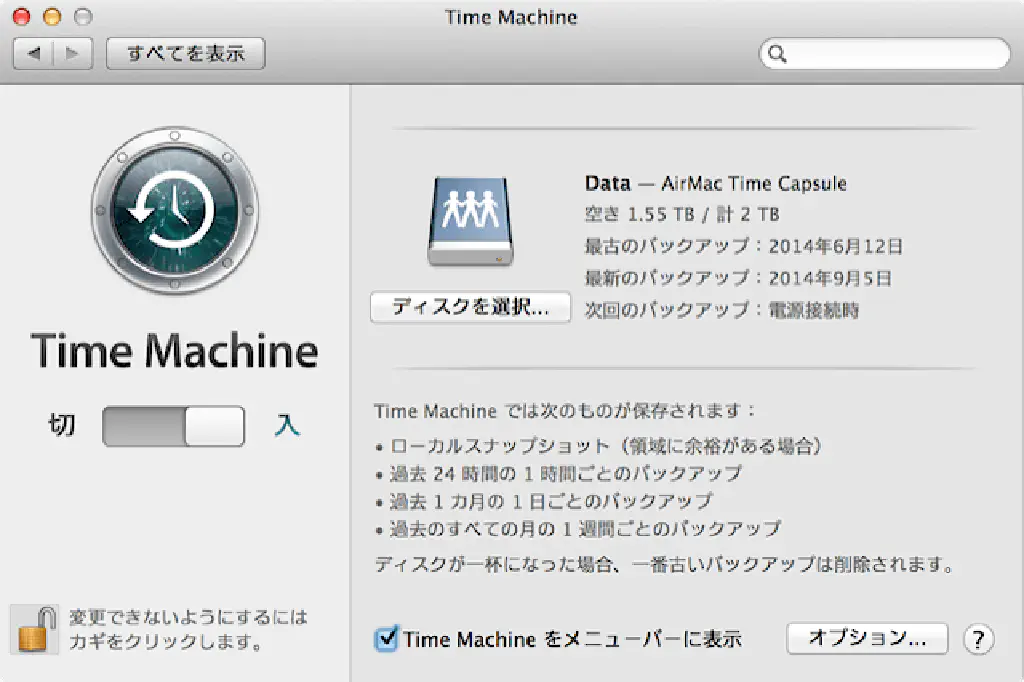
Macを使用している場合は、利用しない手はありません。保存先のディスクさえ用意すれば、後は勝手にOSがスナップショットを作成してくれます。「オプション」では、「Dropbox」「Downloads」フォルダーは除外しています。バックアップから復元する必要がないためです。
- Time Machineは必ずオン!
まとめ
システム環境設定は、いろいろと好みがあると思います。あくまでご参考までにということでご紹介させていただきました。少しでもお役に立てたら幸いです。