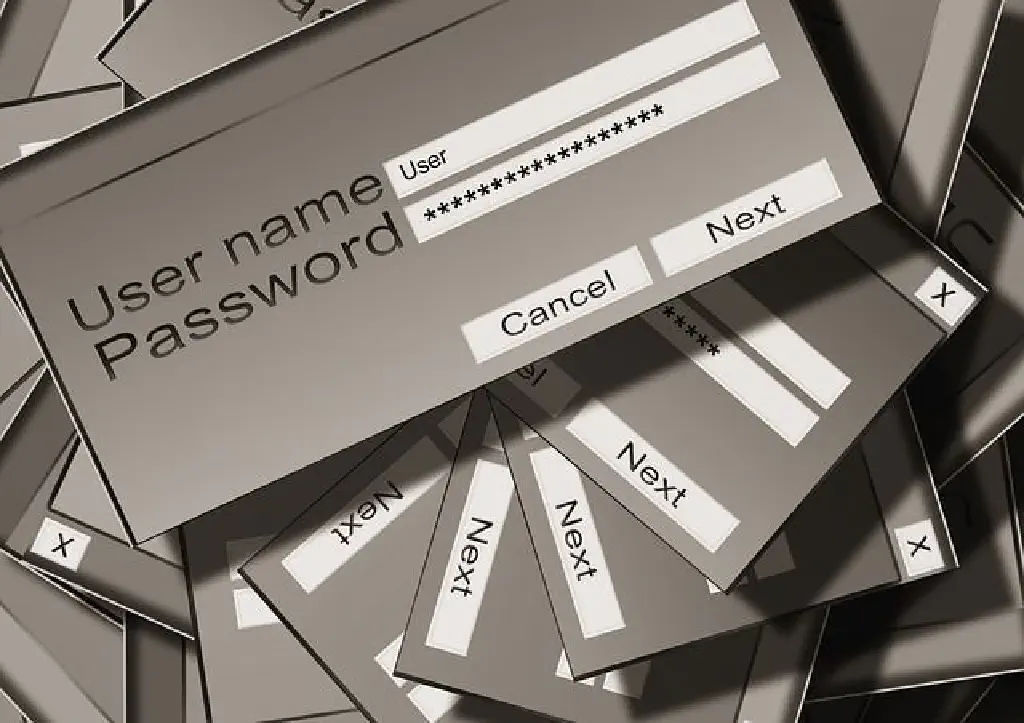
以前、iOS 版の 1Password でウェブページの登録から使い方まで徹底解説!では、1Password の基本的な使い方から応用までご紹介しましたが、アプリのバージョンアップにより、よりスマートにパスワードを管理できるようになりました。
1Password を便利に使いこなすためのテクニック
1Password には、ログイン情報以外にもクレジットカードなどの重要な情報を登録することもできますが、今回はログイン情報に絞ってご紹介したいと思います。
ログイン情報を登録する流れ
1Password を使用してログイン情報を管理するコツは、以下の通りです。
- 1Password であらかじめログイン情報(ユーザ名、パスワード)を登録しておく
- 1Password に登録したログイン情報(ユーザ名、パスワード)をもとに、Web サイトに新規登録する
1Password には、「Password Generator」と呼ばれる、より強固なパスワードを生成する機能が備わっています。あらかじめ、1Password で作成したパスワードで、Web サイトに新規登録することで、使い回しを防止し、かつ破られづらい強固なパスワードを使用できます。
すでに登録済みのログイン情報の場合も、1Password を使用している場合には、各種サービスのパスワードの変更画面からより強固なパスワードに変更しておくことをオススメします。
URL を指定して新しいログイン情報を登録する
1Password へのログイン情報の登録がより便利になりました。1Password を起動し、右下の 1Browser を開きます。
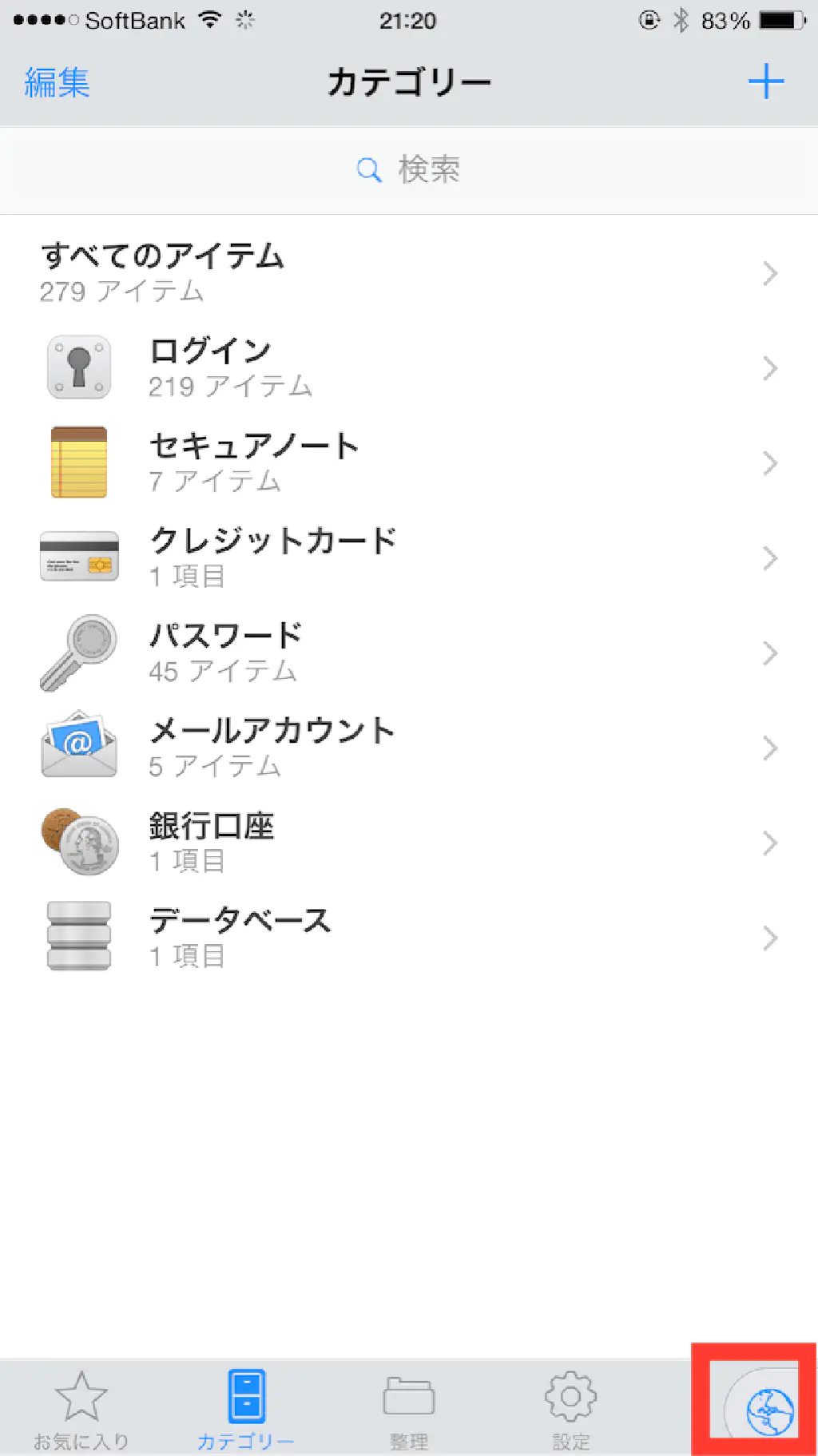
たとえば、MySoftbank のページを開きます。ここで、鍵マークをタップします。
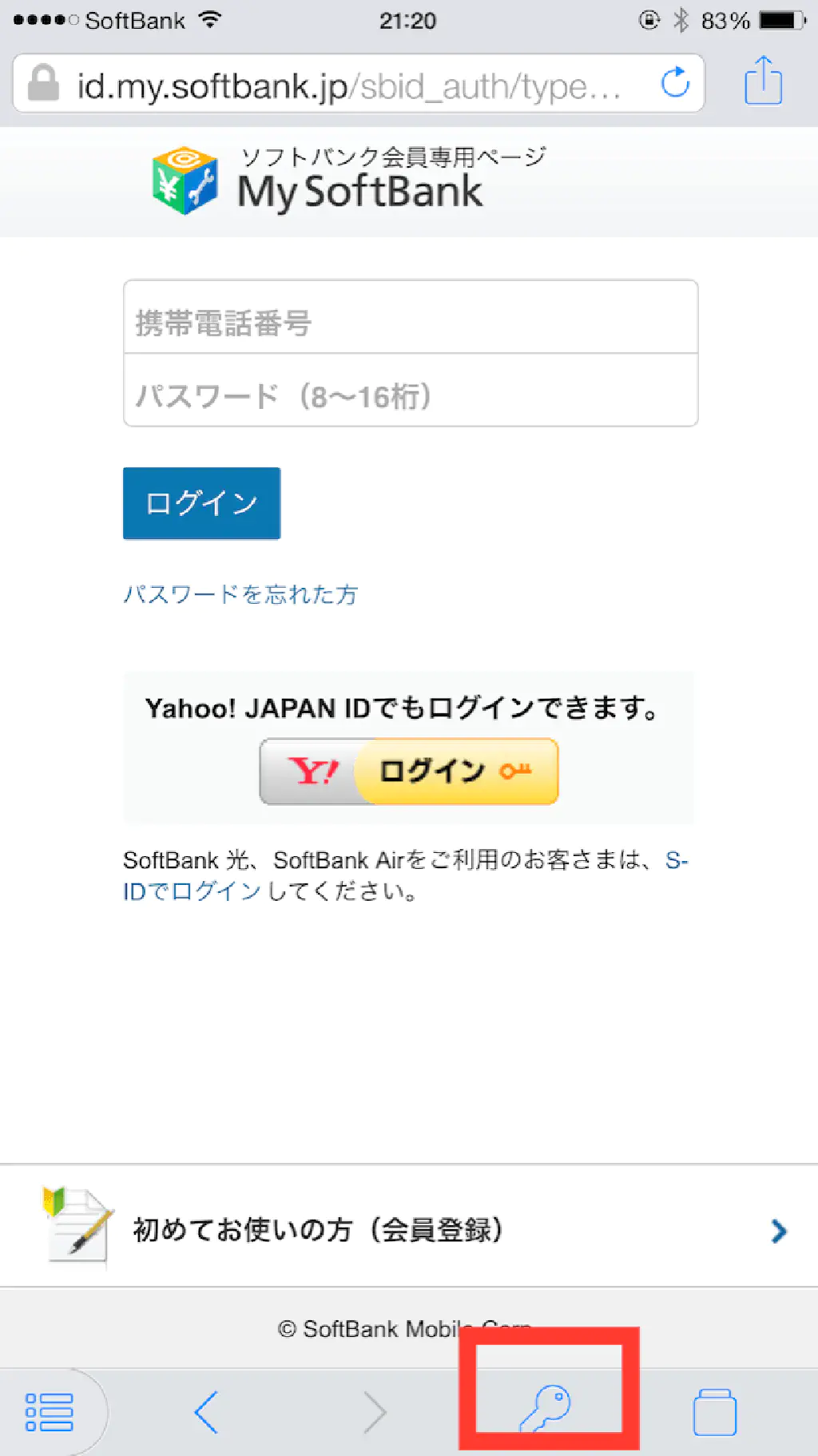
すでに 1Password に該当の URL のログイン情報が表示されている場合には、「次でログイン」に表示されています。新規にログイン情報を登録したい場合は、「New Login」をタップします。
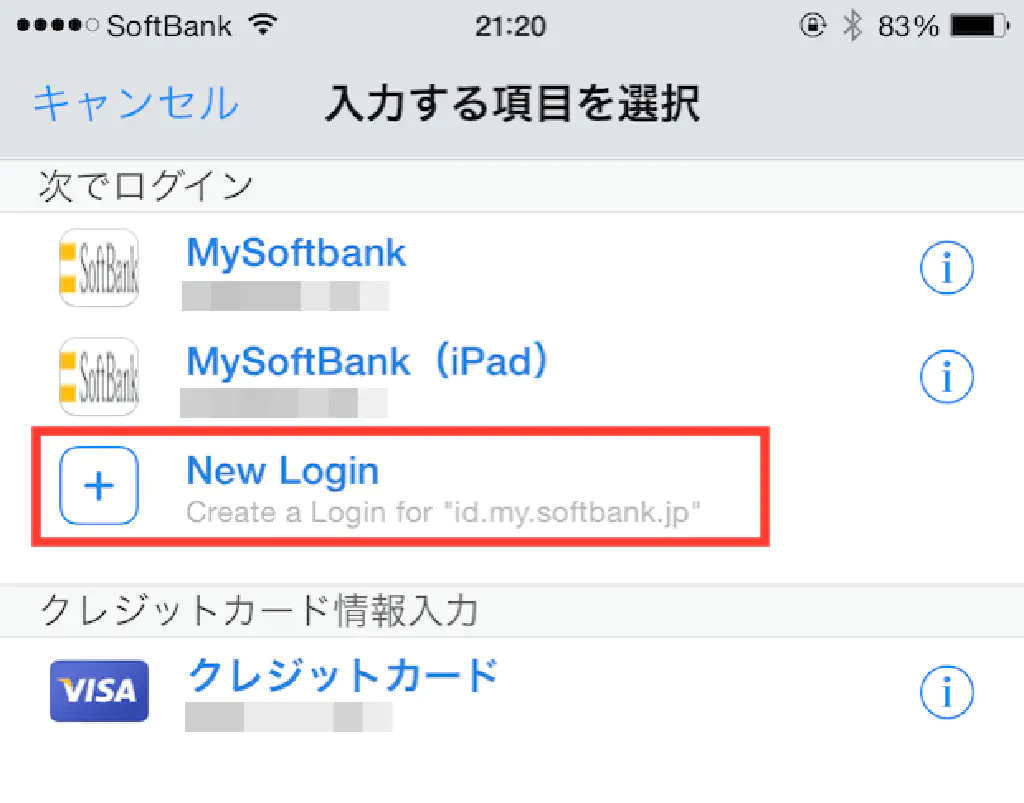
今まで Web サイトの URL の情報は手動で入力する必要がありましたが、ユーザ名、パスワードを入力するだけで登録できるようになりました!
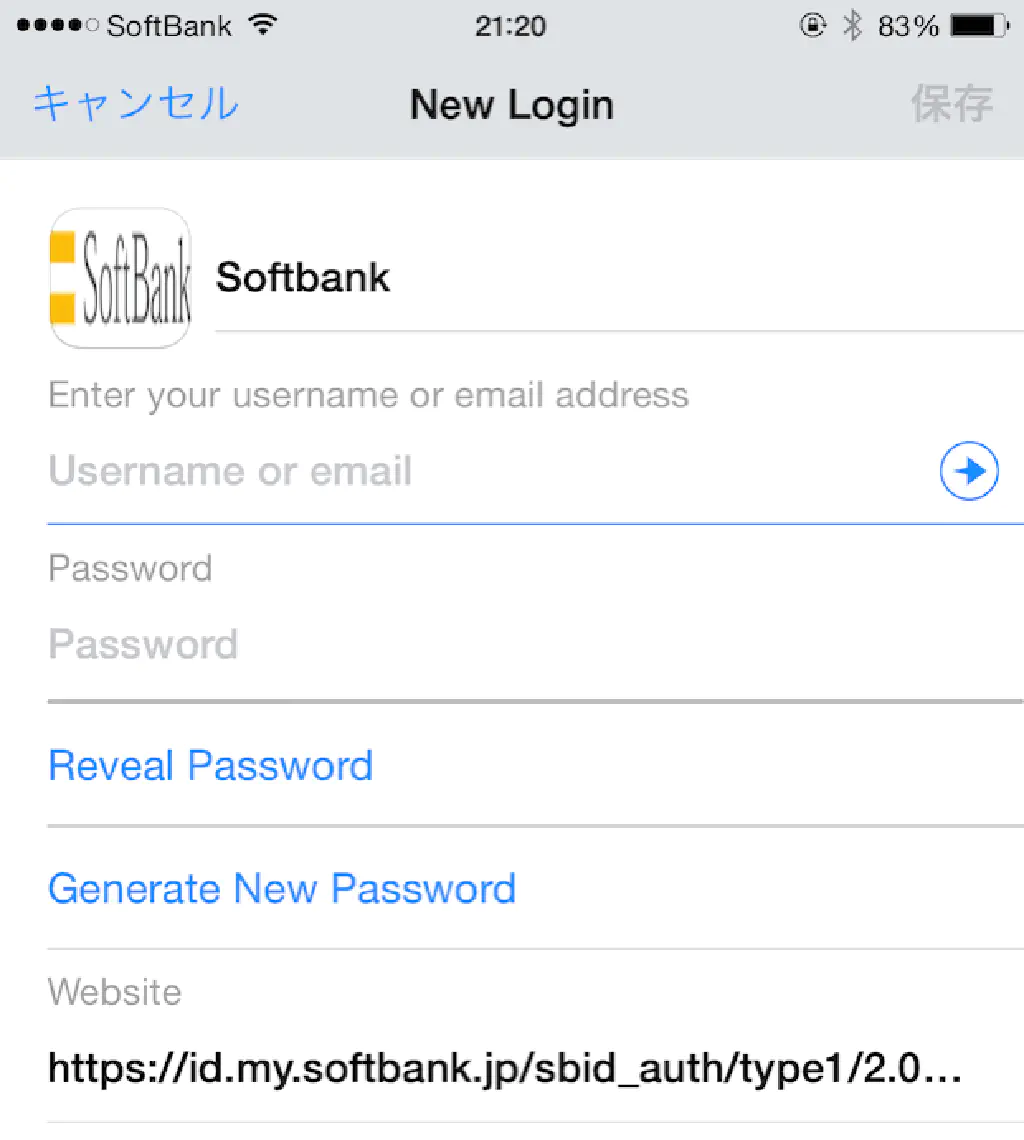
テンプレートからログイン情報を登録する
主要な Web サイトであれば、1Password にあらかじめ登録されているテンプレートを使用する方法もあります。たとえば、Apple や Amazon など、大手 Web サイトは登録されています。右上の「+」ボタンをタップします。
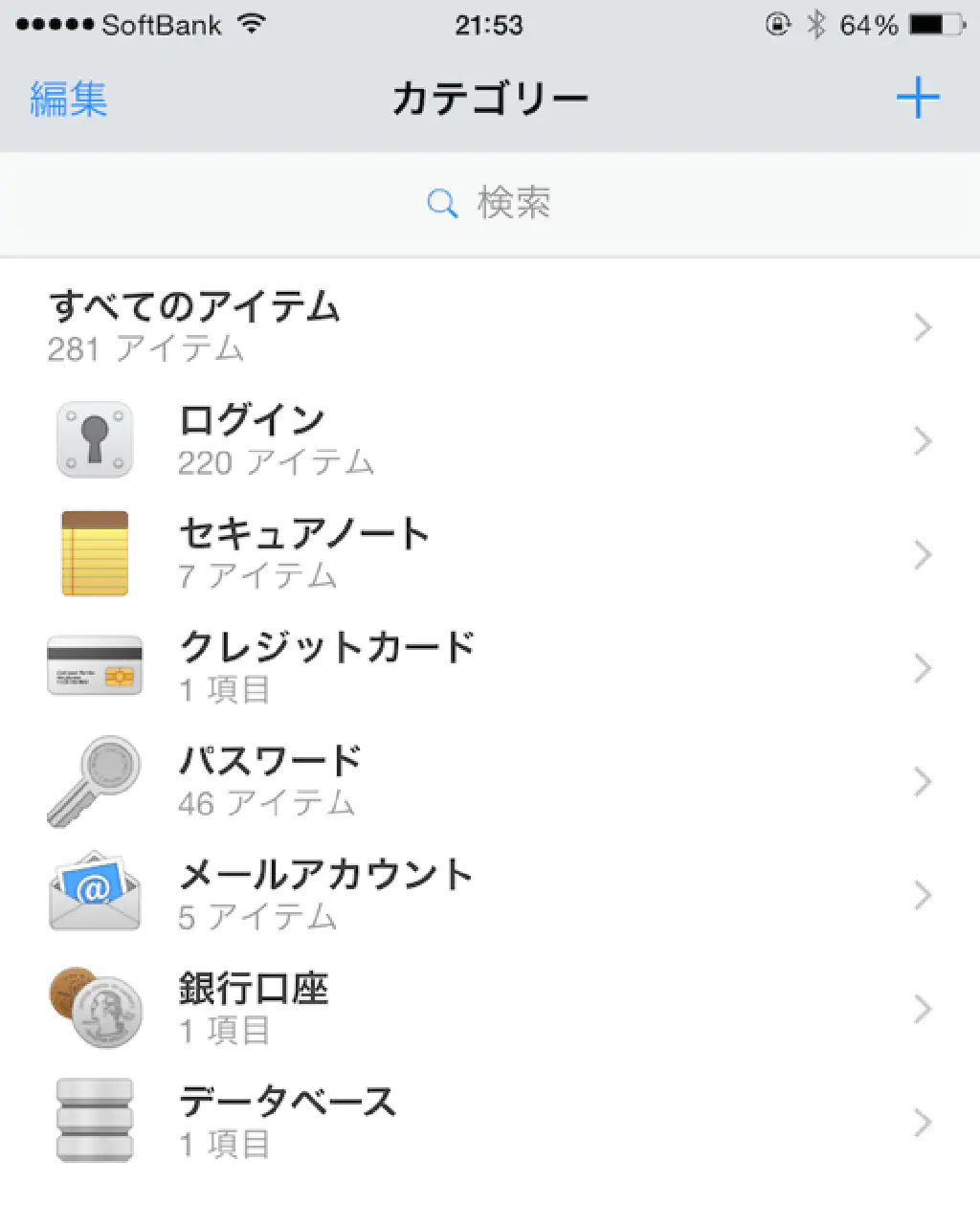
「ログイン」をタップします。
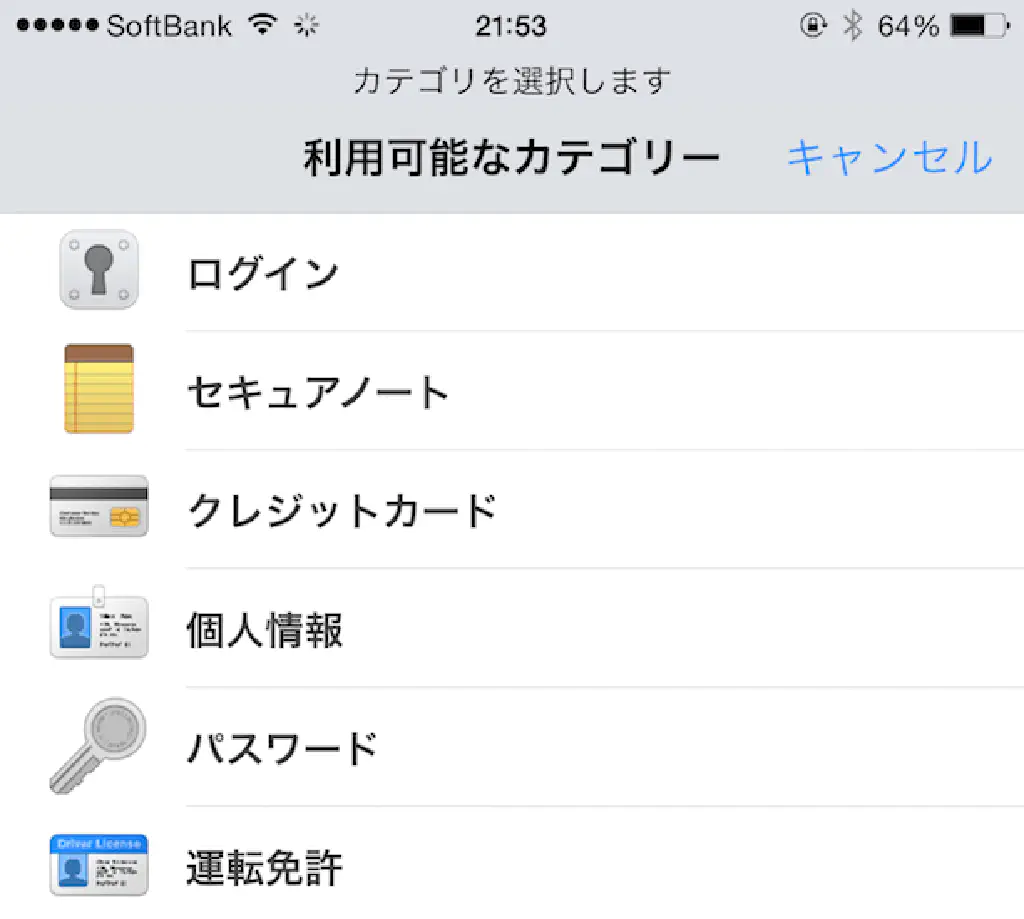
今回は、「Apple ID」を登録してみます。「Apple ID」をタップします。
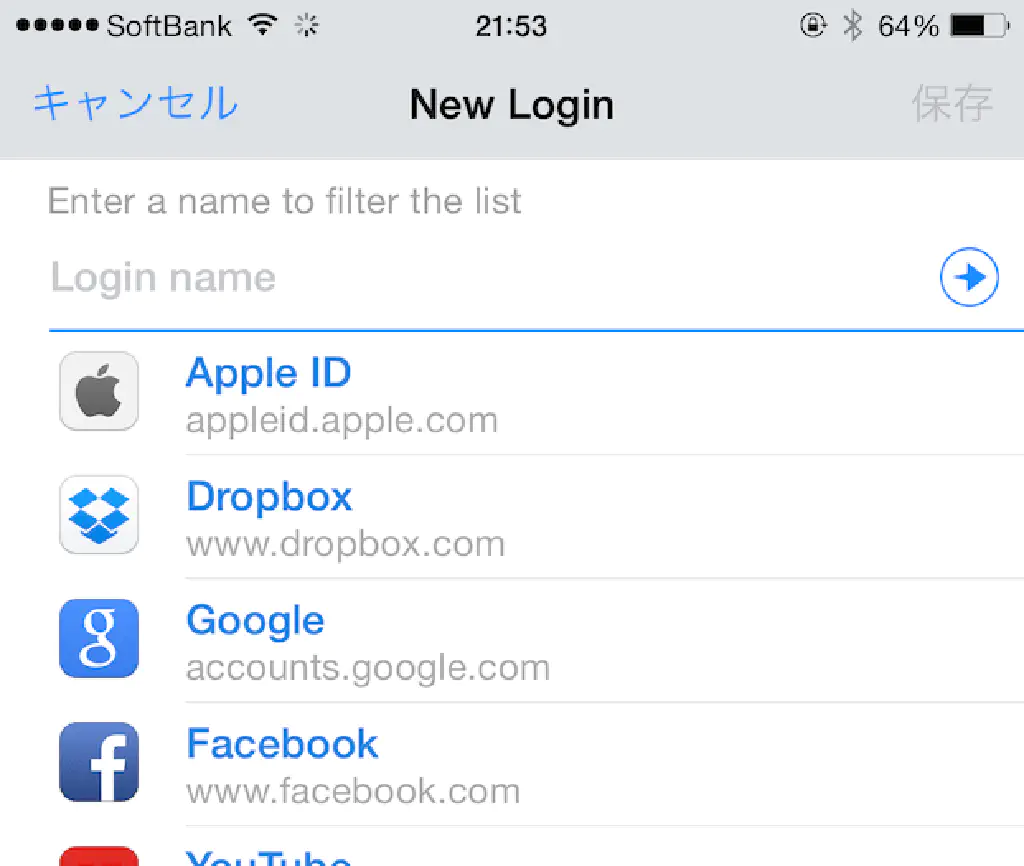
「Apple ID」に登録しているメールアドレスを入力します。
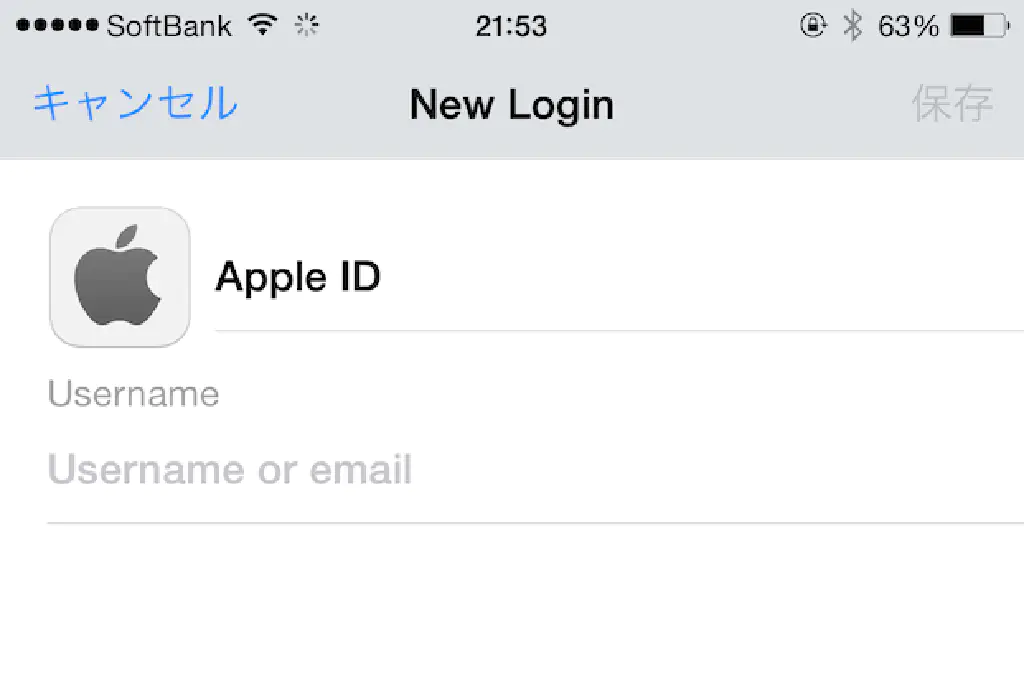
次に、「Apple ID」に登録しているパスワードを入力します。
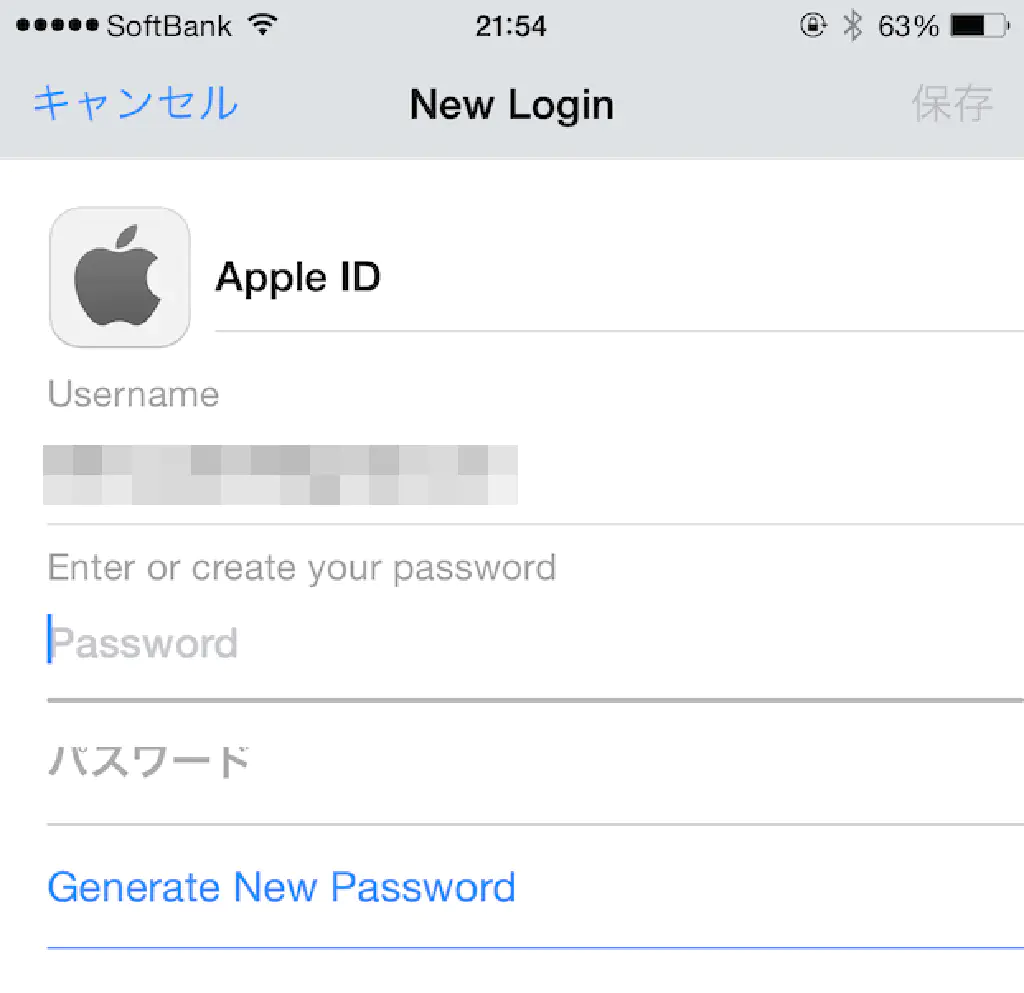
「Generate New Password」をタップすれば、より強固なパスワードを登録することもできます。
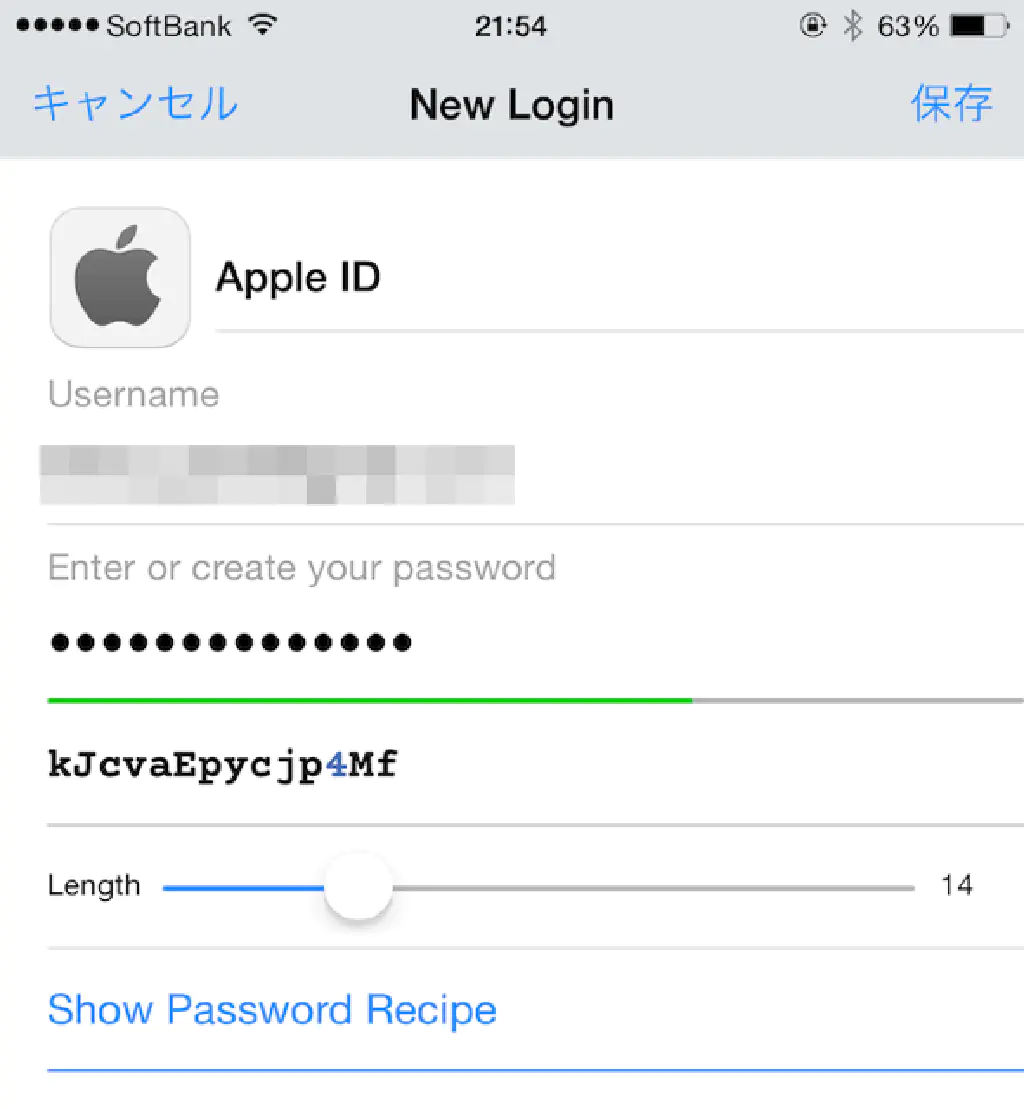
2 段階認証のワンパスワードを登録する
1Password のバージョンアップにより、TOTP(Time-Based One-Time Password)に対応しているワンタイムパスワードを登録できるようになりました。すべてを 1Password に登録しておくことで、「Google Authenticator」や「Yahoo」専用のワンタイムパスワード生成アプリを使用することなく、1Password のみでパスワードの情報を完結させることができます。
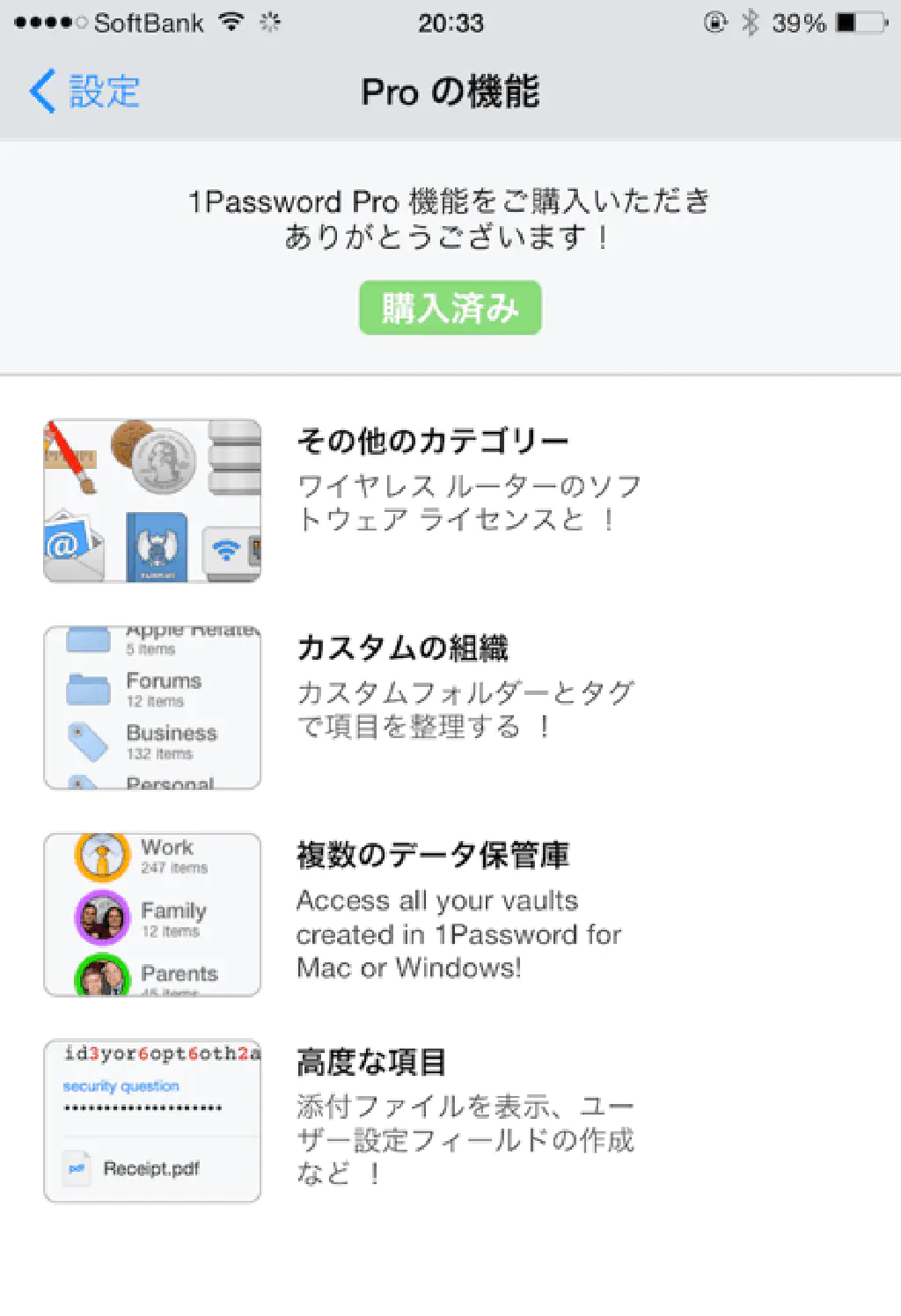
ただし、ワンタイムパスワードを 1Password に登録するためには、1Password Pro の購入が必要です。非常に便利な機能であるため、1Password を愛用している方は、ぜひ購入を検討してみてください。
なお、2 段階認証については、過去記事をご参照ください。ここでは 2 段階認証が有効になっていることを前提に話を進めていきます。
Google アカウントのワンタイムパスワードを登録する
ここからは、主要な Web サービスのワンタイムパスワードを 1Password に登録するための手順をご紹介します。Google アカウントのワンタイムパスワードを登録するためには、以下のリンクをクリックし、Google アカウントにアクセスします。
ログインの「2 段階認証プロセス」をクリックします。
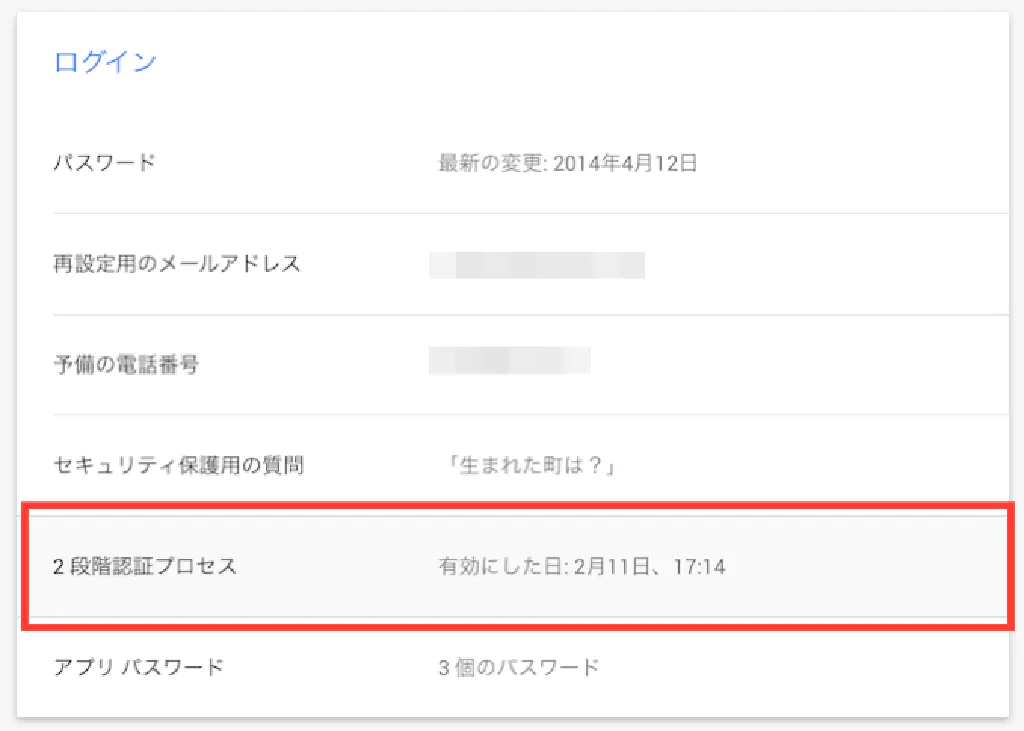
「アプリに切り替え」ボタンをクリックします。
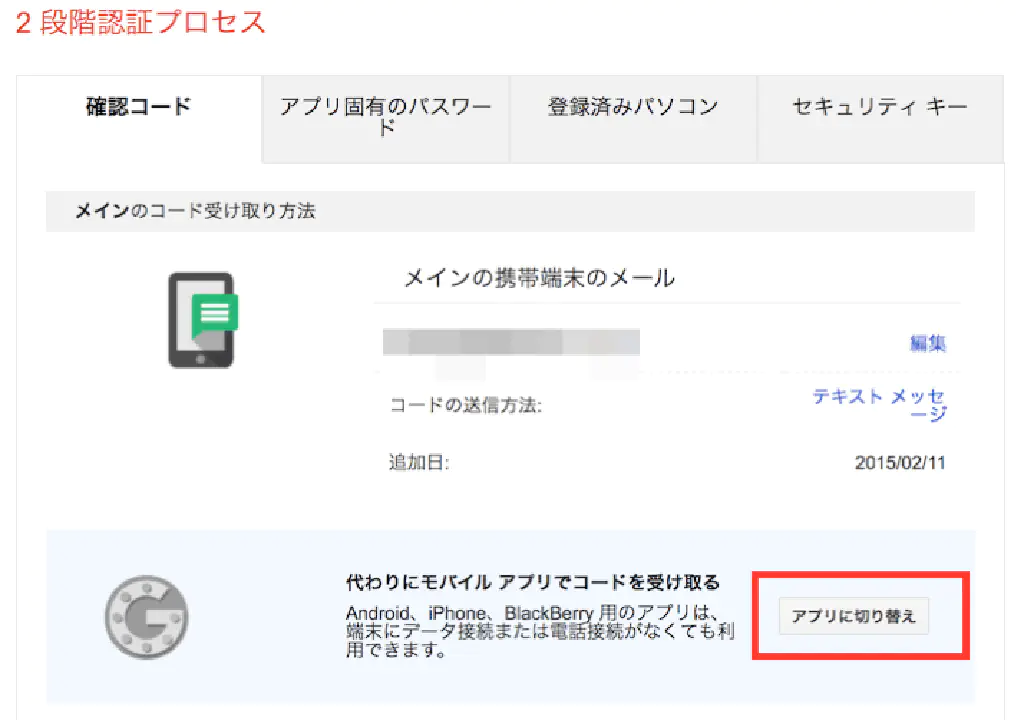
すでに、「Google Authenticator」などのワンタイムパスワード生成アプリを使用している場合は、「別の携帯端末に移動」をクリックします。
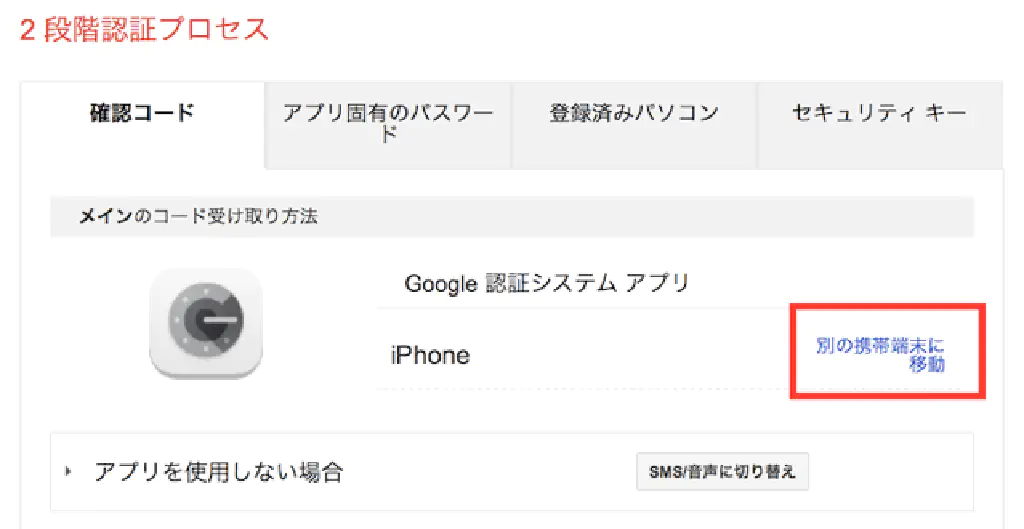
端末の種類を選択し、「次へ」ボタンをクリックします。
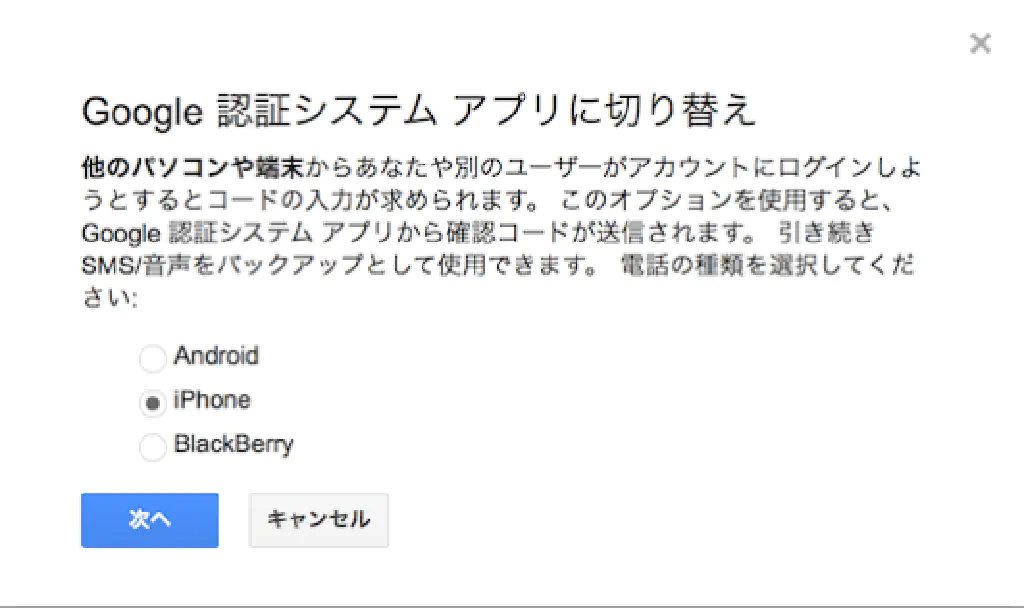
ここに表示されている QR コードを、1Password で読み込みます。
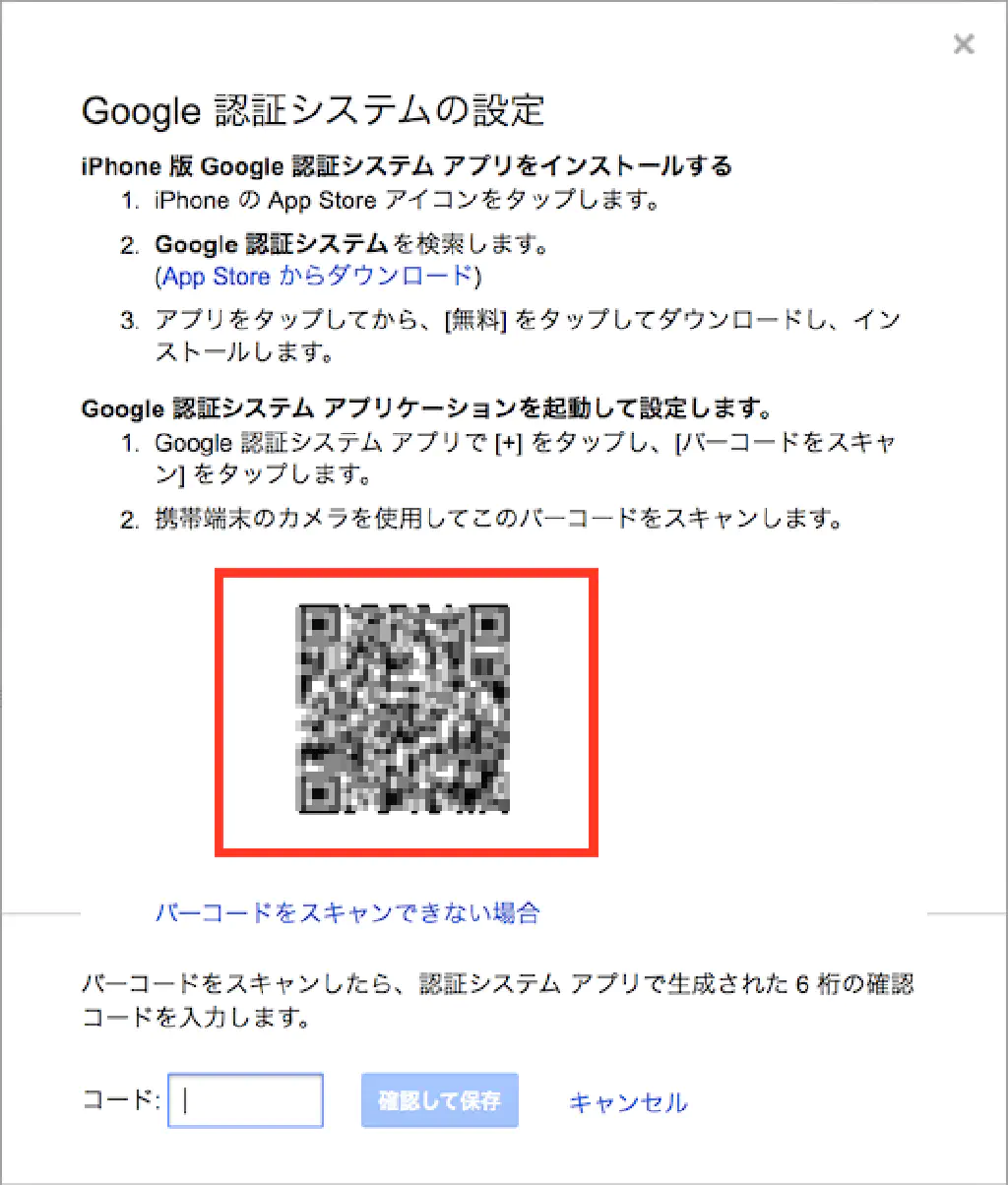
「One-Time Password」の隣の QR コードをクリックします。カメラが起動しますので、先ほどのバーコードを読み込みます。
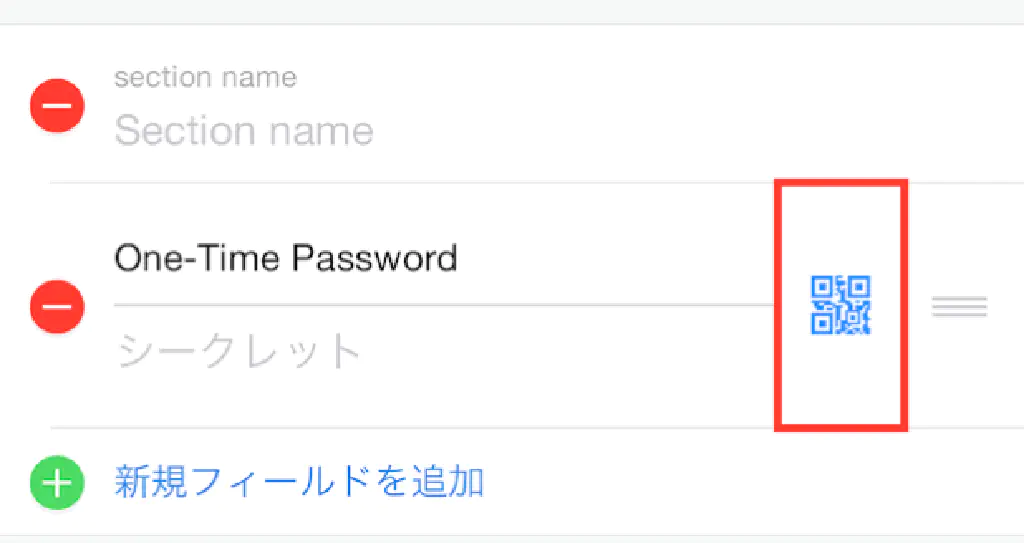
すると、1Password でワンタイムパスワードが表示されるようになります。ワンタイムパスワードはタップでコピーすることもできるため、入力の手間が省けて非常に便利です。
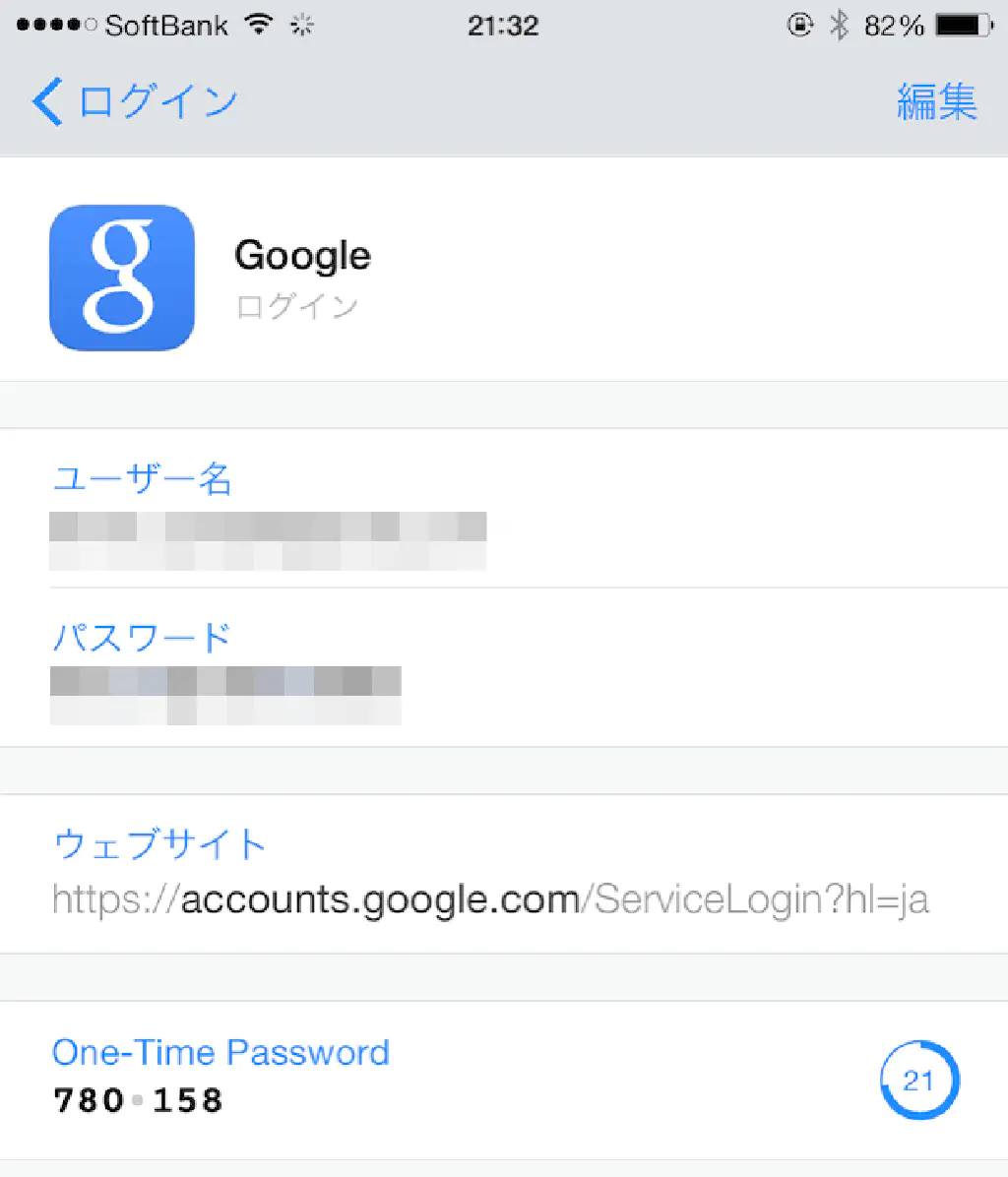
「OK」ボタンをクリックします。
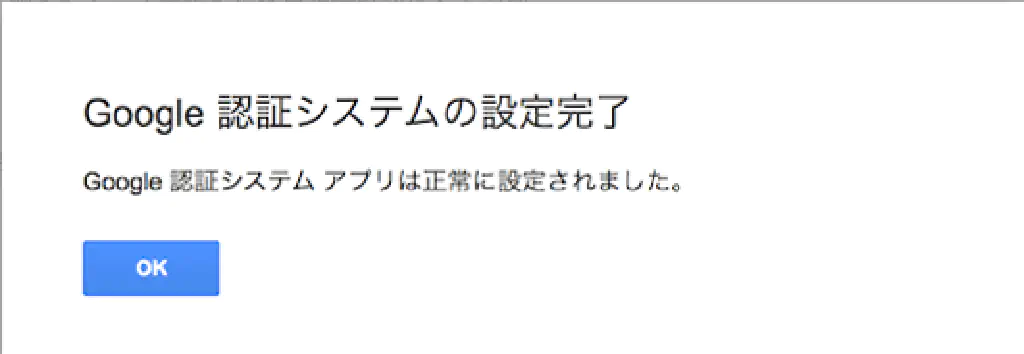
Evernote アカウントのワンタイムパスワードを登録する
Evernote で 2 段階認証を有効にしていて、かつ Evernote アカウントのワンタイムパスワードを 1Password に登録したい場合、QR コードの再生成ができないため、いったん 2 段階認証を無効化する必要があります。「2 段階認証を無効化」をクリックします。
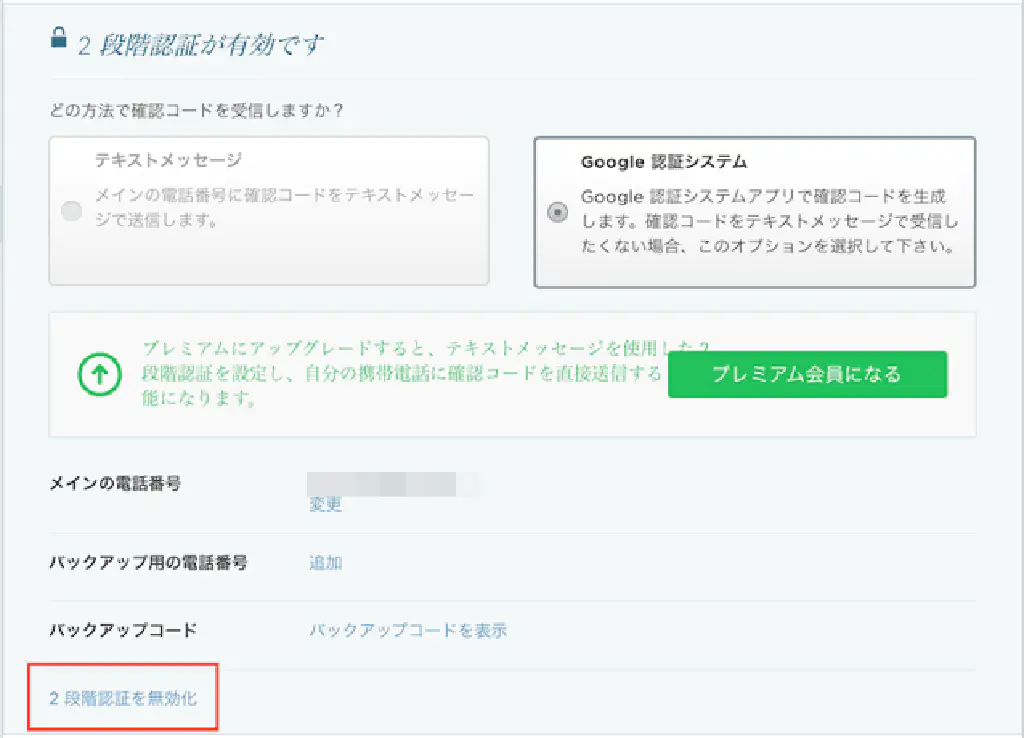
「確認」ボタンをクリックします。これで Evernote の 2 段階認証プロセスは無効化されます。
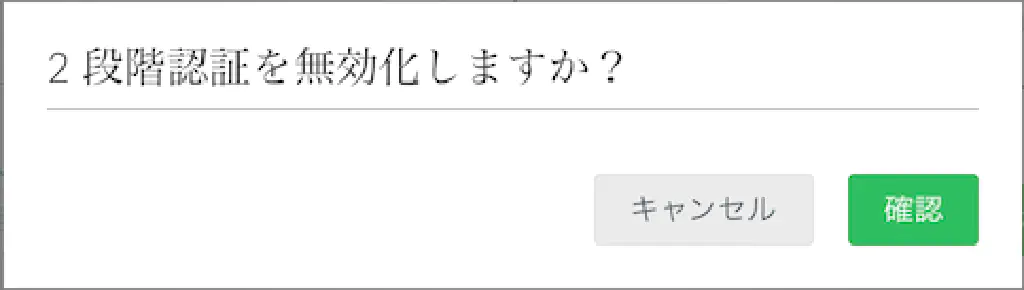
後は、Evernote アカウントの 2 段階認証を有効にする方法に従い、QR コードの生成まで進めてください。以降の手順は、Google アカウントと同様です。
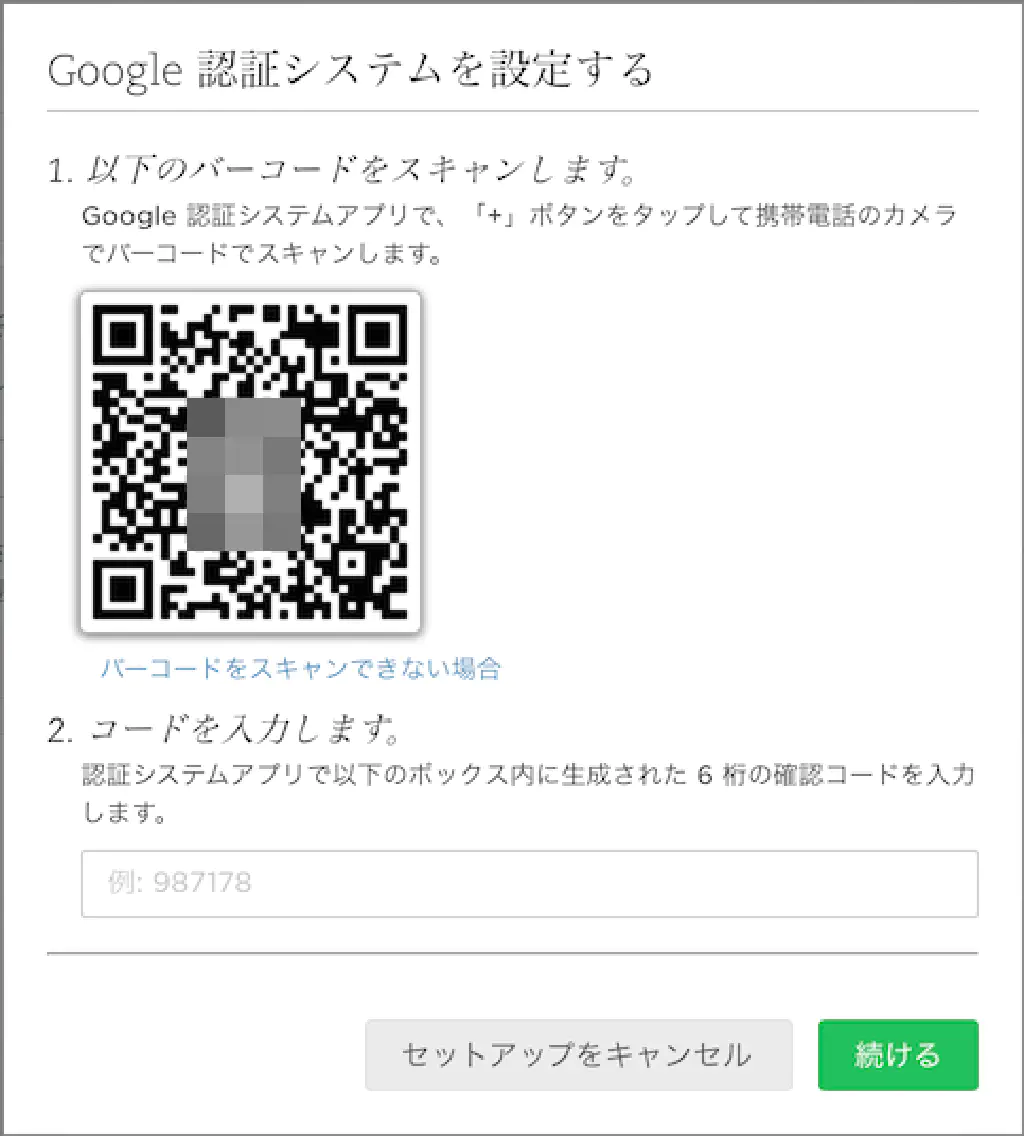
Dropbox アカウントのワンタイムパスワードを登録する
Dropbox アカウントのワンタイムパスワードを登録するためには、以下のリンクをクリックし、Dropbox アカウントにアクセスします。
右上のメニューから「設定」をクリックします。
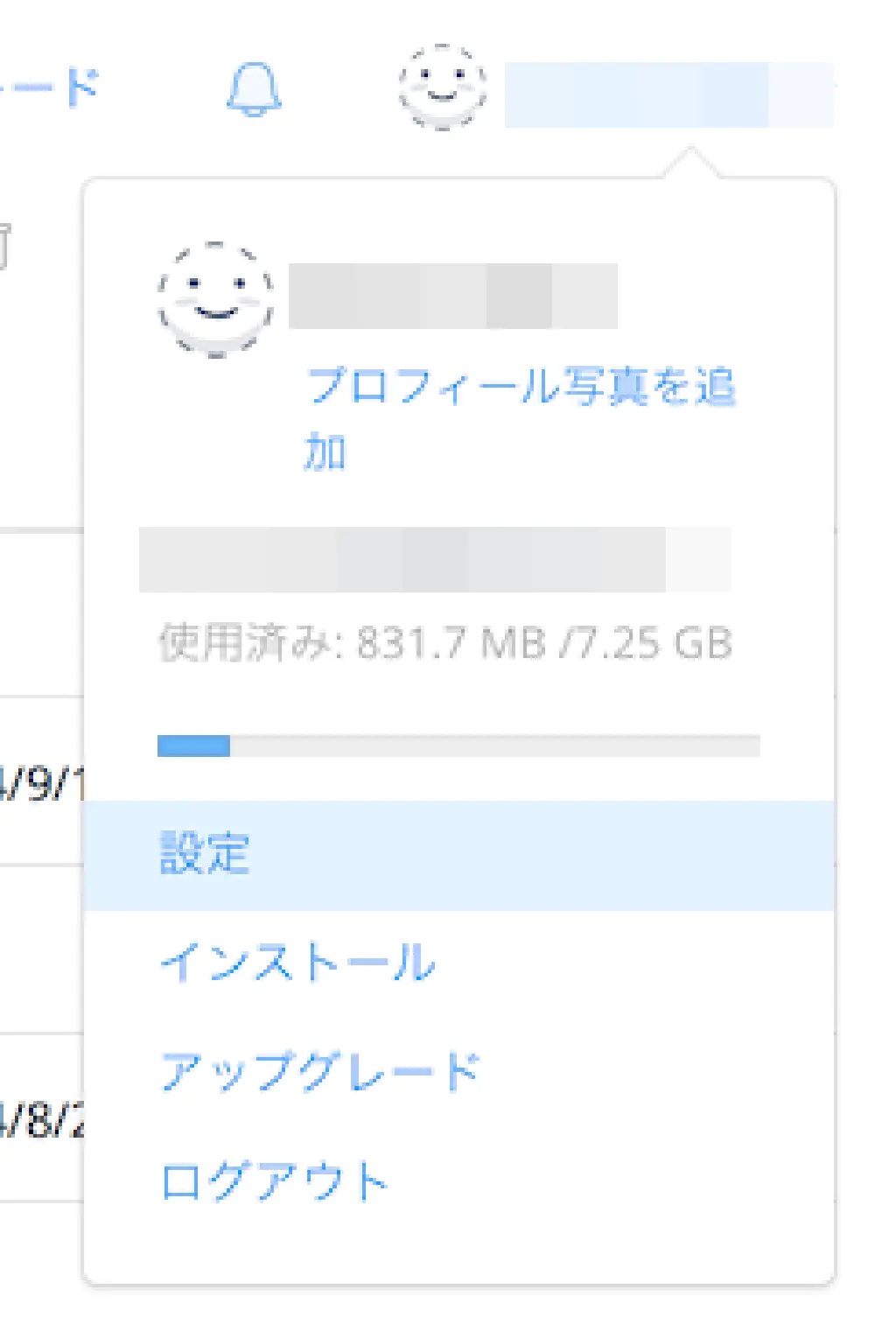
「セキュリティ」タブをクリックします。
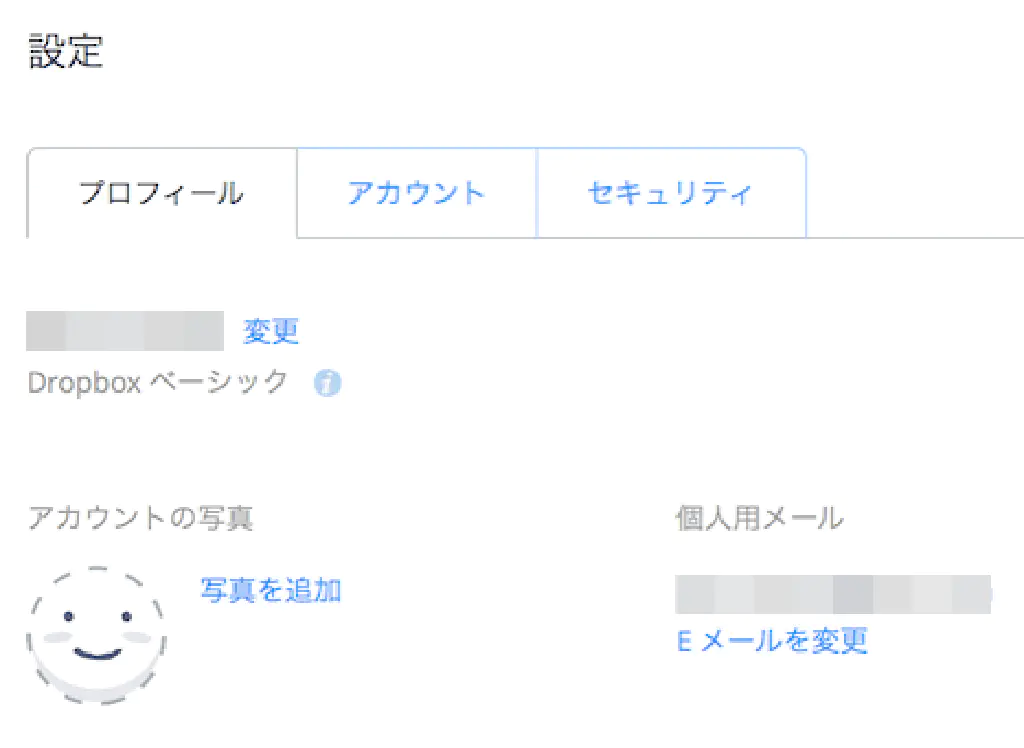
「2 段階認証」の「認証アプリ」横の「編集」をクリックします。
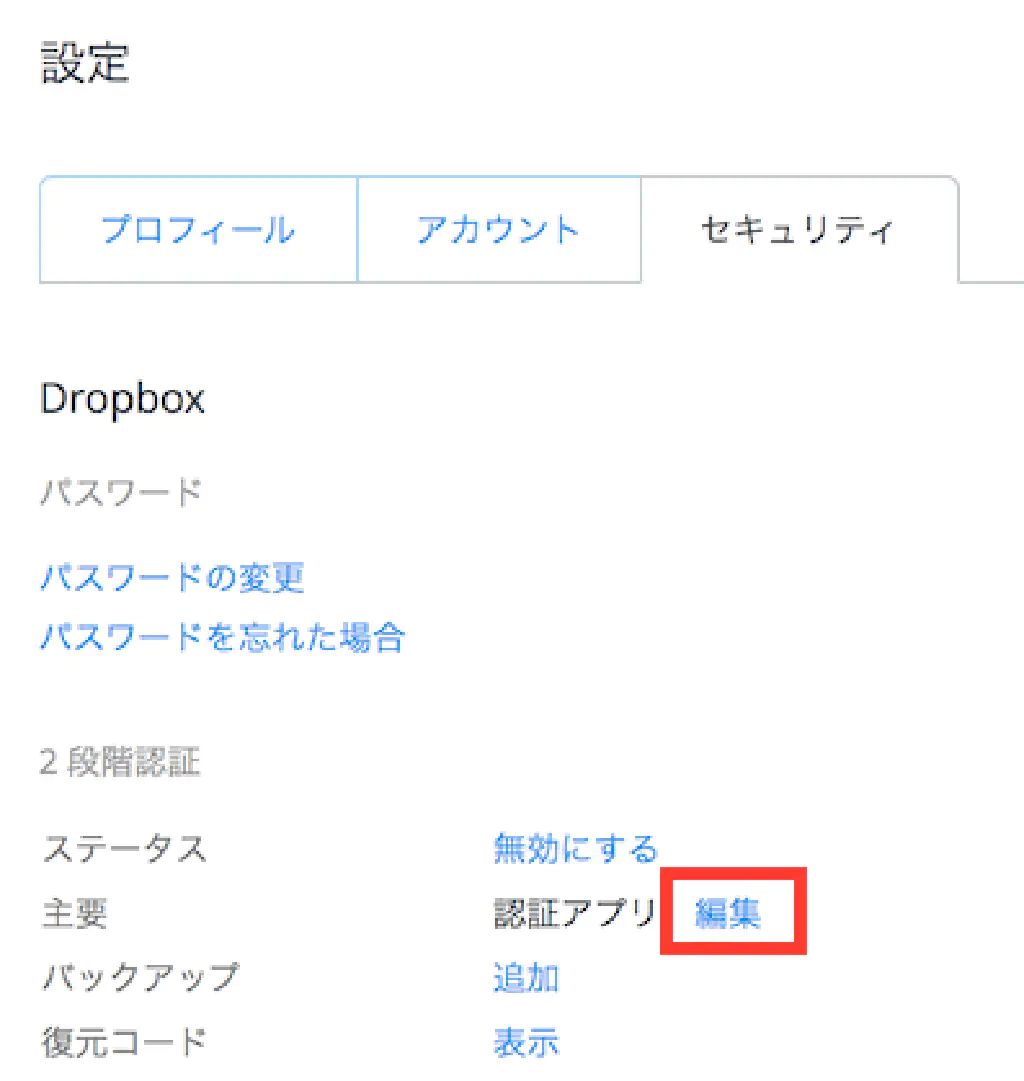
Dropbox のパスワードを入力して、「次」ボタンをクリックします。
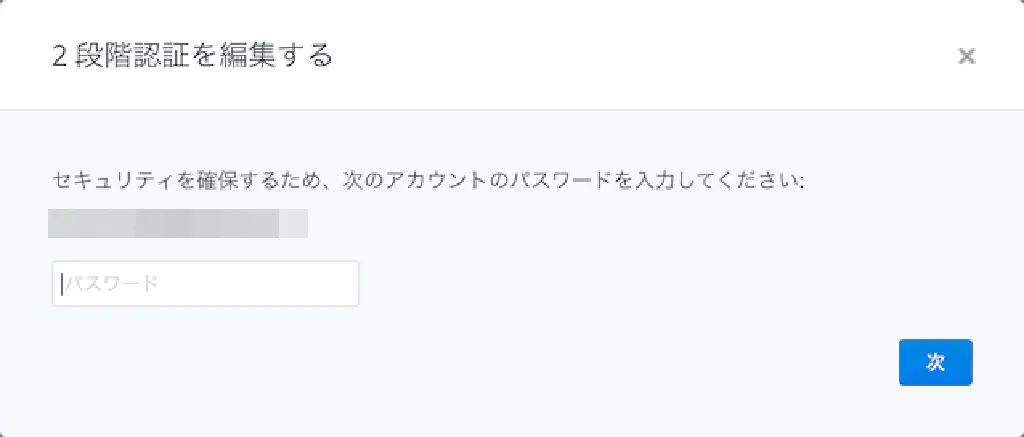
「モバイルアプリを使用」をチェックし、「次」ボタンをクリックします。
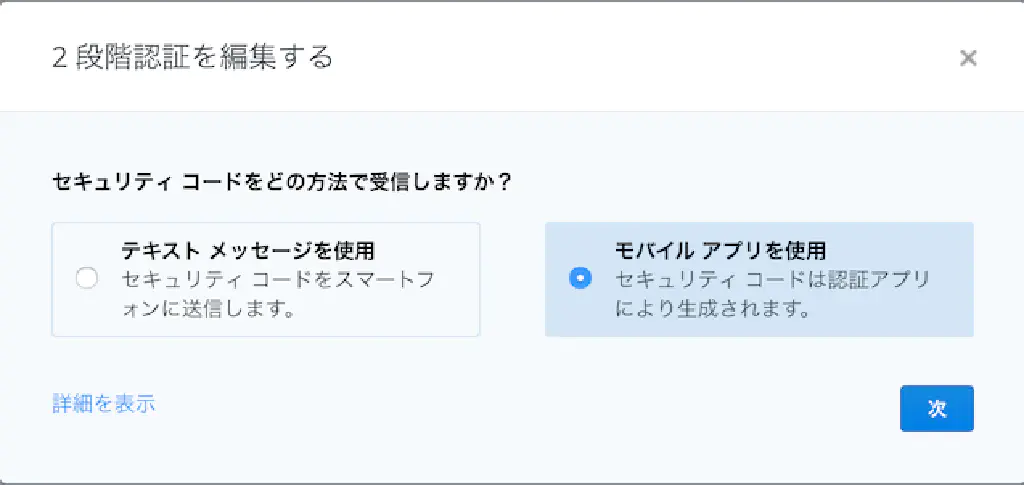
ここに表示されている QR コードを 1Password で読み込みます。「次」ボタンをクリックします。
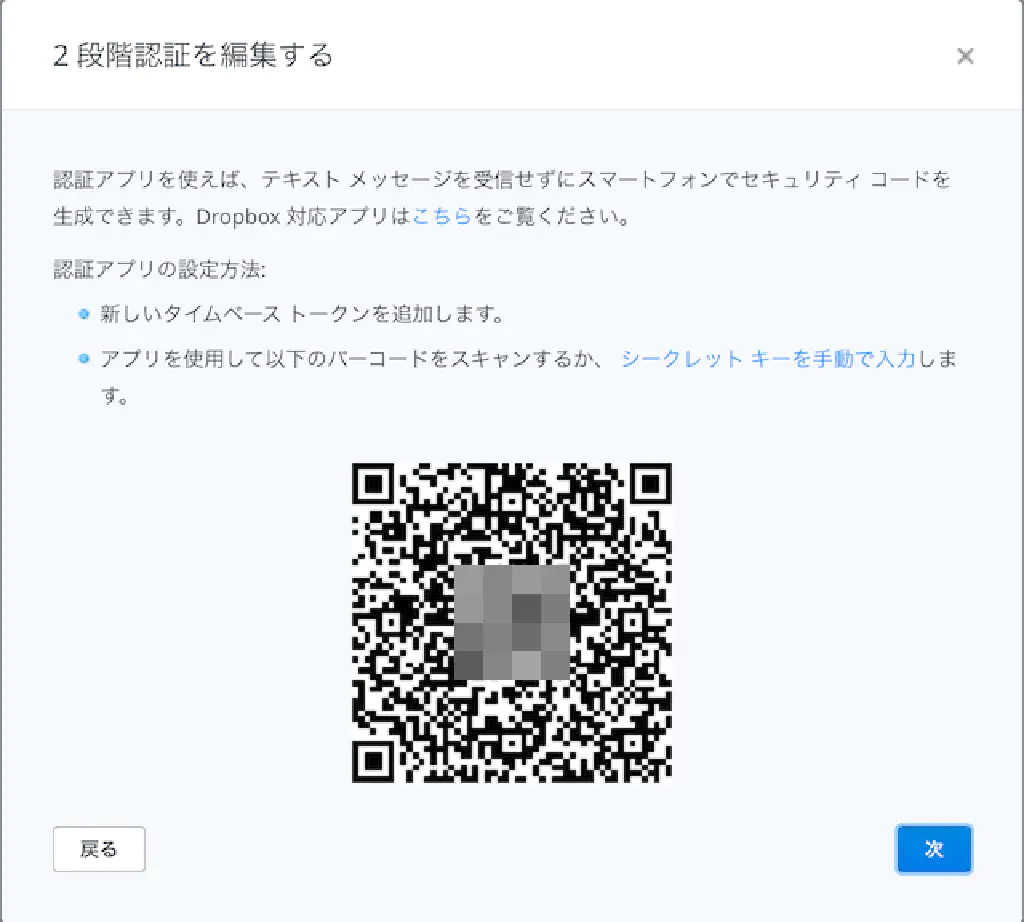
1Password に表示されているワンタイムパスワードを入力し、「次」ボタンをクリックします。
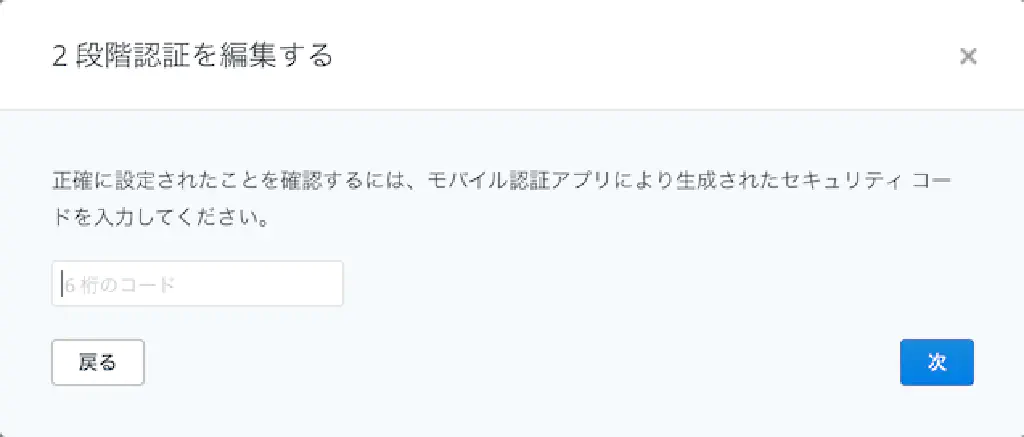
「保存」ボタンをクリックします。
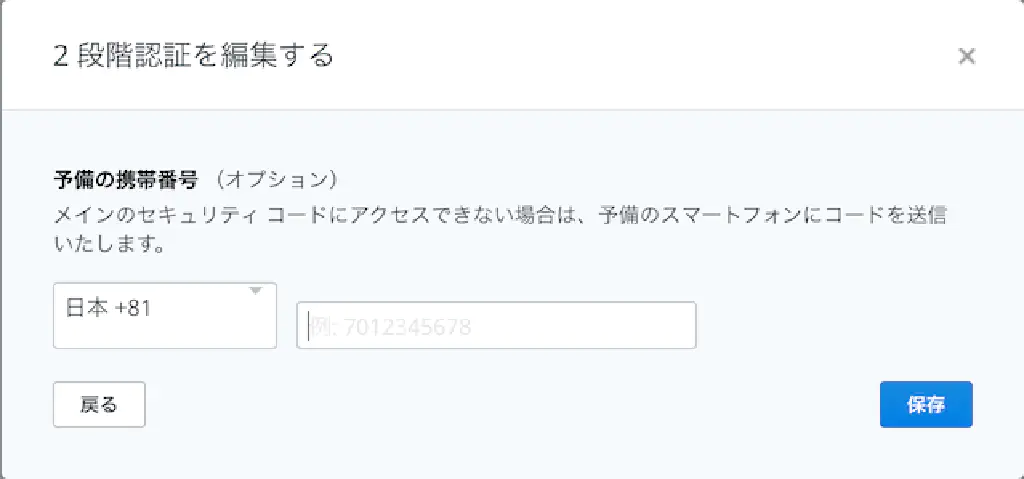
Facebook アカウントのワンタイムパスワードを登録する
Facebook アカウントのワンタイムパスワードを登録するためには、以下のリンクをクリックし、Facebook アカウントにアクセスします。
右上のメニューより、「設定」をクリックします。
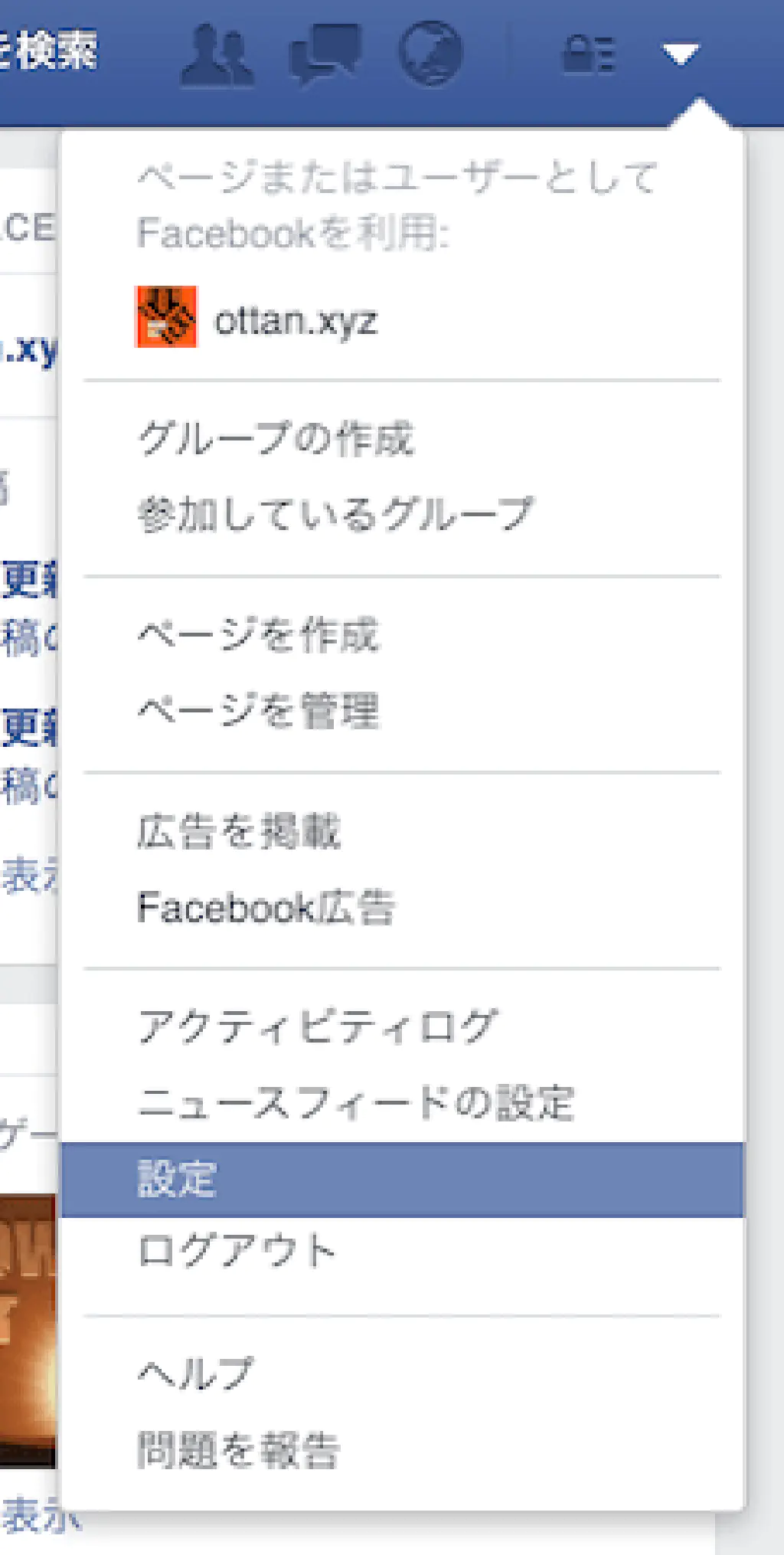
サイドメニューより、「セキュリティ」をクリックします。
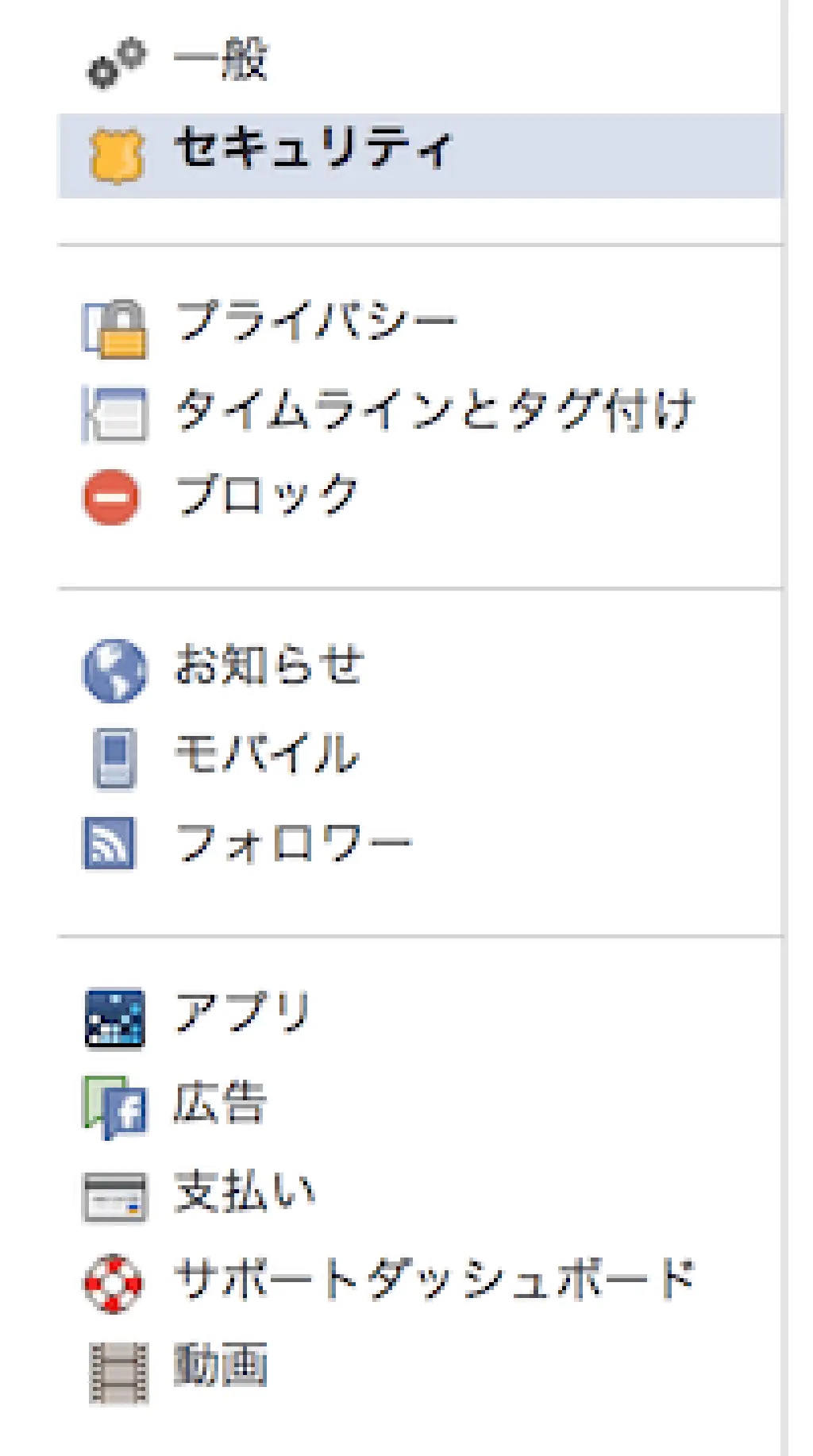
「セキュリティ設定」の「コードジェネレーター」の「編集」をクリックします。
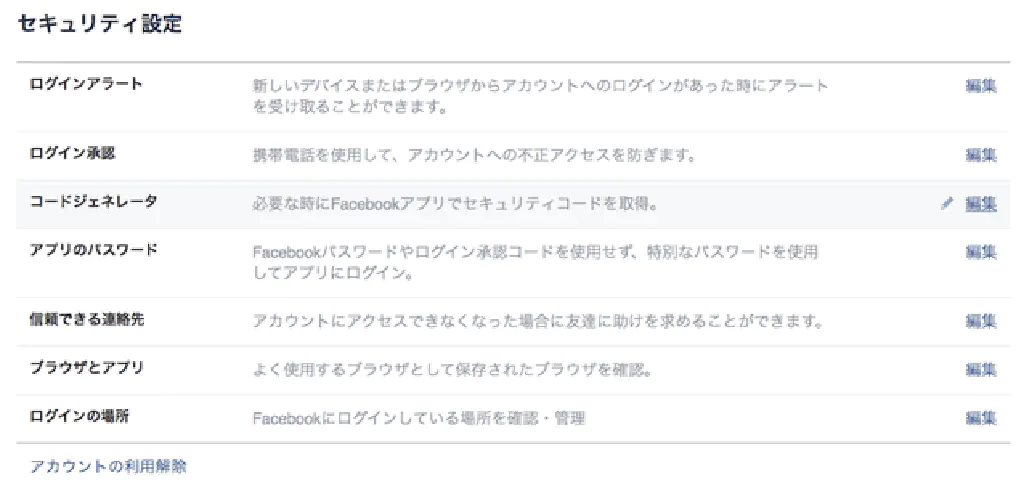
「セキュリティコードを入手するその他の方法を設定」の「設定」をクリックします。

ここに表示されている QR コードを 1Password で読み込みます。「確認」ボタンをクリックします。
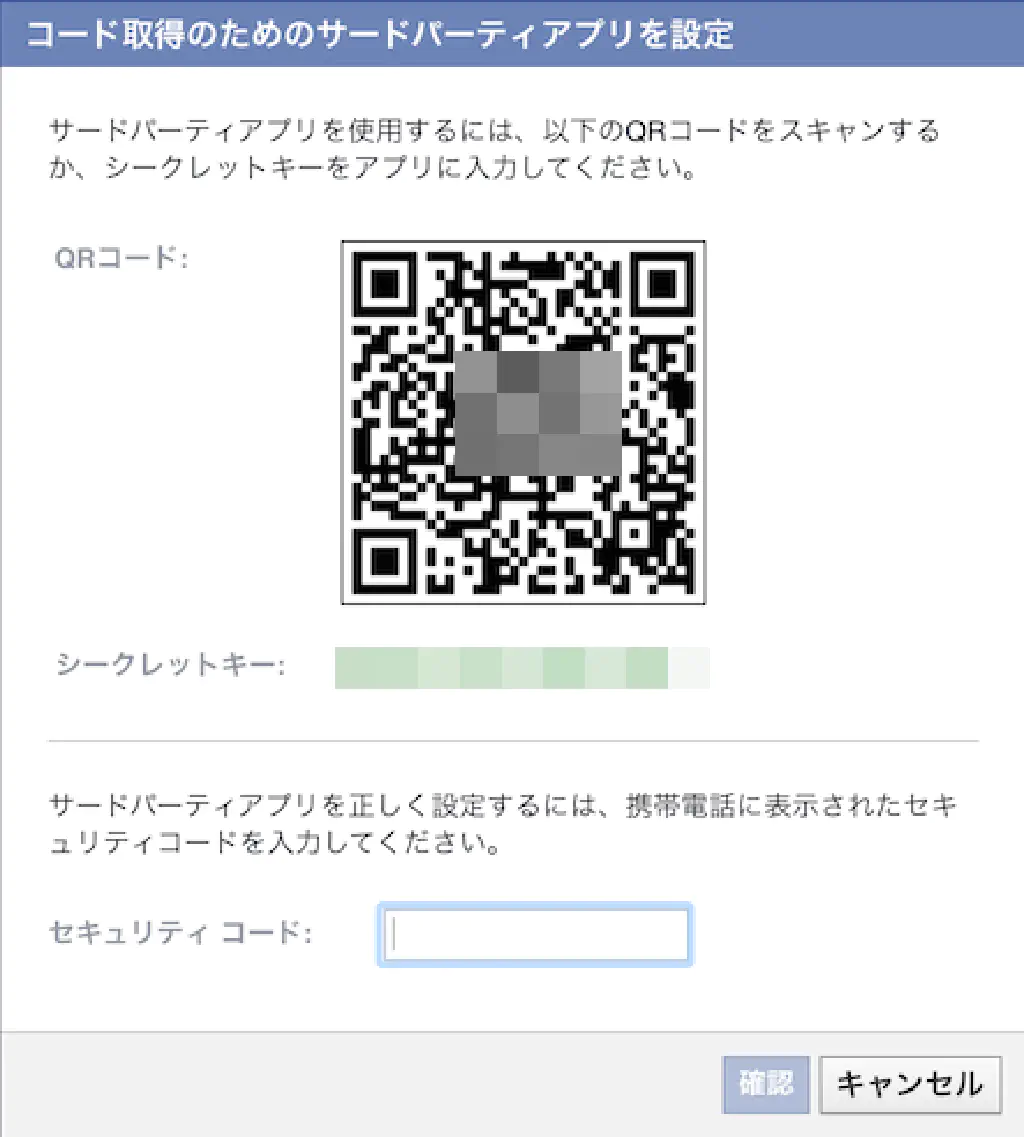
Yahoo アカウントのワンタイムパスワードを登録する
Yahoo アカウントのワンタイムパスワードを登録するためには、以下のリンクをクリックし、Yahoo アカウントにアクセスします。
https://login.yahoo.co.jp/config/login
「登録情報」をクリックします。
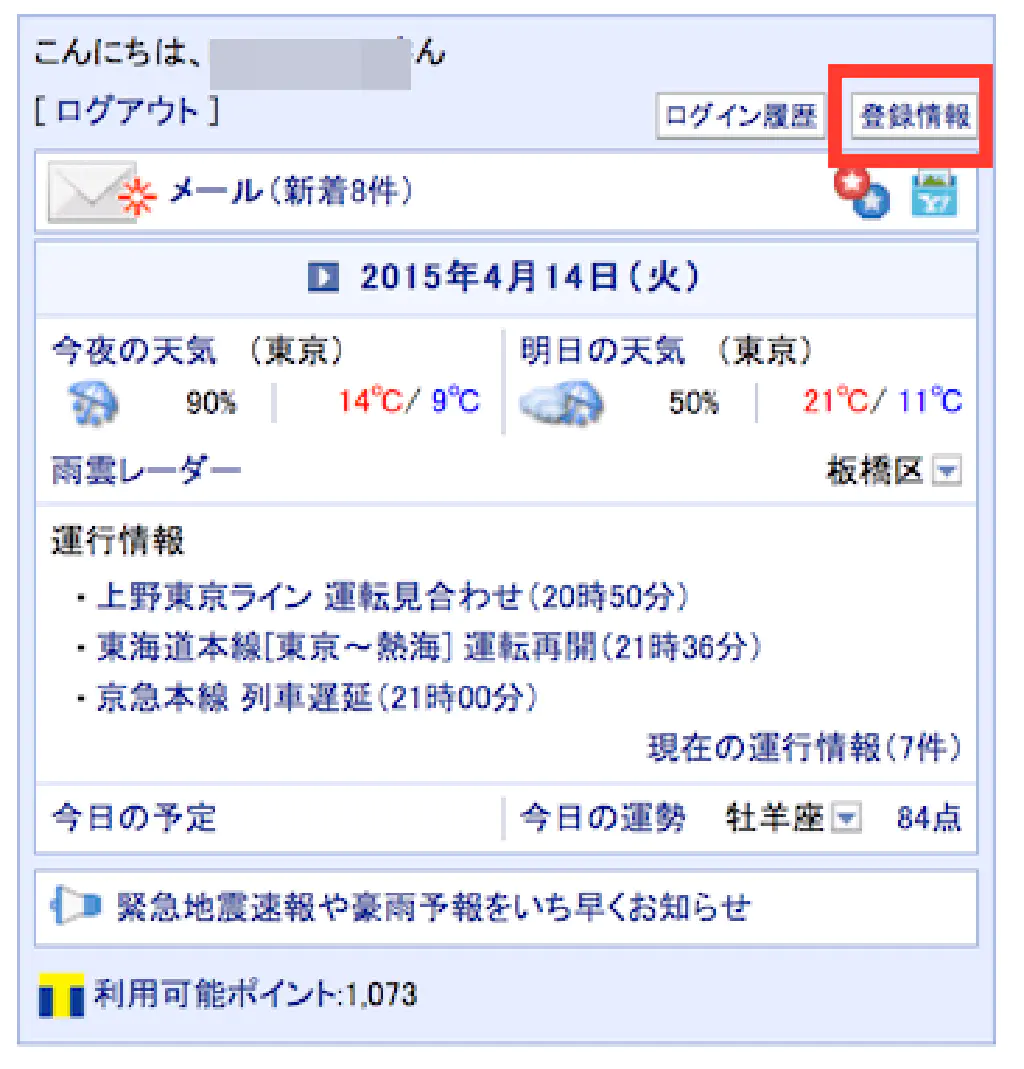
「セキュリティー」の「ワンタイムパスワード」をクリックします。
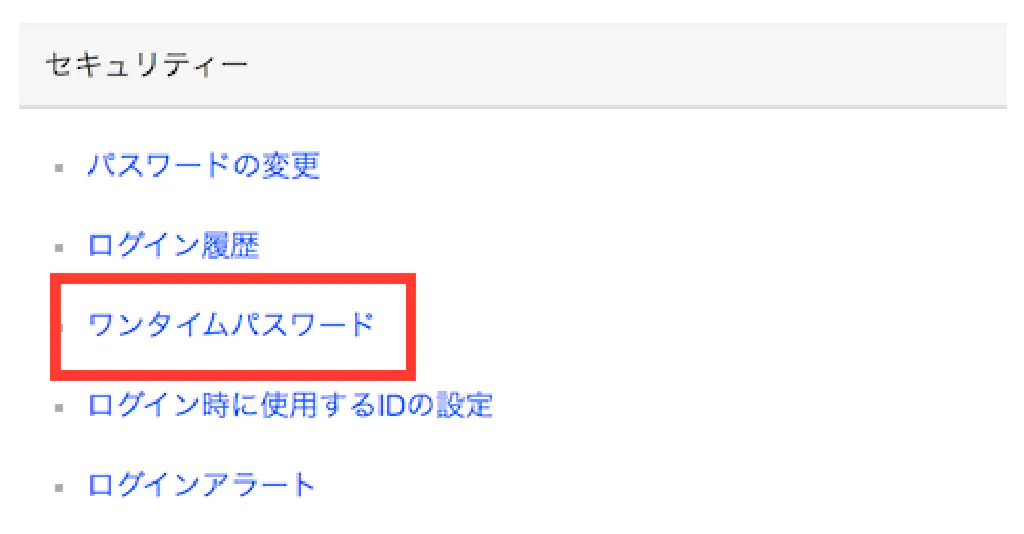
Yahoo アカウントのパスワードを入力して、「続ける」ボタンをクリックします。
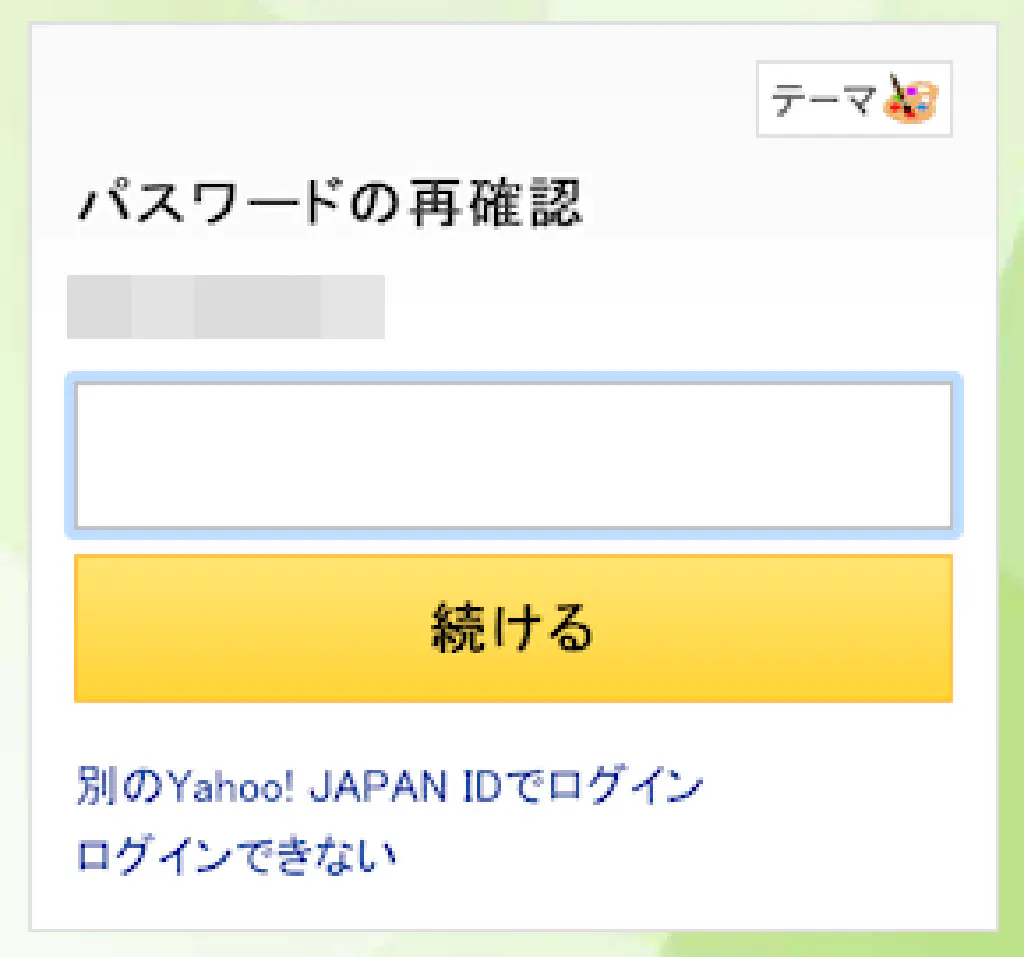
「受取方法」の「メールに切替」をクリックします。「受取方法」が「メール」の場合は、「アプリに切替」をクリックします。
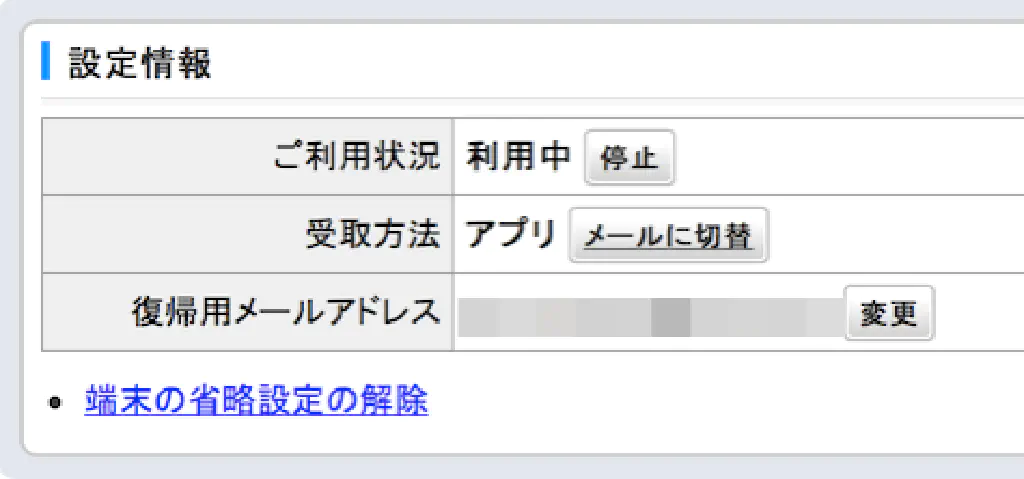
「続ける」ボタンをクリックします。
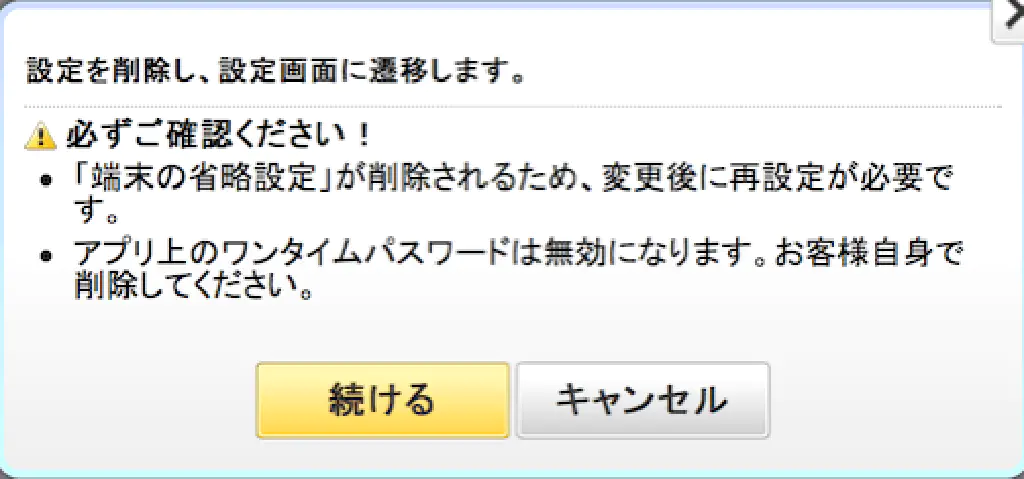
「アプリ」をクリックします。
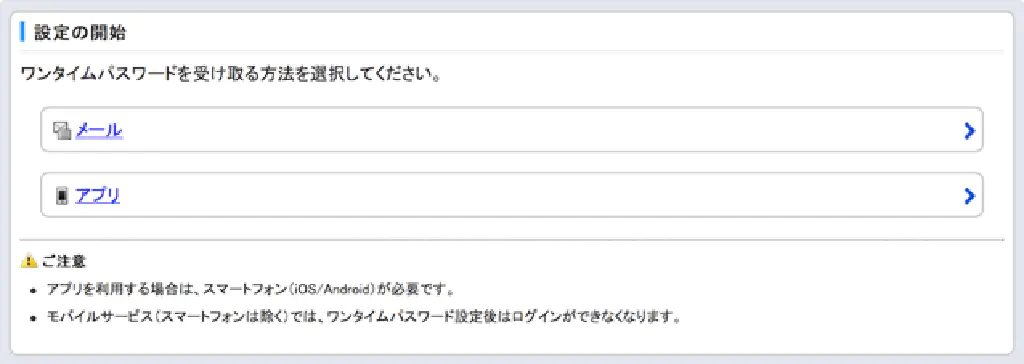
ここに表示されている QR コードを 1Password で読み込みます。「確認」ボタンをクリックします。
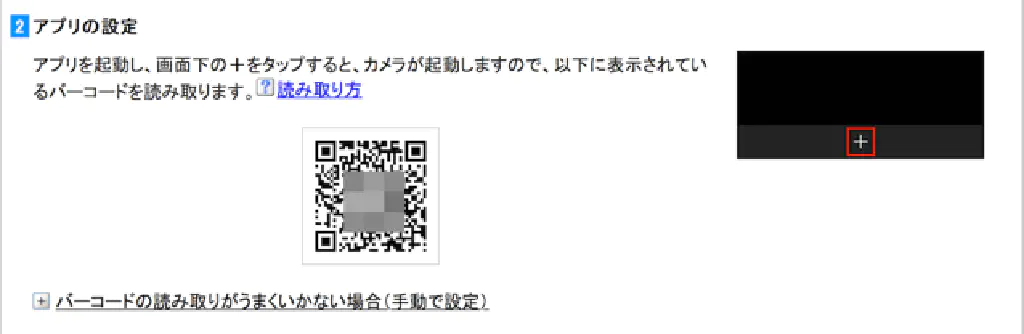
1Password に表示されているワンタイムパスワードを入力し、「認証」ボタンをクリックします。
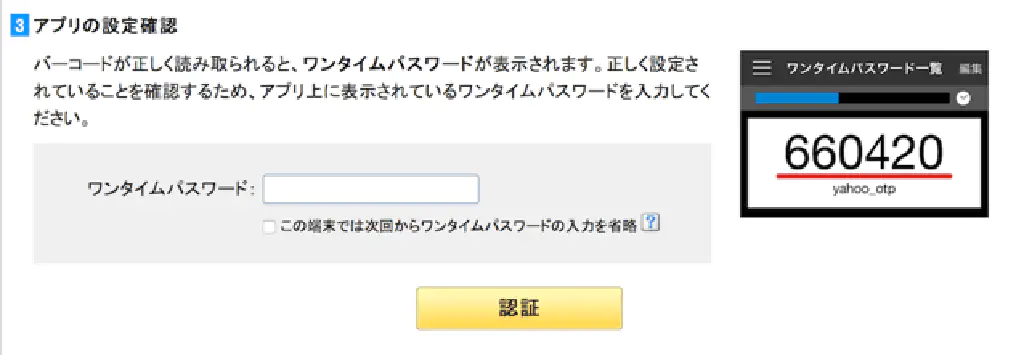
まとめ
1Password のバージョンアップにより、
- Web サイトのログイン情報の登録がより便利に!
- ワンタイムパスワードを 1Password で管理!
できるようになりました。パスワードの使い回しは危険です。1Password でしっかり強固なパスワードを生成し、管理していきましょう。
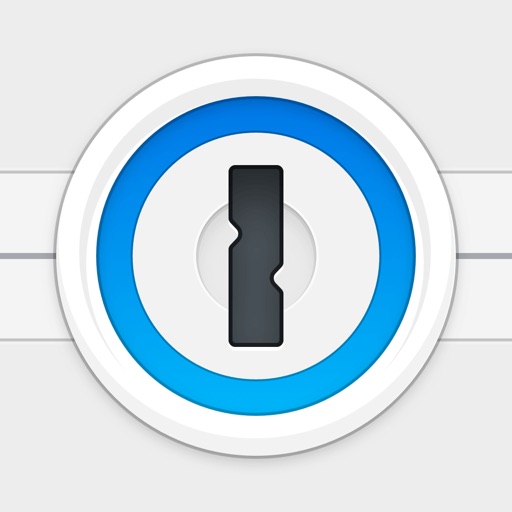
- 販売元: AgileBits Inc.
- 価格: 無料