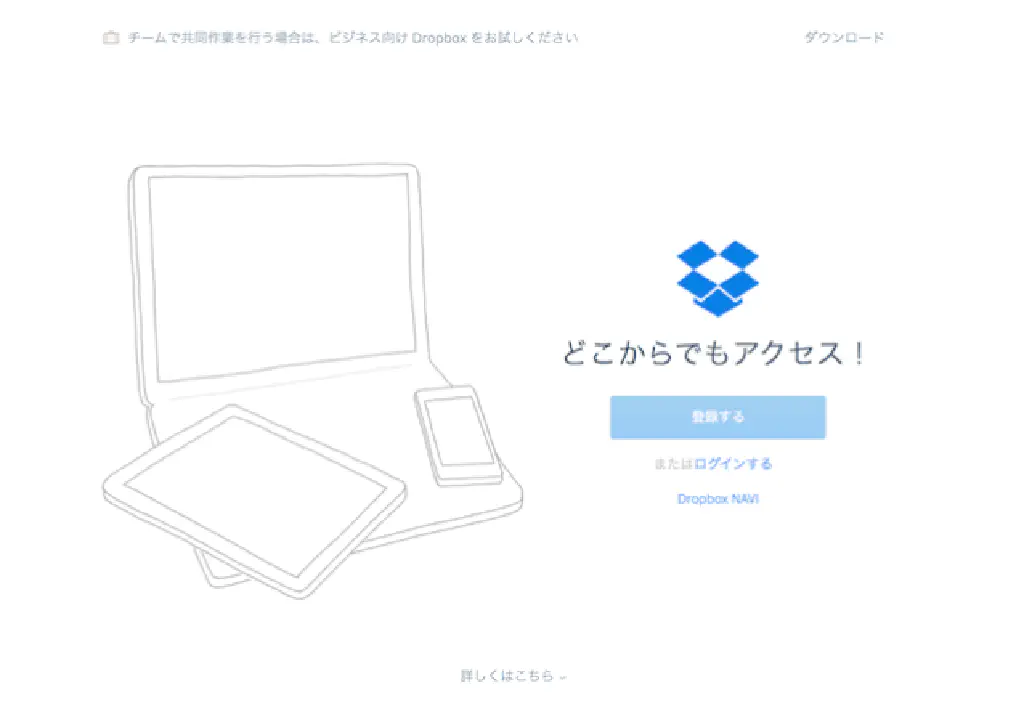
Dropboxにバージョン管理機能があるのはご存知でしょうか?間違ってファイルを上書きしてしまった、削除してしまった、という場合においても、Dropboxには過去の履歴が保存されているため復元することができるのです。
Dropboxのバージョン管理(Web版)
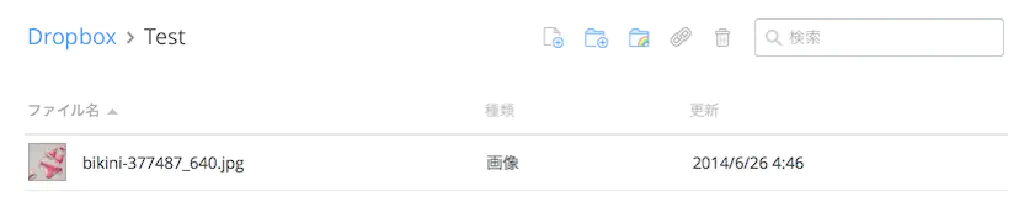
「Test」フォルダーに「bikini」という画像ファイルを追加します。
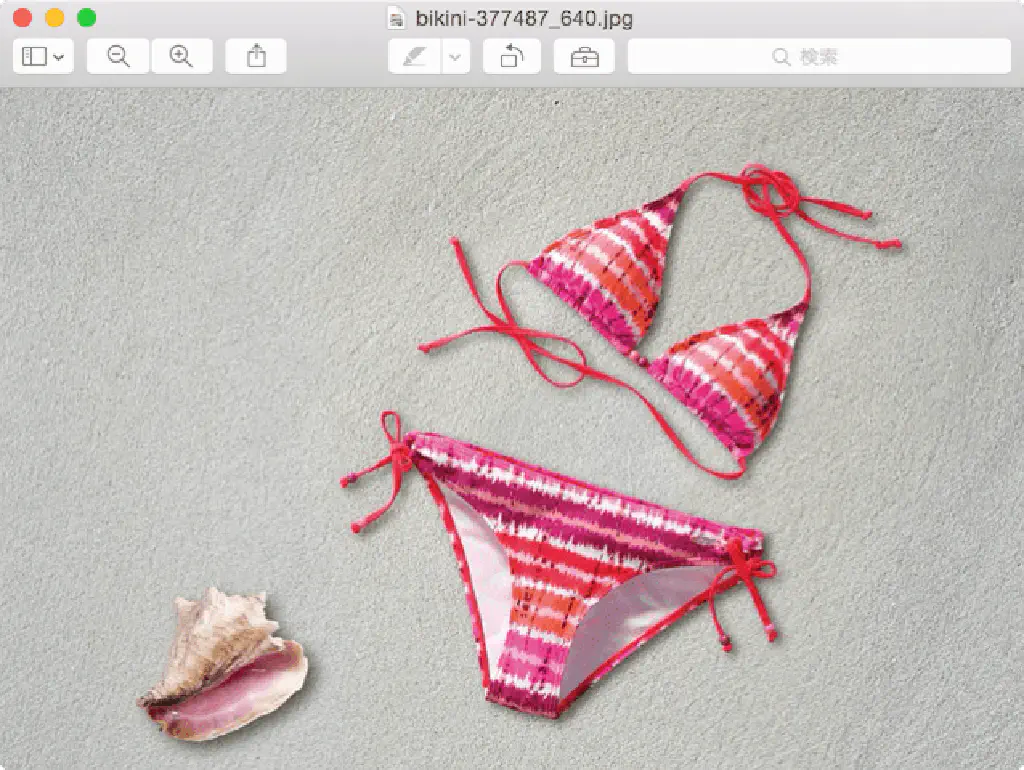
この状態では「bikini」の画像の中身は、ご想像通りこのようになっています。
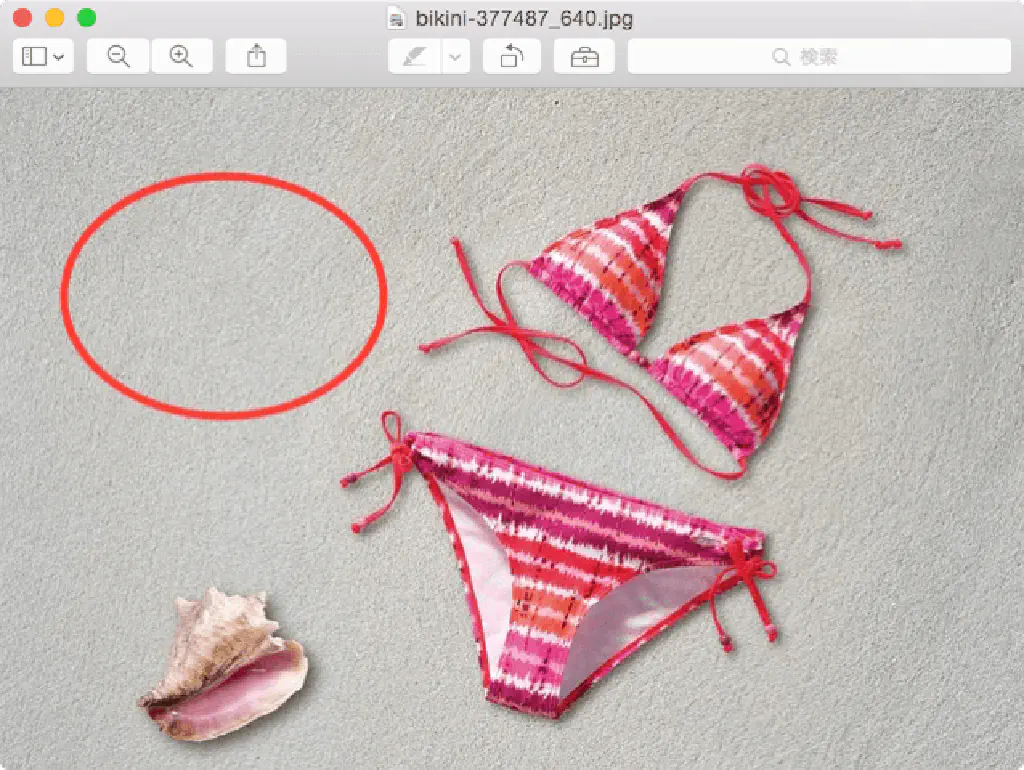
この画像ファイルに落書きを加えてみます。せっかくの美しいビキニの画像に、汚い楕円が追加されてしまいました。楕円だけ消して元の美しい画像を取り戻すことは、通常であれば難しいことですが、Dropboxであれば簡単です。
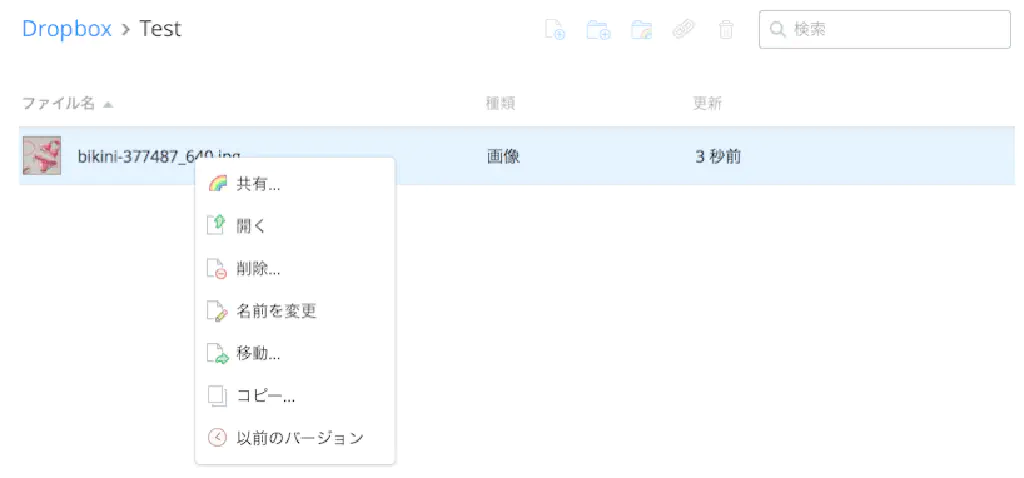
先ほどのファイルを右クリックし、「以前のバージョン」を選択します。
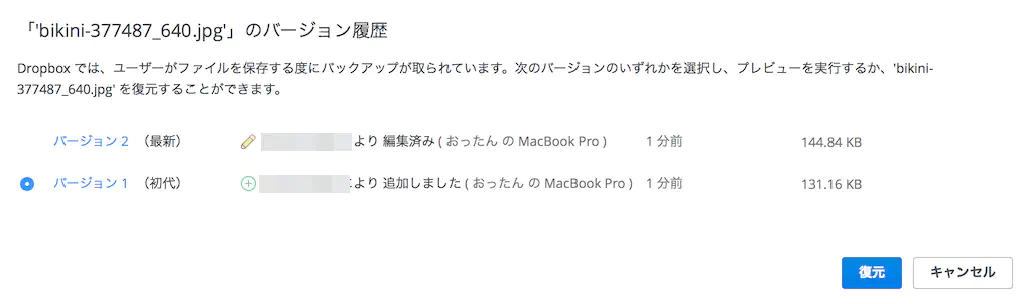
「バージョン1(初代)」を選択し、「復元」ボタンをクリックします。
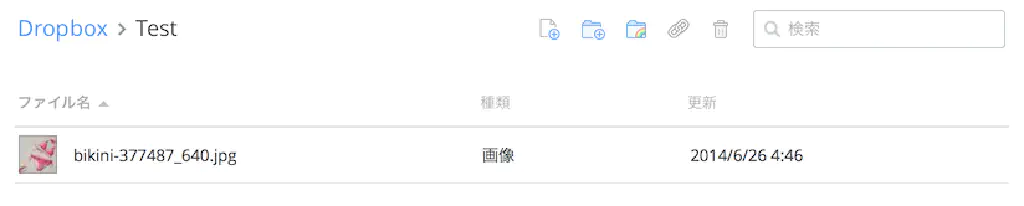
「更新時刻」が元に戻っていることがわかります。この状態でファイルを開いてみます。
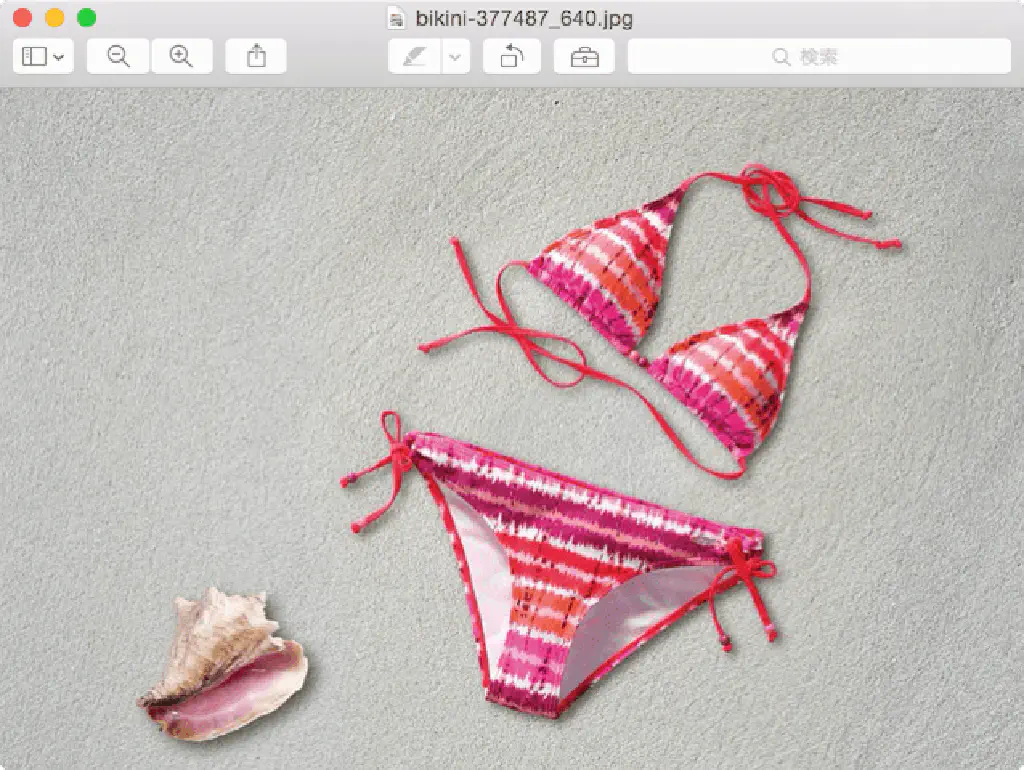
美しいビキニの画像が元通りになりました。めでたし、めでたし。
Revisions
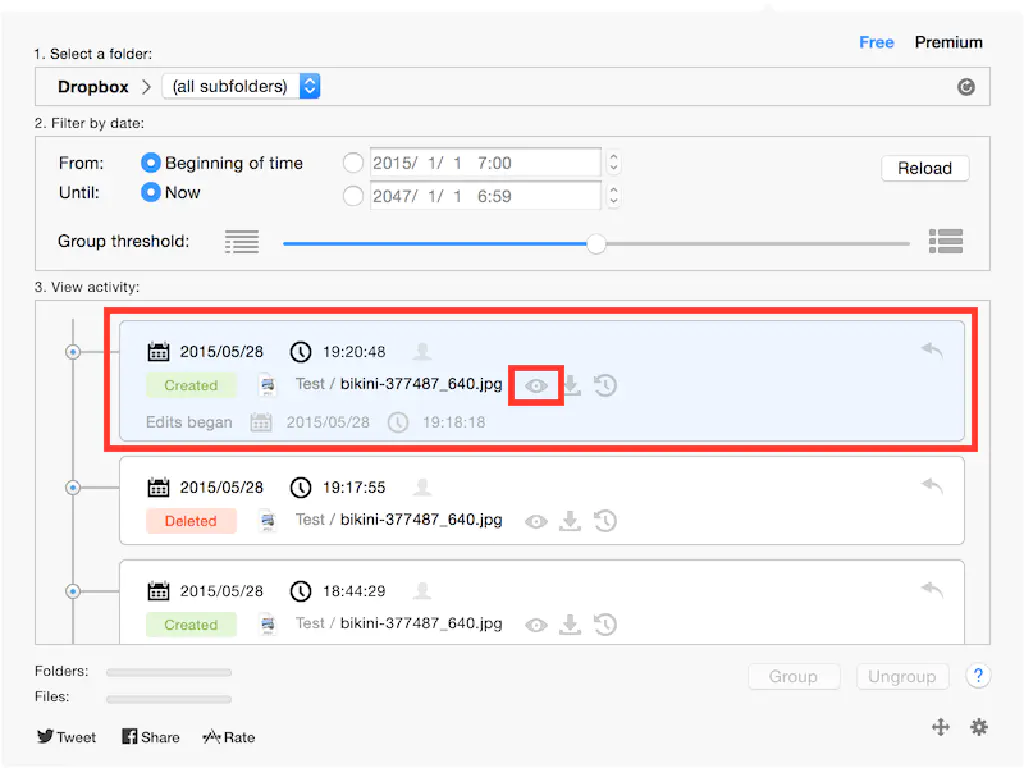
ご紹介したDropboxのバージョン管理をGUIで管理できるのが、「Revisions」というアプリケーションです。「bikini」という画像ファイルを追加した状態では上図のようになっています。
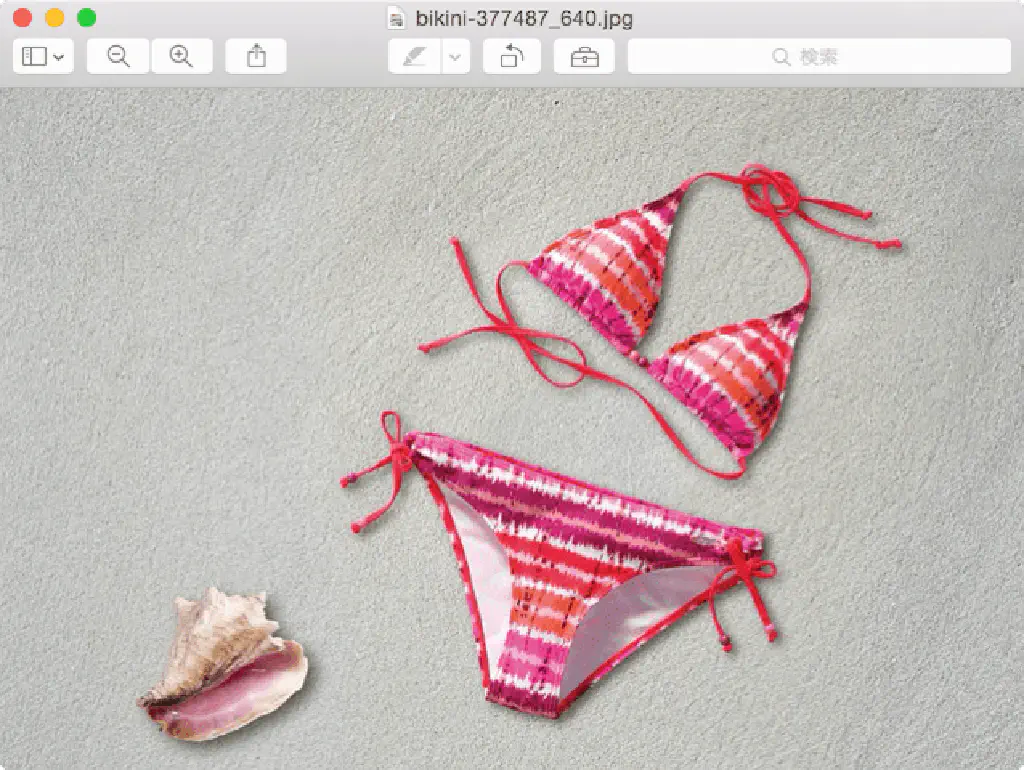
「目」のアイコンをクリックすると、現在の状態のファイルの内容を表示できます。美しいビキニの姿があらわれました。
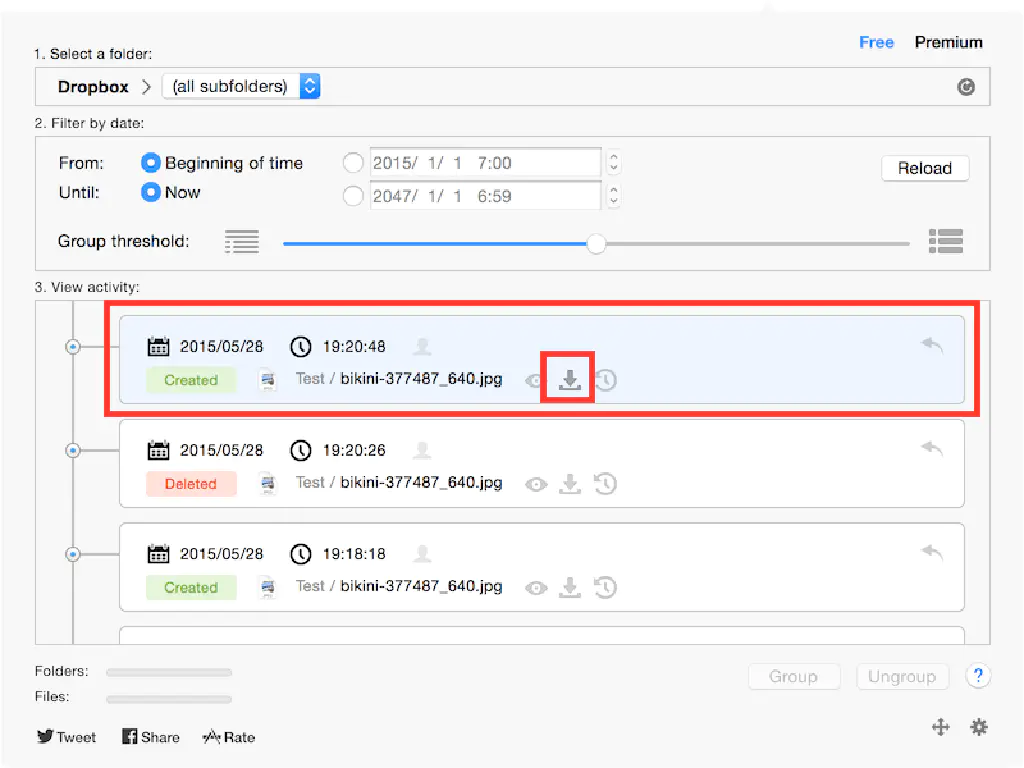
「ダウンロード」のアイコンをクリックすると、ファイルを保存することもできます。
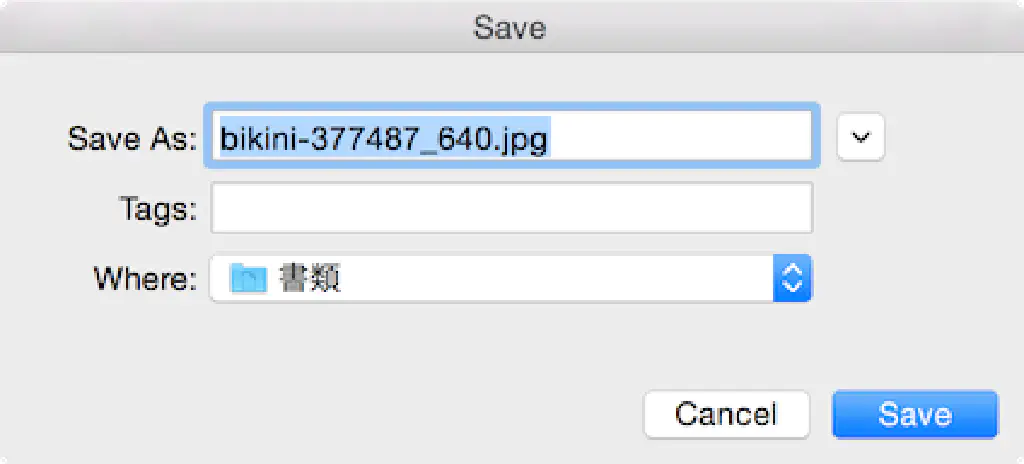
ダイアログが表示されるため、任意のフォルダーに画像を保存します。
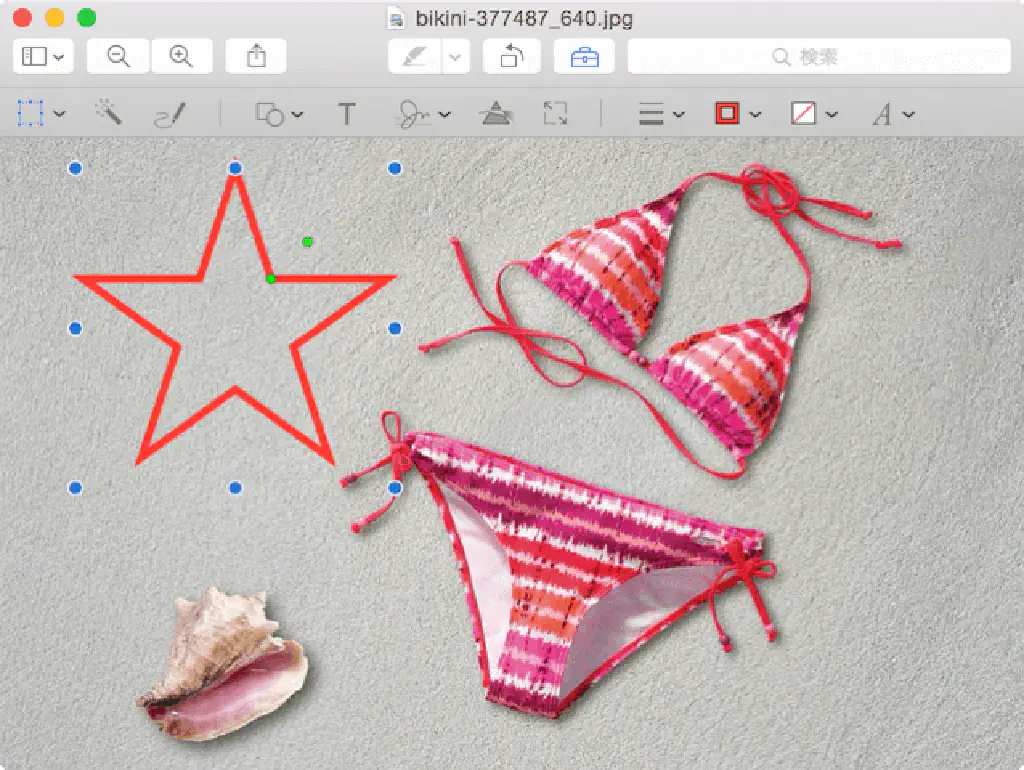
ここからが本番です。今度は美しいビキニの画像に、さきほどとは異なるイタズラをしてみました。多少美しい星マークを追加しました。
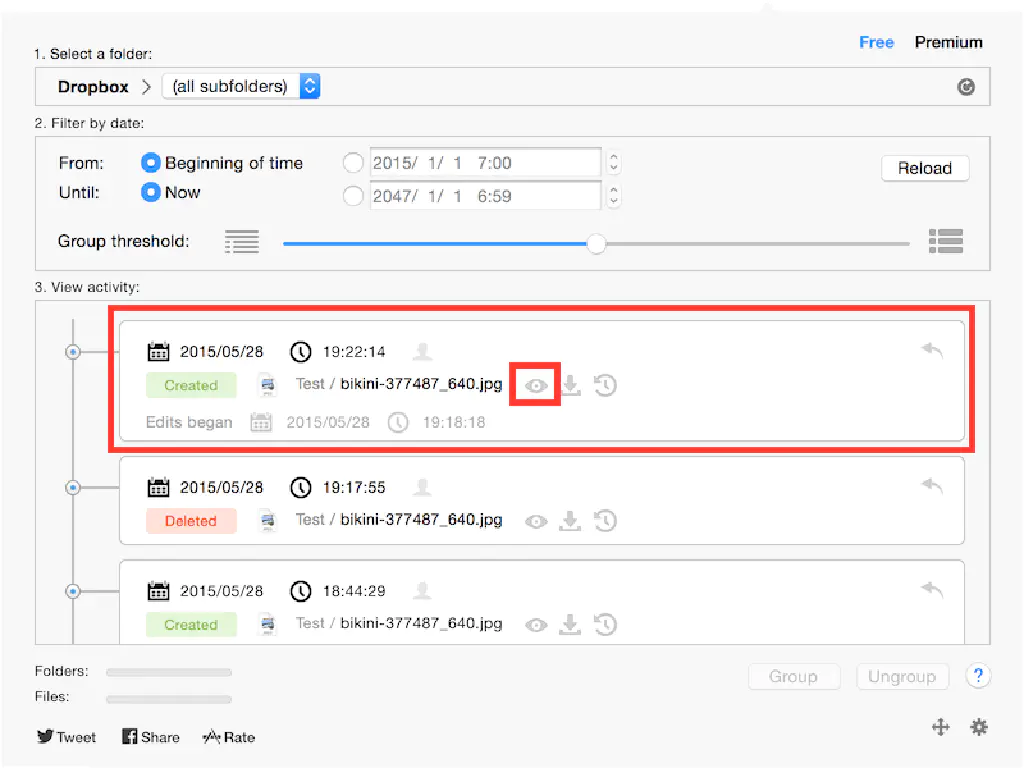
「Revisions」上では何の変化もないように見受けられますが、ファイルの更新時刻が変更されていることに注目してください。この状態で「目」のアイコンをクリックしてみます。
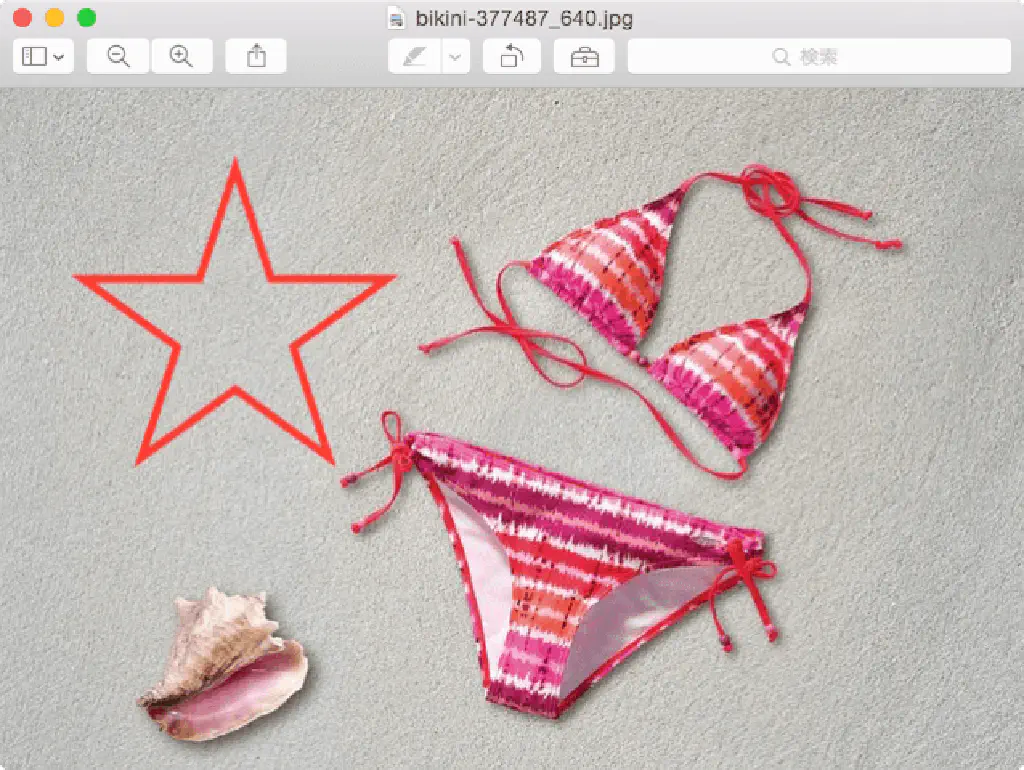
さきほど、加えた変更がしっかり反映されています。
「グループ」という考え方
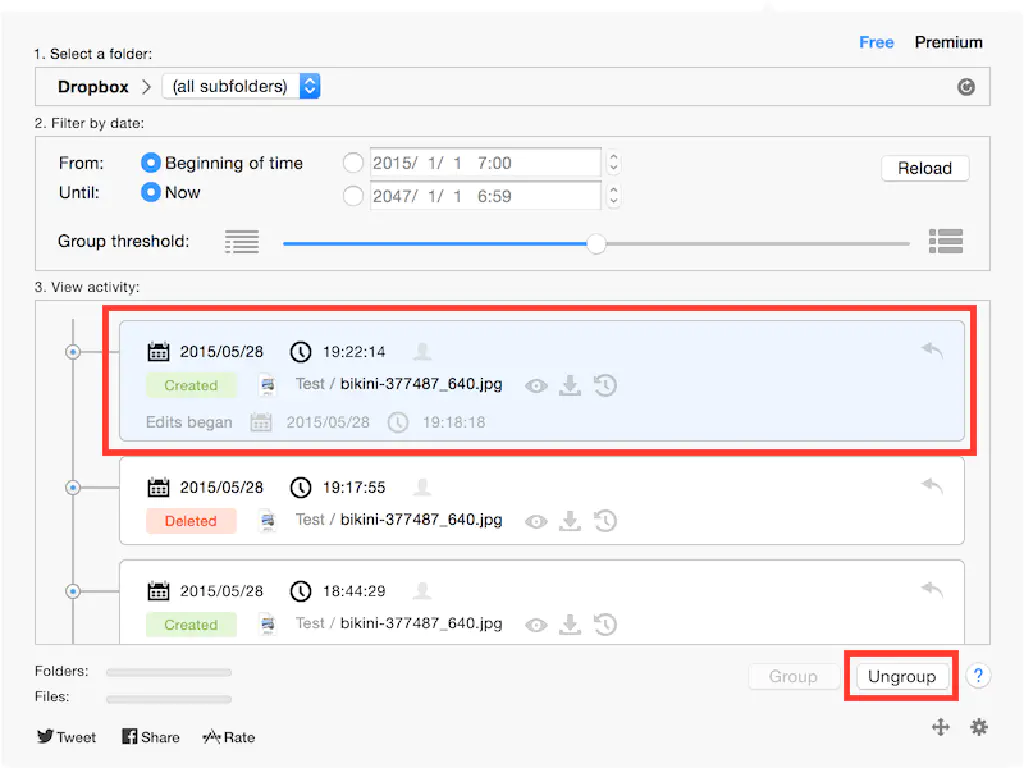
ビキニの画像を更新したにもかかわらず、「Revisions」上、何も変化がないように見えたのは、ビキニの画像ファイルに対する変更がすべて「グループ化」されているからです。赤い枠をクリックして、「Ungroup」ボタンをクリックしてみます。
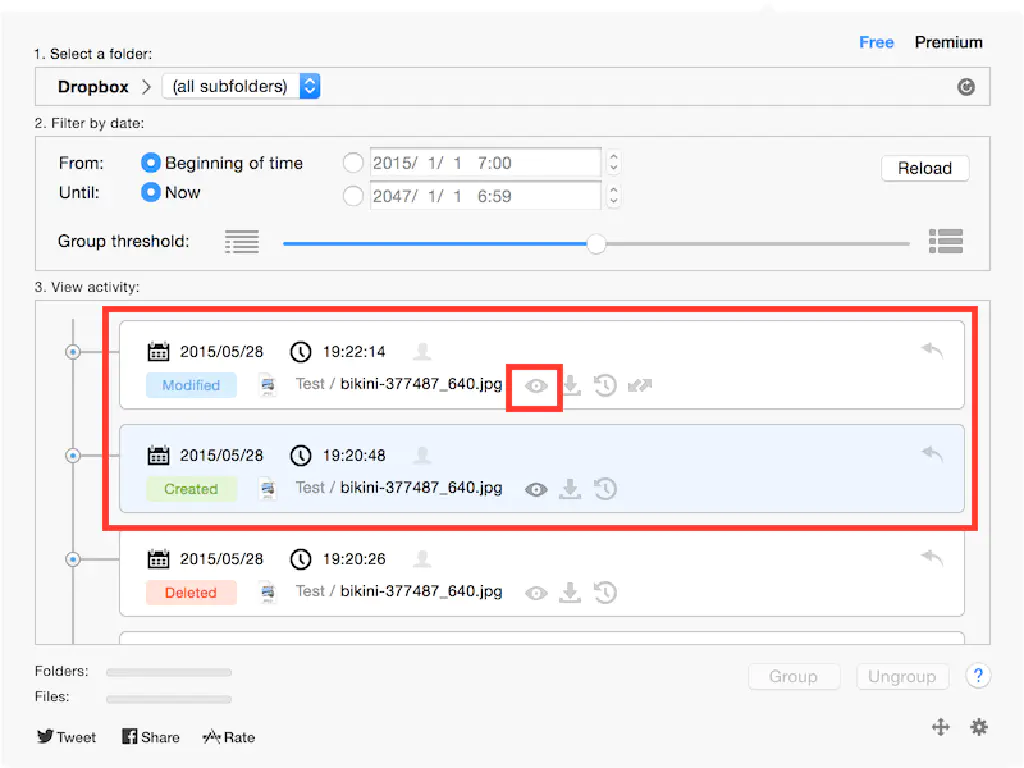
すると、「Created」と「Modified」に分割されました。同一タイミングで更新したファイルやフォルダーはこのように初めはグループ化されているため、詳細を見たい場合は「Ungroup」ボタンをクリックします。
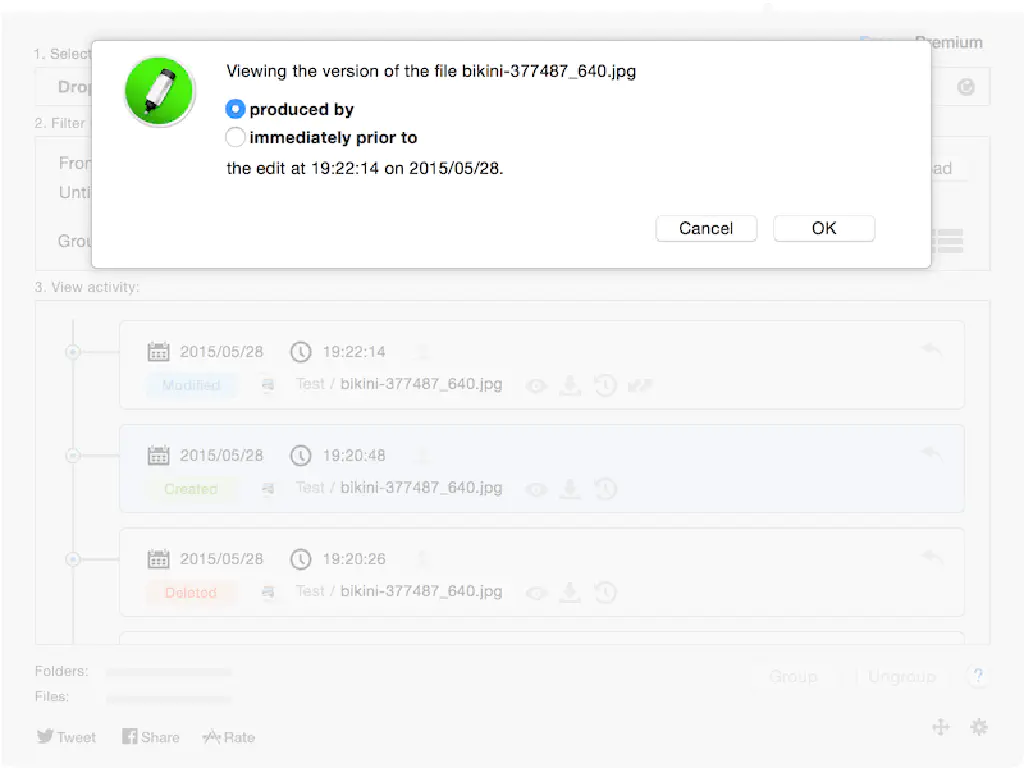
「Modified」の「目」のアイコンをクリックすると、このようなダイアログが表示されます。「produced by」は「そのリビジョン」、「immediately prior to」は「直前のリビジョン」を表しています。「produced by」を選択し、「OK」ボタンをクリックします。
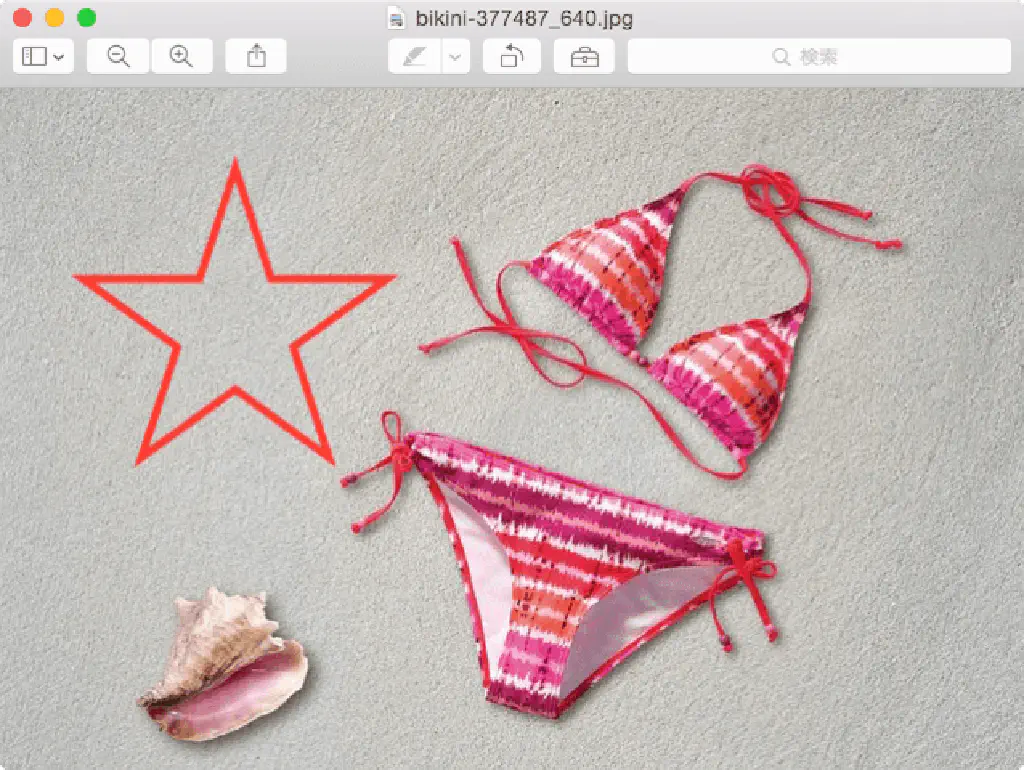
落書きの入った美しいビキニの画像が表示されました。
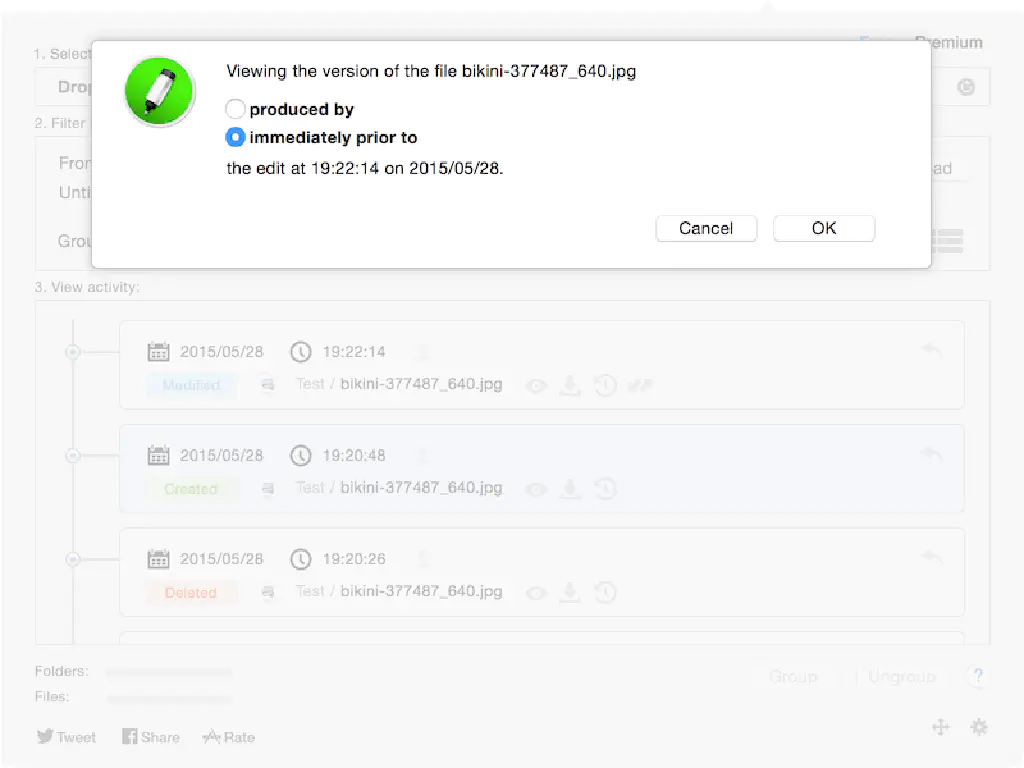
続いて、「immdiately prior to」を選択し「OK」ボタンをクリックします。
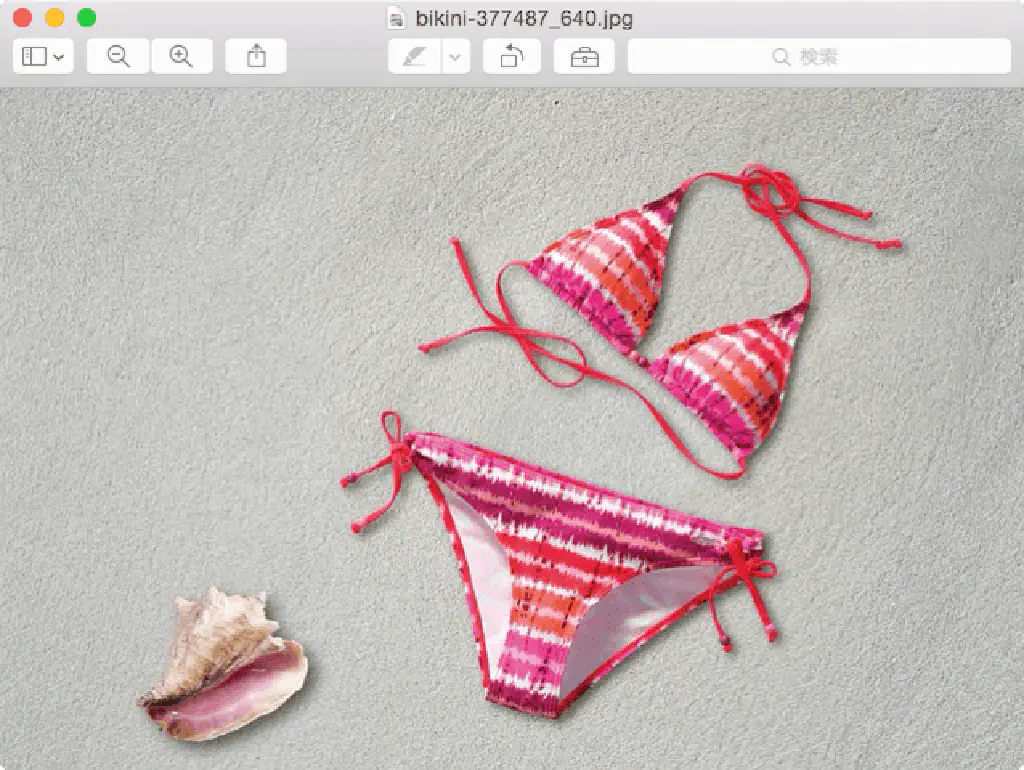
すると落書きが加えられる前の、素のままの状態の美しいビキニの画像が表示されました。これは、初代のリビジョンが表示されているためです。
「Revisions」の復元
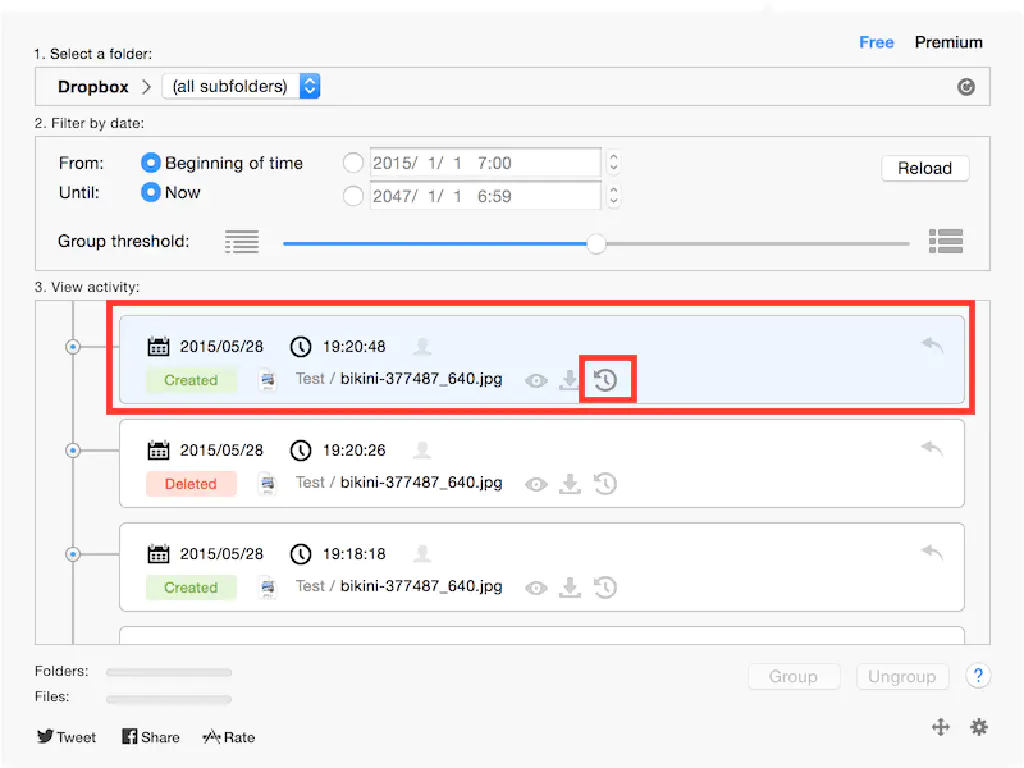
「Revisions」には、画像を復元する機能もあります。Time Machineのような電源ボタンのようなアイコンをクリックします。
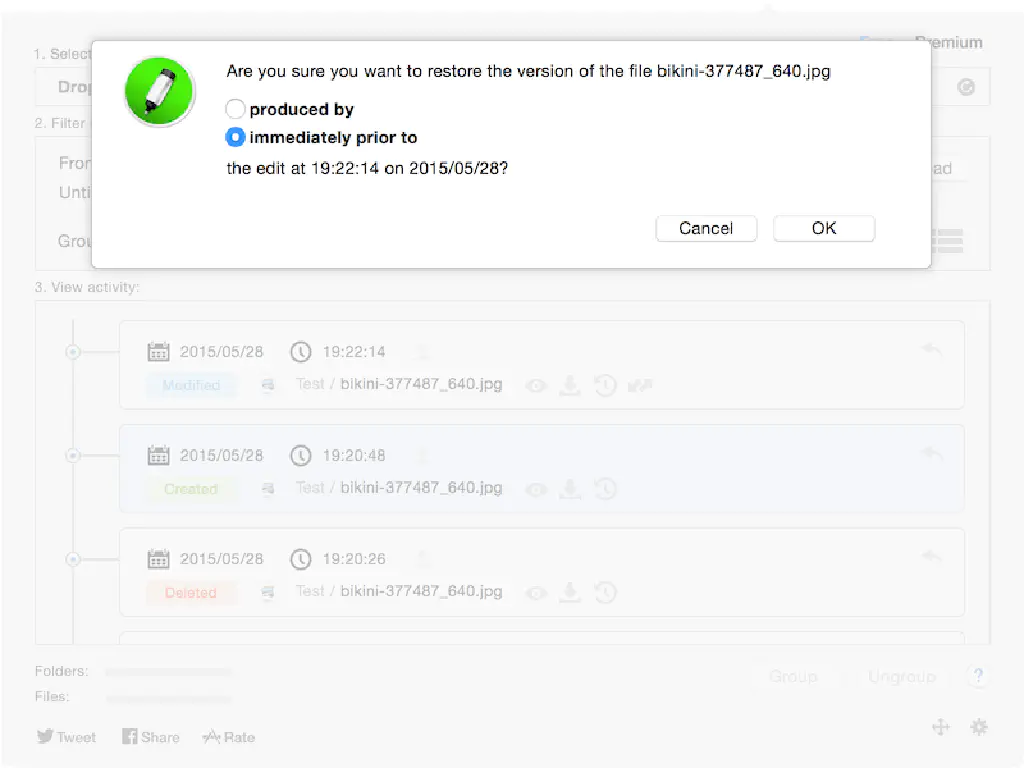
「produced by」「immediately prior to」の考え方は同様です。「produced by」は、そのグループが生成された状態に復元されます。「immediately prior to」は、直前のグループが生成された状態に復元されます。
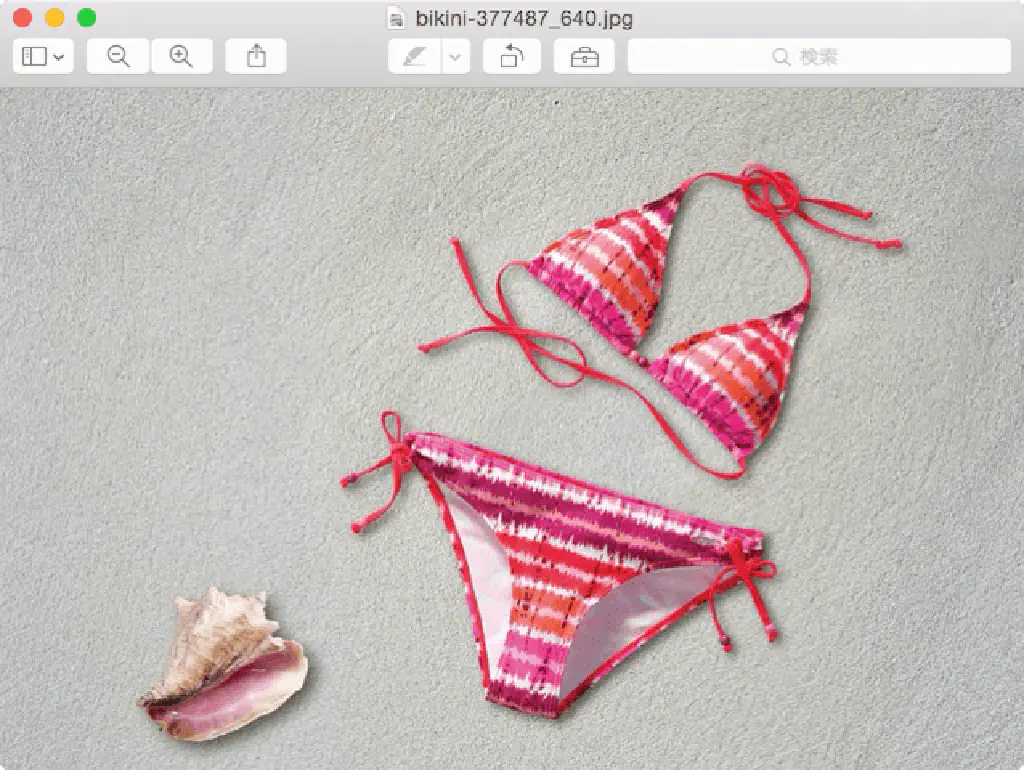
無事、元の美しいビキニの画像が戻ってきました。
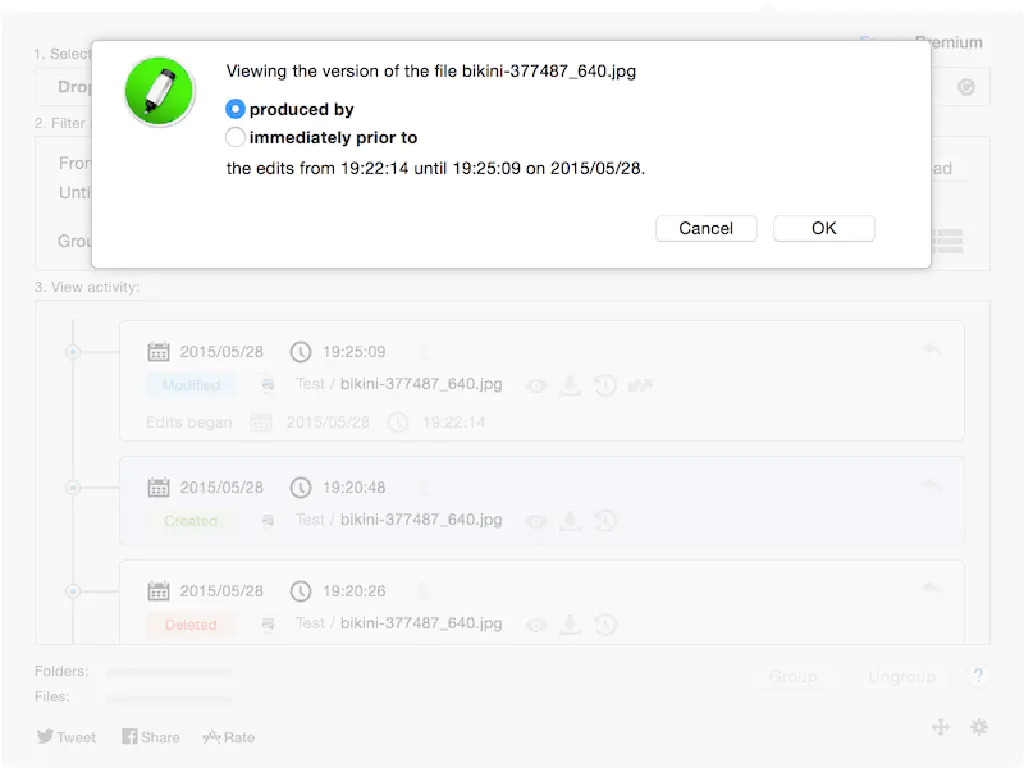
今度は、「produced by」を選択してみます。とくに何にも変更を加えていないため、面白くも何もありませんが、やることに意味があります。「produced by」を選択して、「OK」ボタンをクリックします。
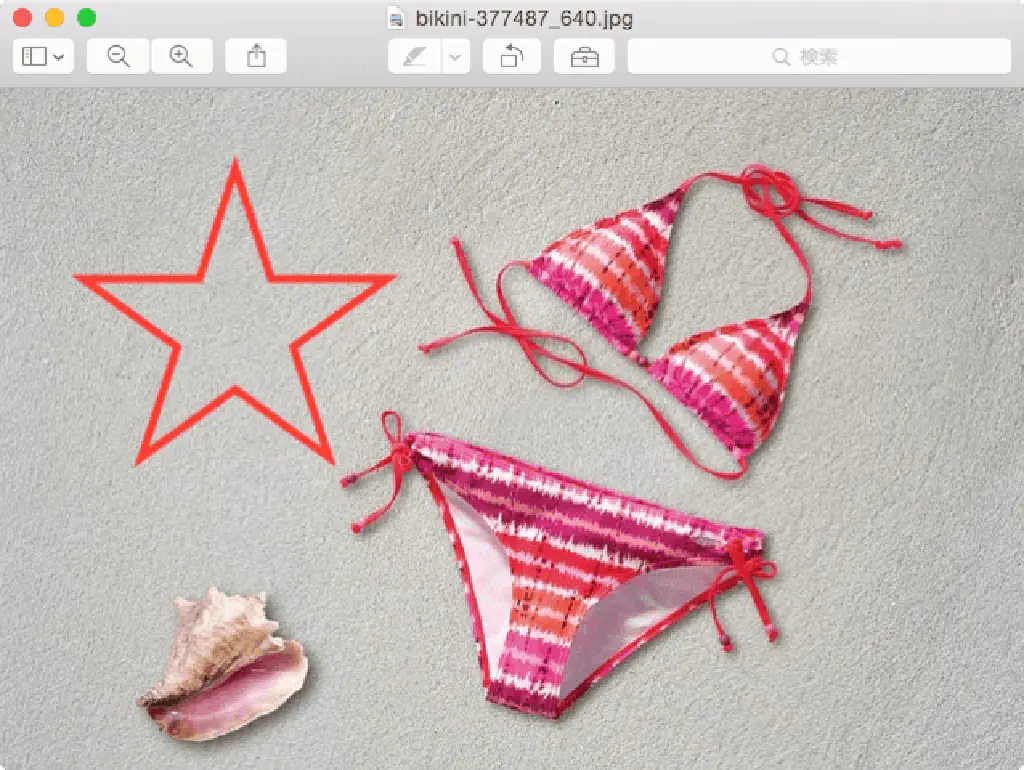
もちろん、何の変更も加えていないので、加工後の画像ファイルが表示されます。
まとめ
Dropboxは、ただファイルを保存するだけでなく、過去のバージョンを保存する機能もあります。うまく使いこなせば、ただのオンラインストレージとしてだけではなく、他にはない高機能なストレージとして、大事なファイルを保存しておくことができるでしょう。ぜひ、GUI版の「Revisions」も使用してみてください。