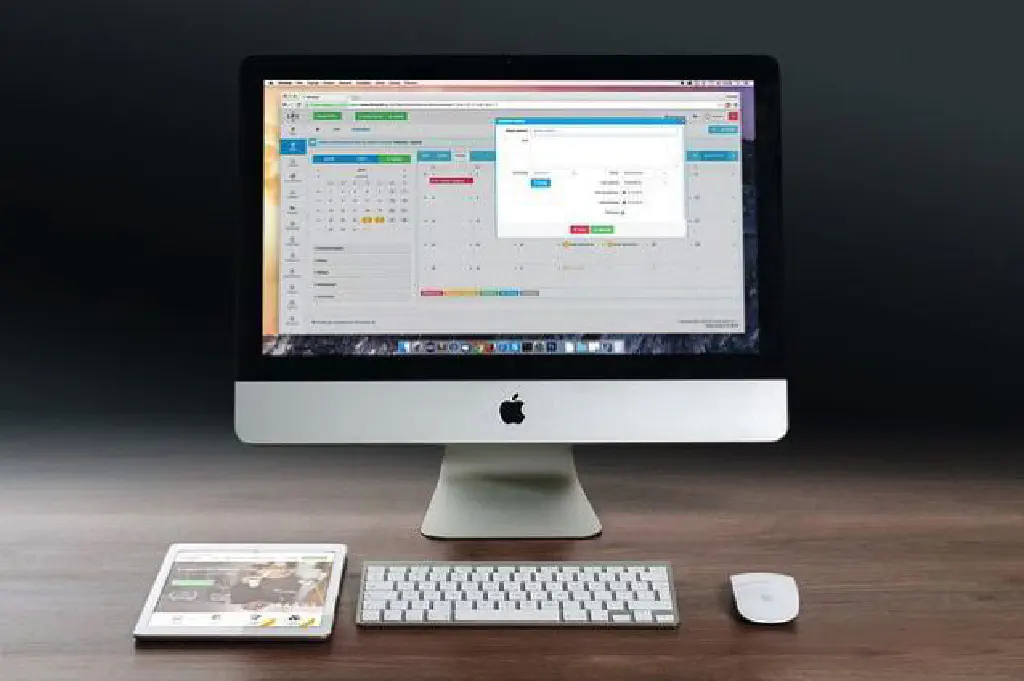
@おったんです。購入時と比較して、Mac の起動が遅い!と感じたことはありませんか?Mac の起動を早くするためのステップをご紹介します。ぜひチャレンジしてみてください。
ディスクのアクセス権を修復する
ディスクユーティリティを使用して、起動ディスクのアクセス権の修復を行います。「アプリケーション」→「ユーティリティ」フォルダーの「ディスクユーティリティ.app」を起動してください。
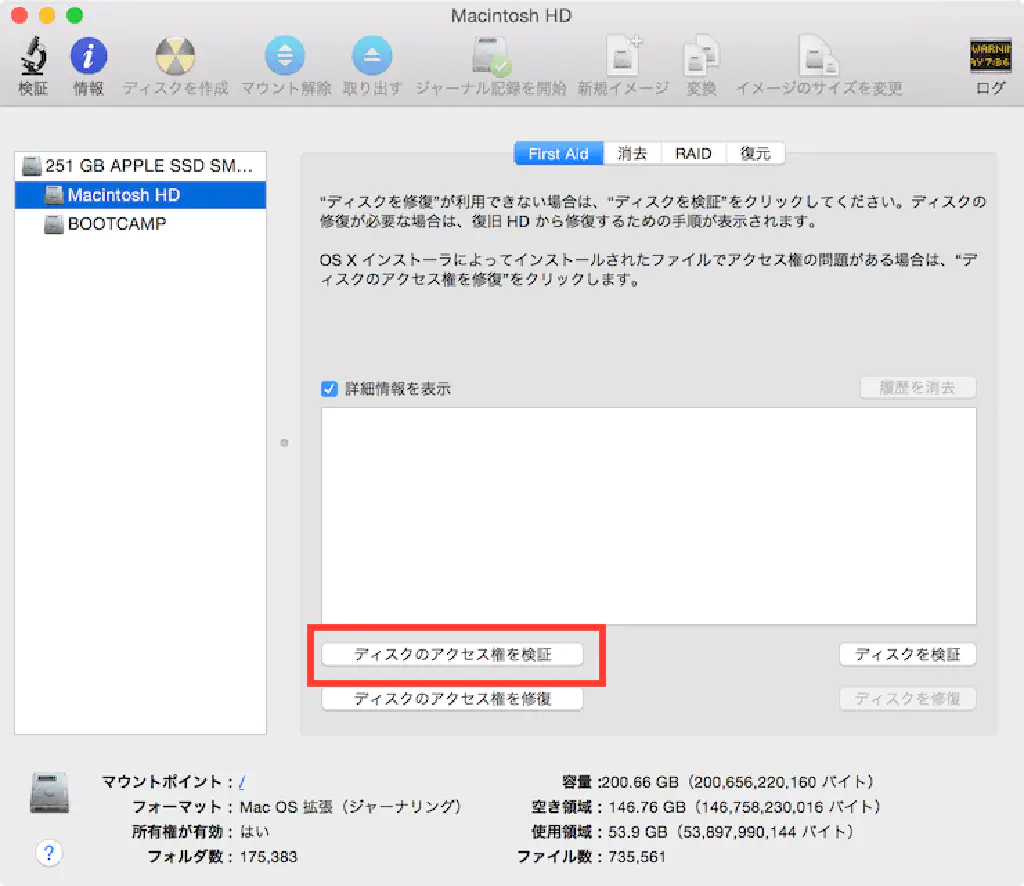
「ディスクのアクセス権を検証」ボタンをクリックします。
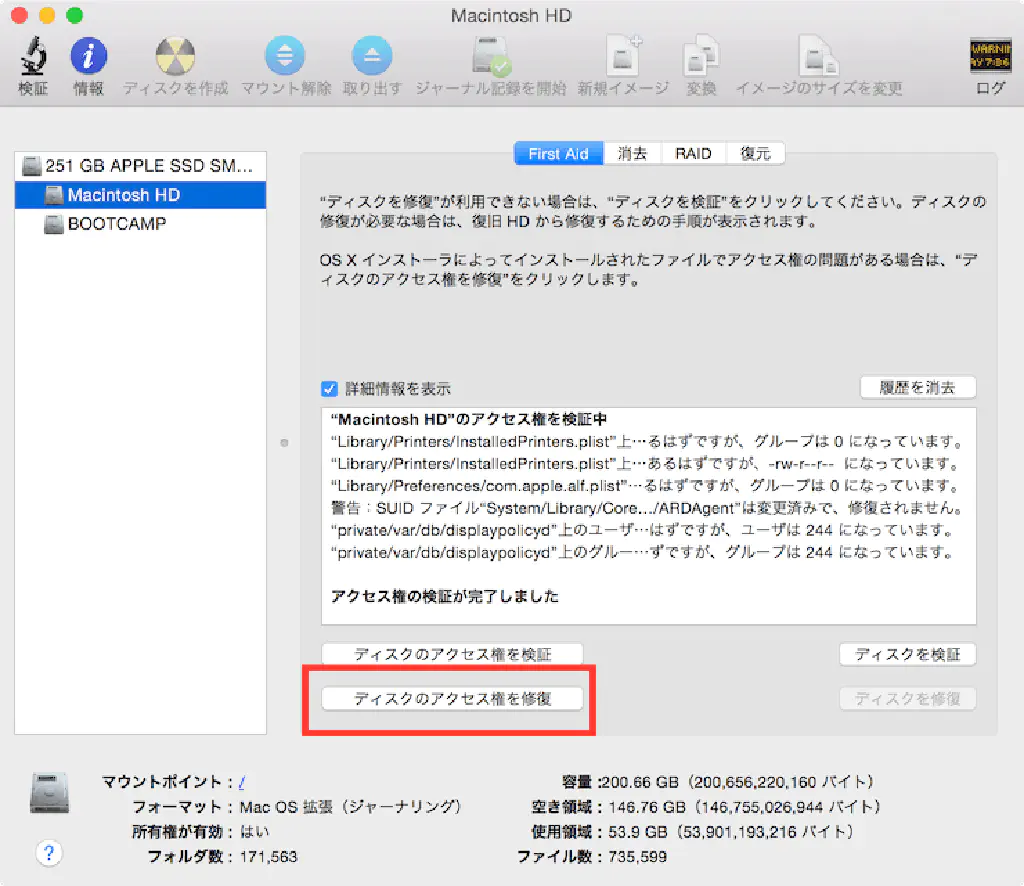
問題が見つかった場合は、「ディスクのアクセス権を修復」ボタンをクリックします。
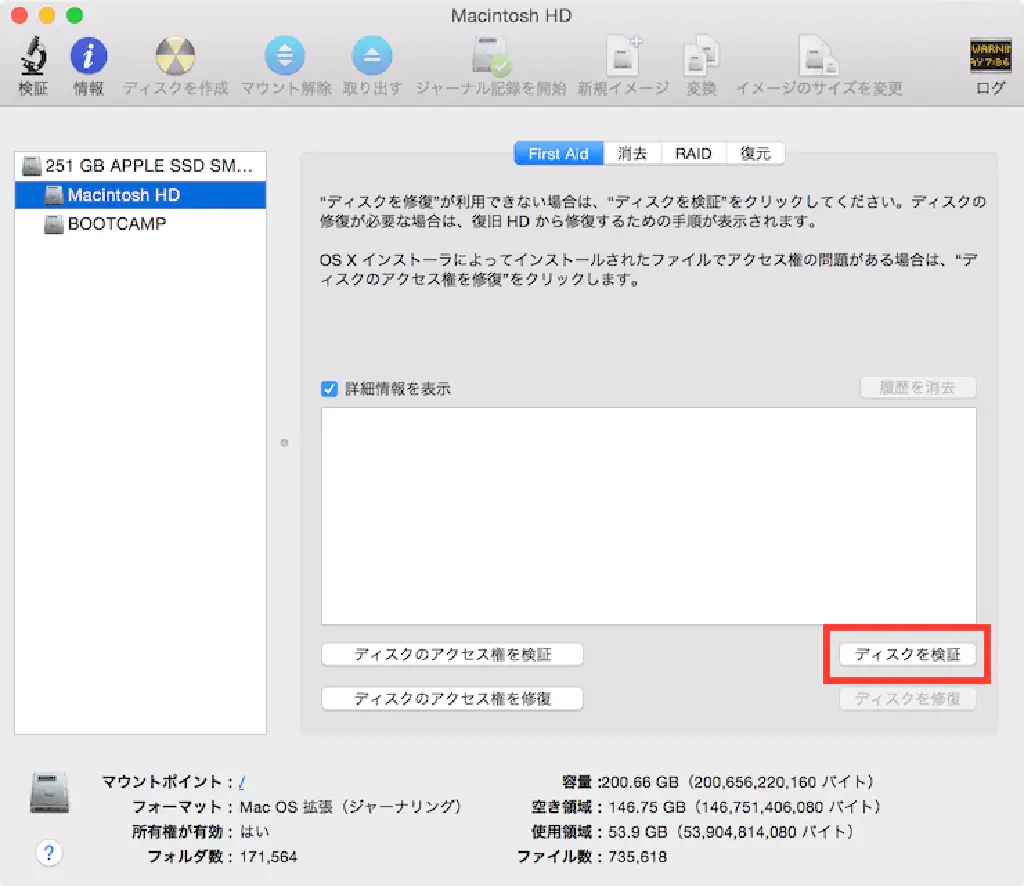
次に、起動ディスク自体に問題が発生していないかどうかを確認します。「ディスクを検証」ボタンをクリックします。
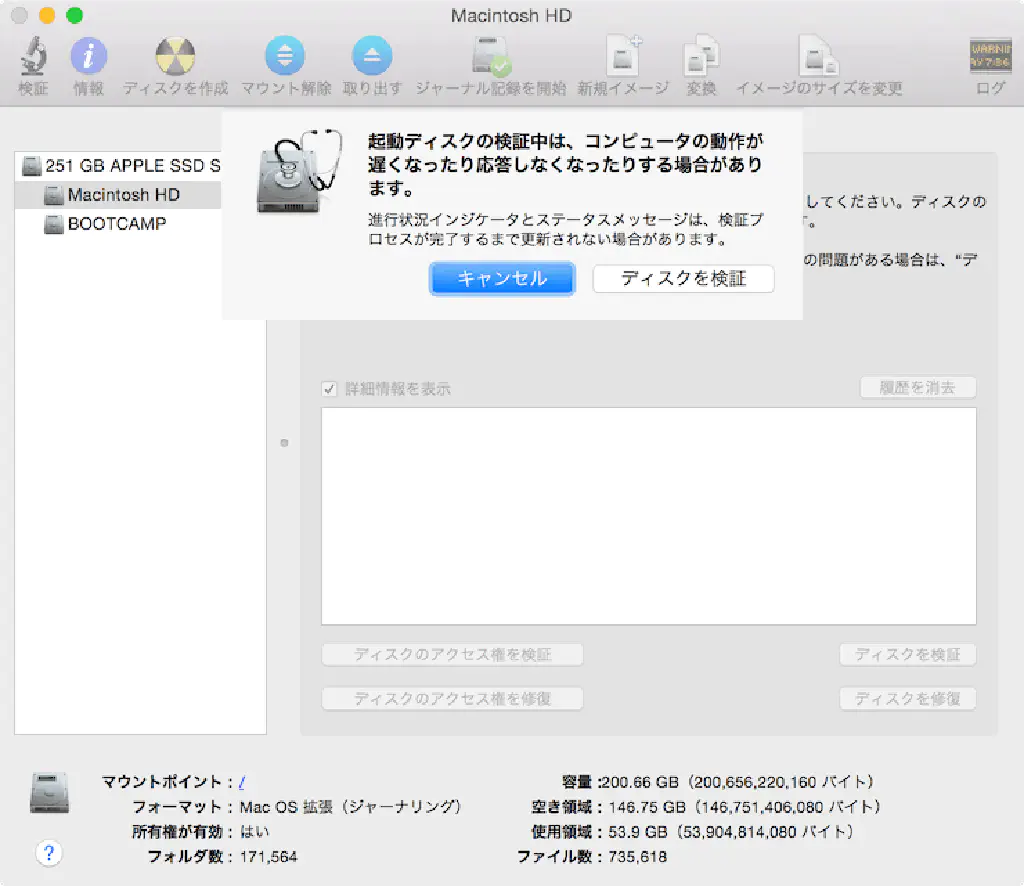
警告ダイアログが表示されますが、「ディスクを検証」ボタンをクリックします。ディスクの検証中は、動作が重くなりますので注意してください。
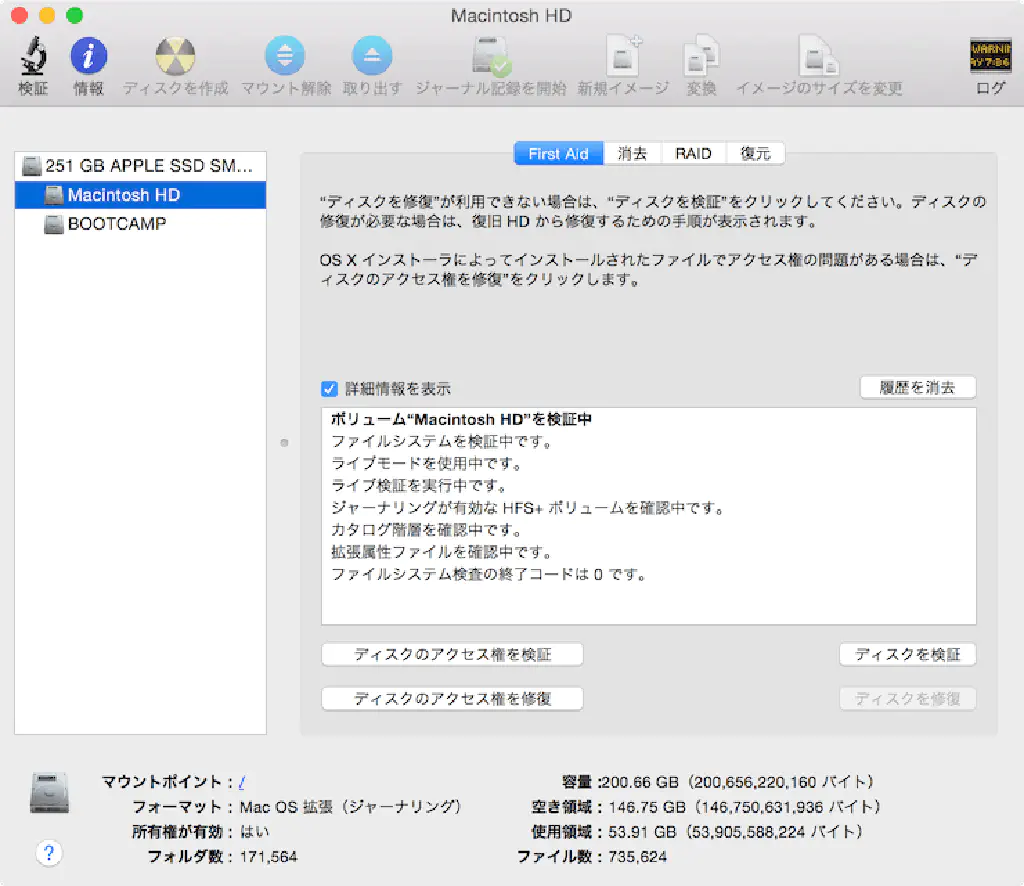
問題が見つかった場合は、「ディスクを修復」ボタンをクリックします。
NVRAM/PRAM のリセット
NVRAM、PRAM のリセットを行います。NVRAM については、公式サイトに詳細な解説が記載されていますので、そちらをご参照ください。
NVRAM に保存されている内容に問題が発生すると、起動が遅くなる場合があります。
コンピューターに内蔵されている NVRAM (不揮発性メモリ) と呼ばれる小容量のメモリには、所定の設定情報が記憶され、この場所には macOS からすばやくアクセスできます。NVRAM に記憶される設定情報は、お使いの Mac のモデルと、Mac に接続されているデバイスの種類によって異なります。 NVRAM には、次のような情報が記憶されます。
- スピーカーの音量
- 画面解像度
- 選択されている起動ディスク
- 最近起きたカーネルパニックの情報 (存在する場合)
PRAM に保存されている内容に問題が発生すると、起動が遅くなる場合があります。
Mac がスピーカーの音量、画面の解像度、または起動時に使用するディスクを記憶しない場合は、コンピューターの PRAM をリセットすることをオススメします。PRAM をリセットすると、一部のシステム設定と環境設定が変更されることがあります。設定を復元するには、「システム環境設定」を使用してください。
PRAM/NVRAM をリセットするためには、
- Mac をシステム終了します。
- Mac の電源を入れます。
- 起動音が聞こえたらすぐに、⌘+⌥+P+R」キーを同時に押し、そのまま押し続けます。
- コンピューターが再起動し、2 度目の起動音が聞こえるまで、キーを押したままにします。
- キーを放します。
ログイン項目を精査する
ログイン時に起動するアプリが多いと、ログインが遅くなります。必要最小限以上にログイン項目が設定されていないかどうか、今一度確認してみましょう。
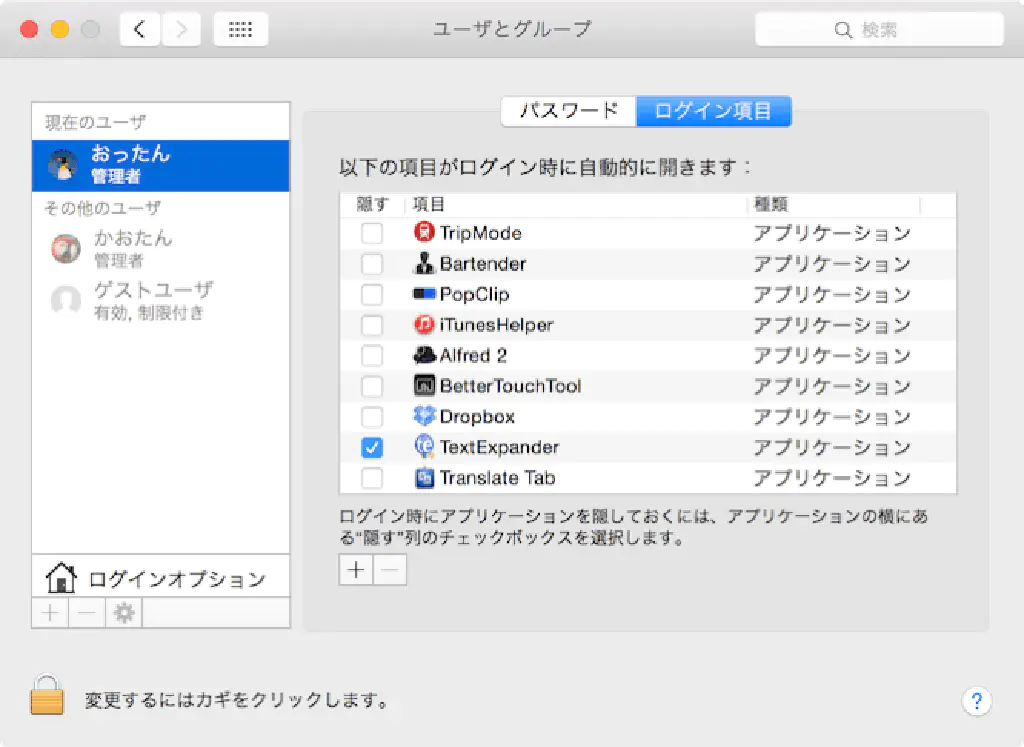
ログイン項目は、「システム環境設定」→「ユーザとグループ」の「ログイン項目」タブで確認できます。
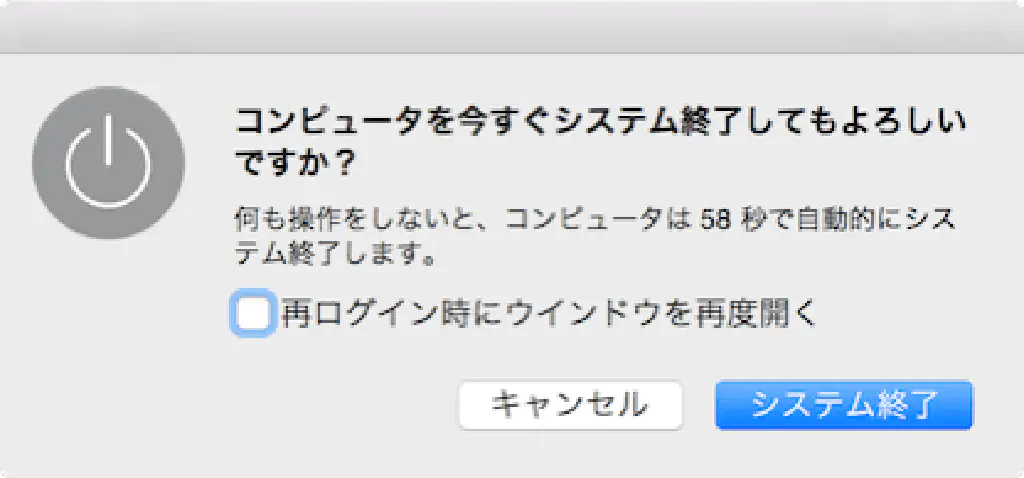
また、ログアウト、再起動、システム終了時に表示されるダイアログで、「再ログイン時にウインドウを再度開く」のチェックは外しておきましょう。チェックしていると、ログイン時に前回の状態が復元されるため、ログインに時間を要します。
/Library/StartupItemsに、その他のスタートアップ項目が保存されています。必要最小限のスタートアップ以外は削除してしまいましょう。
ディスクの空き容量を増やす
ディスクの空き容量が減ると、起動が遅くなります。起動ディスクの空き容量は常に多めに保持しておくと良いでしょう。不要ファイルを削除してくれる便利なツールもあります。
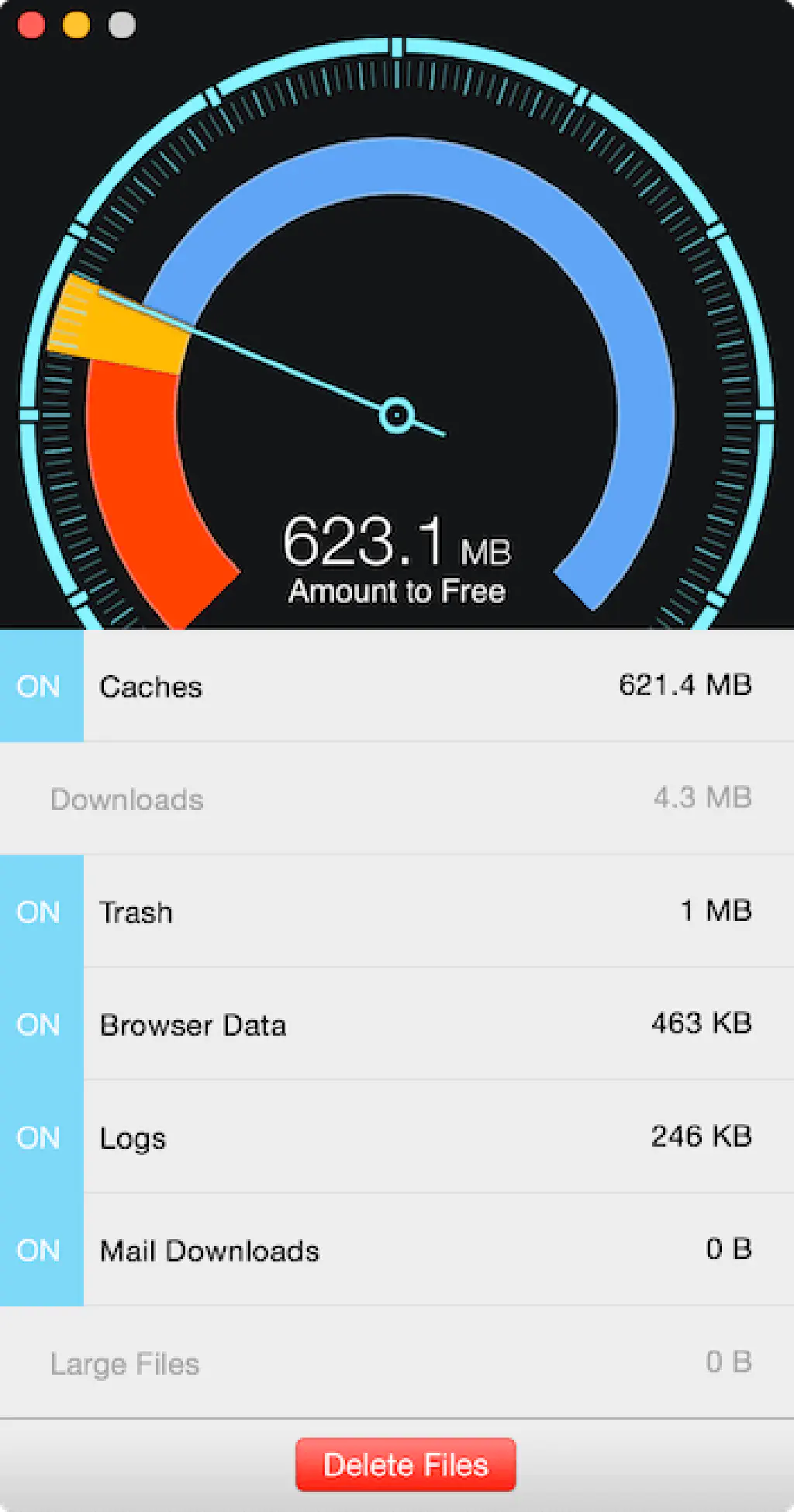
「Disk Diag」は、不要なファイルを探し出し、自動的に削除してくれる便利なツールです。ホームディレクトリを指定して、スキャンすると不要なファイルを探し出し削除してくれます。
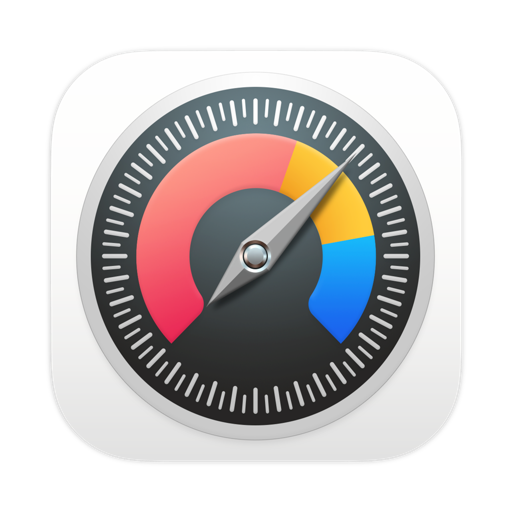
- 販売元: Rocky Sand Studio Ltd.
- 価格: 無料
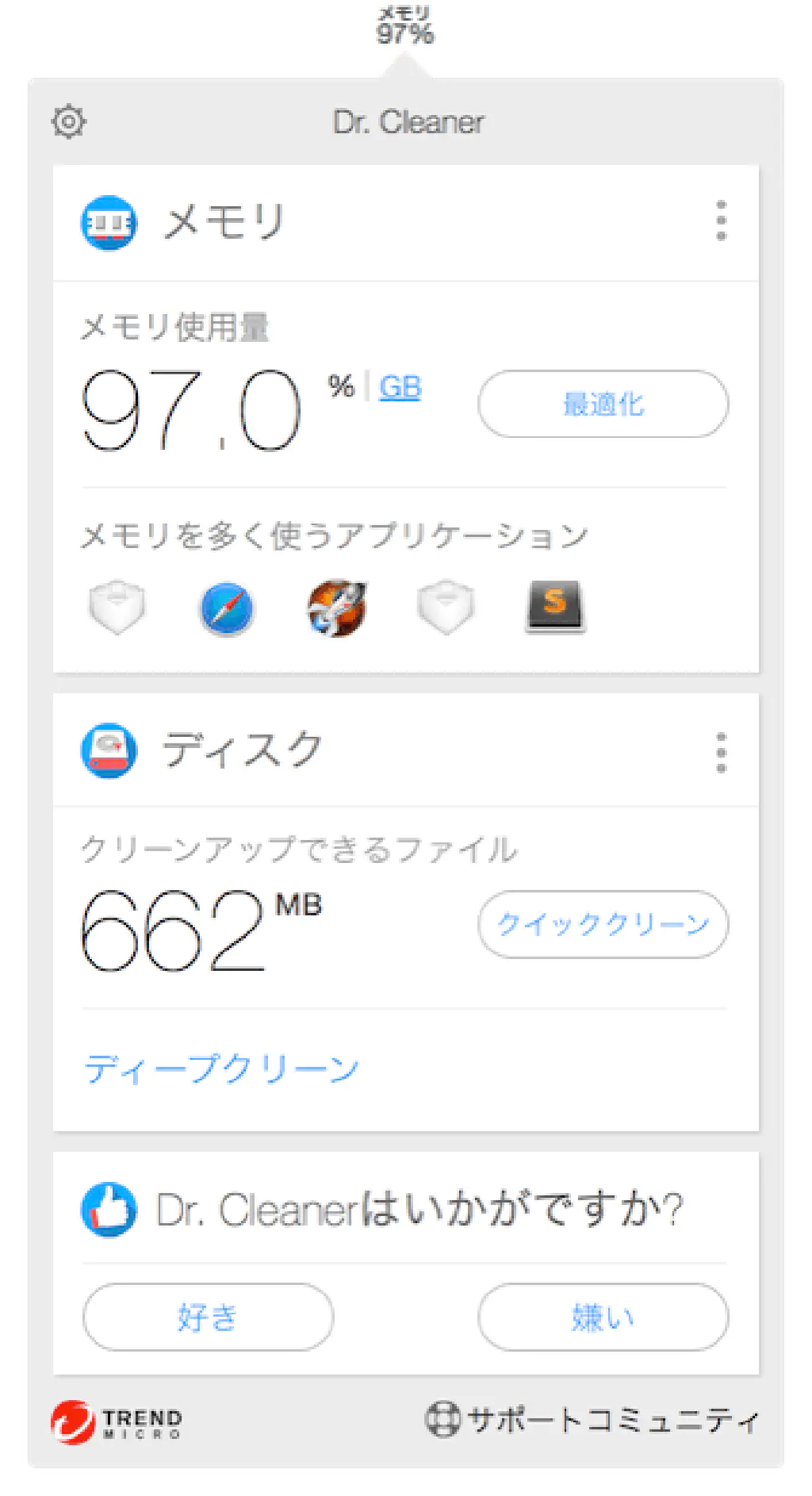
また、不要ファイルの削除だけではなく、メモリの解放も行ってくれる便利なツールも登場しました。「Dr.Cleaner」はメモリ、不要ファイルの削除を行ってくれる便利なツールです。
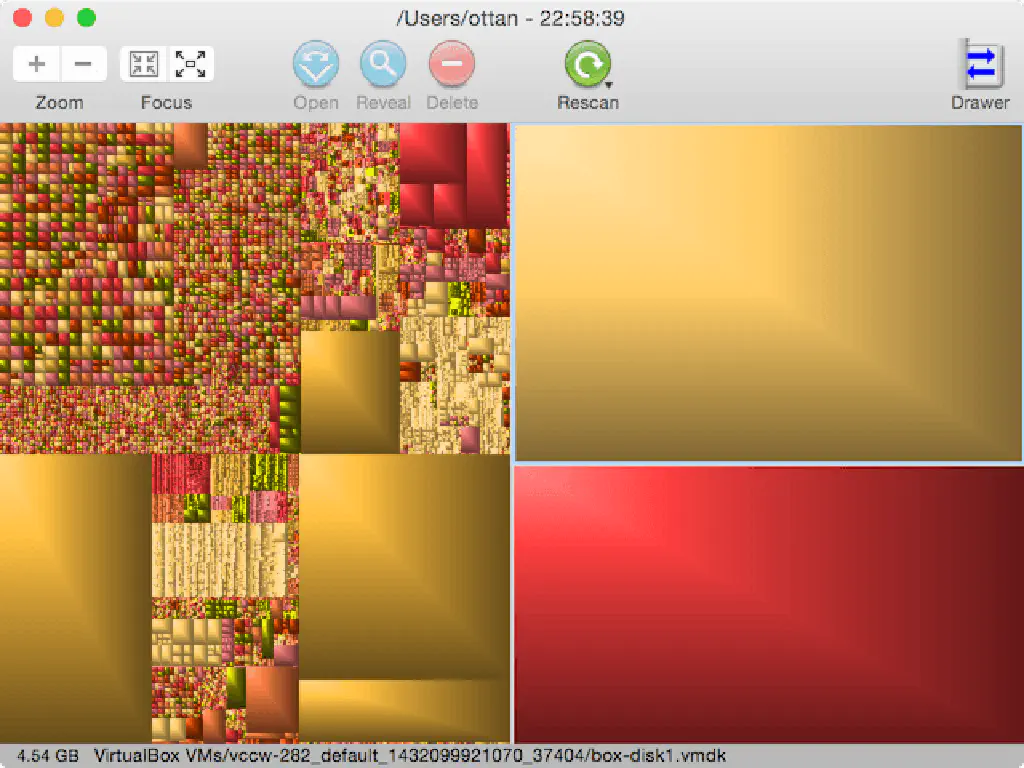
また、どのファイルが起動ディスクを大きく占有しているかを図示してくれる便利なフリーソフトもあります。Mac App Store からはダウンロードできませんので、以下のリンクからダウンロードして使用してください。四角の大きさが大きければ大きいほどディスクの容量を使用しています。
http://sourceforge.net/projects/grandperspectiv/
なお、「GrandPerspective」については、Mac のストレージの空き容量が少なくなったら、GrandPerspective で肥大化させている項目を特定しよう!でも詳しくご紹介しています。
使用していないフォントを削除する
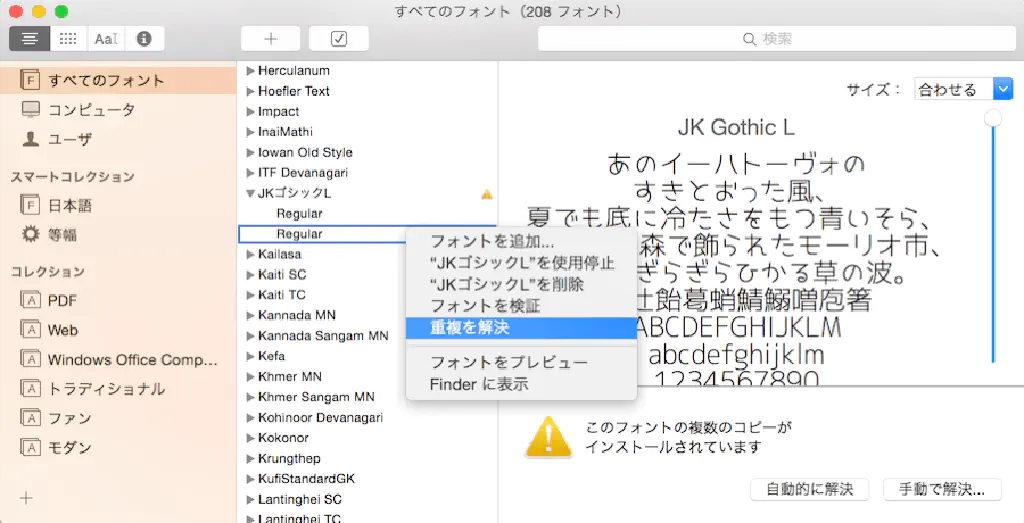
使用していないフォントがあれば削除しましょう。「アプリケーション」フォルダーの「フォントブック.app」を起動してください。フォントに問題が発生している場合は、上図のようにエクスクラメーションマークがフォントの横に表示されます。右クリックして、「重複を解決」をクリックします。
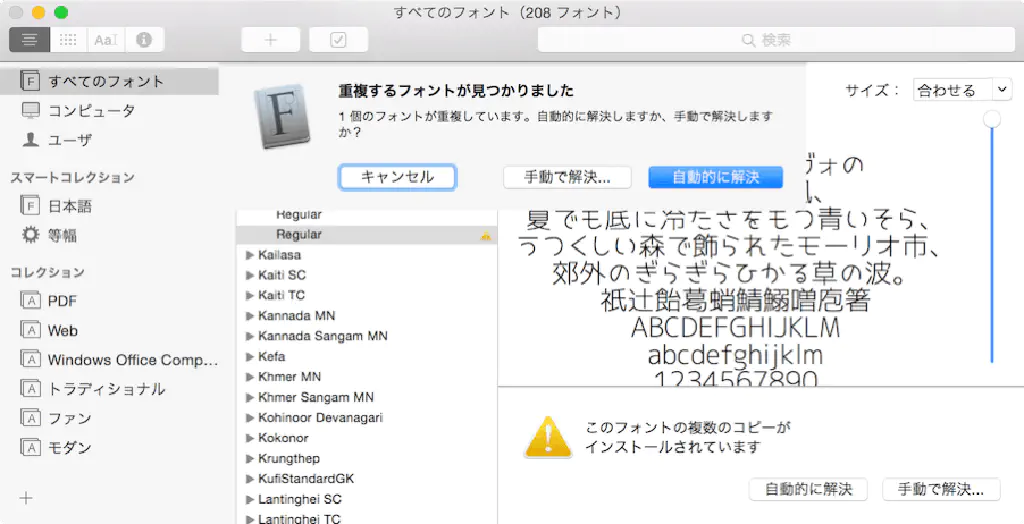
「自動的に解決」ボタンをクリックします。必要なければ、そのフォントは削除してしまいましょう。
自動ログインをオンにする
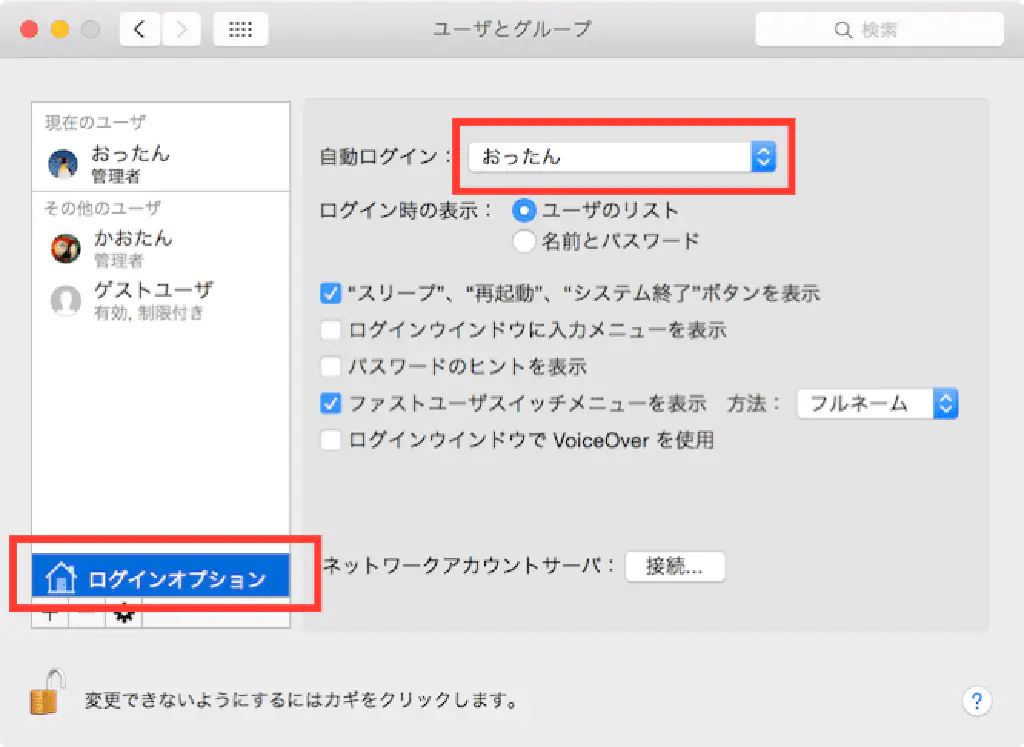
「自動ログイン」は、Mac の起動を早くするわけではありませんが、パスワードを入力するというプロセスが省略できること、電源ボタンを押したら、席を立っていても自動的にログインされていることから、体感的に起動速度が早くなったように感じます。
自動ログインは、「システム環境設定」→「ユーザとグループ」で「ログインオプション」を選択し、「自動ログイン」の項目を設定します。
macOS を再インストールする
まだ、Mac の起動が遅い場合は、システムファイルが破壊されている可能性や、Mac のコアな部分に異常が発生している可能性があります。事前にバックアップを取得した上で、OS を再インストールしましょう。
- Mac をシステム終了します。
- Mac の電源を入れます。
- 起動音が聞こえたらすぐに、⌘+R キーを同時に押します。
リカバリモードで起動しますので、「macOS を再インストール」を選択します。
まとめ
Mac の起動が遅い、と感じたら、今回ご紹介したことをぜひ実践してみてください。