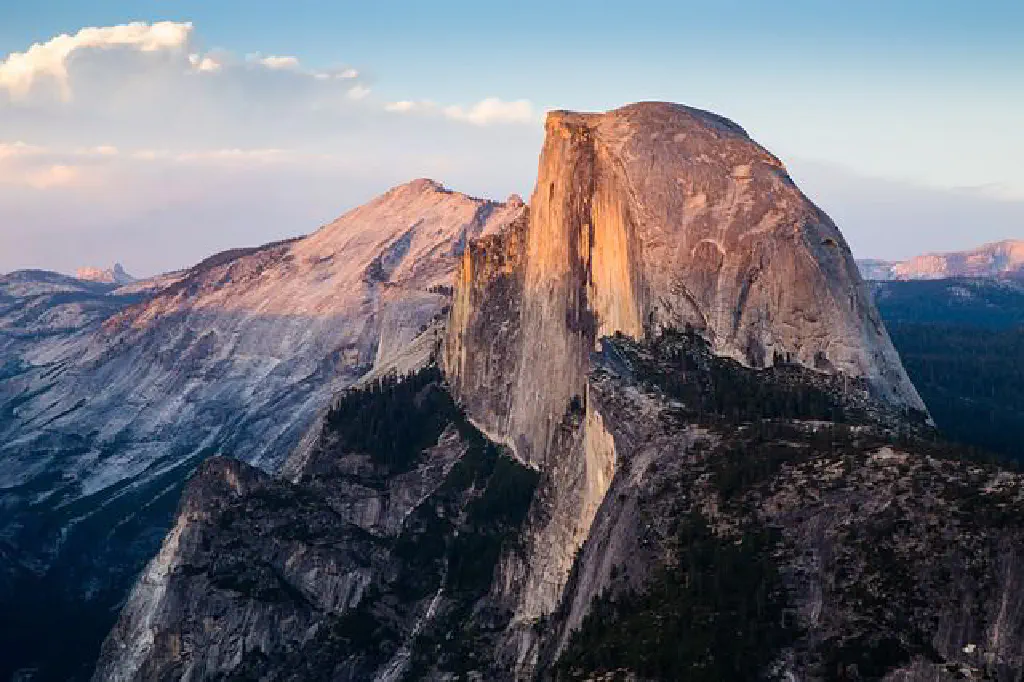
@おったんです。動作検証用のMacの環境が欲しかったため、VirtualBoxに仮想マシンを立てて検証環境を構築することとしました。何点かつまずくところもあったため、後学のためにメモしておきたいと思います。
macOS Yosemiteのインストーラーをダウンロードする
起動ディスクの作成には、macOS Yosemiteのインストーラーが必要です。ダウンロードには時間がかかりますので、以下の手順を始める前にApp Storeからインストーラーをダウンロードしはじめておいてください。
VirtualBoxのインストール
仮想マシン(macOS)を動作させるためのエミュレーターが必要です。今回は無償版のOracle VM VirtualBoxを使用します。以下のリンクからmacOS用のインストーラーをダウンロードして、インストールウィザードの内容にしたがって進めてください。
https://www.virtualbox.org/wiki/Downloads
macOS Yosemite用の仮想マシンを作成する
VirtualBoxを起動したら「新規」ボタンをクリックします。
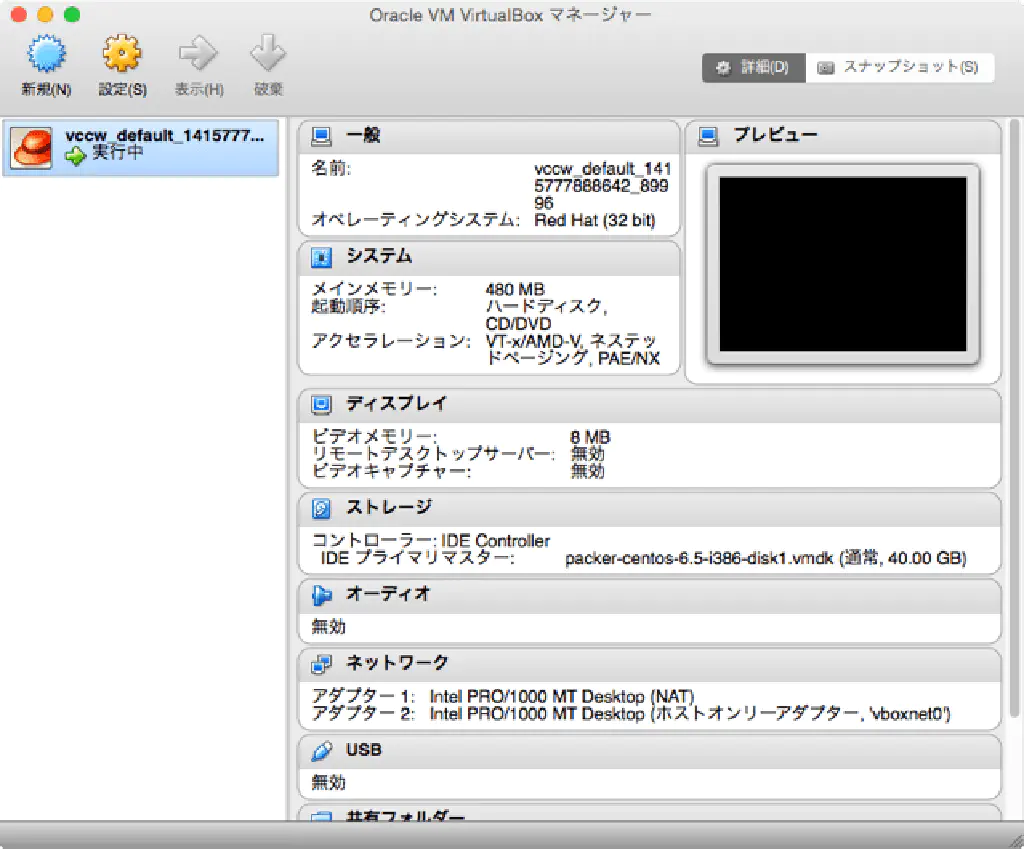
名前は任意で構いませんが、ここではわかりやすく「macOS Mavericks」としました。タイプは「Mac macOS」バージョンは「Mac macOS (64bit)」を選択してください。
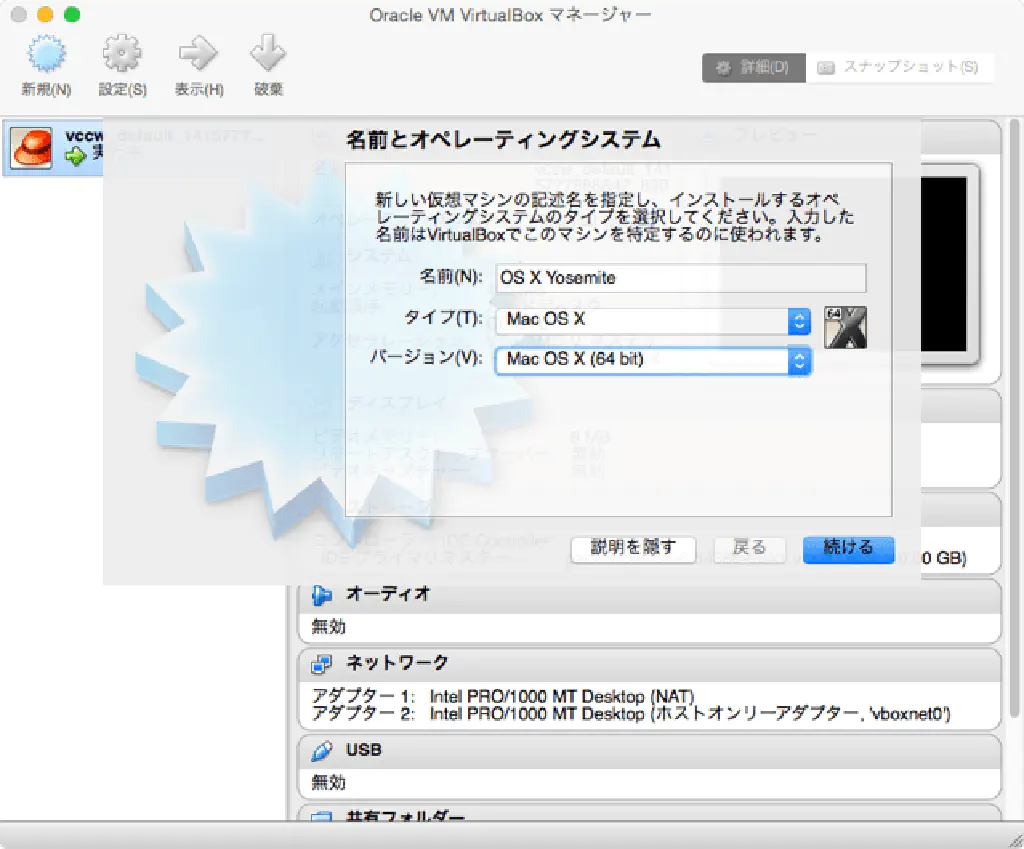
デフォルト値のまま「続ける」ボタンをクリックします。
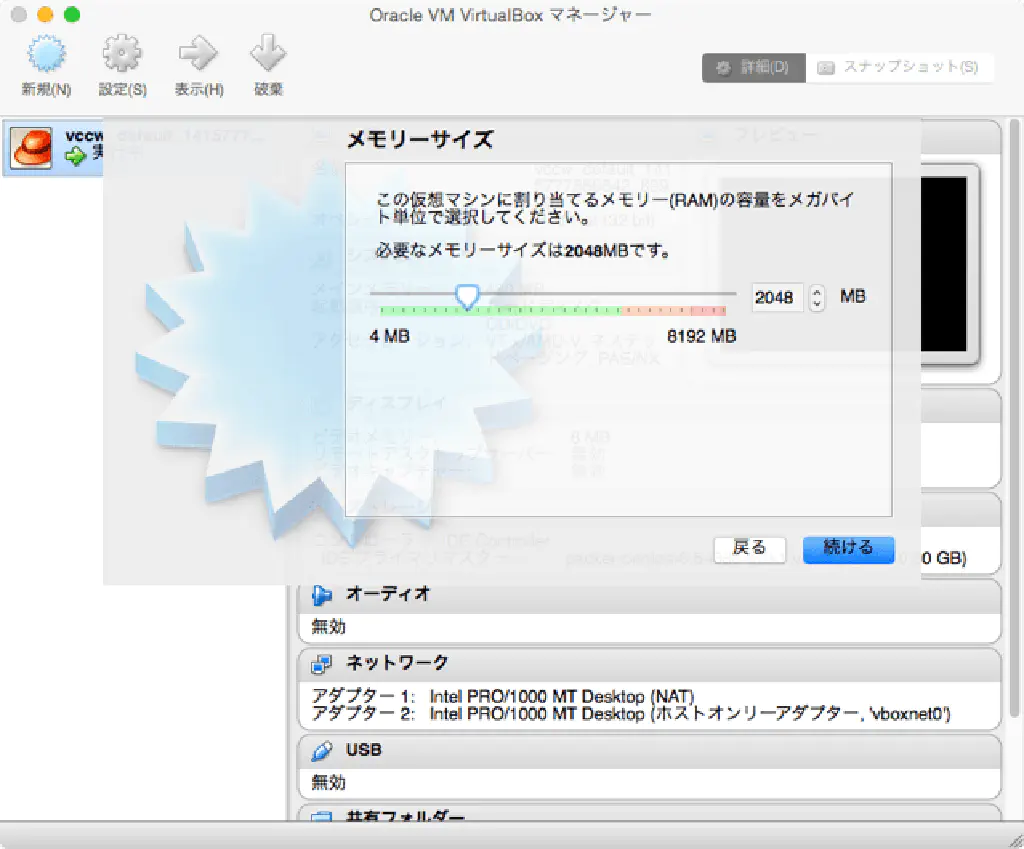
デフォルト値のまま「作成」ボタンをクリックします。
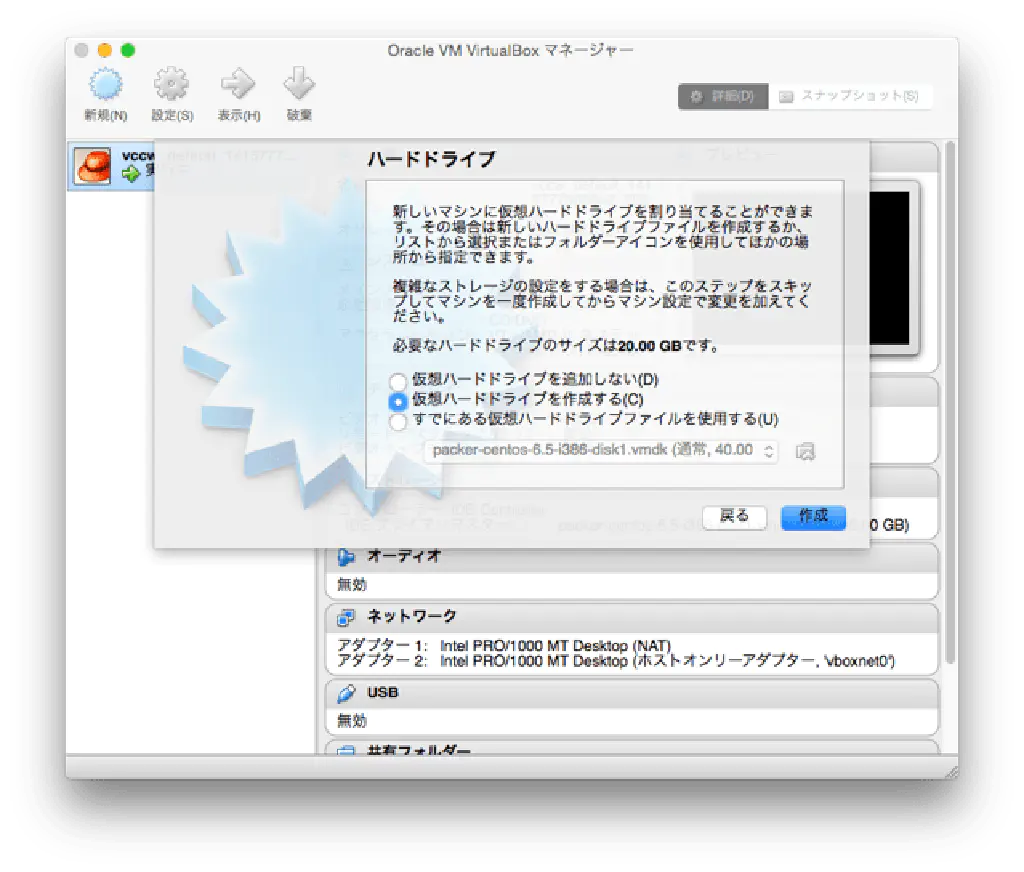
デフォルト値のまま「続ける」ボタンをクリックします。

デフォルト値のまま「続ける」ボタンをクリックします。
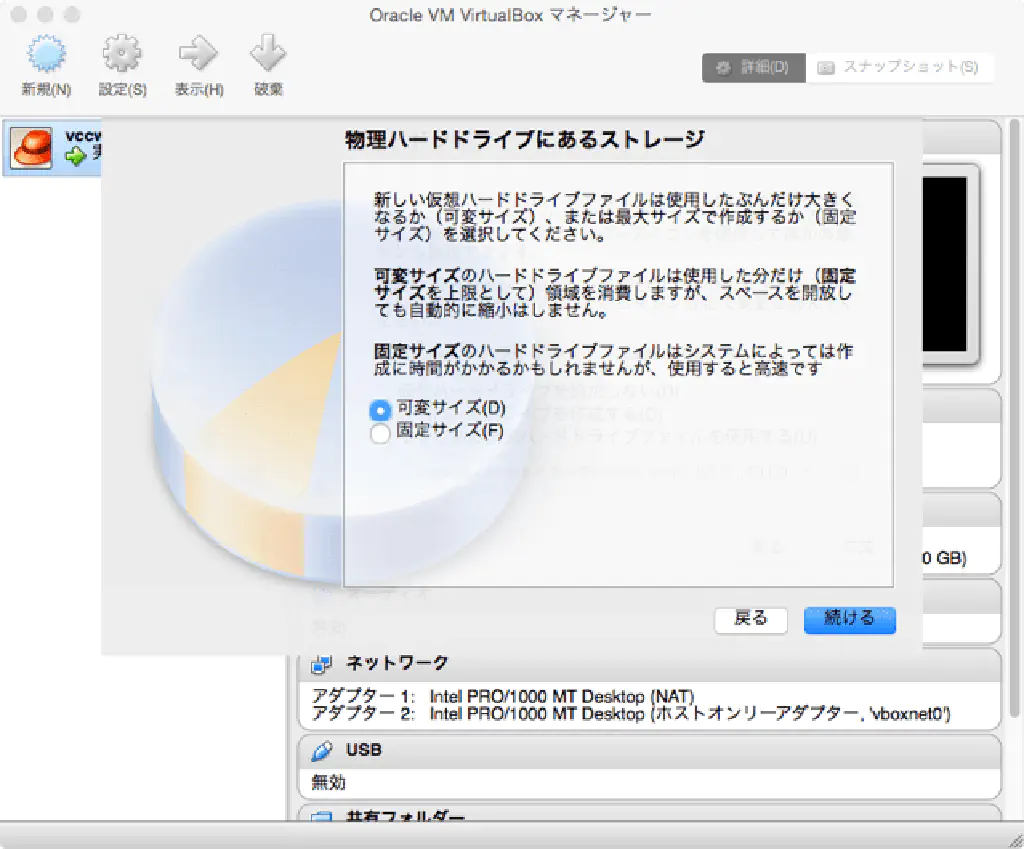
デフォルト値のまま「作成」ボタンをクリックします。ここまででmacOS Yosemite用の仮想マシンの作成は完了です。
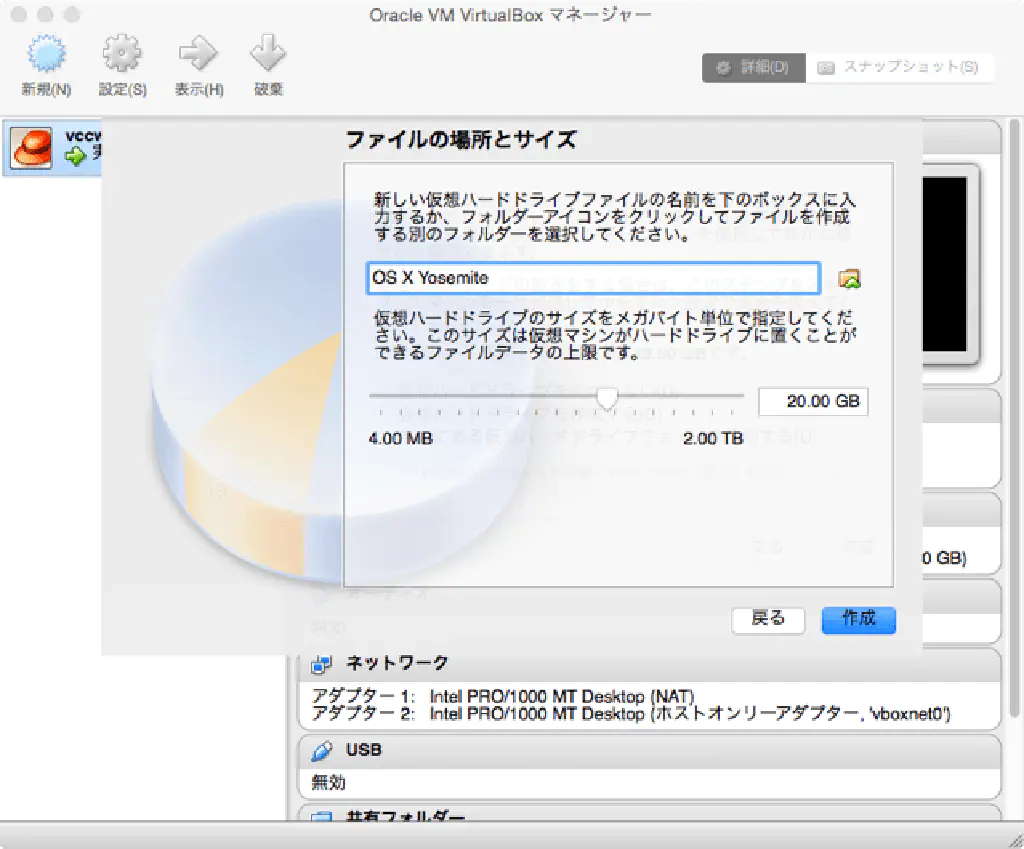
VirtualBox用の起動ディスクを作成する
macOS Yosemiteの起動ディスクを作成します。仮想マシン用の起動ディスクの作成方法は、通常とは異なりますので、以下の手順にしたがって作成してください。
まずは、任意のディレクトリ上で以下のコマンドを実行します。ここで出力されるOutput.dmgを後ほど使用しますので、出力した場所を覚えておいてください。「-o」で出力先を変更することもできます。
git clone https://github.com/ntkme/InstallESD.dmg.tool
cd InstallESD.dmg.tool
bin/iesd -t BaseSystem -i /Applications/Install\ OS\ X\ Yosemite.app/Contents/SharedSupport/InstallESD.dmg -o Output.dmg
2013年以降に発売されたMacの場合
CPUがHaswell世代以降を搭載したMacの場合、仮想マシンのCPUの設定を変更しないと正しく動作しないようです。まずは、VBoxManageコマンドで、VirtualBoxで作成したすべての仮想マシンを列挙します。仮想マシン名の後ろに出力されるID(UUIDと言います)を次のコマンドで使用します。
$ VBoxManage list vms
"macOS Yosemite" {0f86aef6-e197-4cb4-aeb5-0677edd6eb1f}
macOS Yosemiteをインストールする仮想マシンのUUIDを指定して、VirtualBox上でmacOS Yosemiteが正しく動作するようにCPUの設定を変更します。UUIDは{ }も含めて指定してください
以上の手順は下記のリンクが参考になります。
http://qiita.com/hnakamur/items/fca6379213a3033cb29d
仮想マシンにmacOS Yosemiteをインストールする
それではいよいよ仮想マシンにmacOS Yosemiteをインストールします。作成した仮想マシンを選択して「起動」ボタンをクリックしてください。
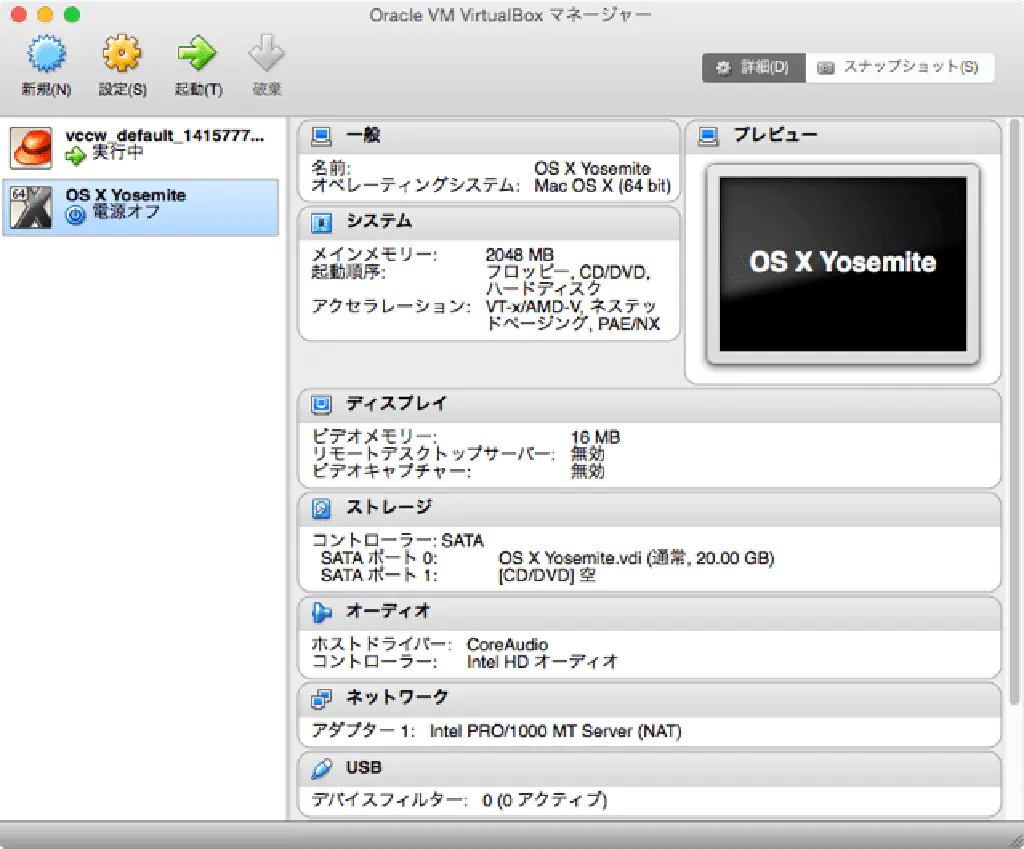
起動してしばらくすると、以下のような画面が表示されます。赤い枠のアイコンをクリックして、作成した起動ディスク(Output.dmg)を選択して、「Start」ボタンをクリックしてください。
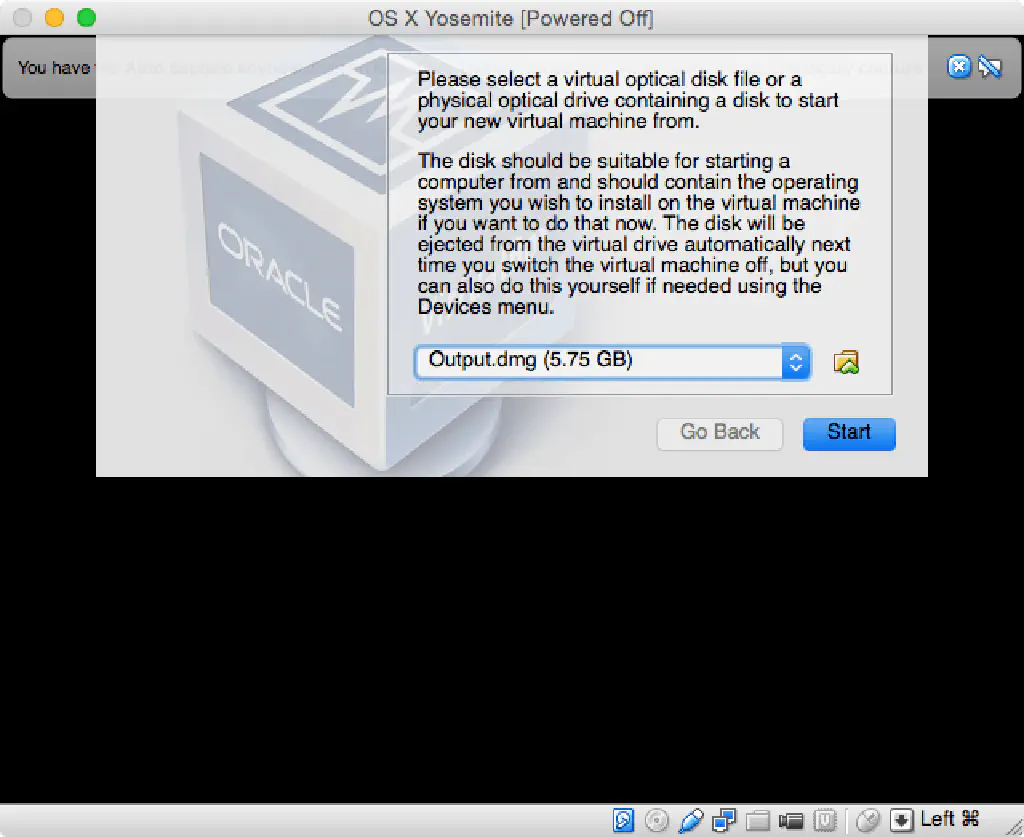
「主に日本語を使用する」を選択して次へいきます。
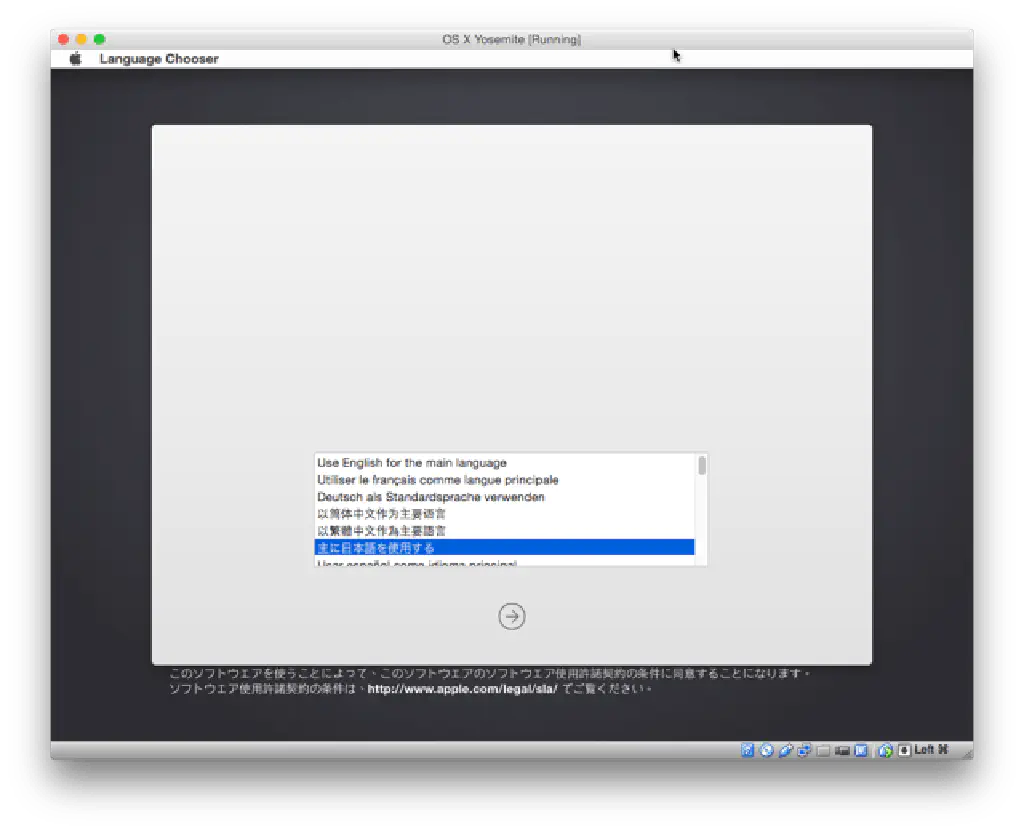
「続ける」ボタンをクリックします。
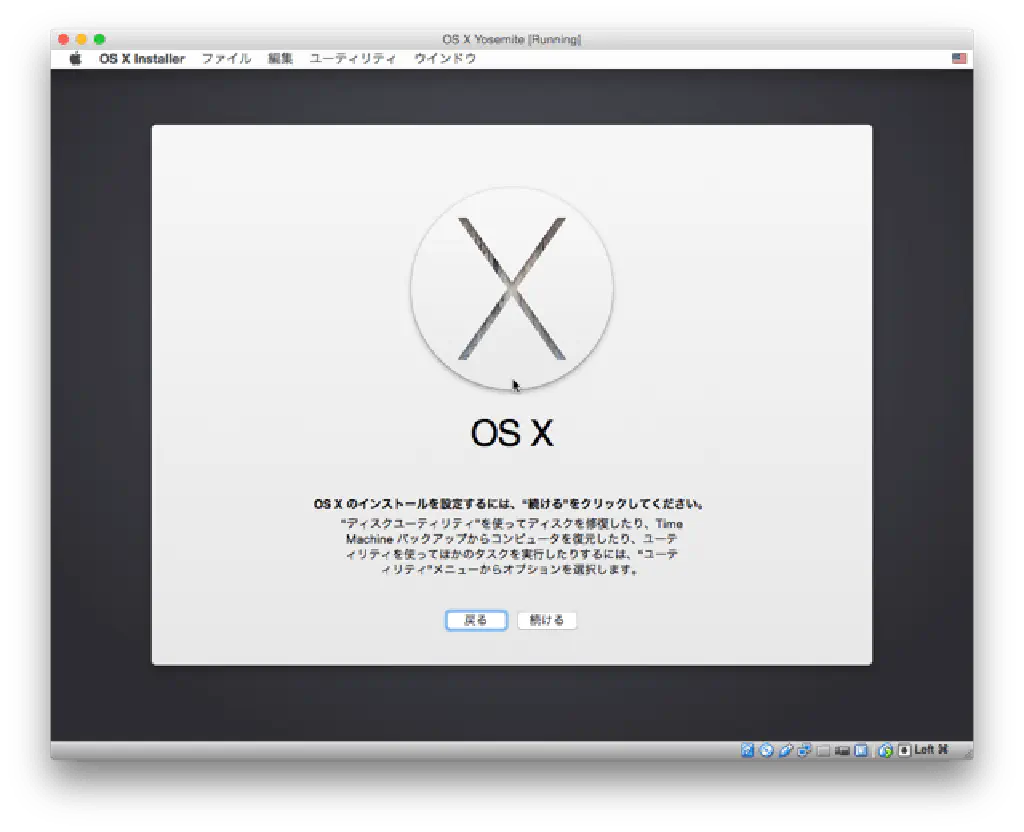
「続ける」ボタンをクリックします。
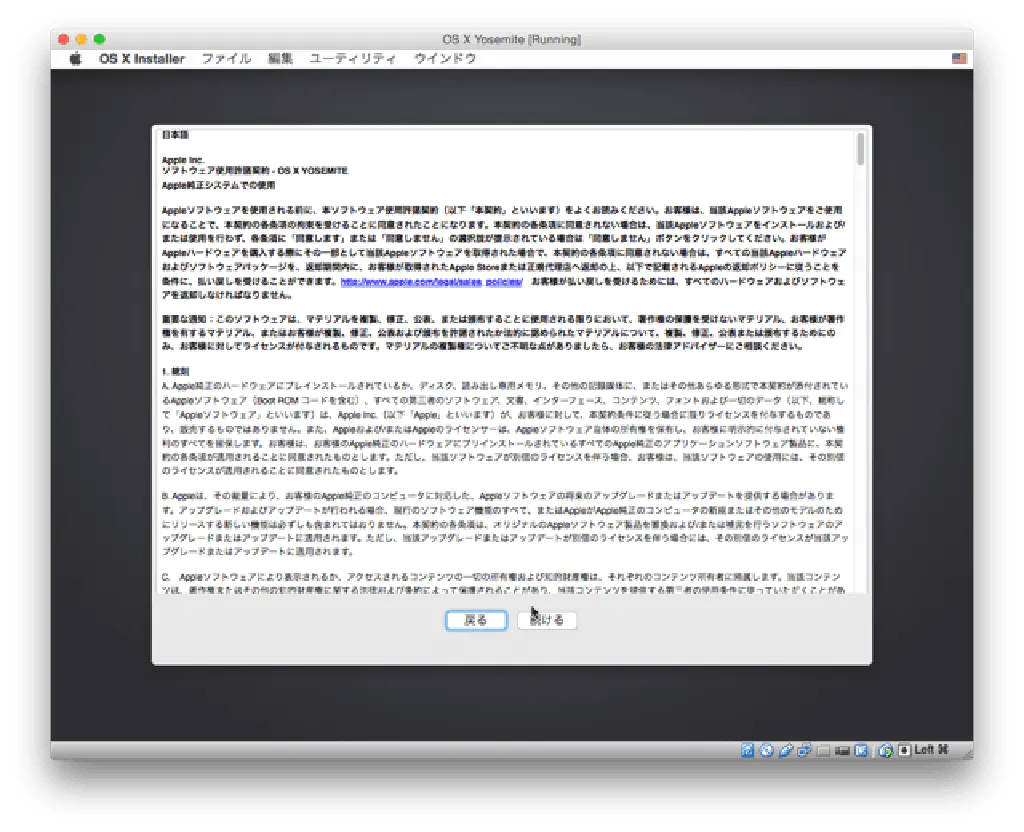
「同意する」ボタンをクリックします。
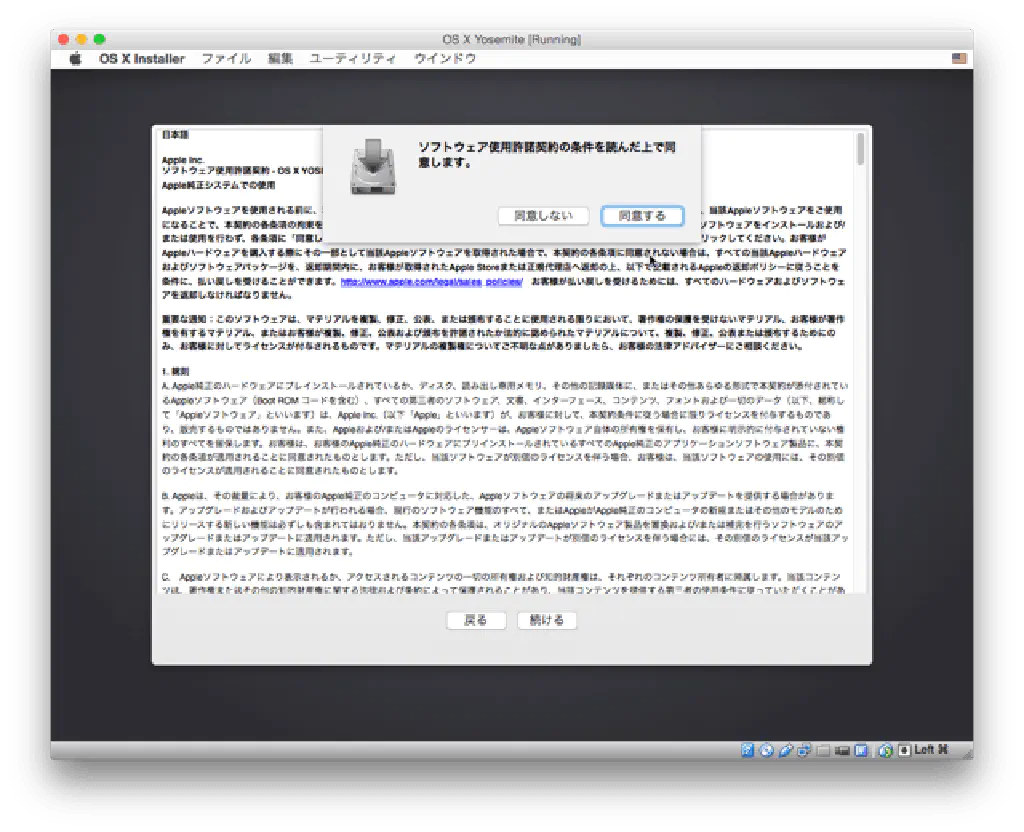
デフォルトのままではインストール先ディスクが表示されません。macOS Yosemiteの動作に必要なファイルシステムでフォーマットされた領域が存在しないためです。ユーティリティから「ディスクユーティリティ」を選択します。
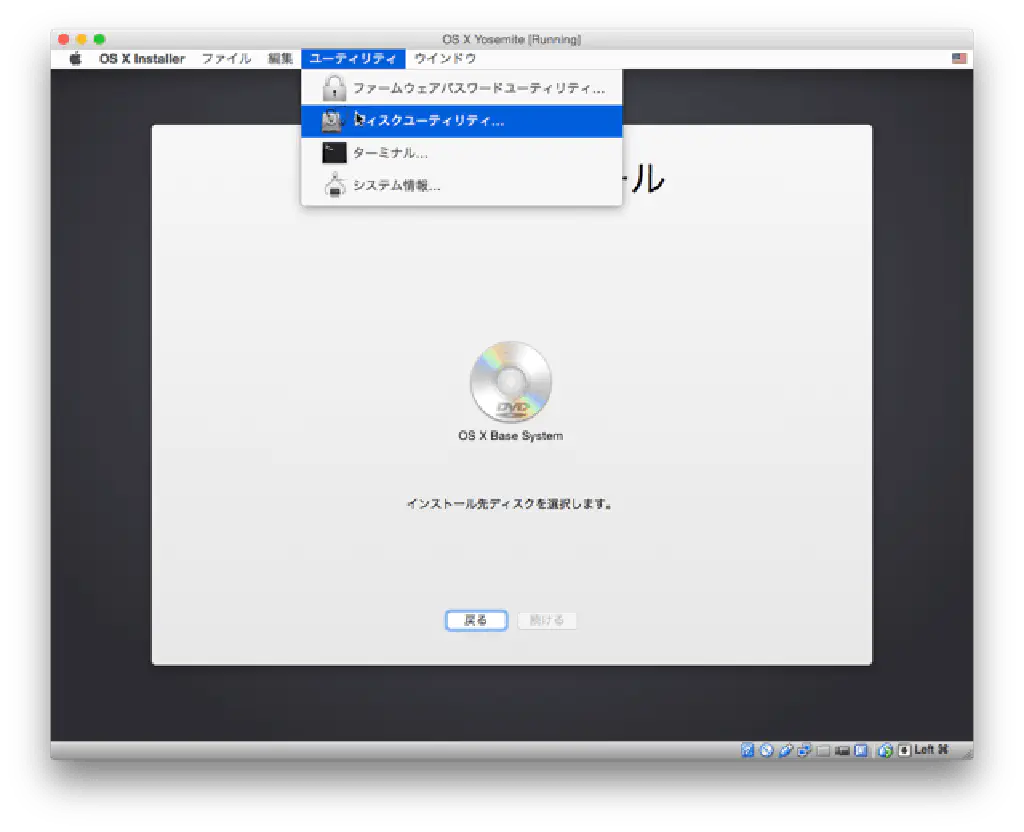
デフォルトのまま進めていれば1つの仮想ディスクがディスクユーティリティから見えるはずです。ただし、ディスクは認識していますが、まだボリュームが存在しません(macOSの動作に必要なファイルシステムでフォーマットされたディスク)
そこで、「消去」タブを選択します。「フォーマット」から「Mac OS 拡張(ジャーナリング)」、名前を「Macintosh HD」(好み)に変更して、「消去」ボタンをクリックします。これで、macOS Mavericksをインストールする器の準備が整いました
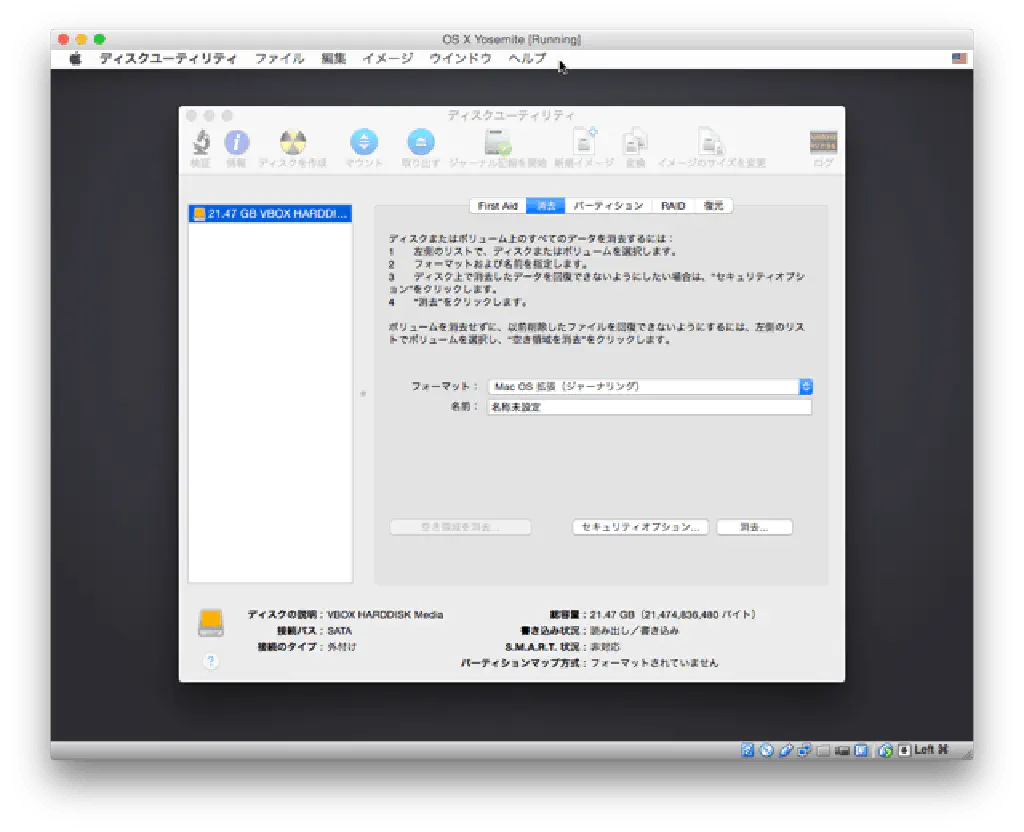
「消去」ボタンをクリックします。
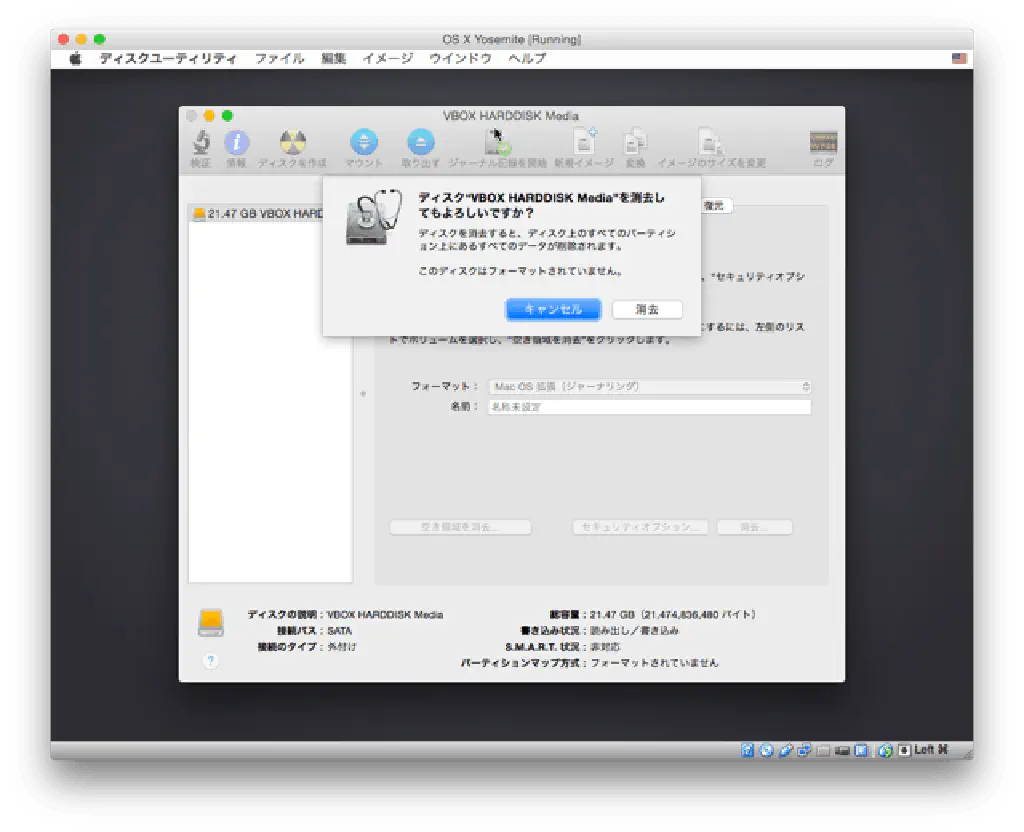
フォーマットしたボリュームを選択して、「続ける」ボタンをクリックします。
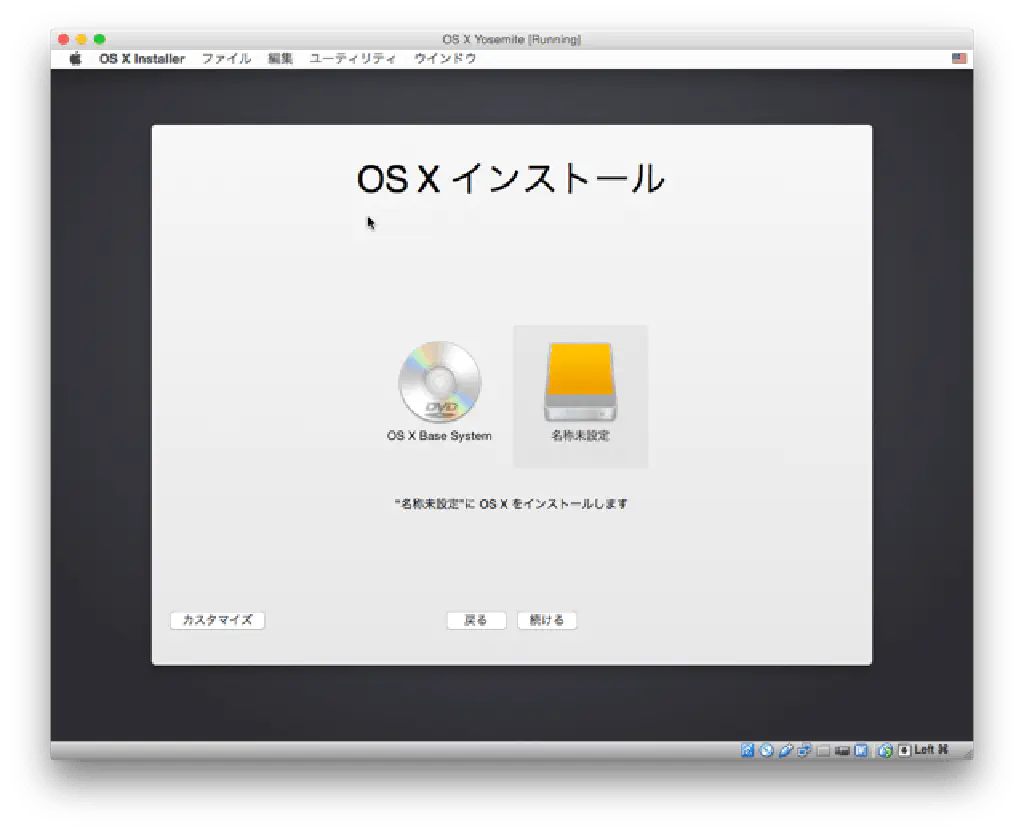
後は、通常のmacOS Yosemiteのインストール手順と同様です。
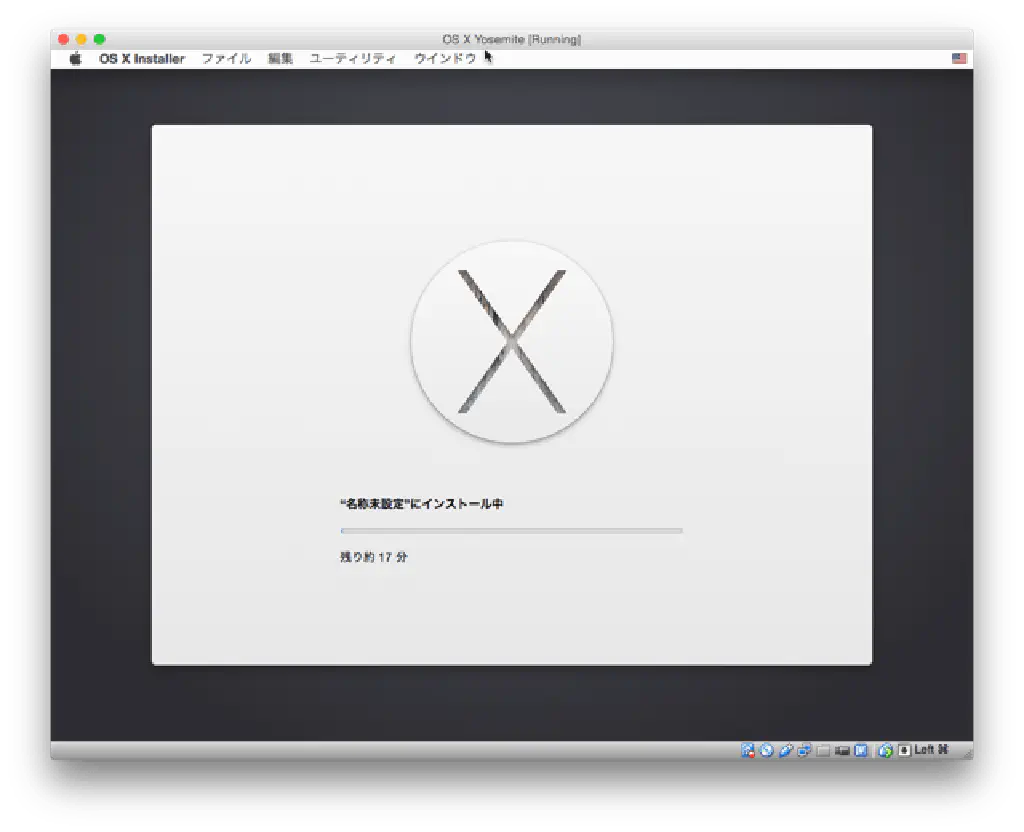
まとめ
それでは、良き仮想ライフを。