
Microsoft Azureとは、旧称Windows Azureで、Microsoftが提供しているクラウドプラットフォームです。今回は、Microsoft Azure上に、Windows 10のバックアップを取得する方法をご紹介しします。Windows 10に異常が発生した場合に、容易にリカバリできます。
Microsoft AzureにWindows 10のバックアップを作成する
Microsoft Azureには無料評価期間が1か月間あります。バックアップを利用したい場合の料金は以下の通りです。永遠に無料で使用できるわけではありませんが、¥510〜の低価格料金で利用できますので、ぜひ試してみてください。
http://azure.microsoft.com/ja-jp/pricing/details/backup/
Microsoft AzureにWindows 10のバックアップを取得する手順
以下のリンクにアクセスします。
http://azure.microsoft.com/ja-jp/services/backup/
「はじめに」をクリックします。
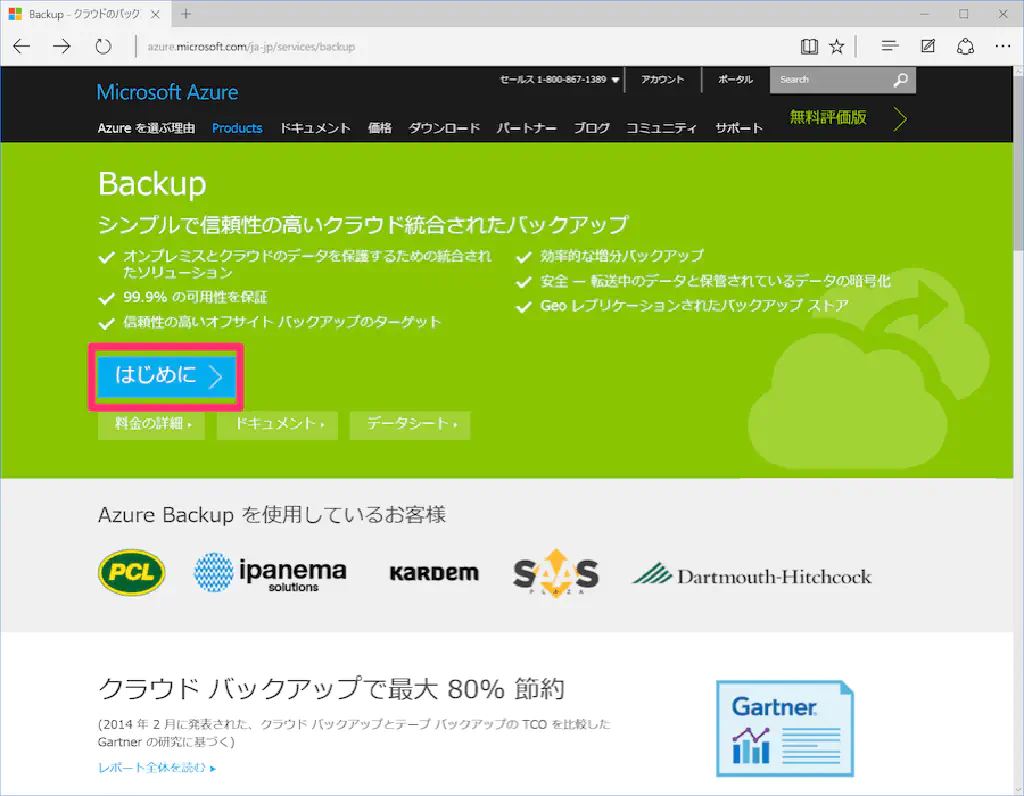
「Azureサブスクリプションを作成する」の「無料評価版を作成する」をクリックします。「サブスクリプション」とは利用した期間に応じて料金を支払う方式を指します。逆に言えば、利用した期間以上の料金は一切請求されることはないということです。
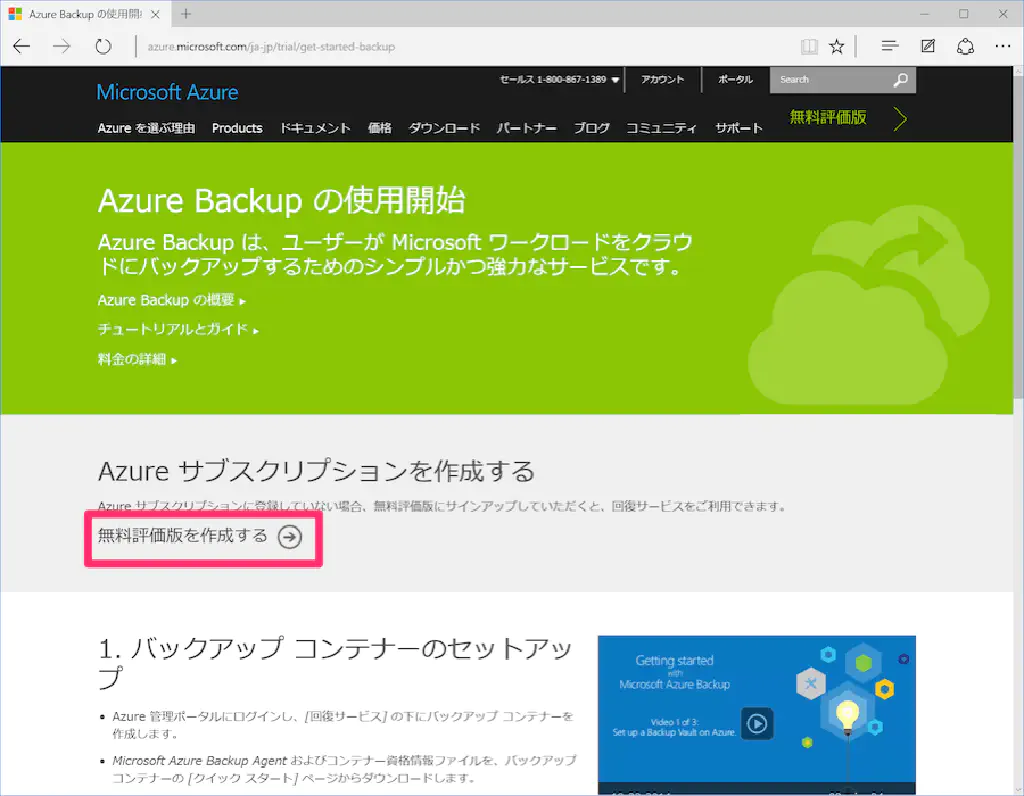
「今すぐ試す」をクリックします。
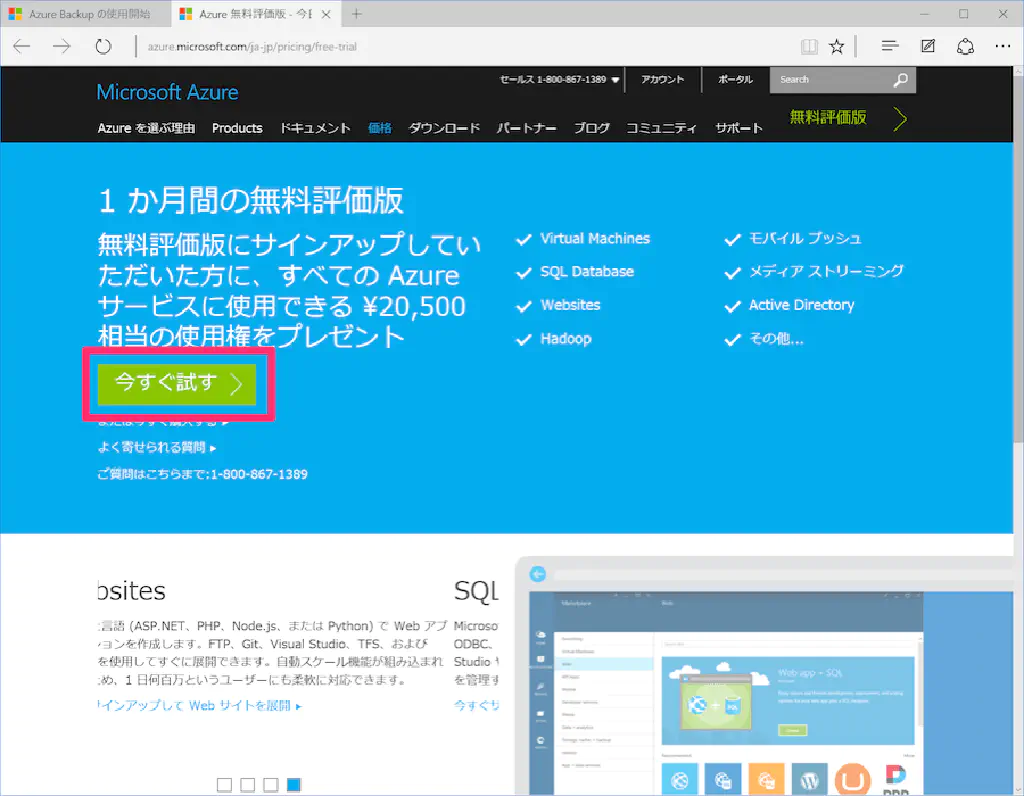
Microsoft Azureのサインアップ画面が表示されます。必要項目に記入した上で、スマートフォンの電話番号を入力し、「テキストメッセージを送信」をクリックします。送られてきた「コード」を入力しましょう。
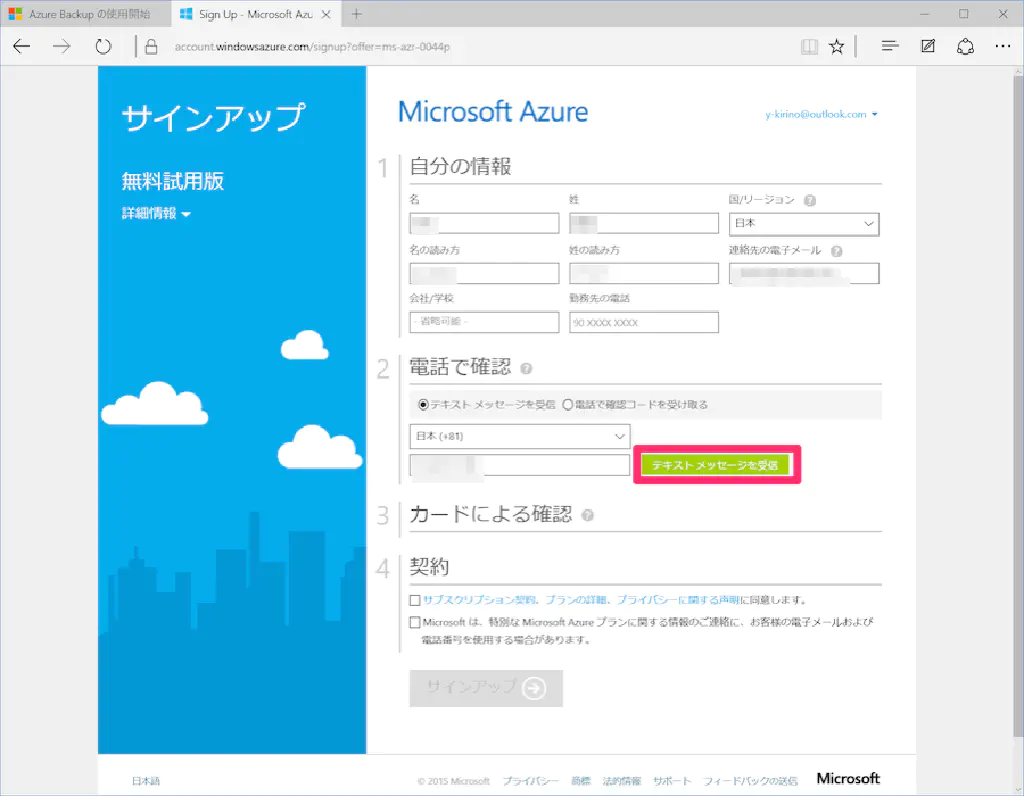
次に、支払い情報を入力します。決済はクレジットカードのみになります。クレジットカードの情報を入力した上で、規約に同意し、「購入」ボタンをクリックします。
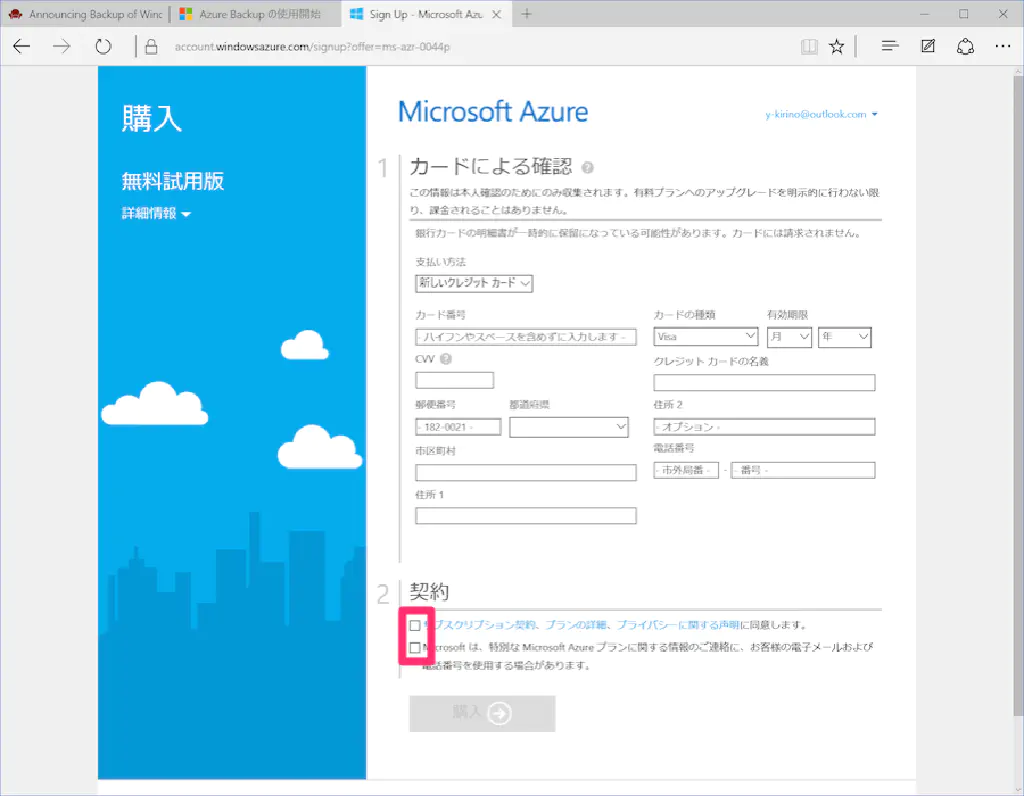
Microsoft Azureのセットアップ
サインアップが完了したら、画面上部のメニューの「ポータル」をクリックします。
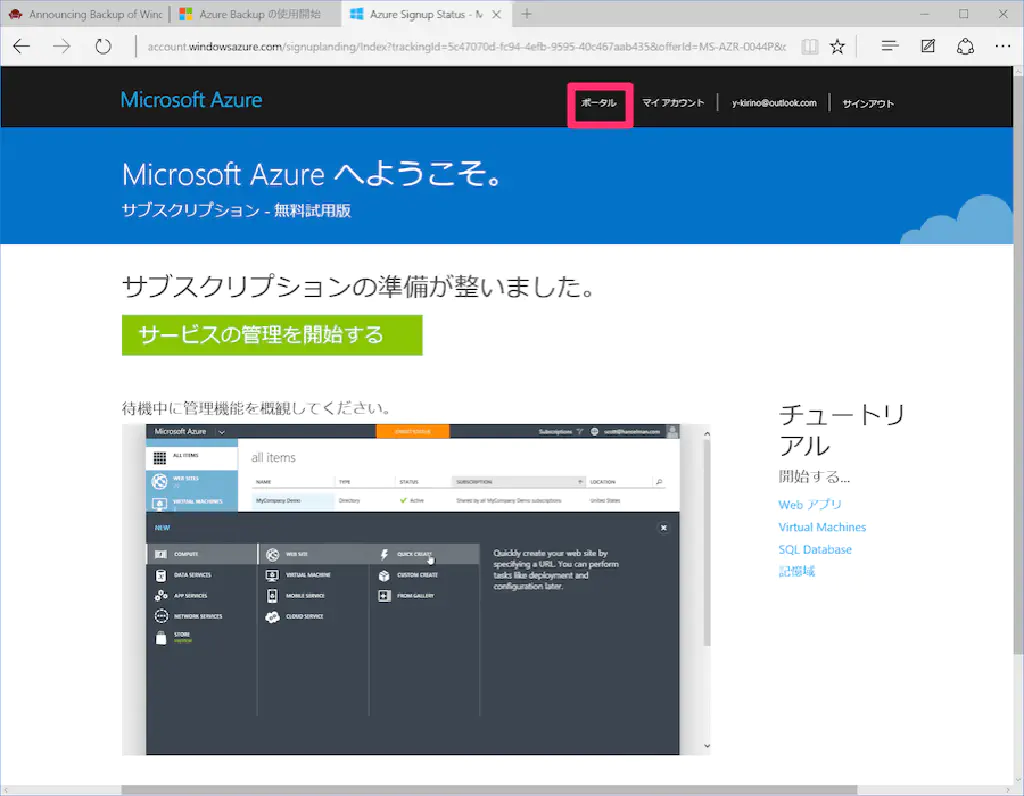
左側のメニューの「RESTORE SERVICES」をクリックし、「新しいコンテナーの作成」をクリックします。
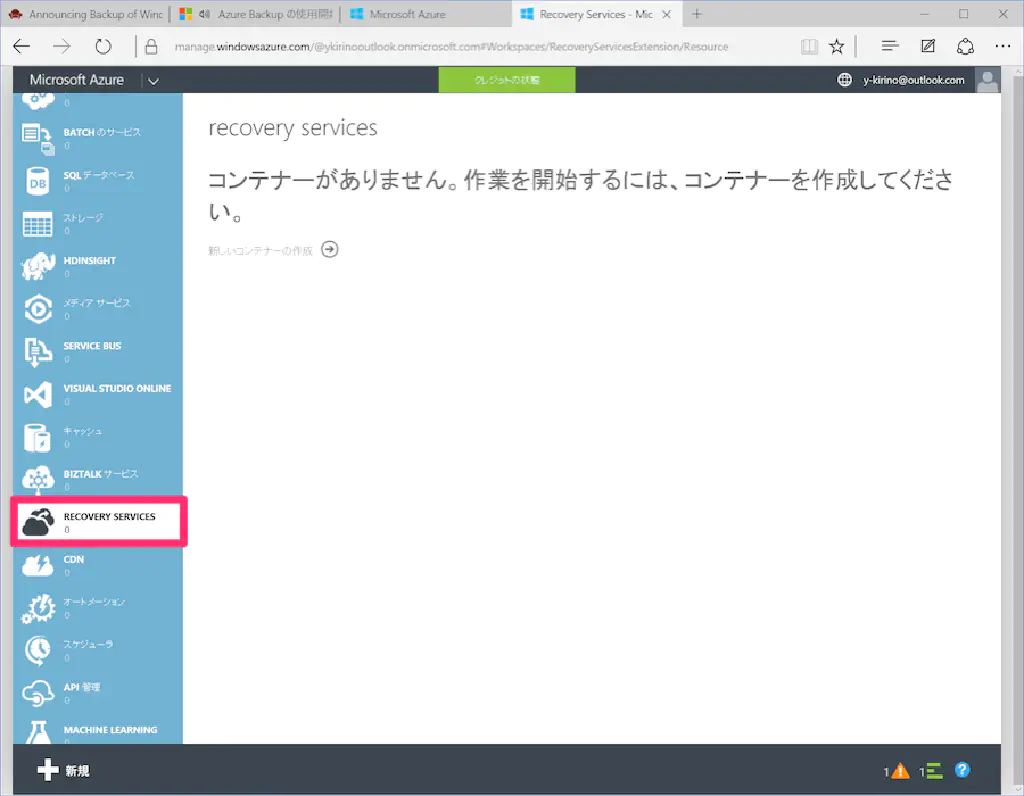
画面下部で、「RESTORE SERVICES」→「バックアップコンテナー」「新規作成」とたどり、バックアップを格納するコンテナーの名称およびリージョン(地域)を選択します。ここでは、「東日本」としました。
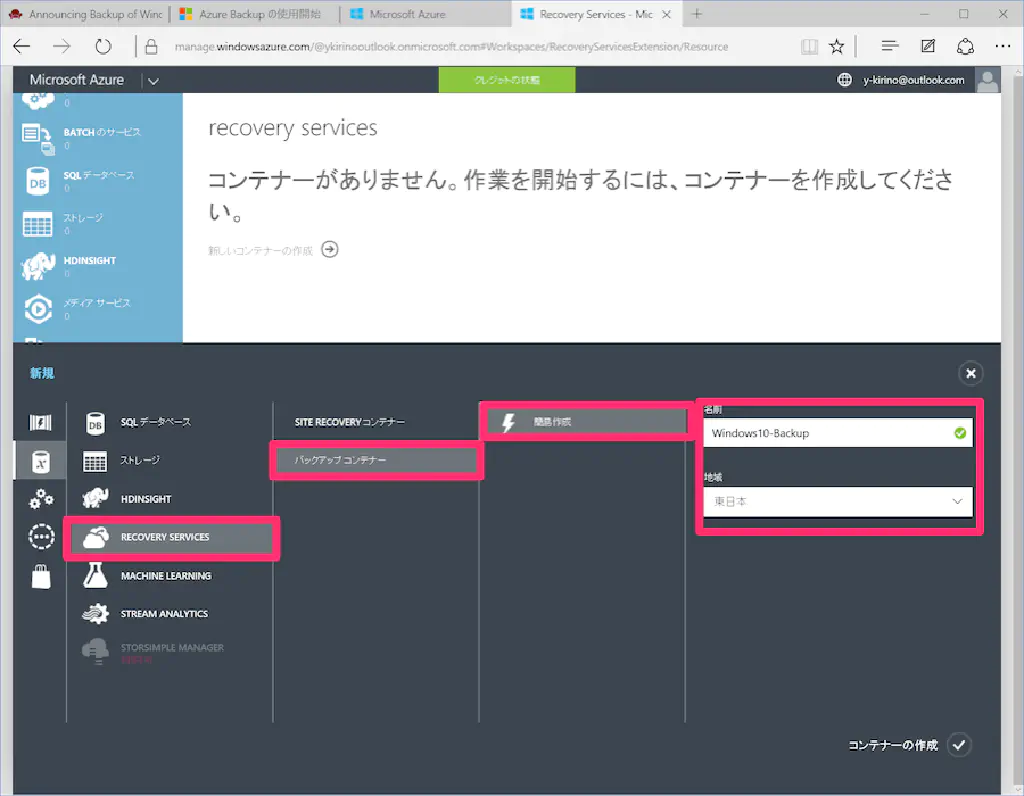
次に作成されたコンテナーをクリックします。

「コンテナー資格情報のダウンロード」をクリックし、資格情報をダウンロードしておきましょう。後ほどバックアップ環境を構築する際に使用します。
また、「エージェントのダウンロード」から「Windowsクライアントの場合」をクリックして、Microsoft Azure Recovery Services Agent(バックアップエージェントソフトウェア)をダウンロードします。
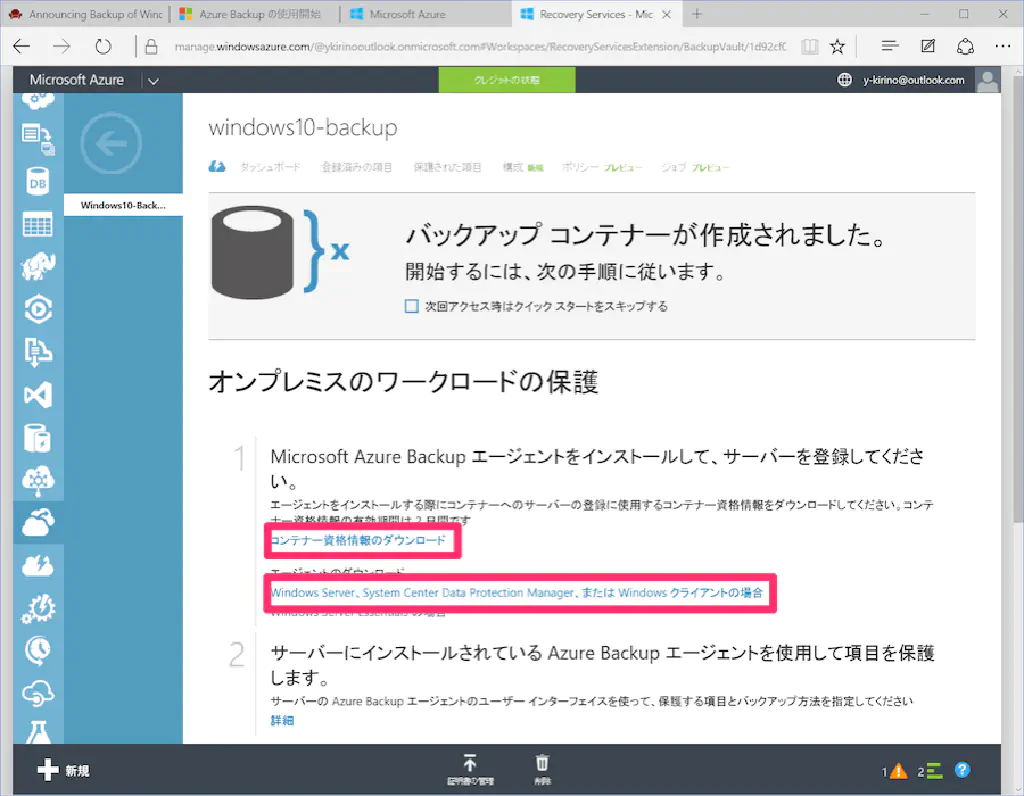
Microsoft Azure Recovery Services Agentのインストール
インストーラーをダブルクリックしてインストール画面を起動します。「インストールの設定画面」ではインストールフォルダーを変更できますが、デフォルトのままで構わない場合は、そのまま「次へ」をクリックします。
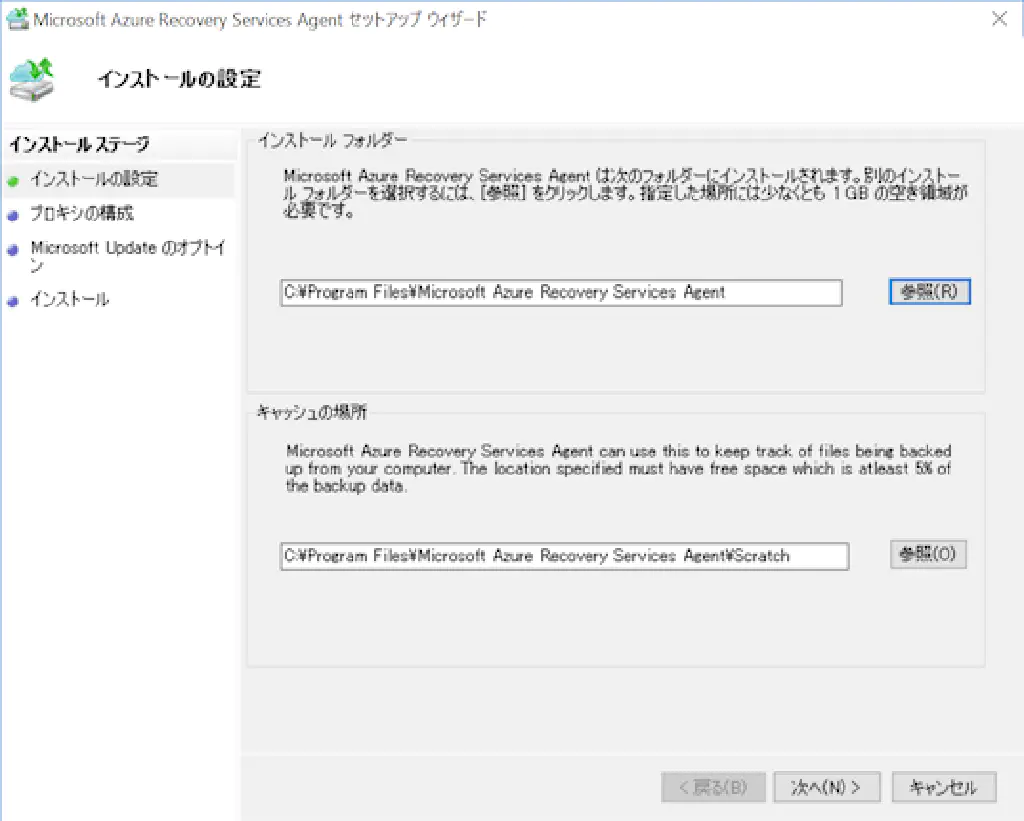
そのまま「次へ」をクリックします。
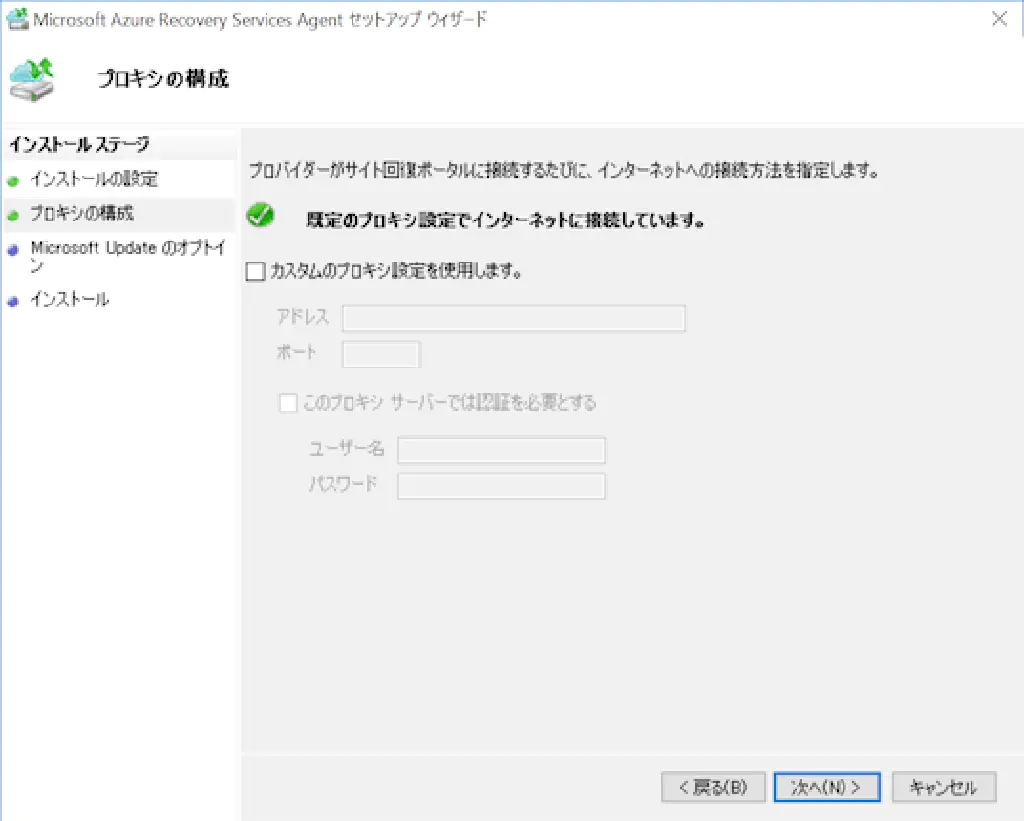
「インストール」をクリックします。
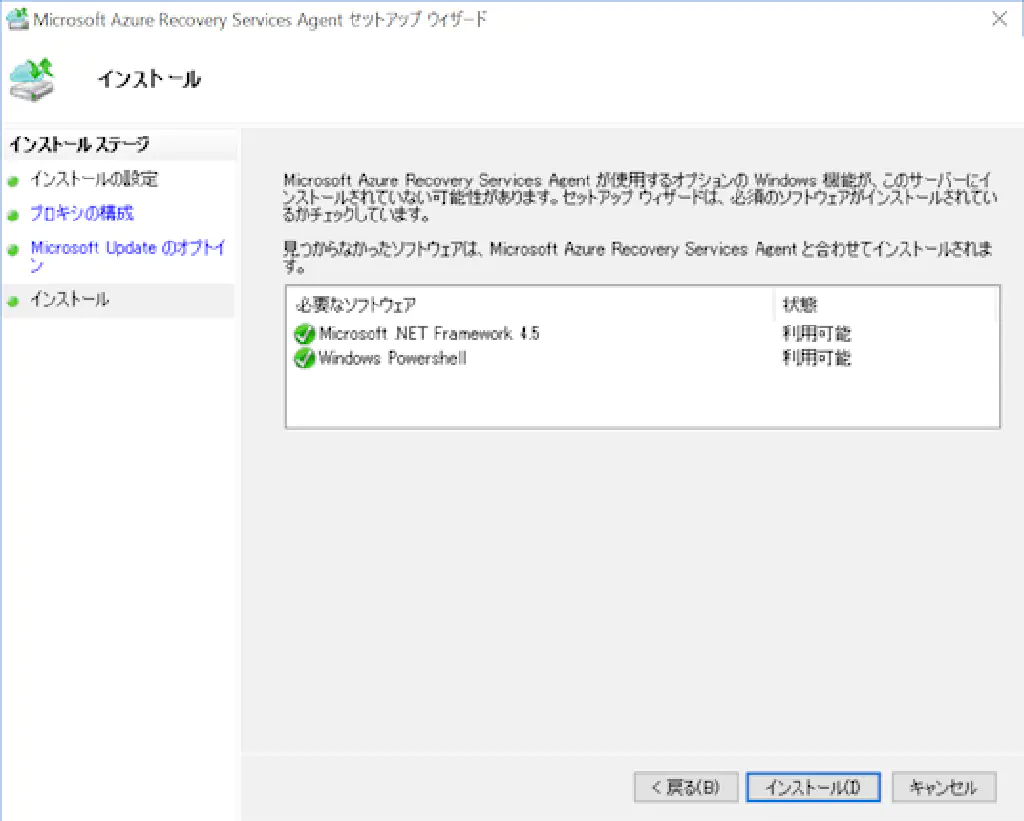
バックアップコンテナーのセットアップ
続けて「登録処理を続行」をクリックします。
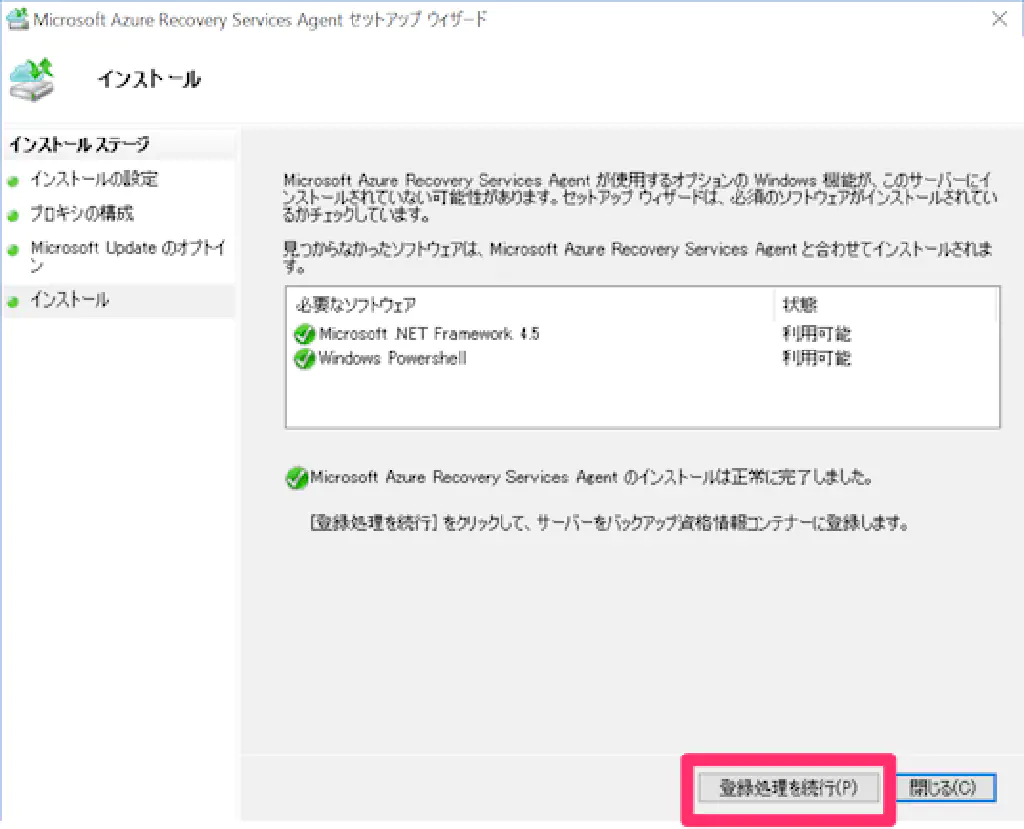
「資格情報コンテナーの資格情報」に、先ほどダウンロードした「コンテナー資格情報」の場所を入力します。入力したら「次へ」をクリックします。
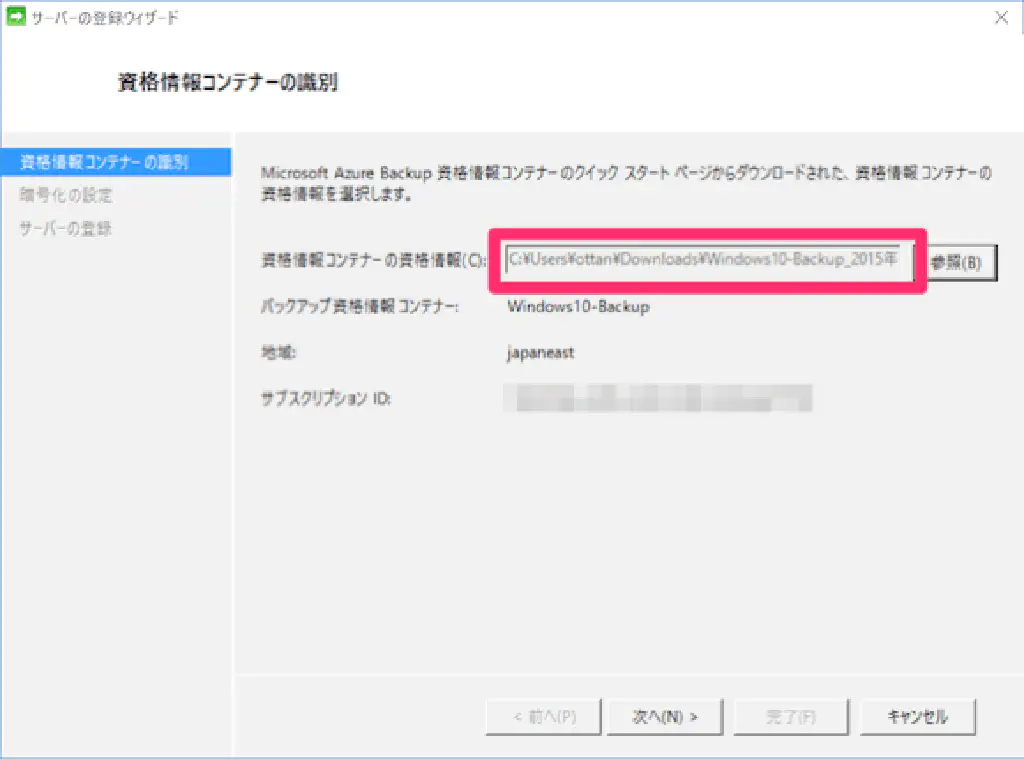
Microsoft Azure上に保存されるデータは暗号化されます。暗号化に必要なパスフレーズを生成します。「パスフレーズの生成」をクリックすると自動的にパスフレーズを作成してくれます。また、パスフレーズは忘れないように、外部の自分しか参照できない場所に保存しておきましょう。入力し終えたら「次へ」をクリックします。
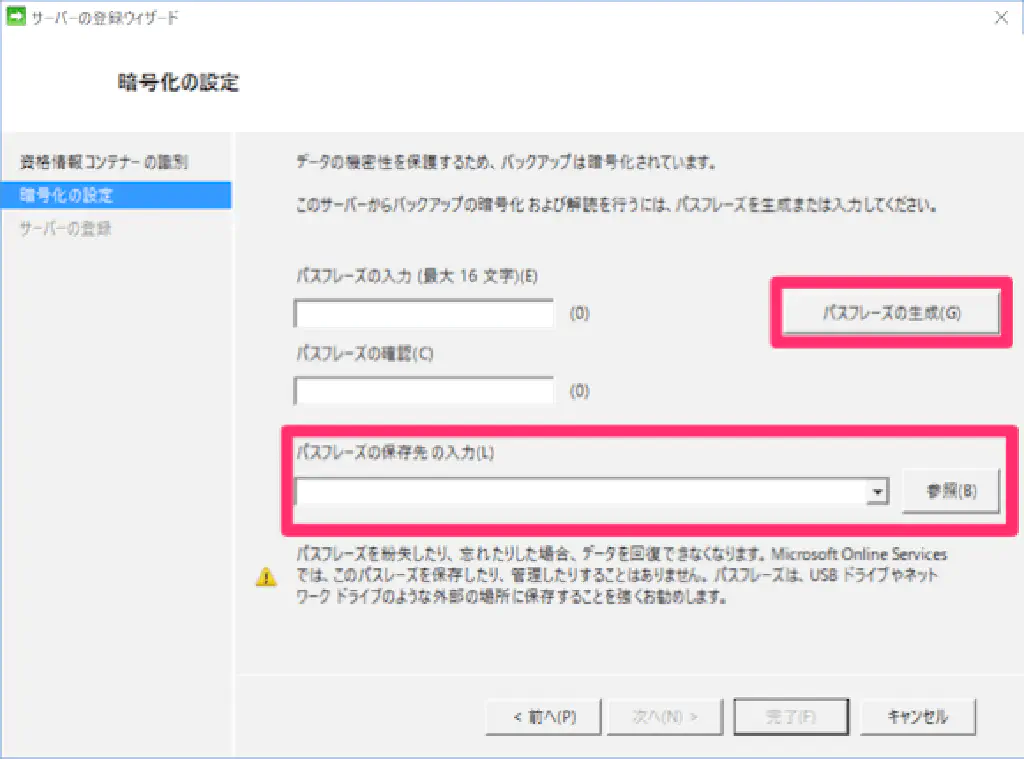
「Microsoft Azure Recovery Services Agentの起動」をチェックした状態で、「閉じる」ボタンをクリックします。
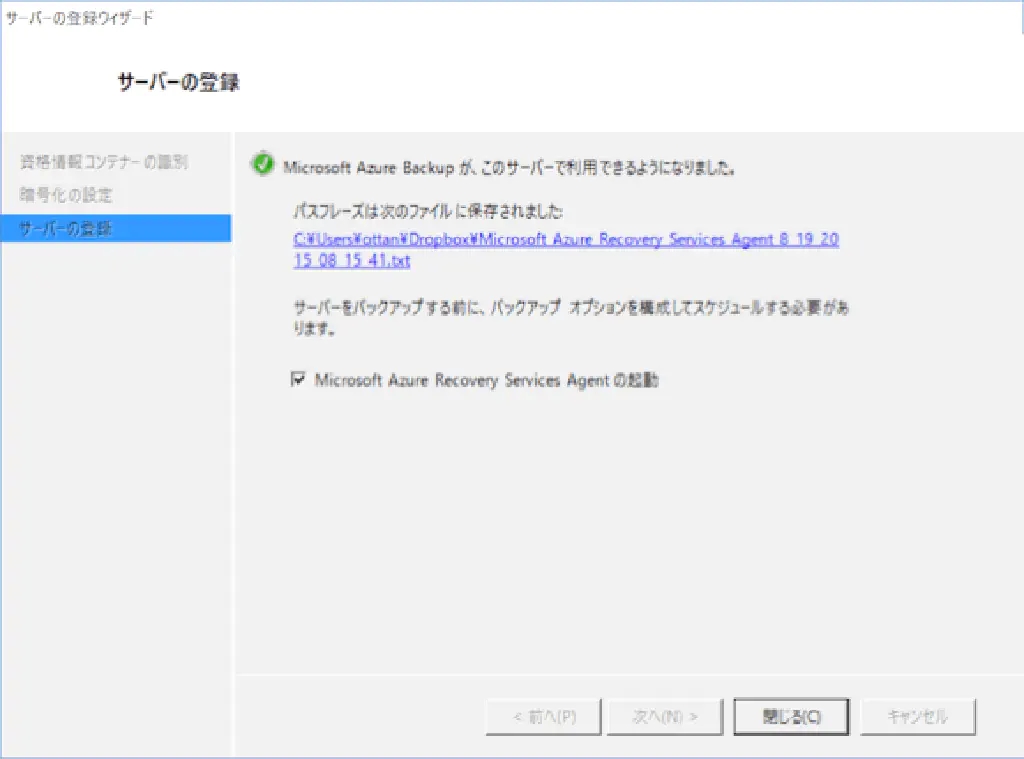
バックアップスケジュールの作成
画面右側の「バッックアップのスケジュール」をクリックします。
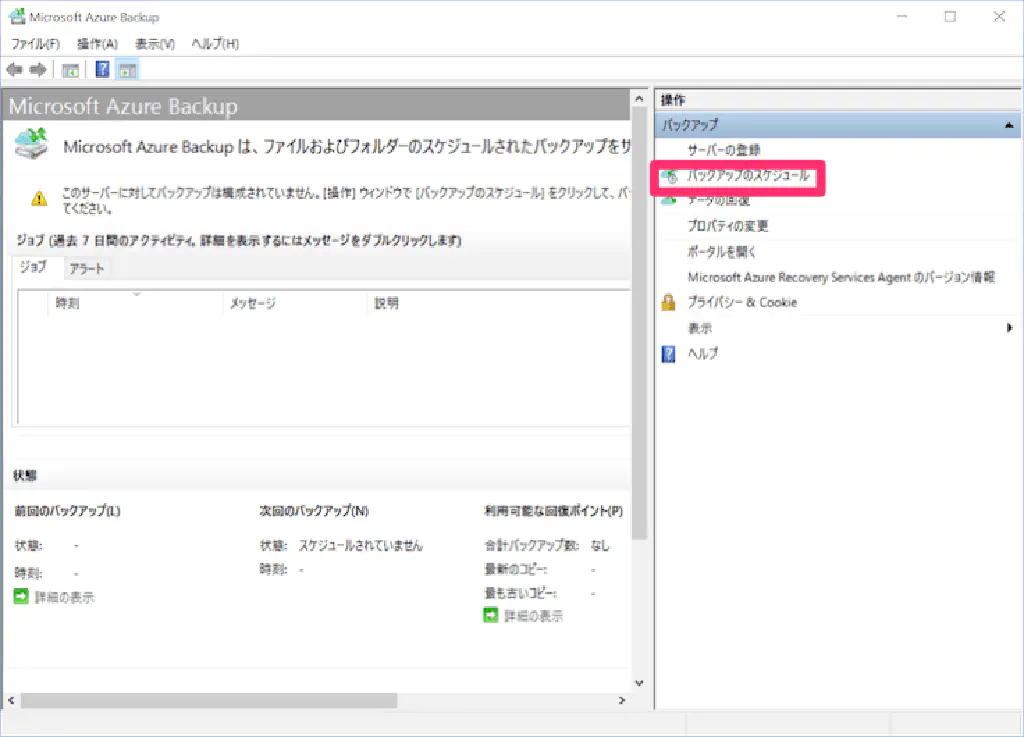
「次へ」をクリックします。
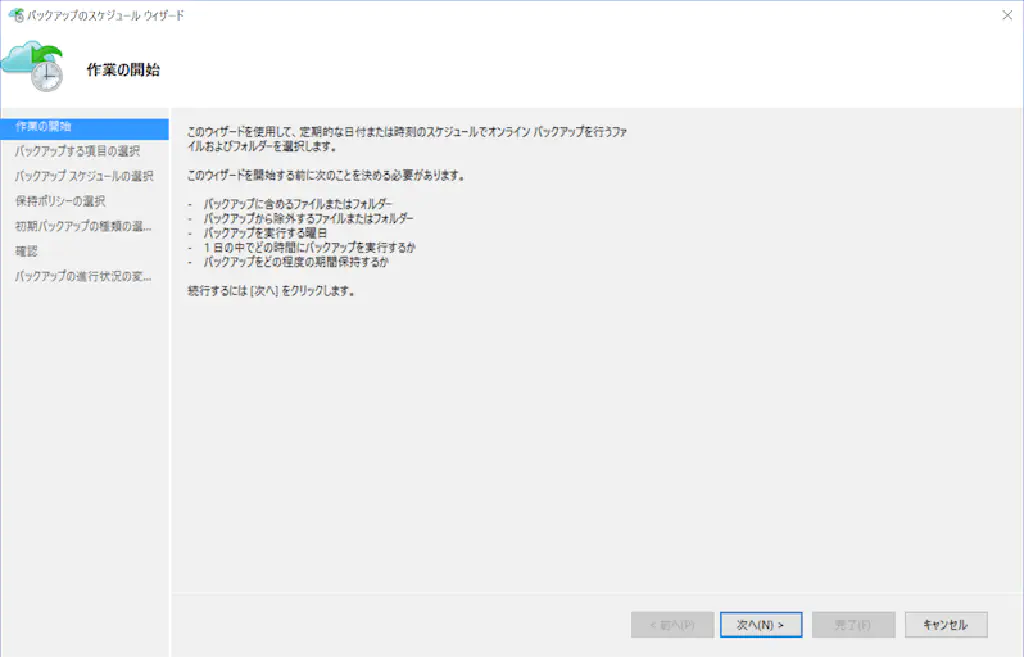
バックアップ対象を選択します。「項目の追加」をクリックし、バックアップ対象としたいフォルダー、ファイルを選択してください。ここでは、「Cドライブ全体」を対象としました。入力したら、「次へ」をクリックします。
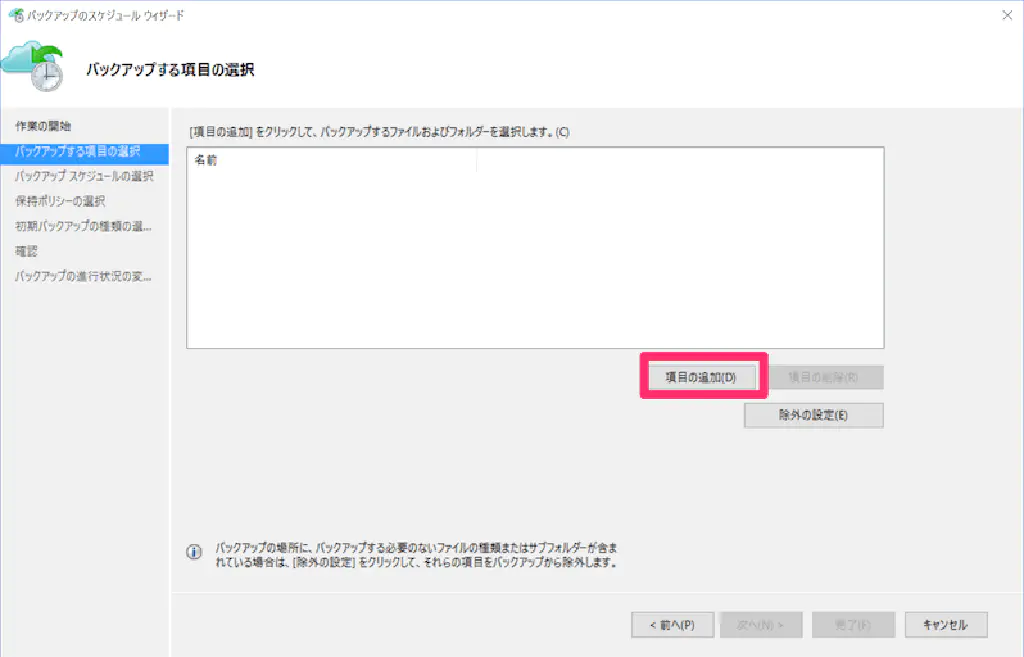
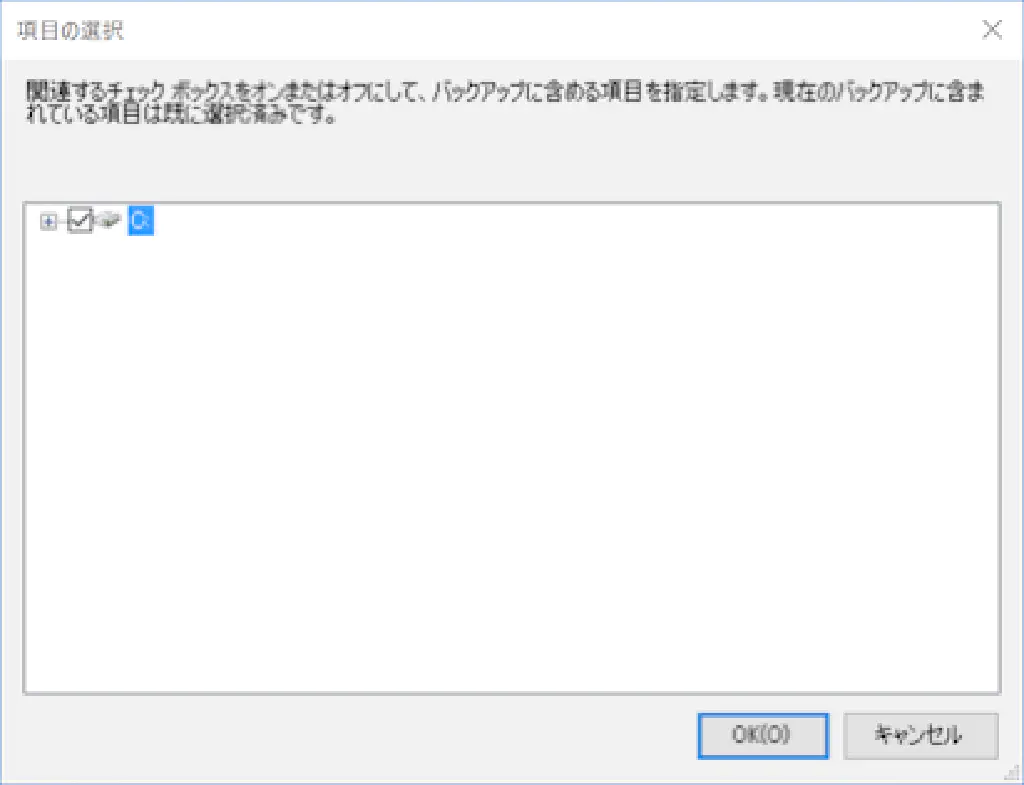
バックアップスケジュールを選択します。最大、1日3回までバックアップスケジュールを組むことが可能です。また、日次、週次からスケジュールを選択できます。バックアップの時間(通常、Windowsを使用していない時間帯が良いでしょう)を設定したら「次へ」をクリックします。
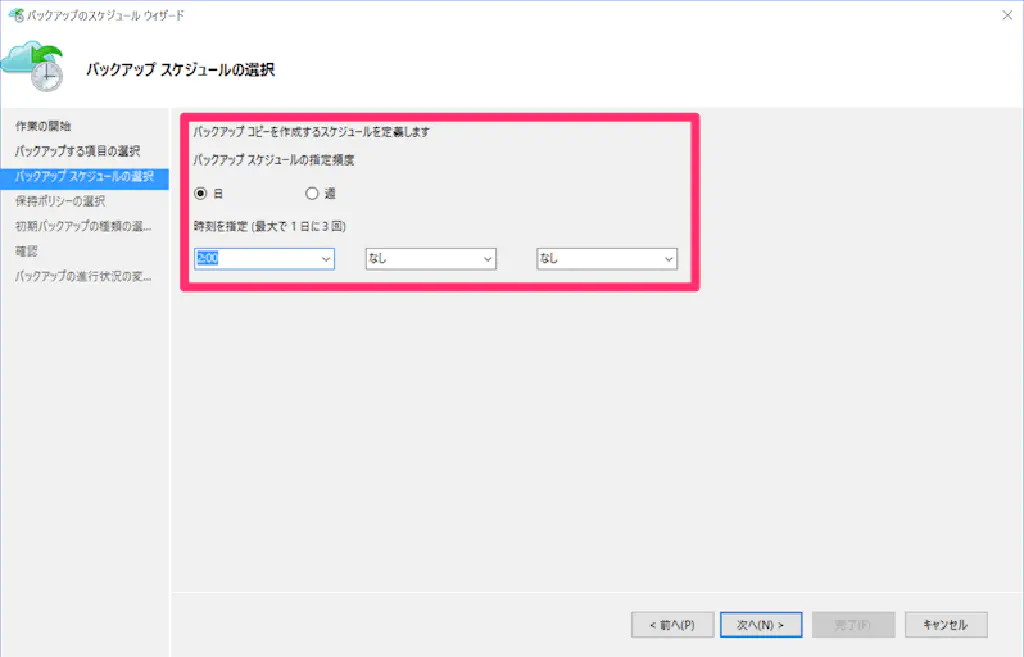
「次へ」をクリックします。
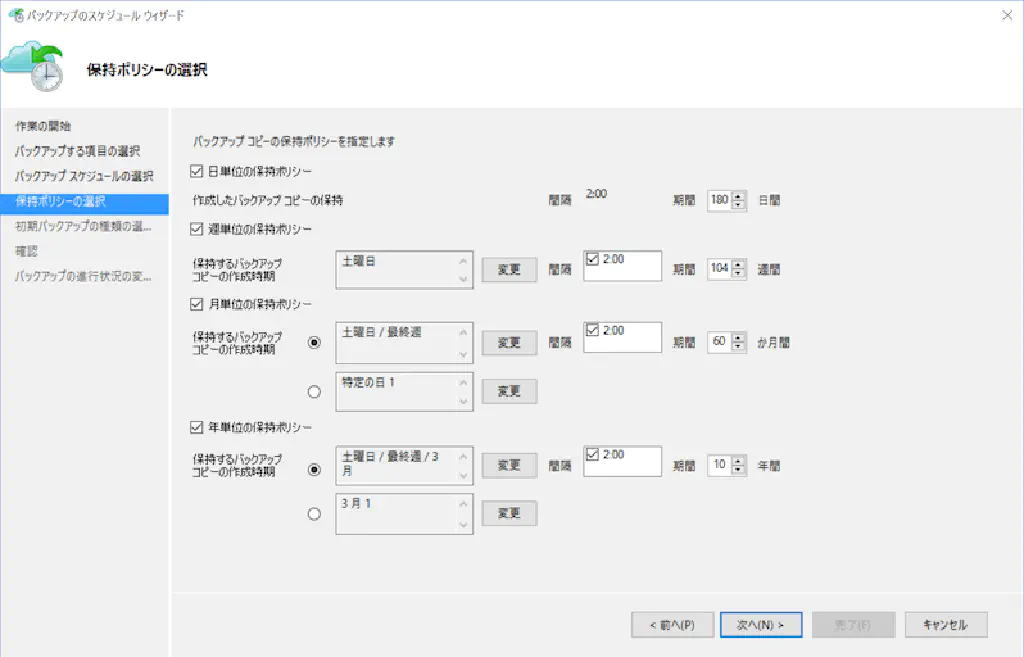
「次へ」をクリックします。
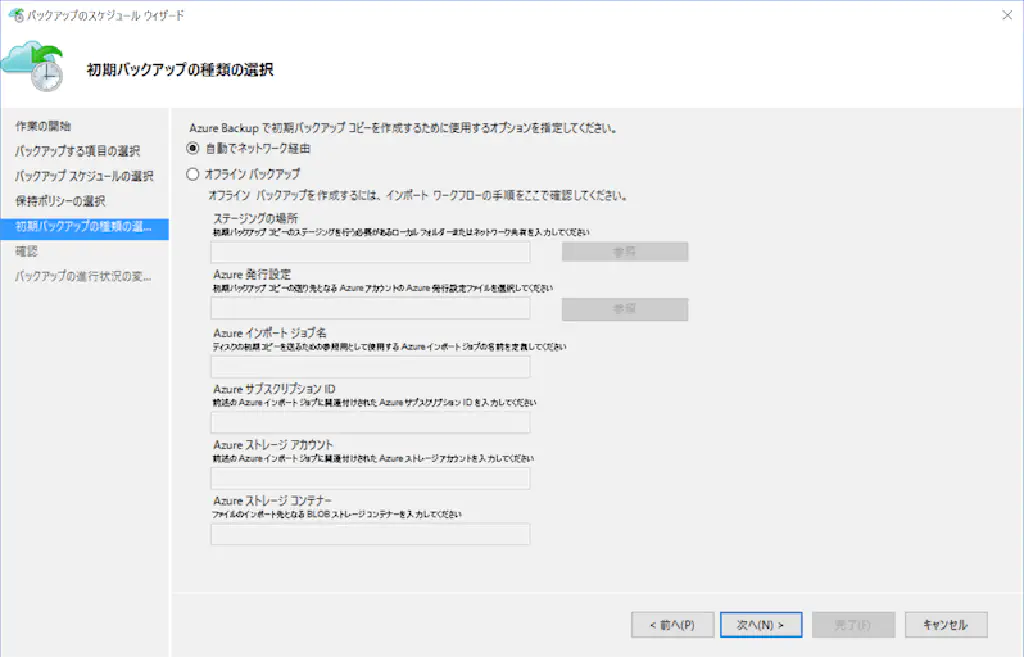
以上でセットアップは完了です。「完了」をクリックします。
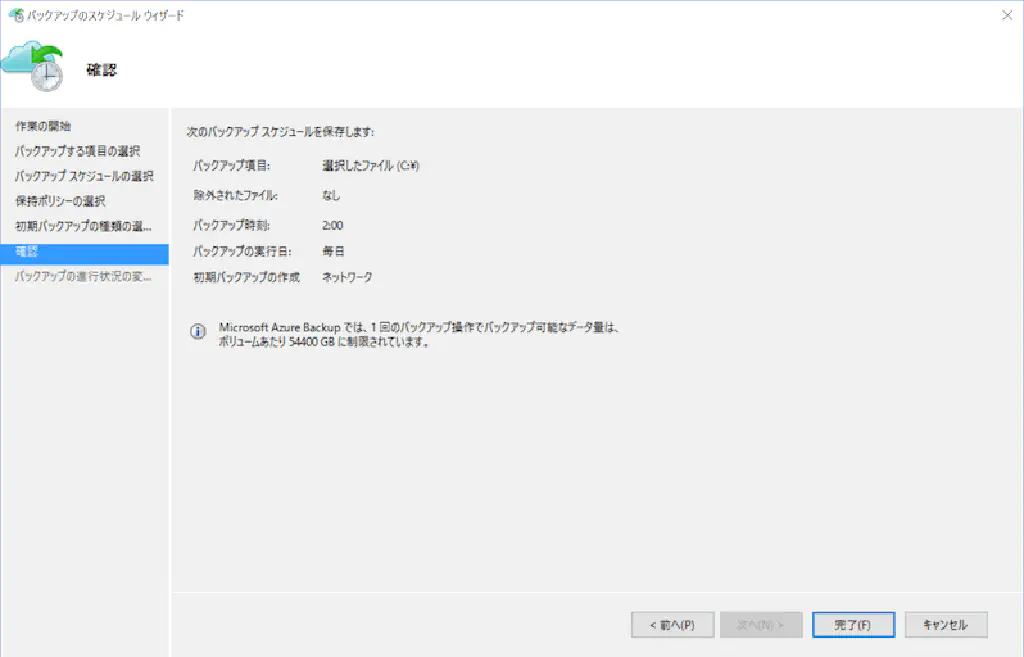
「閉じる」をクリックします。
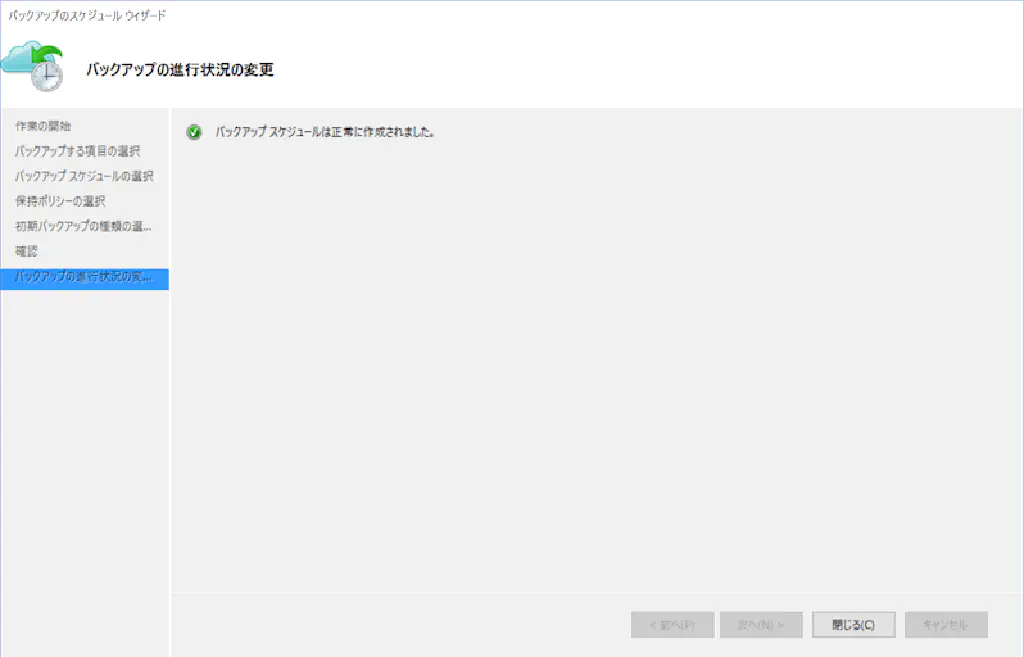
まとめ
最初のうちは「何だか難しそう…」と思われるかもしれませんが、いざ実行に移すと意外と簡単にセットアップを完了させることができました。今回を機に、Microsoft Azureは今まで使用したことが無かったけど、ぜひ使用してみてくださいね。きっと、知らない世界が広がるはずです。