
MacBook Air、MacBook Pro、MacBookは、Macを使用するためには最適なハードウェアですが、搭載されているバッテリーには限界があります。少しでも長く、バッテリーを節約しながら使用するためのベストプラクティスをご紹介したいと思います。
MacBookのバッテリーを節約する方法
ここではMacBookのバッテリーを節約する方法と、バッテリーを有効活用する方法をご紹介します。
Macを使用していない状態の時はスリープさせる
バッテリー電源を使用している場合に、バッテリーを節約するための最適な方法は、MacBookを使用していない場合には、画面をスリープさせることです。画面をスリープさせることによって、バッテリー節約に大きく貢献できます。ディスプレイを切るまでの時間は最短の「1分」に設定しておきましょう。
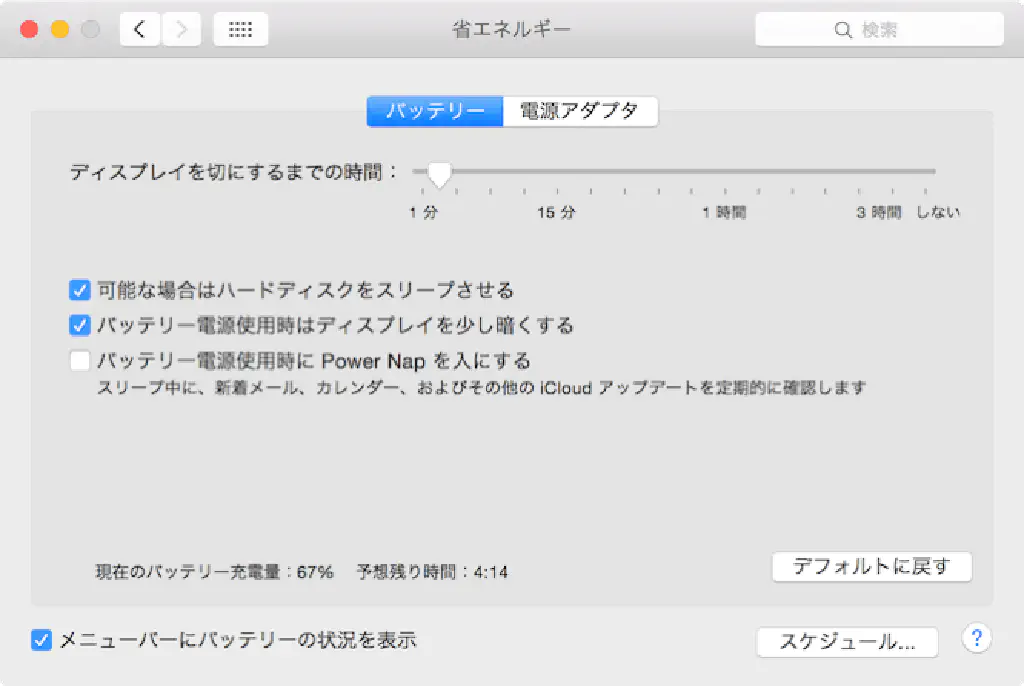
Caffeine
Caffeineは、メニューバーに常駐するアプリケーションで、Caffeineをオンにしている間は、指定した時間、画面をスリープさせずに作業を継続できます。
システム環境設定でスリープまでの時間を短くした場合に、不用意なスリープを防ぐ最適な手段です。Caffeineの使い方については、Macアプリ:Caffeine使い方 | MacとiPhone備忘録が参考になります。
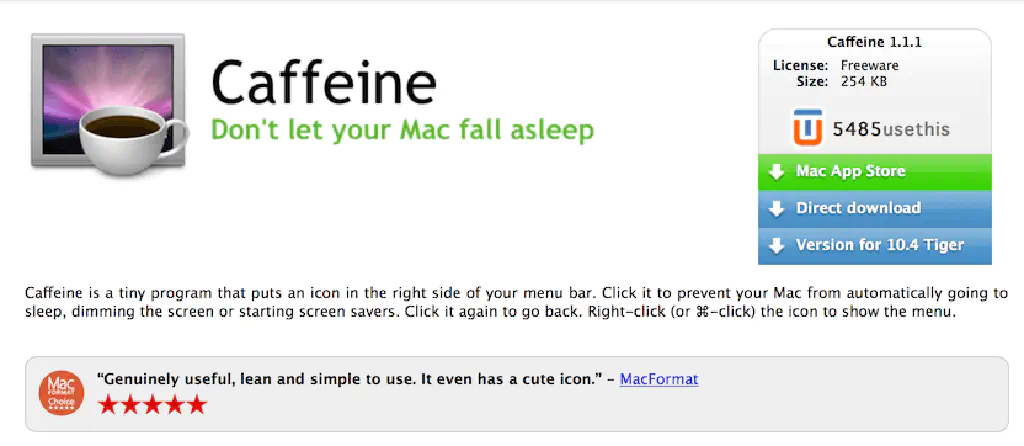
Caffeineは、Mac App Storeからダウンロードできます。
Should I Sleep
Should I Sleepは、MacBookに内蔵しているiSightカメラを使用して顔を検出し、Macで作業している間はスリープさせないアプリです。
バッテリー節約のために、スリープの時間を短く設定した場合、作業途中で別のことをしている場合に、スリープして欲しくないのにスリープしてしまうことがあります。
Should I Sleepを使用すれば、バッテリーを節約しながら、作業中は画面をスリープさせないように設定できます。
顔検出以外に、アドオンを購入することで、さまざまな検出方法を設定できますが、もっともよく利用するのが顔検出だと思いますので、ここでは割愛します。Should I Sleepについては、ディスプレイを見ている時はスリープさせない賢さを手に入れる - ザリガニが見ていた…。が参考になります。
Google ChromeからSafariに切り替える

エネルギー消費効率だけを見ると、Google Chromeより、macOSに内蔵されているSafariの方が優秀です。Google Chorme、Safariをそれぞれ使用してブラウジングを行った場合に、前者の場合が約9時間であったのに対して、後者の場合は約13時間バッテリーが持つ実験結果もあるようです。
エネルギーを消費しているアプリを見つける
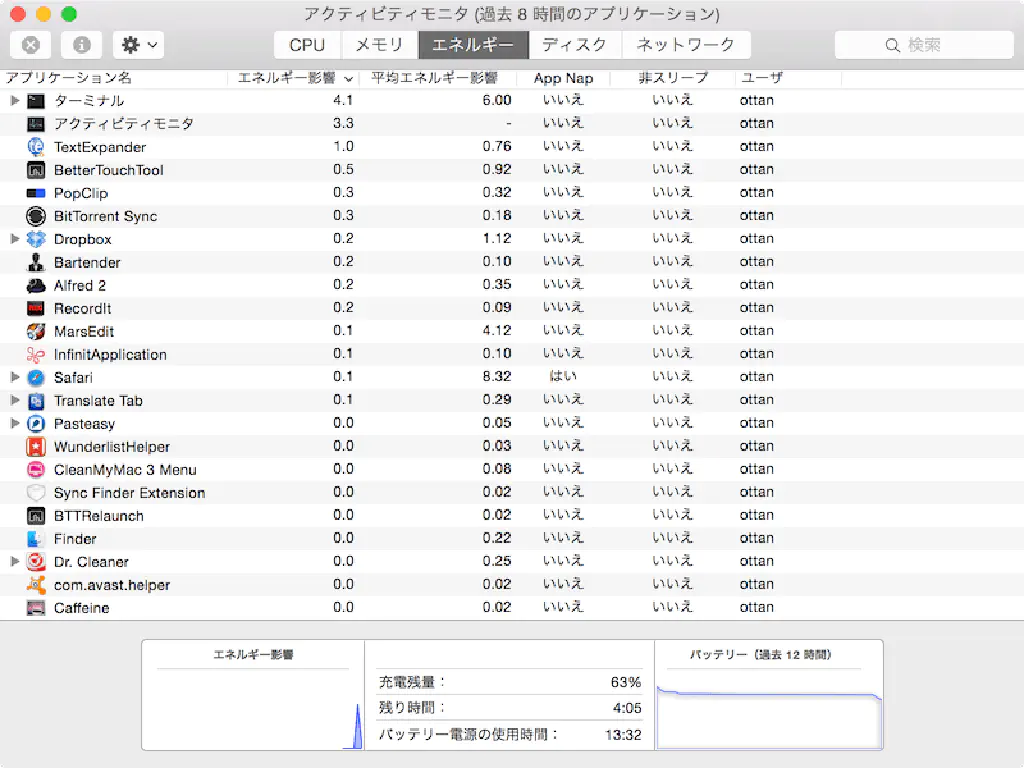
「アプリケーション」→「ユーティリティ」フォルダーの「アクティビティモニター」を使用して、エネルギー消費の激しいアプリケーションを見つけましょう。
「アクティビティモニター」を起動したら、「エネルギー」タブを見ます。「エネルギー影響」の高いアプリケーションで、現在使用していないアプリケーションの場合は、アプリケーションを終了しましょう。
画面の輝度を調整する
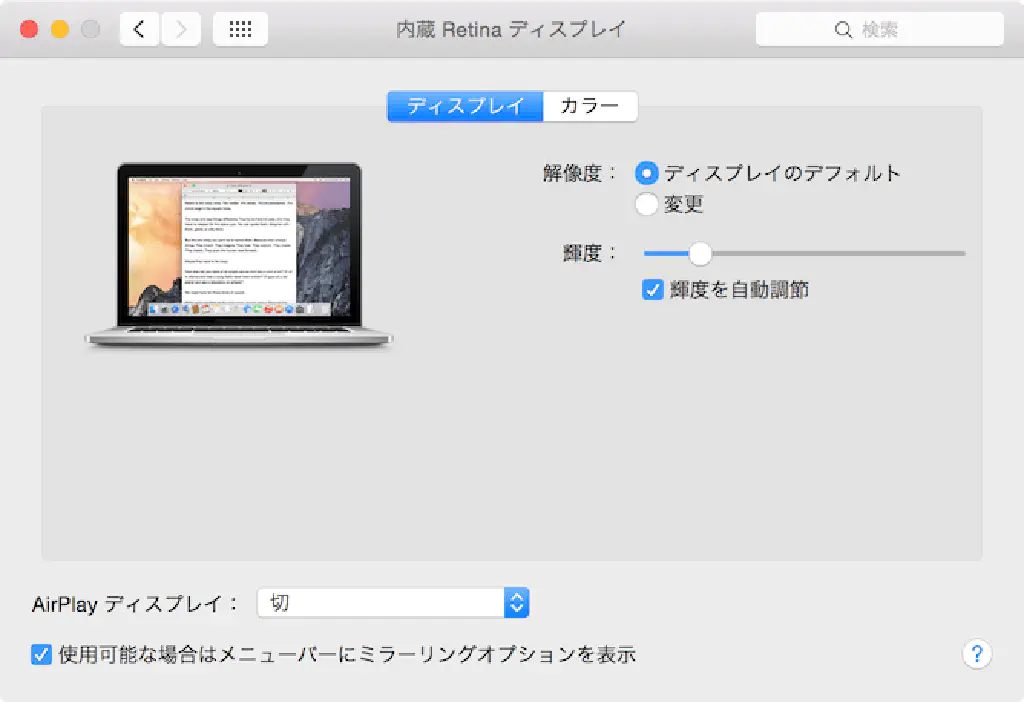
画面の輝度が低ければ低いほど、バッテリーを節約できます。システム環境設定から「ディスプレイ」を選択します。「輝度」のバーを調節し、最適な輝度を見つけましょう。暗くしすぎると、作業効率が落ちてしまいますので、最低限の輝度に設定します。
また、「輝度を自動調節」はオンにしておくと良いでしょう。屋内、屋外では最適な輝度が異なります。「輝度を自動調節」をオンにしておくことで、最適な輝度に自動的に調節してくれます。
まとめ
MacBookのバッテリーを節約するための方法、また、バッテリーを節約するあまり作業効率が落ちてしまわないように、最適なアプリケーションをご紹介しました。ぜひ参考にしてみてくださいね。
参考リンク
http://computers.tutsplus.com/tutorials/how-to-conserve-battery-life-on-a-macbook--cms-24627