
デスクトップPCを利用している場合は気にならないのですが、ノートPCを持ち歩いていると、気になるのがバッテリー。そこで、今回は、Windows 10でバッテリーを節約する方法を何点かご紹介したいと思います。
Windows 10でバッテリーを節約する方法
Windows 10には標準でバッテリー節約機能が備わっていますが、その他にも何点かご紹介したいと思います。
バッテリー節約機能をオンにする
Windows 10では、標準でバッテリー節約機能と呼ばれる機能が具備されています。バッテリー節約機能はパフォーマンスとのトレードオフです。バッテリーを優先する場合は、バッテリー節約機能をオンにしましょう。スタートメニューから「設定」をクリックします。
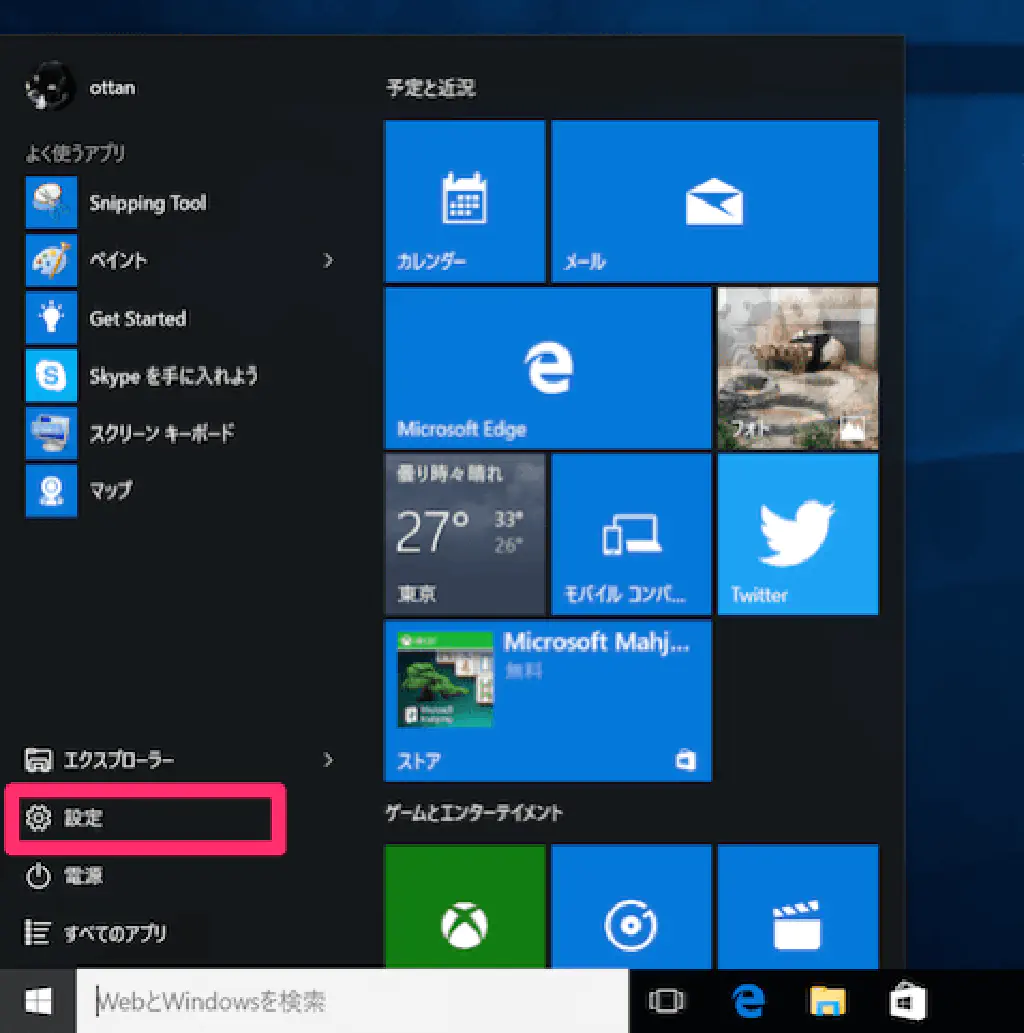
「設定」の「システム」をクリックします。
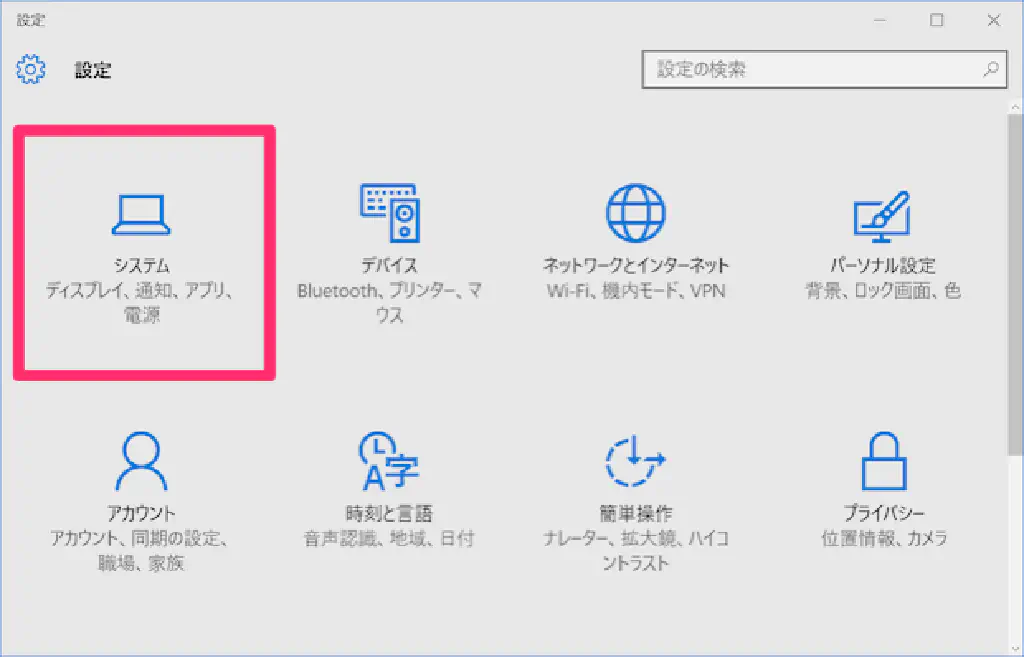
「システム」の「バッテリー節約機能」をクリックし、「バッテリー節約機能の現在の状態」のトグルスイッチをオンにします。
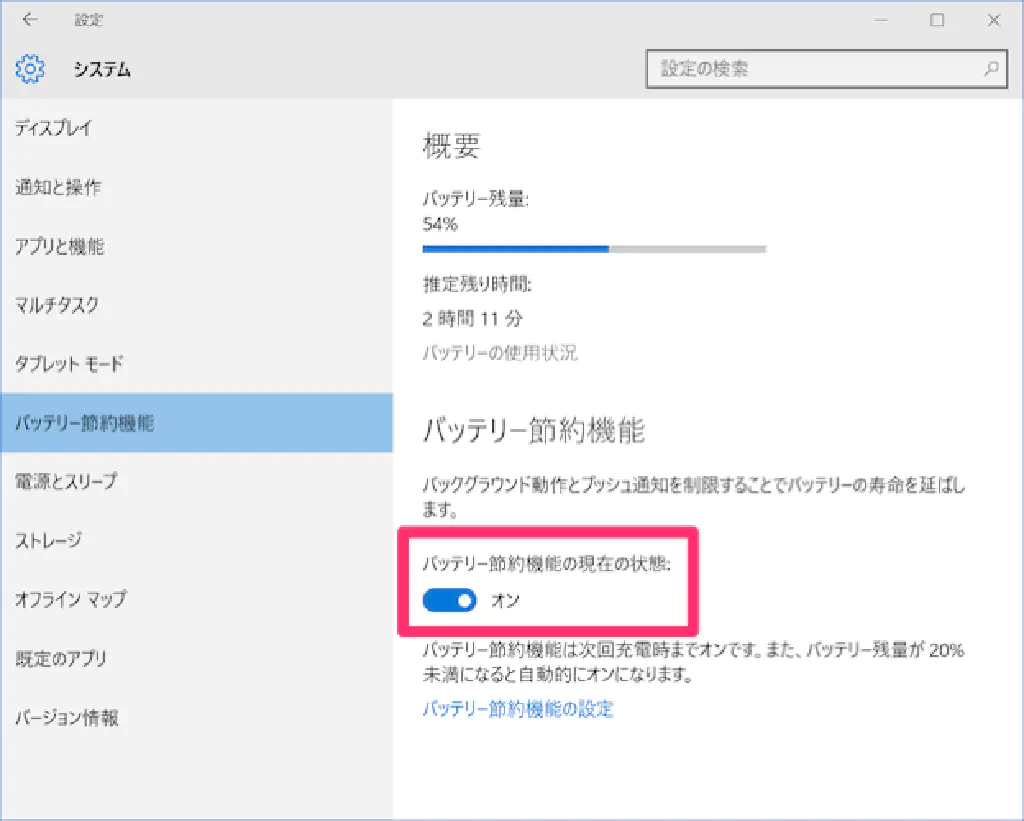
バッテリーを消耗するアプリケーションを見つける
「バッテリー節約機能」の「バッテリーの使用状況」をクリックします。デフォルトでは、過去24時間以内にバッテリーを消耗したアプリケーションが羅列されています。ここでは、バッテリー消耗の58%をDropboxが占めていることがわかります。
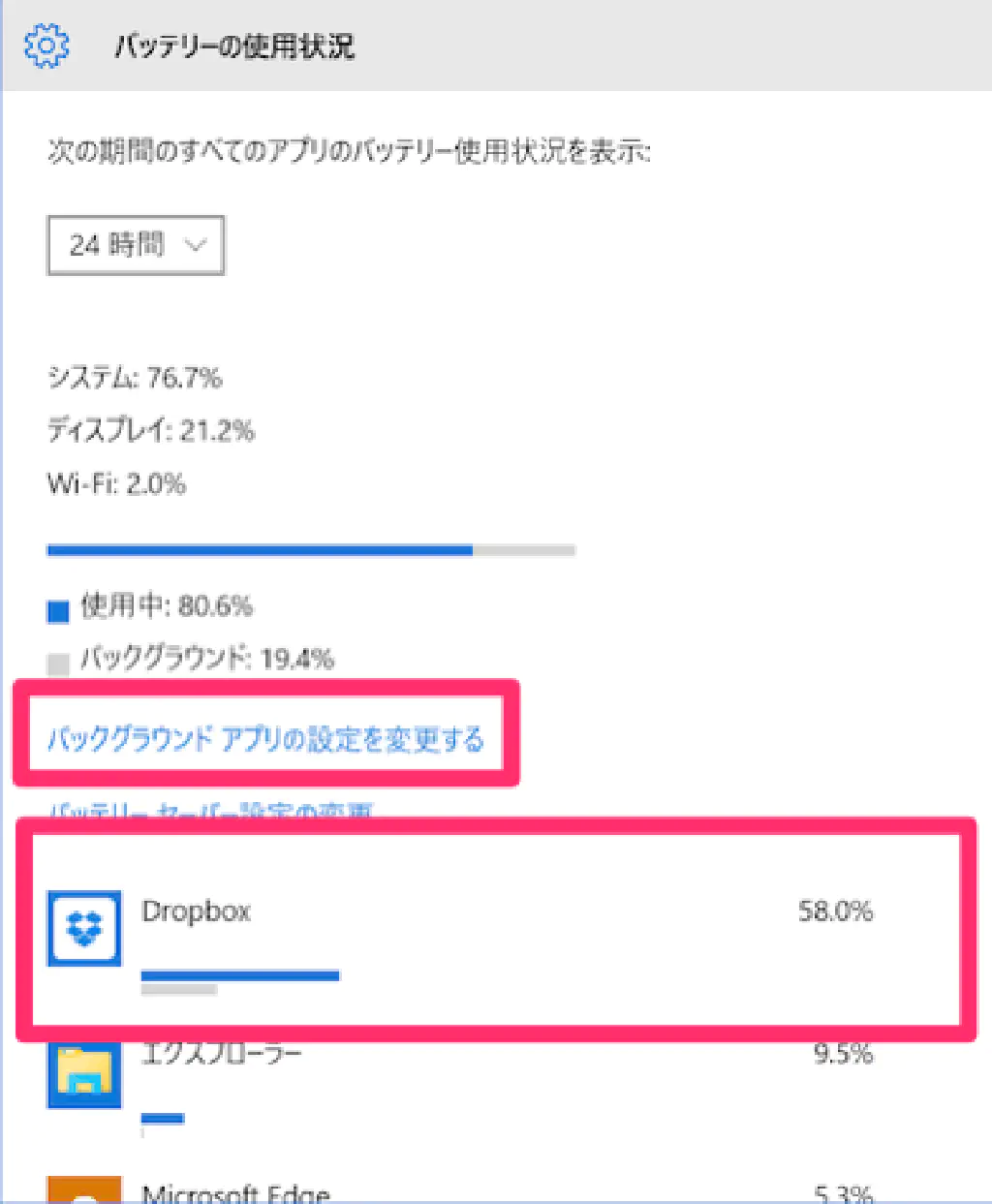
アプリのバックグラウンドの実行をやめる
「バックグラウンドアプリの設定を変更する」をクリックすると、バックグラウンドで(使用していなくても裏で)動作するアプリケーションの実行を許可するかどうか設定できます。バックグラウンドの実行が必要のないアプリケーションについては、オフにすることでバッテリーの節約が期待できます。
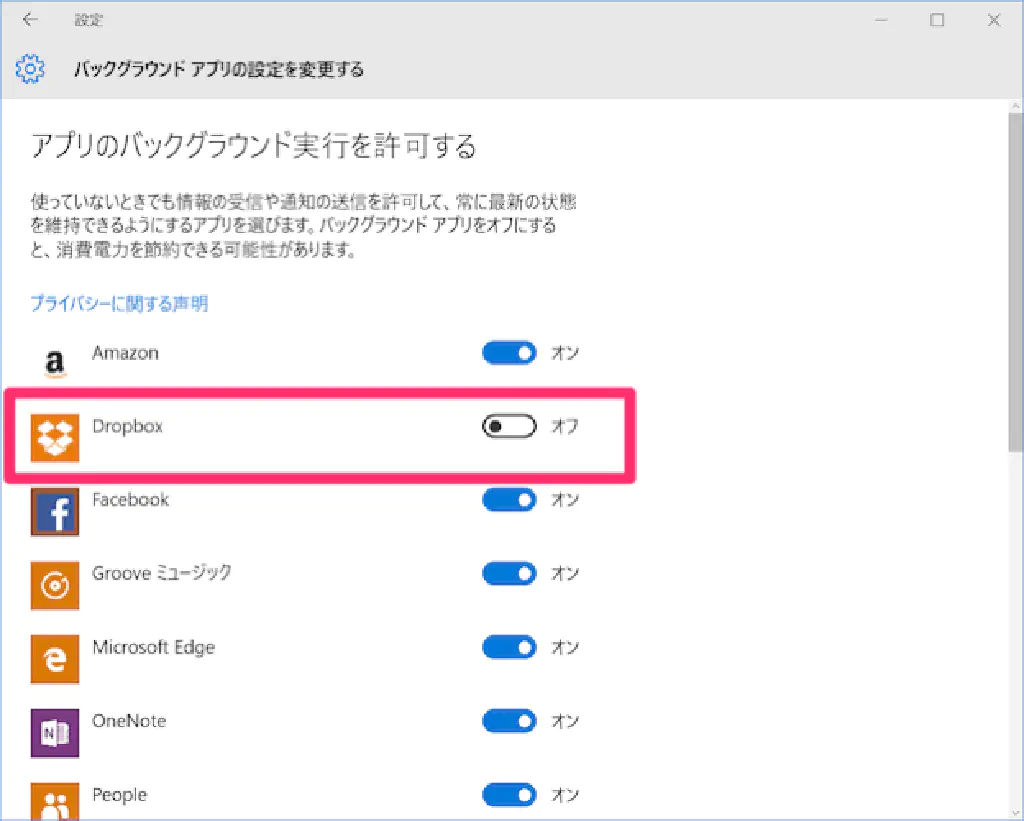
Bluetoothをオフにする
Bluetoothデバイスを使用していない場合は、Bluetoothをオフにしてしまいましょう。Bluetoothによる通信を拒否することで、バッテリーの節約が期待できます。「設定」の「デバイス」をクリックします。
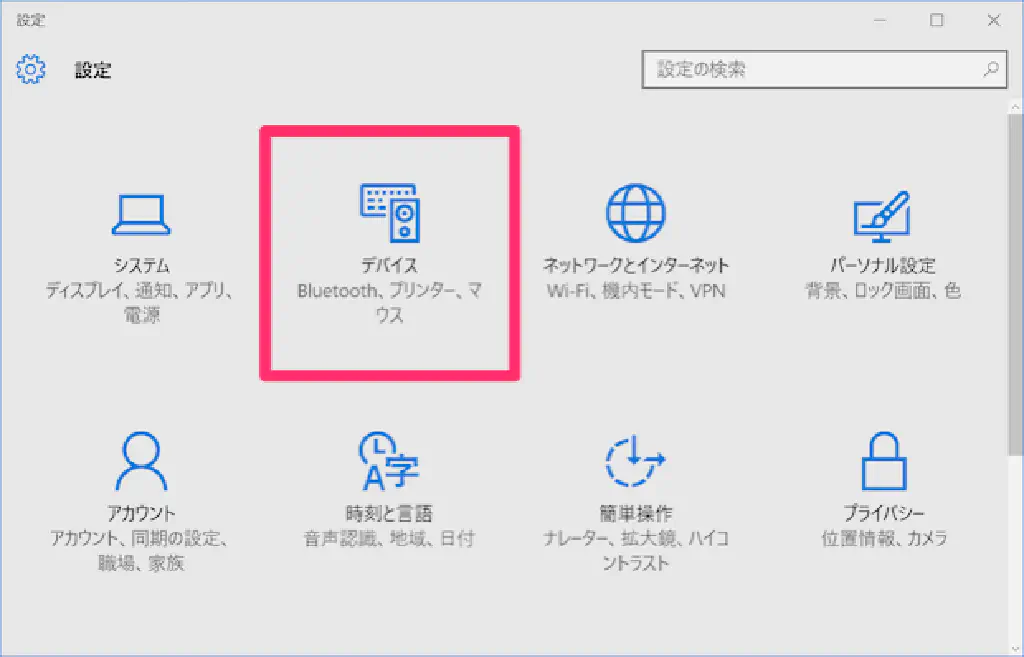
「デバイス」の「Bluetooth」をクリックして、「Bluetooth」のトグルスイッチをオフにします。
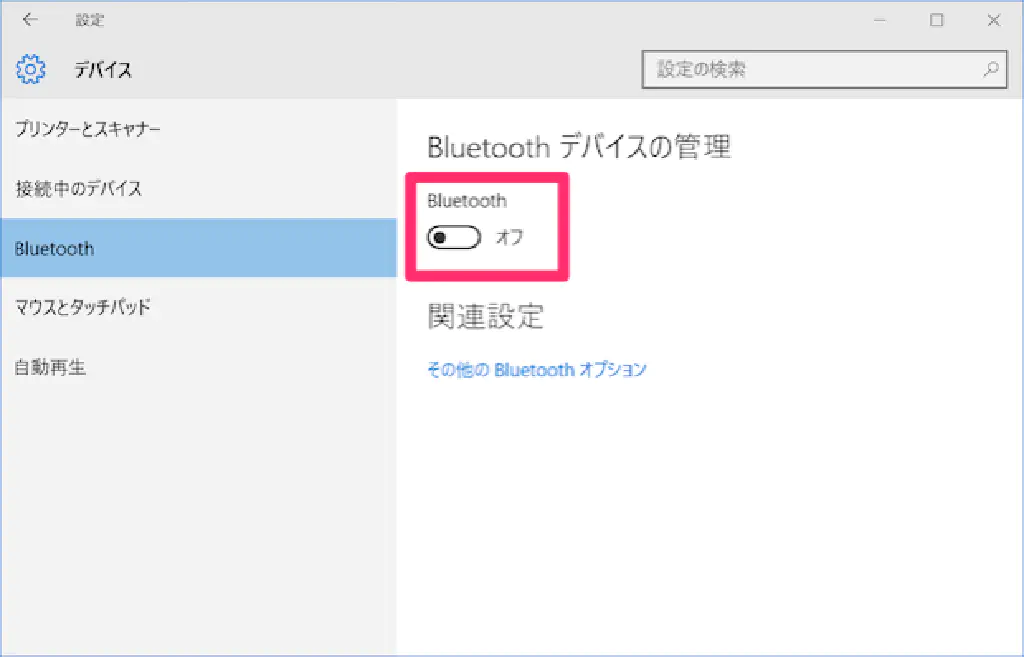
Wi-Fiをオフにする
有線LANで接続している、インターネットに接続する必要のない環境の場合は、Wi-Fi機能をオフにすることで、ムダな通信がなくなりバッテリーの節約が期待できます。「設定」の「ネットワークとインターネット」をクリックします。
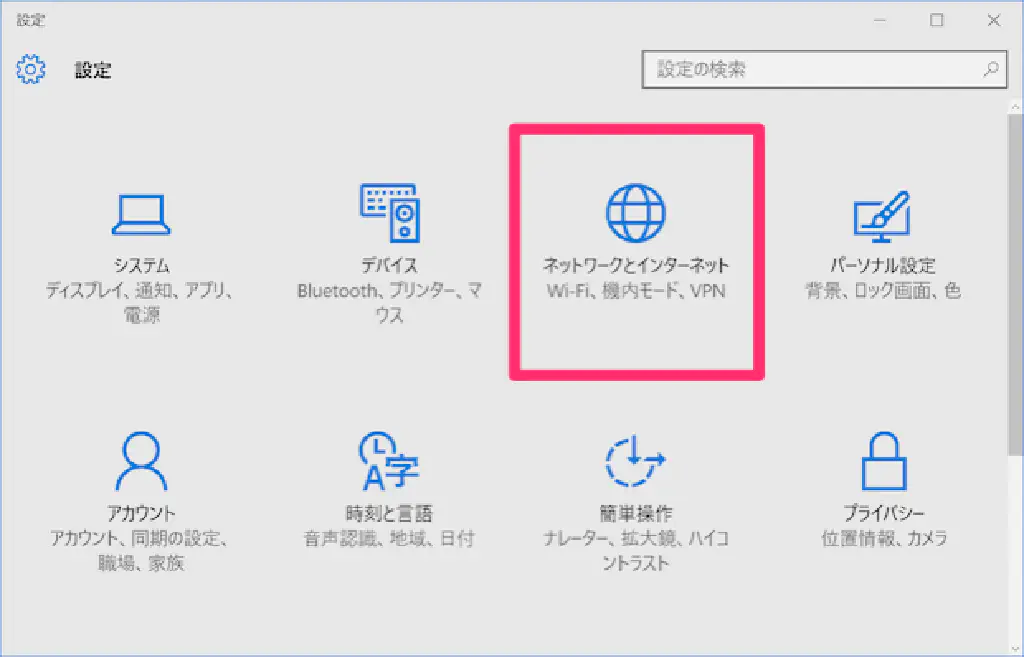
「Wi-Fi」の「ワイヤレスネットワーク接続」のトグルスイッチをオフにします。
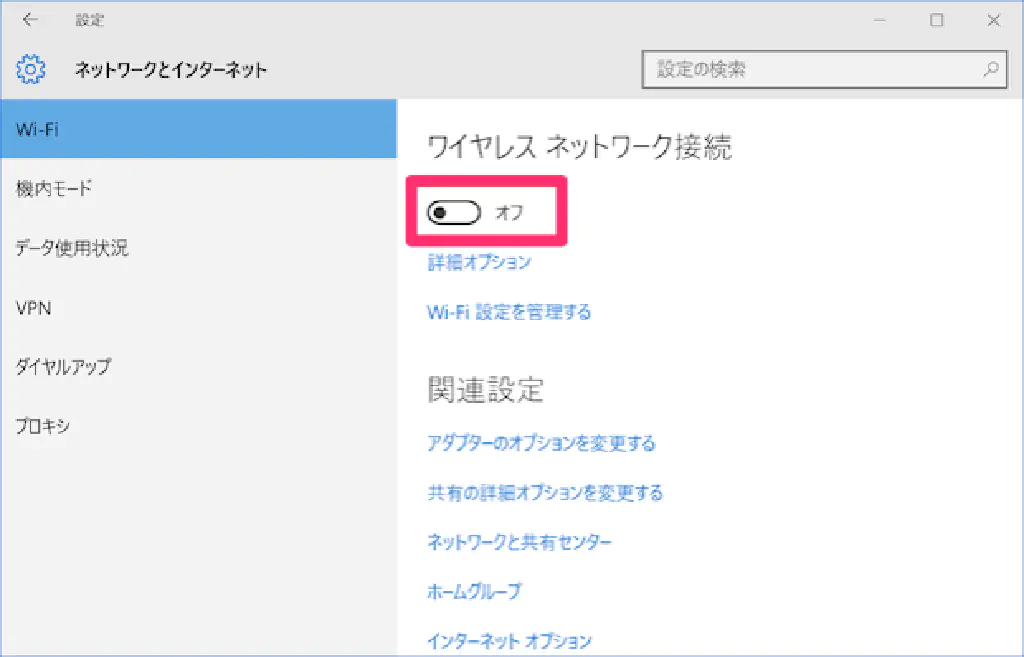
Windowsストアのアプリの自動更新を停止する
Windowsストアからダウンロードしたアプリケーションは自動更新されますが、この自動更新を停止することで、Windowsストアとのムダな通信がなくなりバッテリー節約に期待ができます。ただし、この機能は「Windows 10 Home」では使用できませんので注意してください。Windowsストアを開いたら、アカウントのアイコンをクリックして「設定」をクリックします。
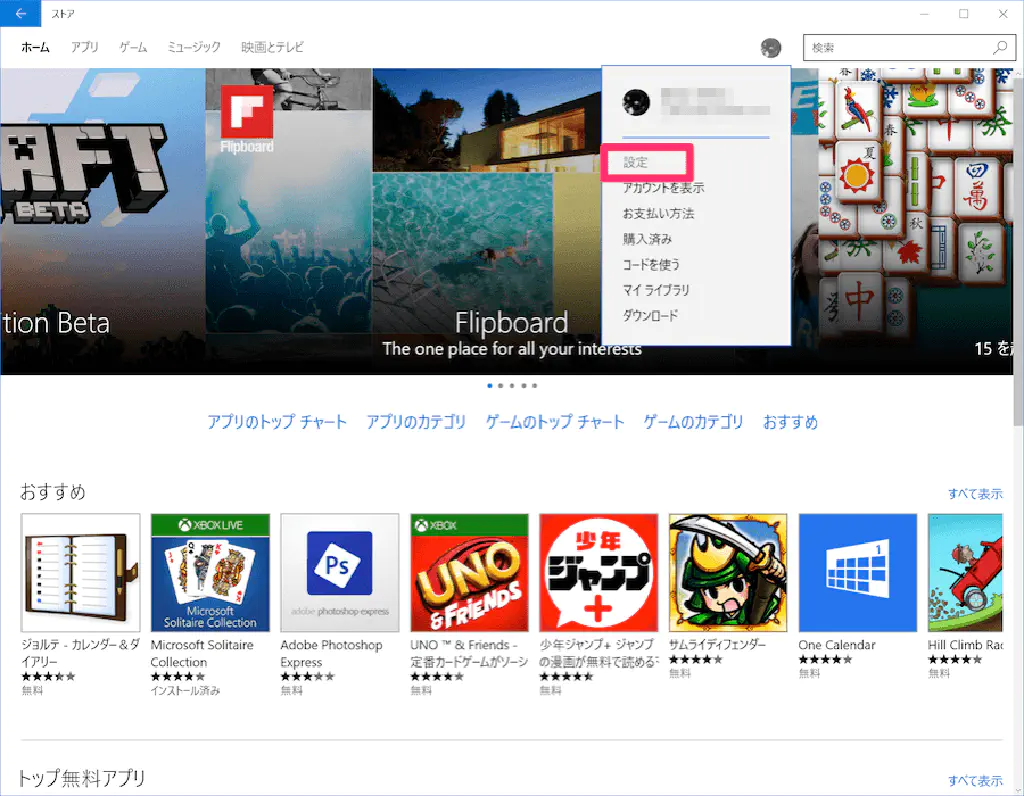
「アプリを自動的に更新」のトグルスイッチをオフにします。ただし、「Windows 10 Home」エディションの場合、トグルスイッチが設定変更できない状態になっています。
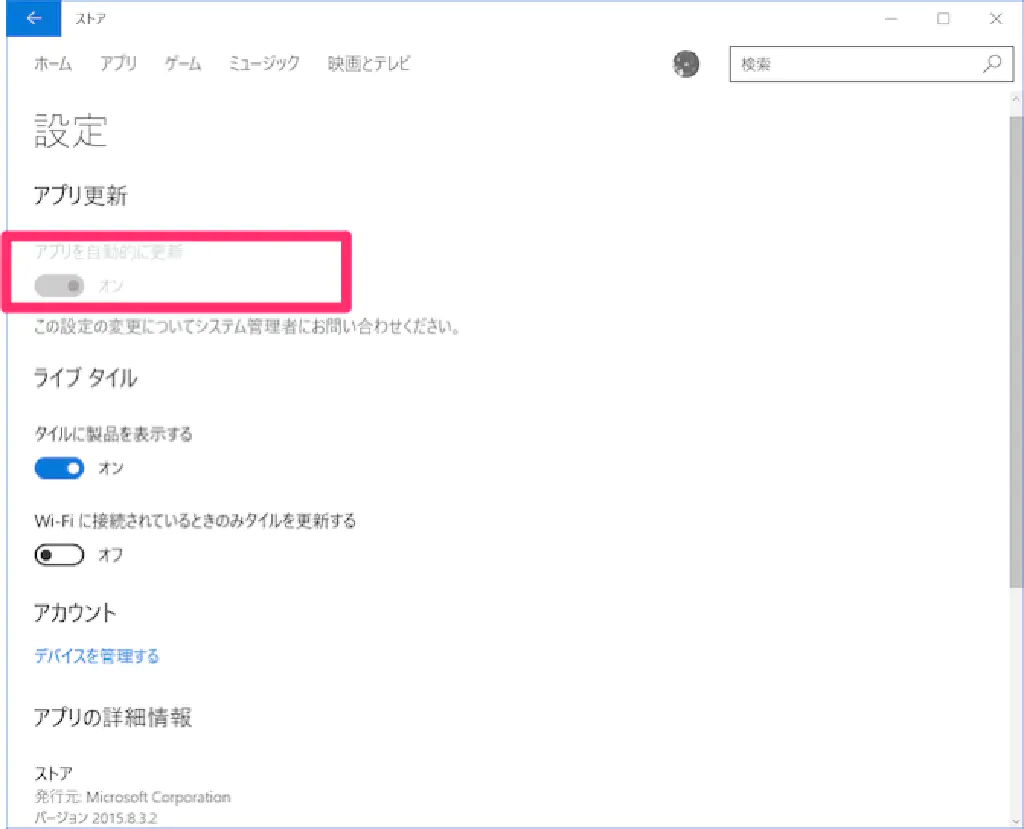
まとめ
その他にも、バッテリーを節約する方法はいろいろありそうですが、すぐに試すことのできる方法をご紹介しました。デスクトップPCの場合は問題ありませんが、バッテリーが気になるノートPCの場合は、ぜひお試しください。