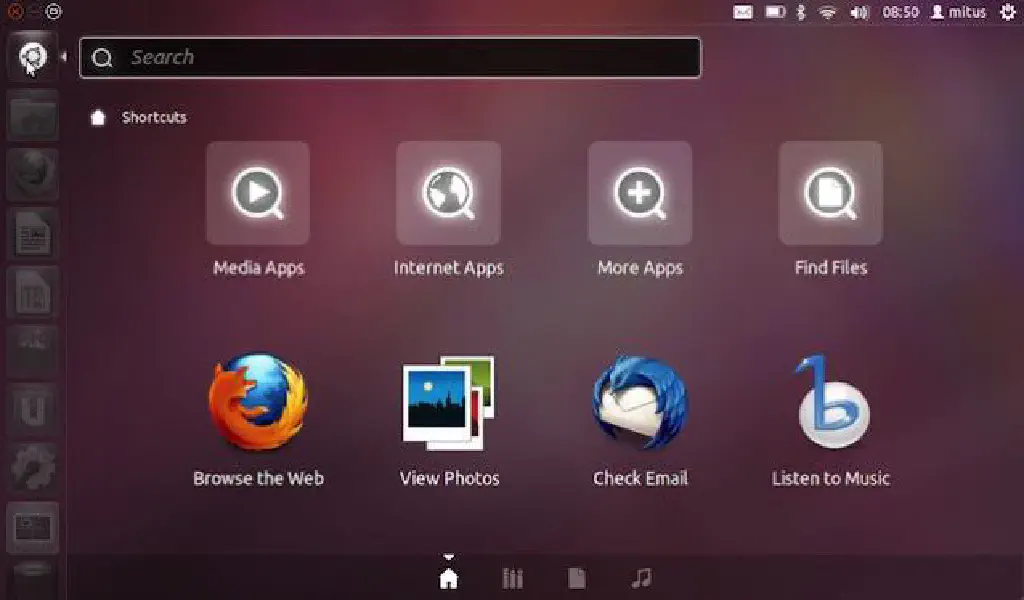
Ubuntu のインストールについては、macOS Yosemite と Ubuntu 14.04.2 LTS のデュアルブート環境を構築するで 1 回ご紹介していますが、デュアルブート環境を構築するのはやや敷居が高いため、より手軽な手段が欲しいという場合には、Oracle の VirtualBox を使用する方法があります。今回は、VirtualBox に Ubuntu をインストールするまでの流れをご紹介したいと思います。
VirtualBox に Ubuntu をインストールする
以下の手順で Ubuntu を VirtualBox にインストールします。
- Ubuntu のダウンロード
- 仮想マシンの作成
- Ubuntu のインストール
Ubuntu のダウンロード
Ubuntu のダウンロードは、以下のリンクから行います。
「Download Ubuntu」をクリックします。
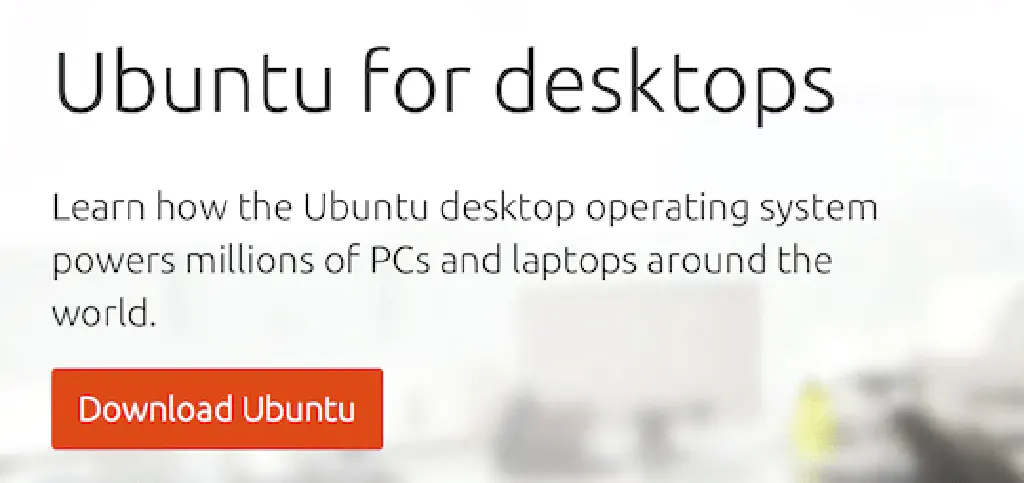
「Download」をクリックします。
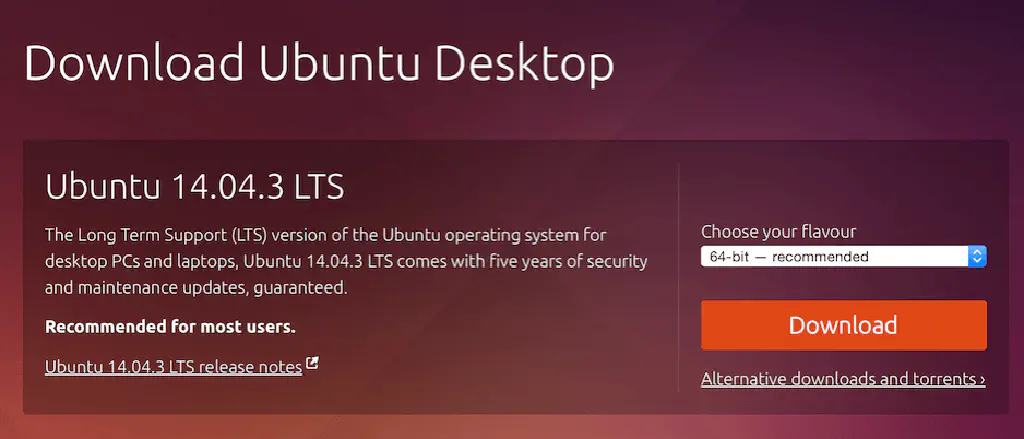
画面最下部の「Not now, take me to the download」をクリックします。
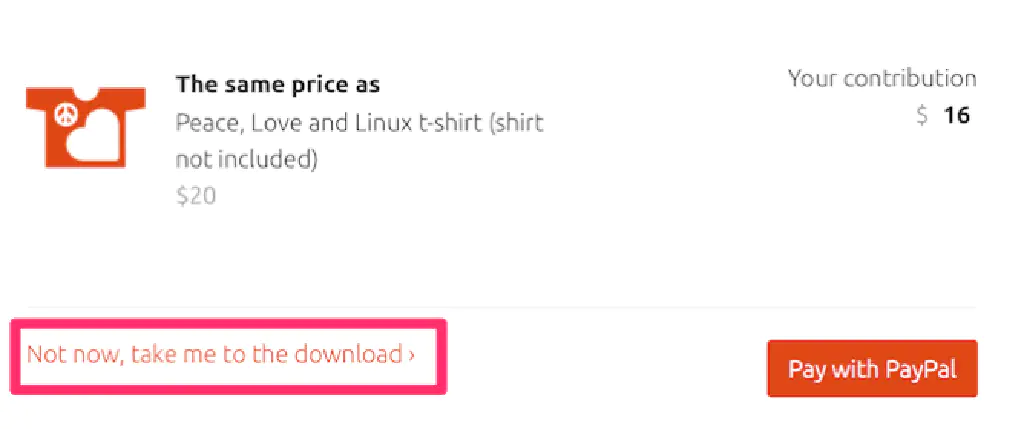
仮想マシンの作成
VirtualBox を起動したら、「新規」をクリックします。
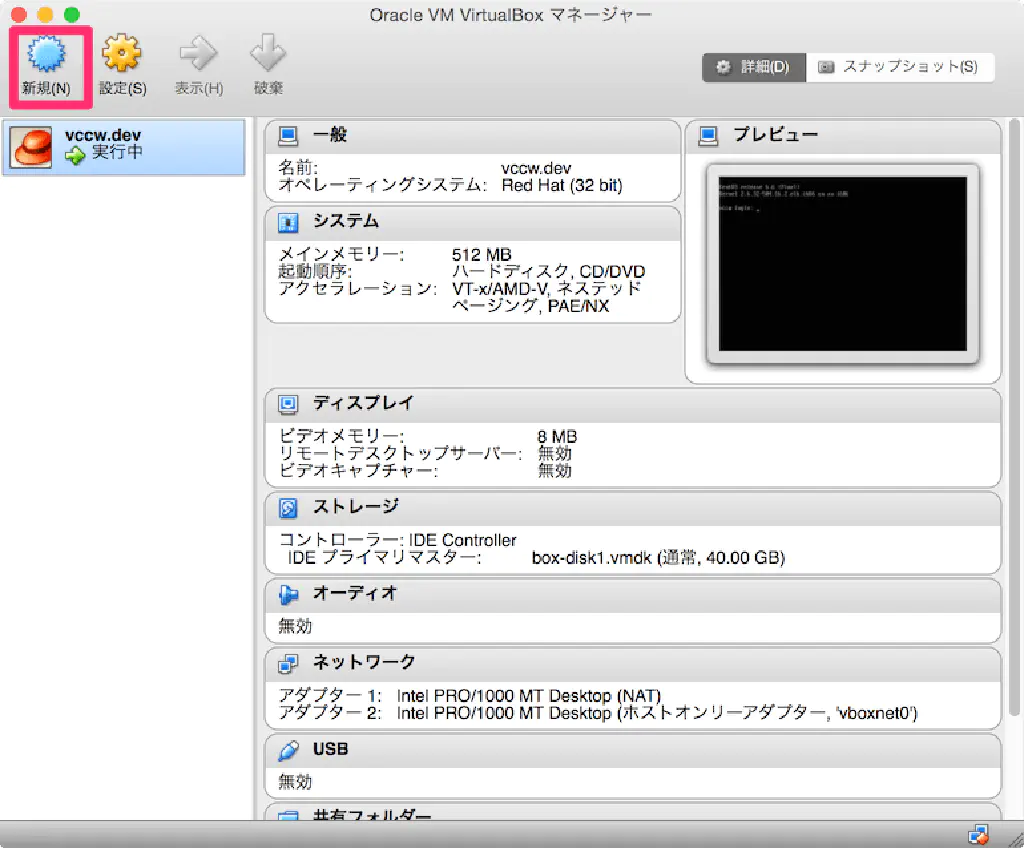
「タイプ」は「Linux」、「バージョン」は「Ubuntu (64bit)」を選択します。名前は任意の名称で構いません。「続ける」をクリックします。
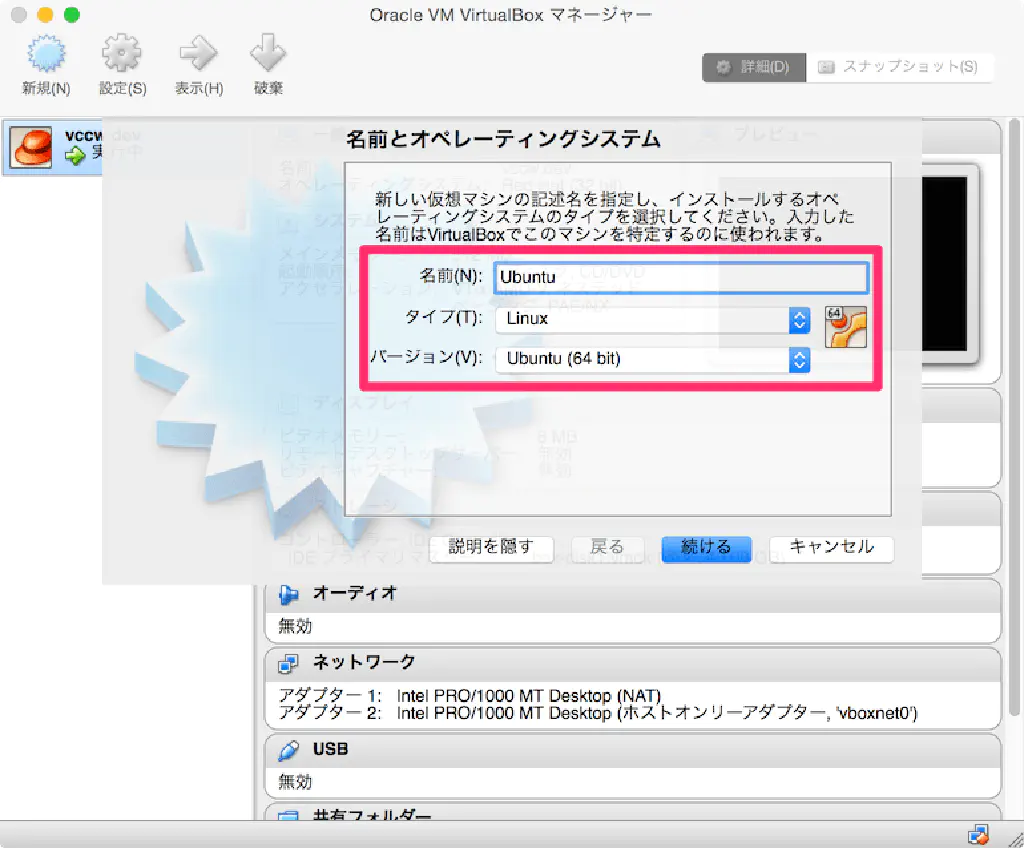
「メモリーサイズ」は、デフォルトの「512MB」では心許ないので、「1024MB」に変更します。「続ける」をクリックします。
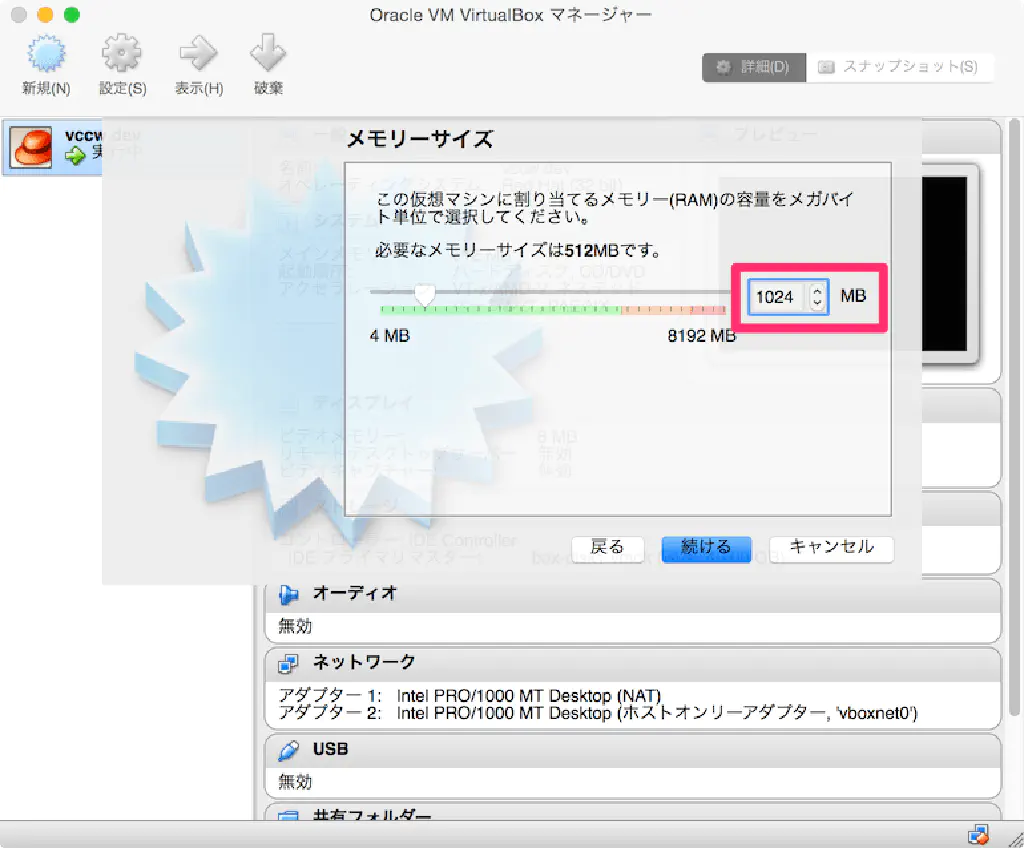
そのまま「続ける」をクリックします。
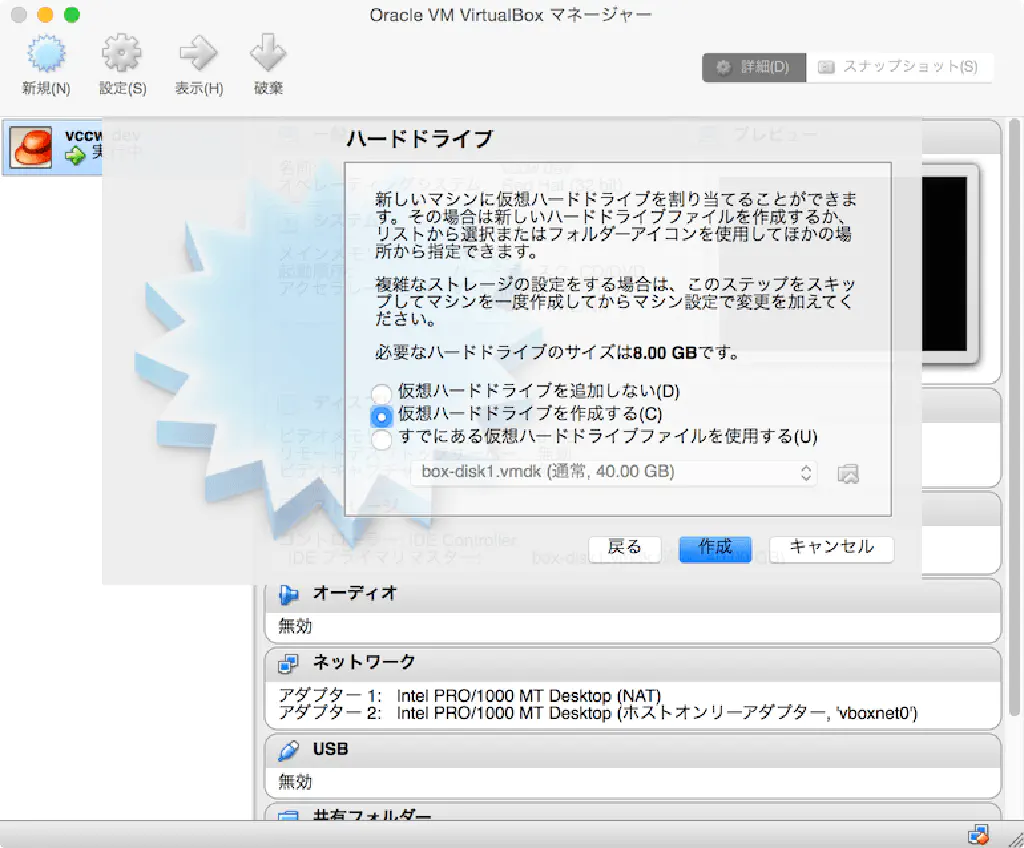
そのまま「続ける」をクリックします。
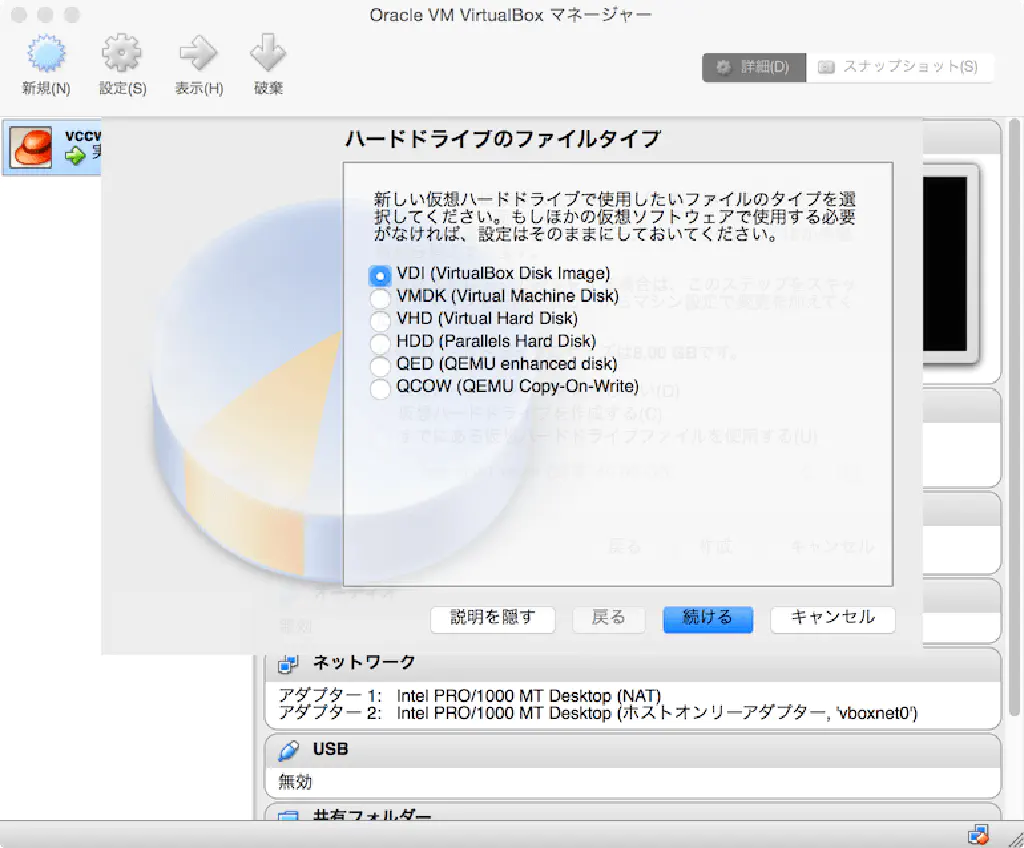
そのまま「続ける」をクリックします。
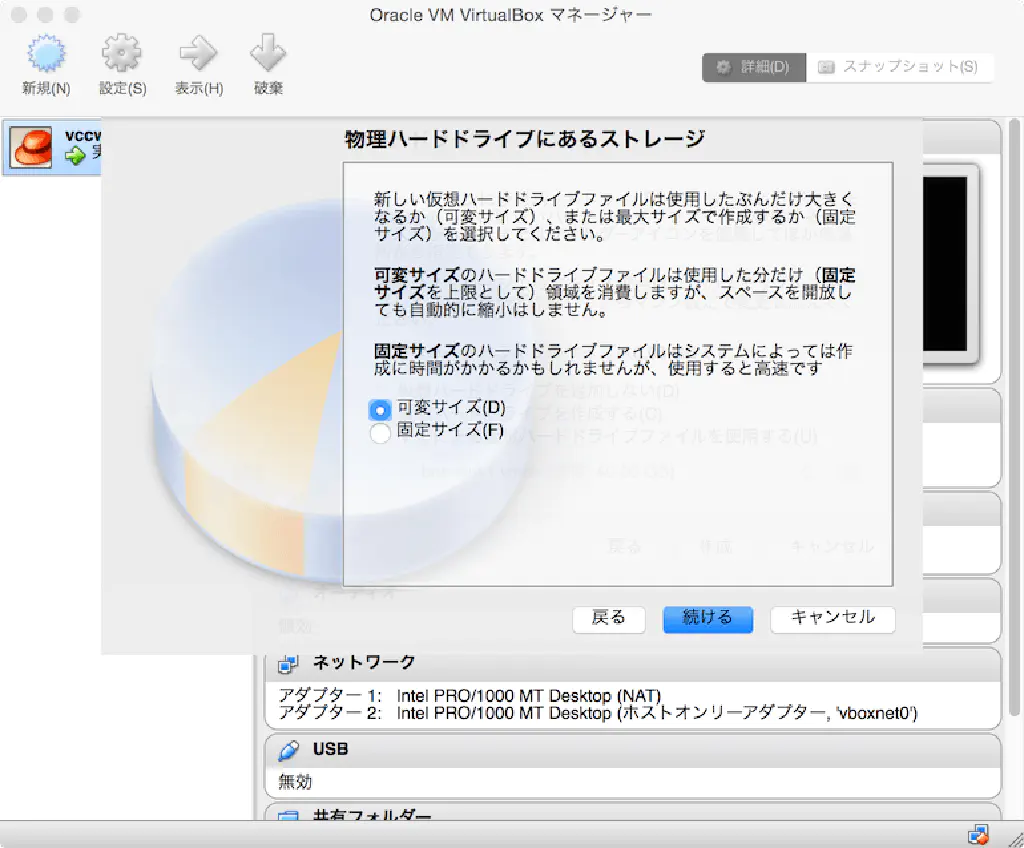
「作成」をクリックします。
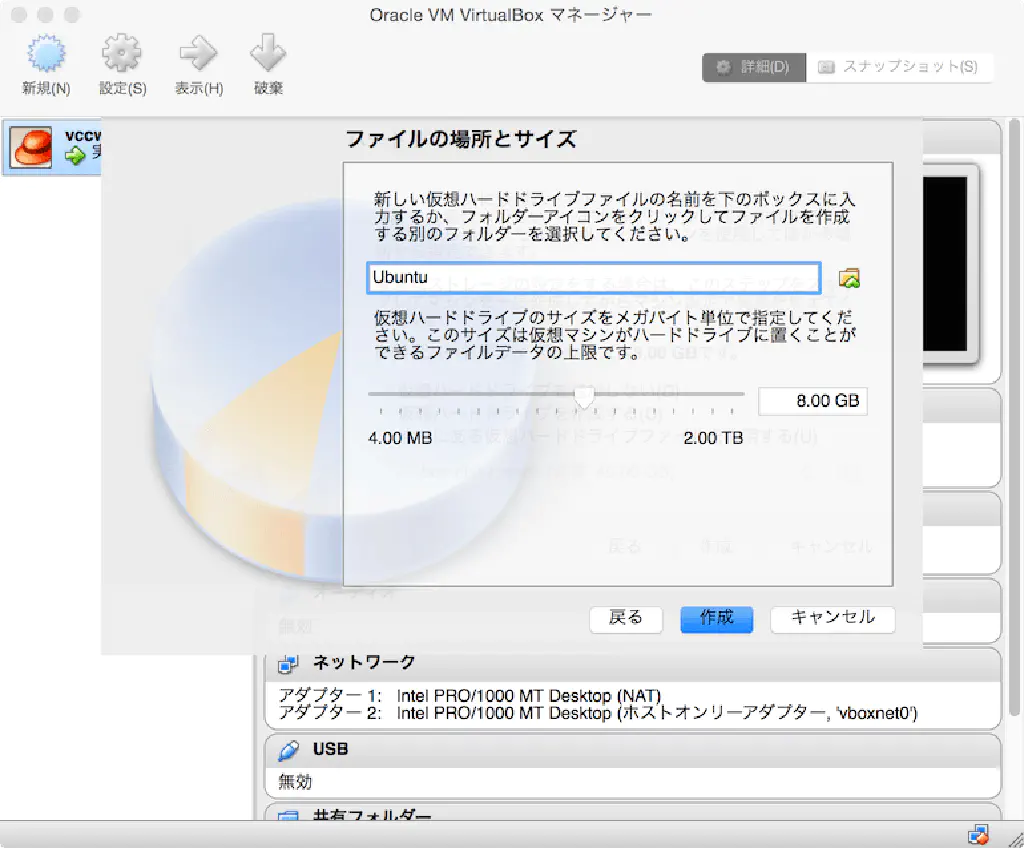
仮想マシンの作成が完了したら、作成した仮想マシンを選択した状態で「起動」をクリックします。
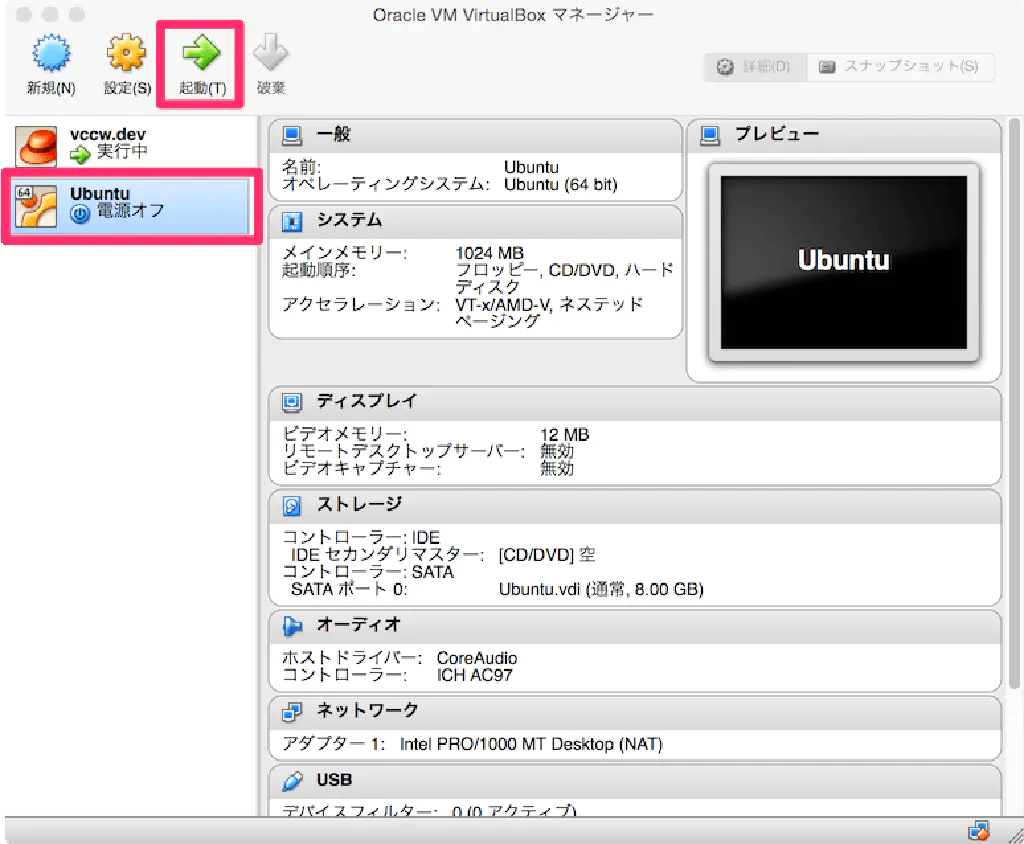
Ubuntu のインストール
ダウンロードした「ubuntu-14.04.3-desktop-amd64.iso」を選択し、「Start」をクリックします。
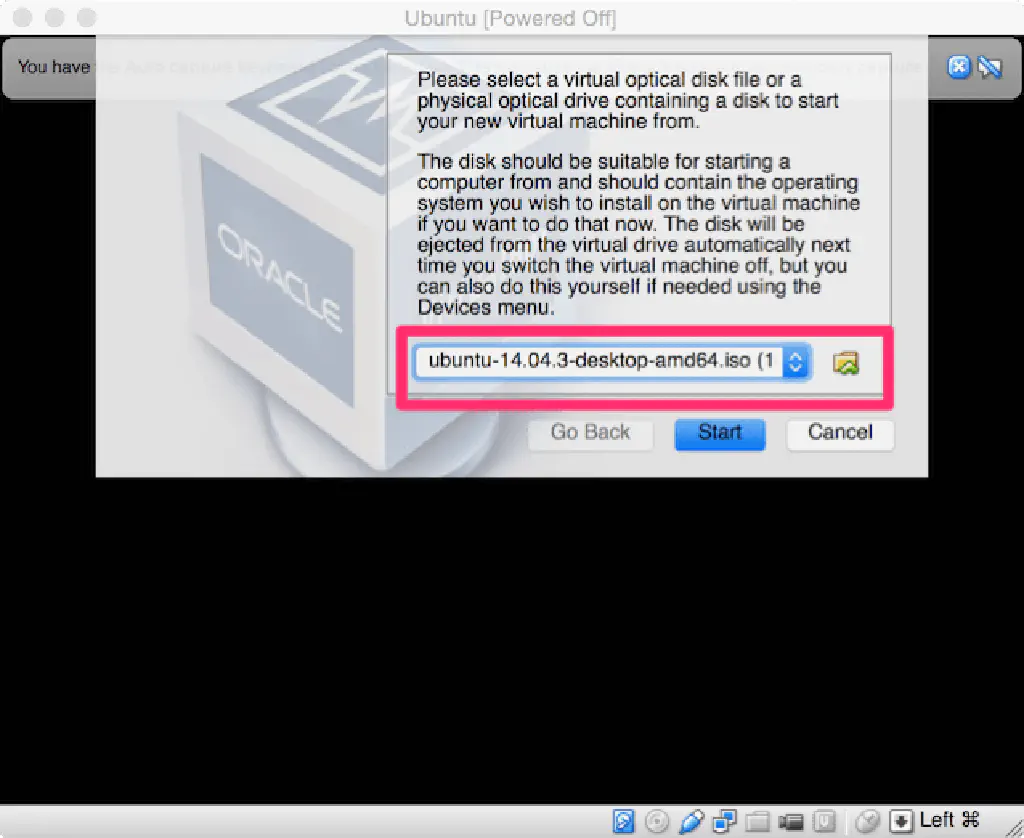
言語は「日本語」を選択し、「Ubuntu をインストール」をクリックします。
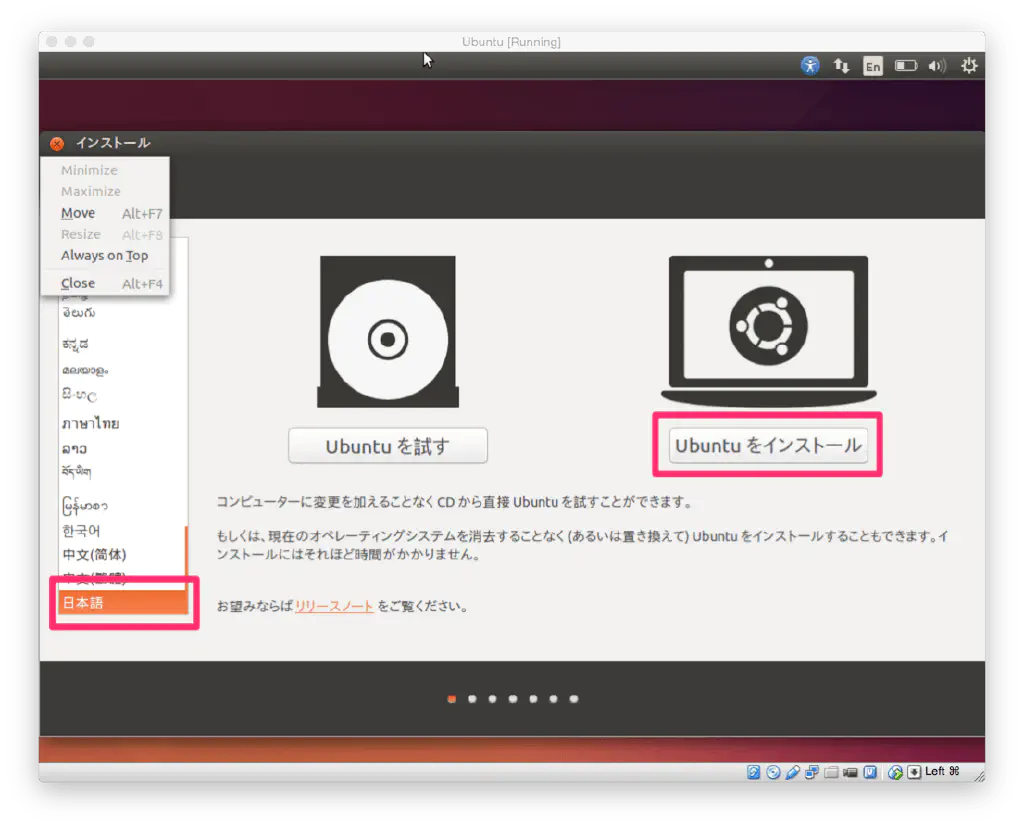
「インストール中にアップデートをダウンロードする」、「サードパーティーのソフトウェアをインストールする」をチェックし、「続ける」をクリックします。
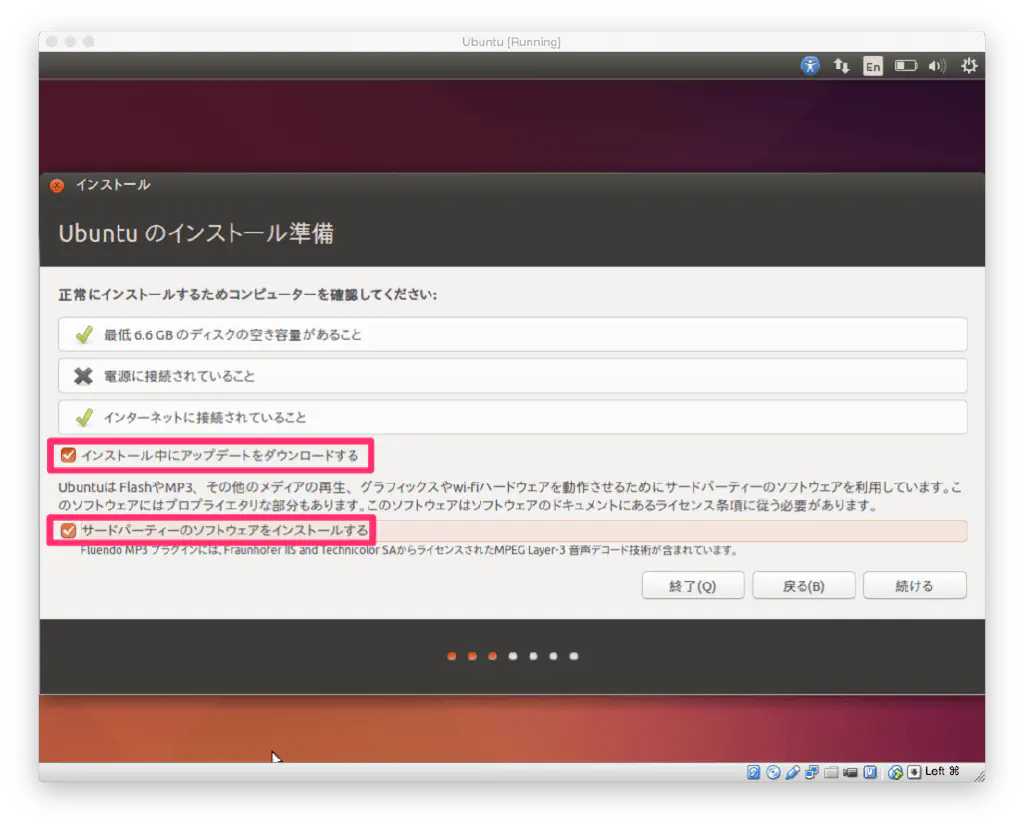
そのまま「インストール」をクリックします。
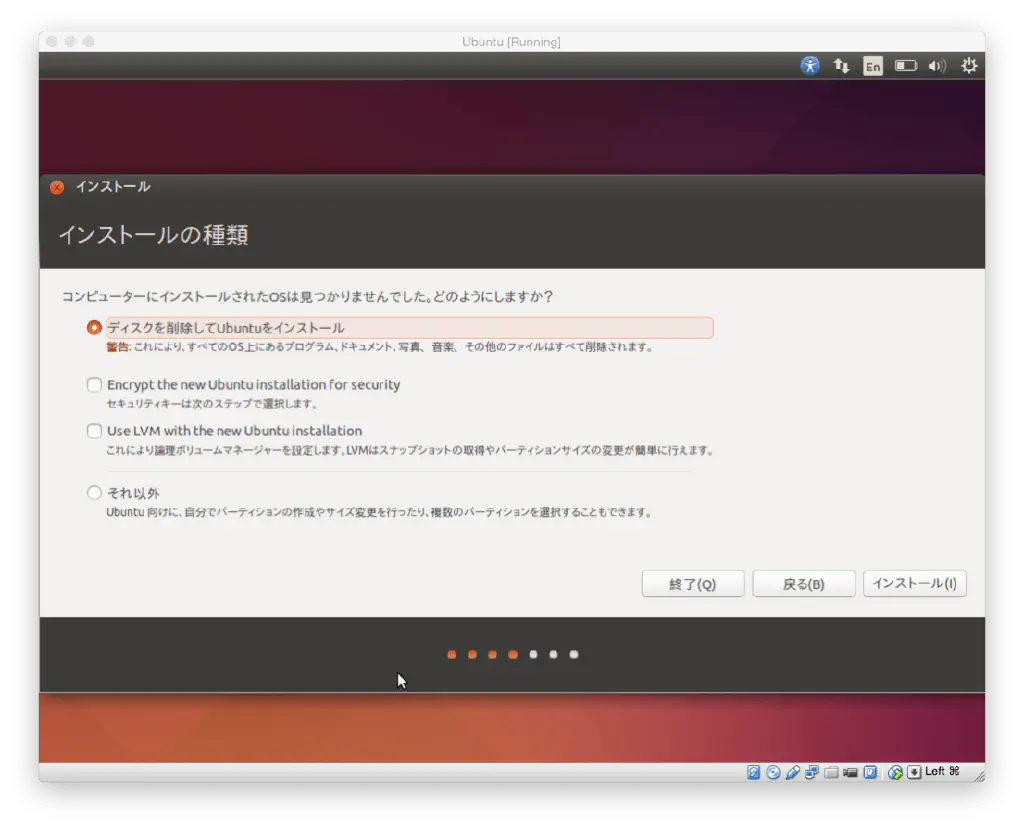
警告ダイアログが表示されますが、そのまま「続ける」をクリックします。
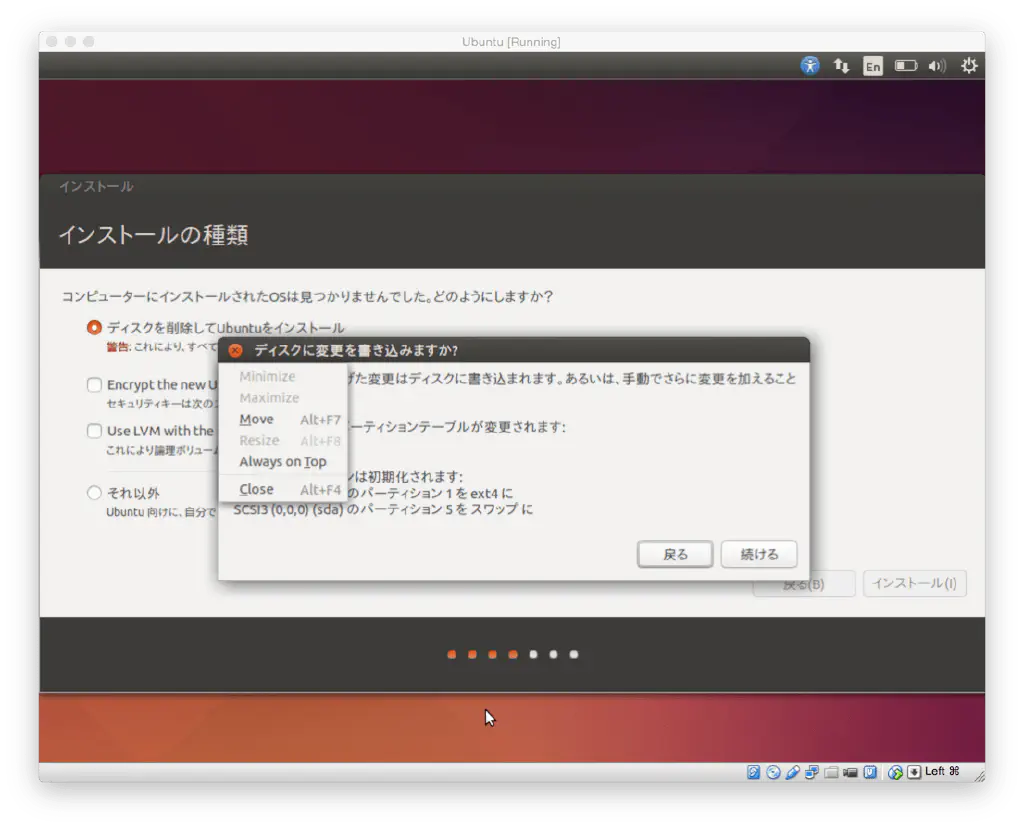
そのまま「続ける」をクリックします。
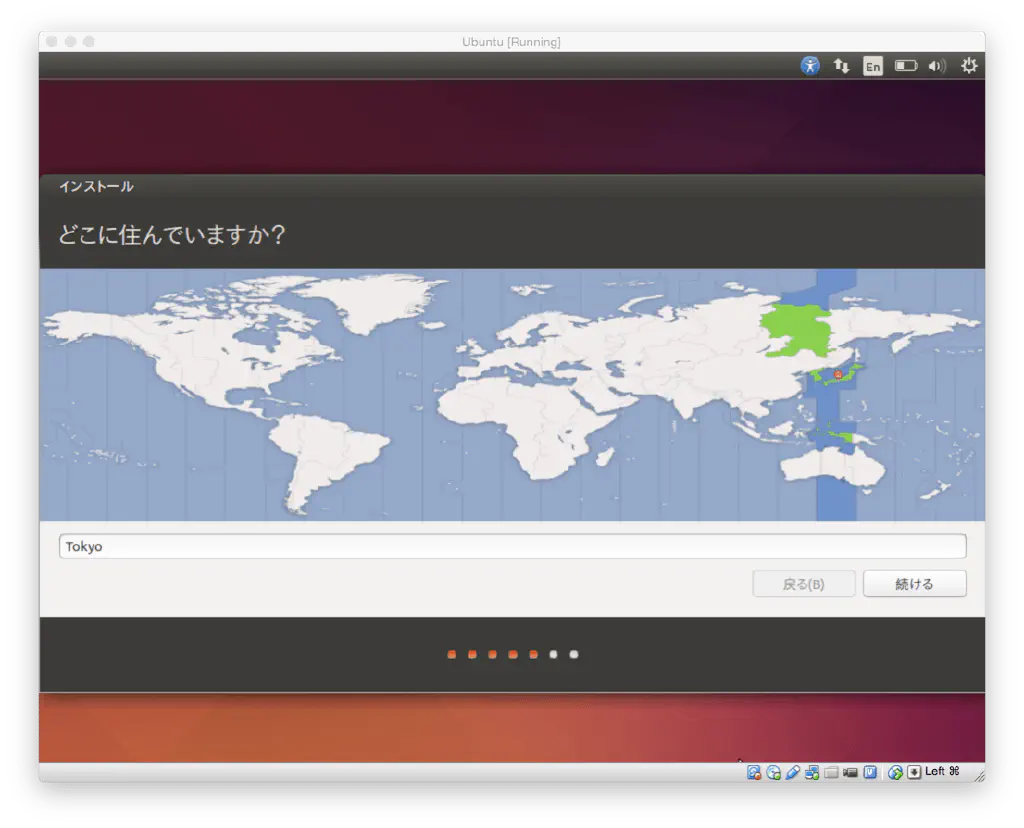
そのまま「続ける」をクリックします。
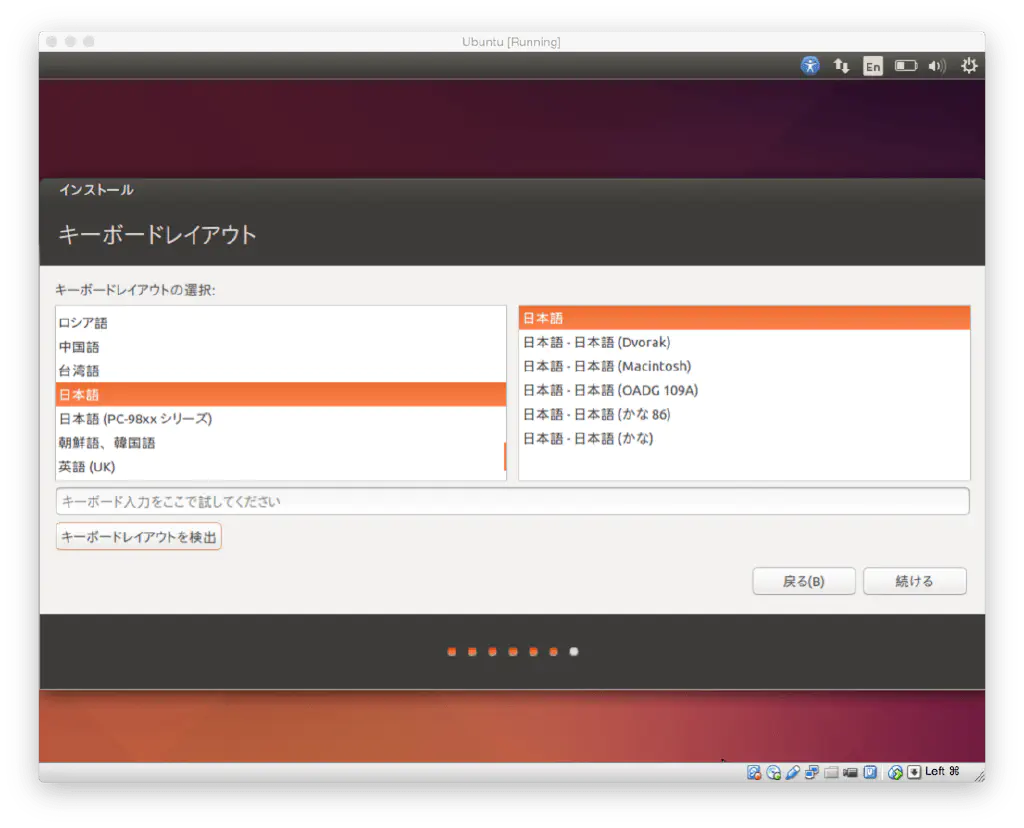
項目をすべて入力して「続ける」をクリックします。「あなたの名前」は、ログイン後に表示される名前です。「ユーザー名」とは異なりますので注意してください。
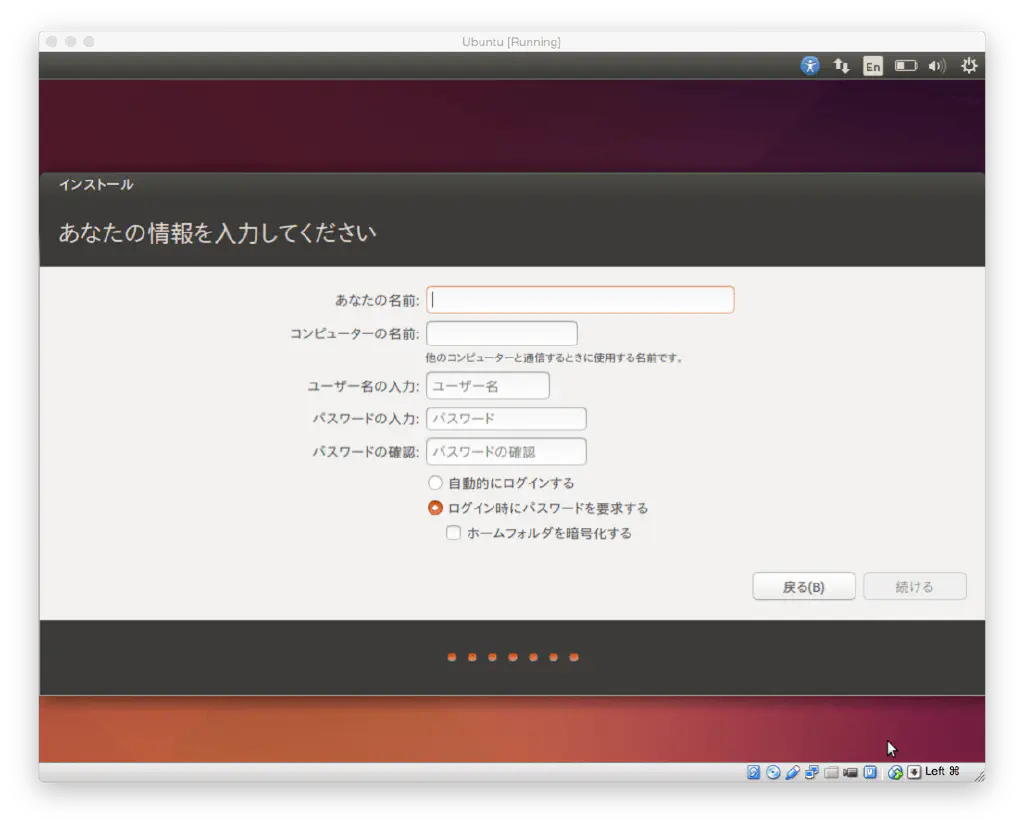
Ubuntu のインストールが始まります。しばらく時間がかかります。
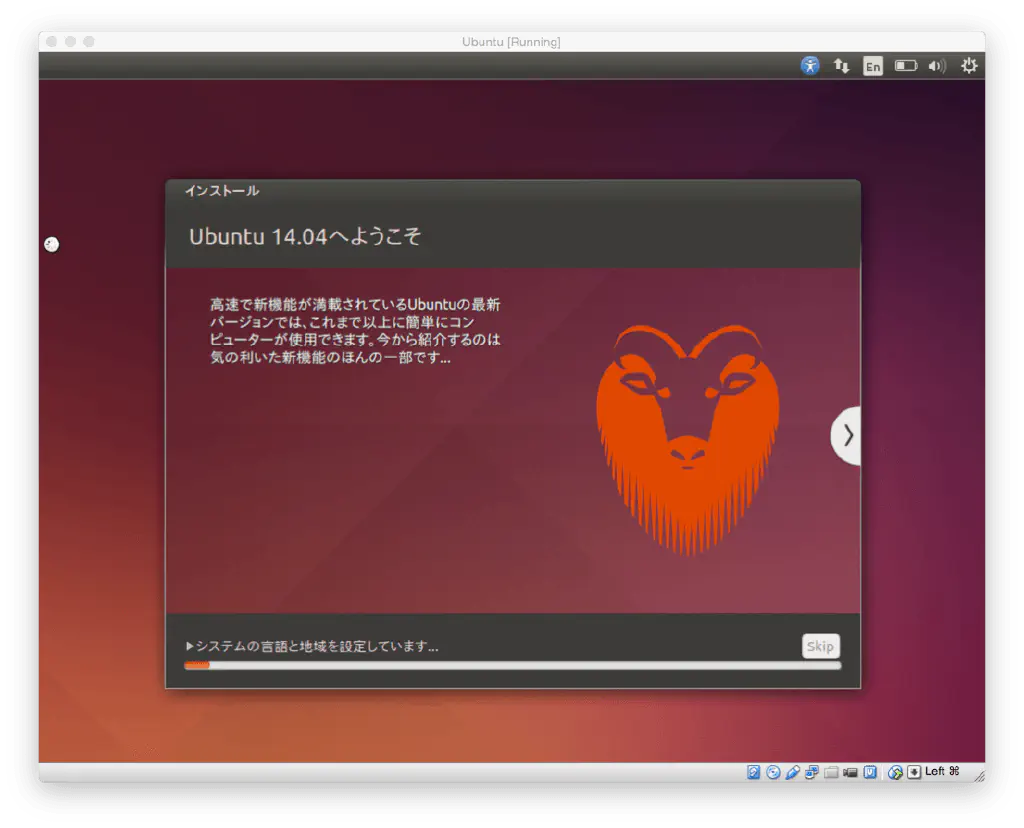
「今すぐ再起動する」をクリックします。
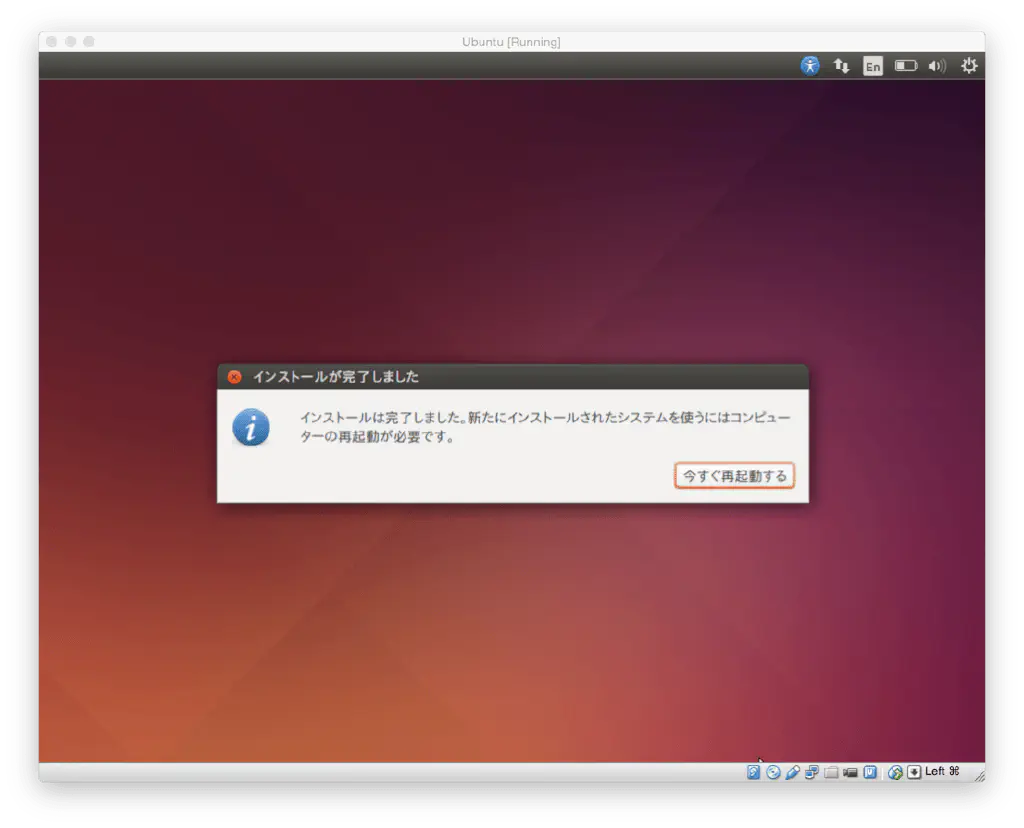
デフォルトでは解像度が低すぎるので拡張パックをインストールします。Ubuntu を起動した状態で、メニューの「Devices」→「Insert Guest Additions CD Image」をクリックします。
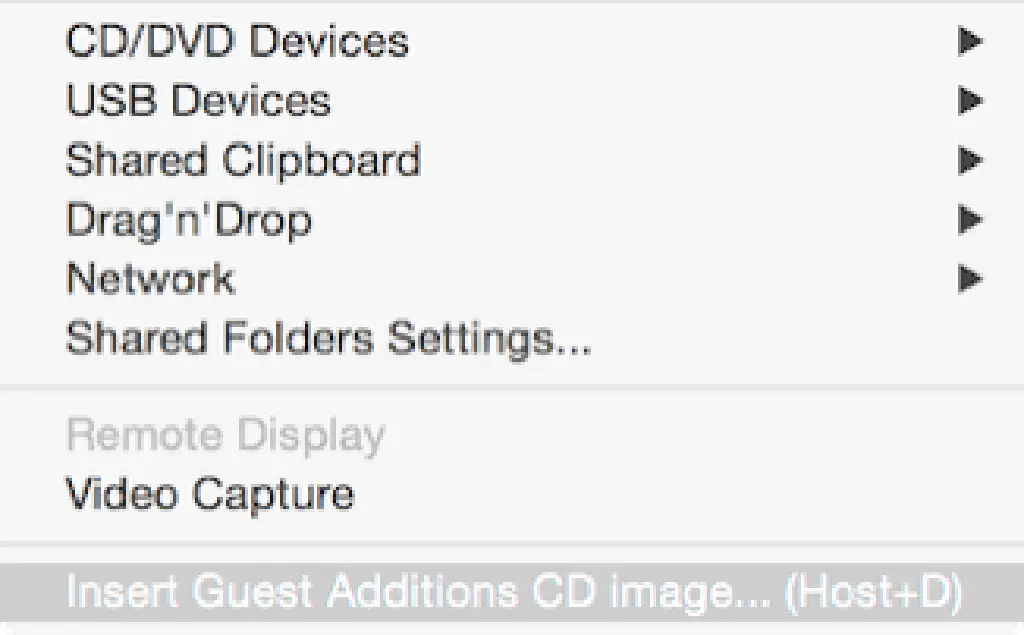
「実行する」ボタンをクリックします。この状態では解像度が低く、「実行する」が隠れてしまっていることに気が付くと思います。
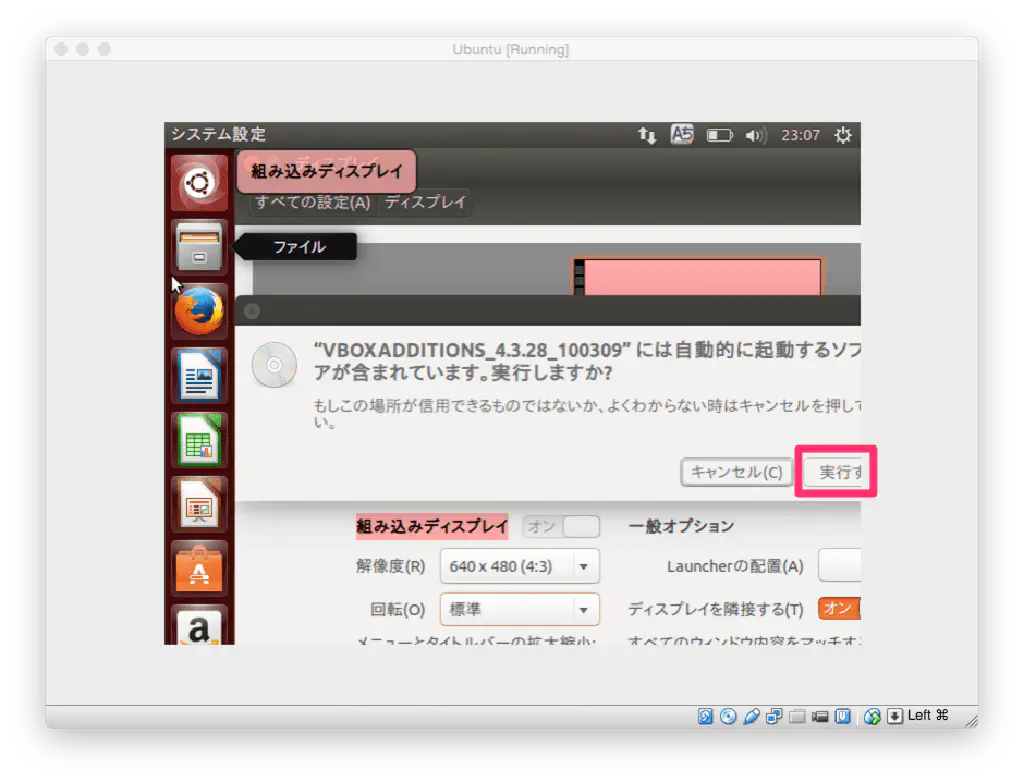
最後に作成したアカウントのパスワードを入力して、「認証する」をクリックします。
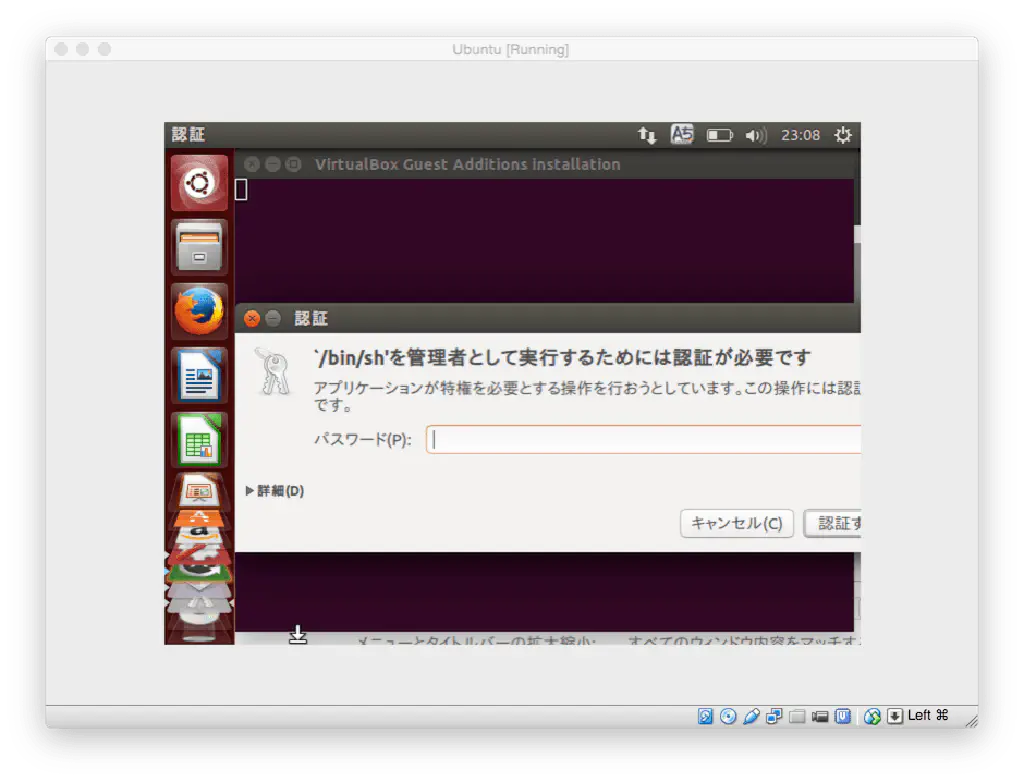
再起動して Ubuntu のインストールは完了です。
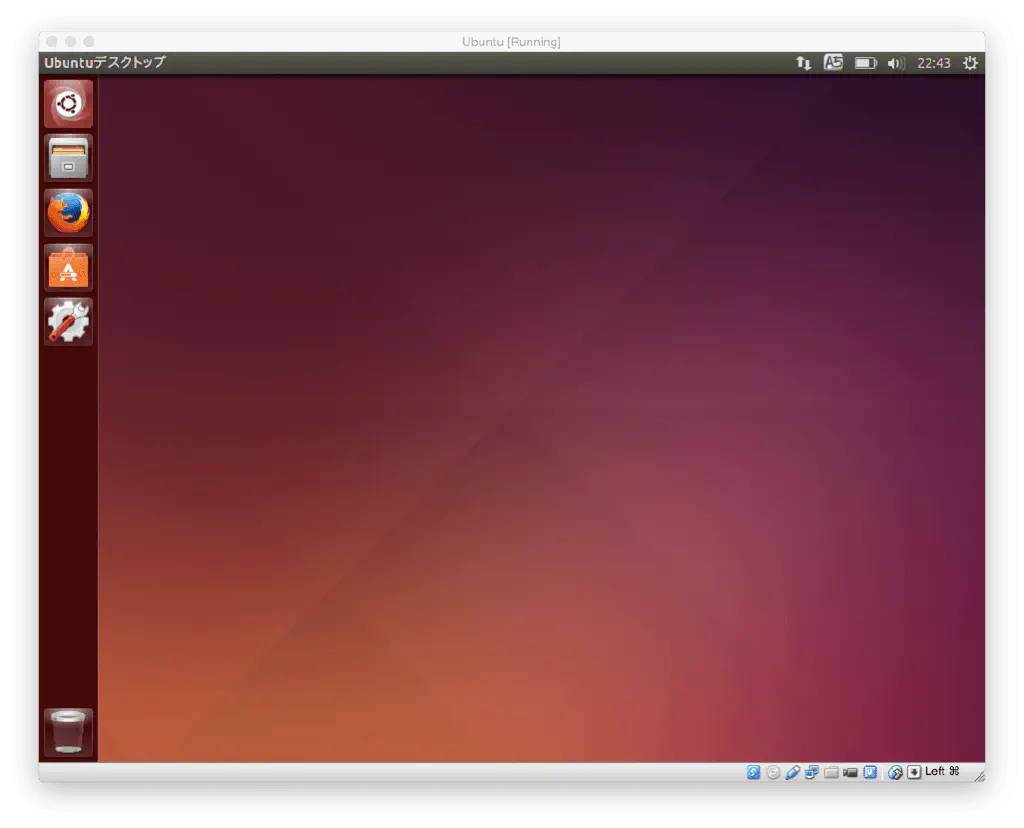
まとめ
VirtualBox を使用すれば簡単に Ubuntu の環境を構築できます。手軽な Linux の検証環境が欲しい場合は、ぜひお試しください。