
@おったんです。2015年10月1日未明に、macOS El CapitanのMac App Storeでの配信が開始されました。ここでは、macOS El Capitanをクリーンインストールするために欠かせない起動ディスクの作成方法をご紹介します。起動ディスクを作成するためには、8GB以上の外部ディスク(USBメモリなど)が必要になりますので、あらかじめ準備しておいてください。
macOS El Capitanの起動ディスクを作成する
macOS El Capitanについて
Mac App Storeからの配布はすでに中止されているため、起動ディスクを作成するためには、すでにダウンロード済みのインストーラーを使用する必要があることにご注意ください。以下の手順は読み替えてご使用ください。
Mac App StoreからmacOS El Capitanのインストーラーをダウンロードする
まずは、macOS El CapitanのインストーラーをMac App Storeからダウンロードします。インストーラーはMac App Storeで無償で配布されています。
USBメモリを初期化する
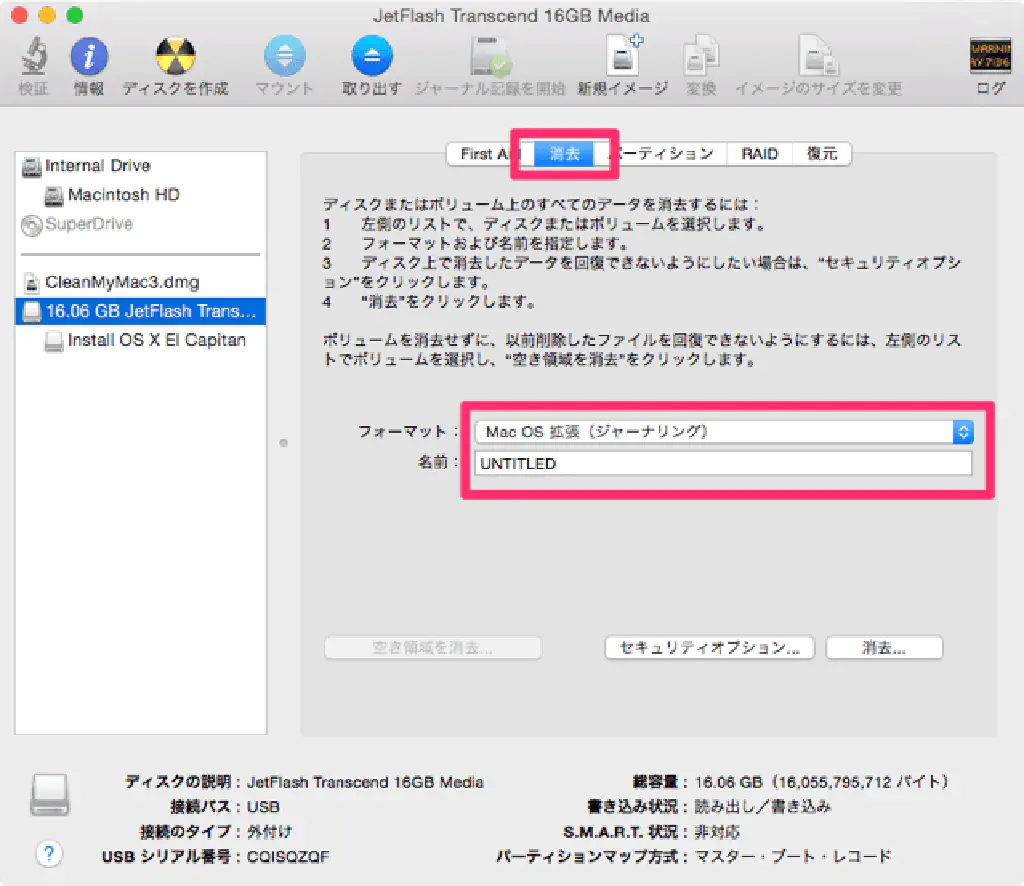
次に、あらかじめ用意したUSBメモリを初期化します。**「アプリケーション」→「ユーティリティ」→「ディスクユーティリティ」を起動します。USBメモリを選択した状態で、「消去」タブをクリックします。「フォーマット」は「Mac OS 拡張(ジャーナリング)」を選択し、「消去」ボタンをクリックします。「名前」は任意で構いませんが、あとで使用します。ここでは「UNTITLED」**とします。
起動ディスクを作成する
次に、**「アプリケーション」→「ユーティリティ」→「ターミナル」を起動します。ターミナルを起動したら、以下のコマンドを実行します。「UNTITLED」**は、ディスクユーティリティで初期化した際のボリュームの名称です。
sudo /Applications/Install\ OS\ X\ El\ Capitan.app/Contents/Resources/createinstallmedia --volume /Volumes/UNTITLED/ --applicationpath /Applications/Install\ OS\ X\ El\ Capitan.app --nointeraction
起動ディスクの作成にはしばらく時間を要しますので、気長に待ちましよう。以下のように表示されれば、起動ディスクの作成は完了ししています。
Erasing Disk: 0%... 10%... 20%... 30%...100%...
Copying installer files to disk...
Copy complete.
Making disk bootable...
Copying boot files...
Copy complete.
Done.
クリーンインストールを実施する
作成した起動ディスクからクリーンインストールを実施するためには、⌥(option)キーを押しながら再起動します。ディスク選択画面に作成した起動ディスクが表示されますので、そちらを選択します。
まとめ
起動ディスクを作成するには、macOS インストーラーに内蔵されている「createinstallmedia」コマンドを使用する方法が簡単です。新しいOSで新しい環境で作業したい方は、クリーンインストールをぜひお試しください。