
外部記憶媒体(USBメモリなど)を消去する場合は、macOSに標準で搭載されている「ディスクユーティリティ」を使用する方法が一般的です。今回は、「ディスクユーティリティ」を使用して消去する方法と、エラーが発生してしまった場合の対処方法をご紹介します。
USBメモリを初期化する方法
USBメモリなどの外部記憶媒体をフォーマット(消去)したい場合は、通常、macOSに標準で搭載されている「ディスクユーティリティ」を使用します。ところが、時に「ディスクユーティリティ」のみでは対処できないことがあります。今回はそのような事例をご紹介します。
「diskutli」コマンドを使用してUSBメモリを初期化する
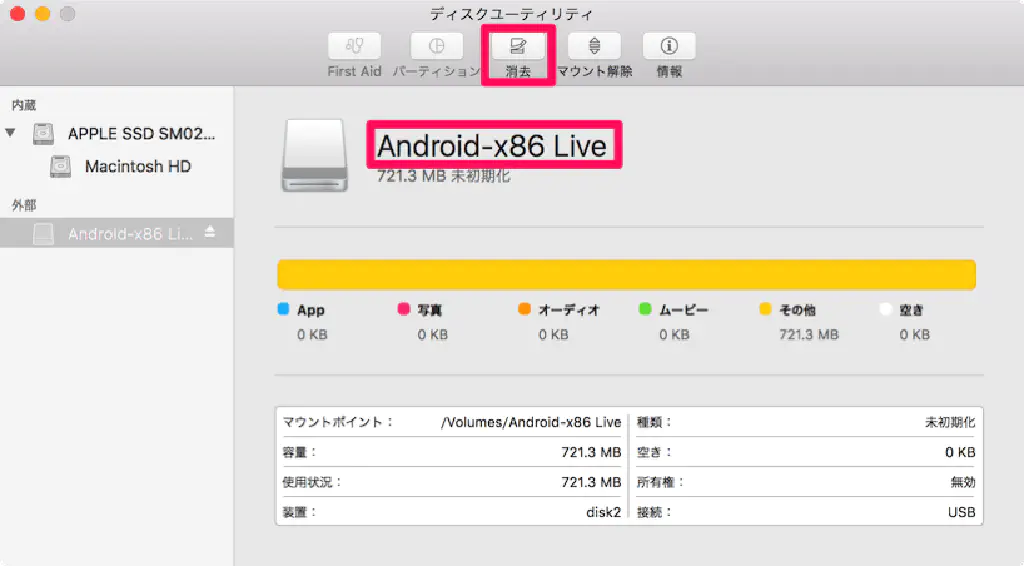
MacでUSBメモリの初期化を行う場合は、ディスクユーティリティを使用します。ディスクユーティリティは、**「アプリケーション」→「ユーティリティ」→「ディスクユーティリティ」**から開きます。消去したいUSBメモリの名称を覚えておきましょう。今回は、「Android-x86 Live」ですね。さて、初期化するために「消去」をクリックします。
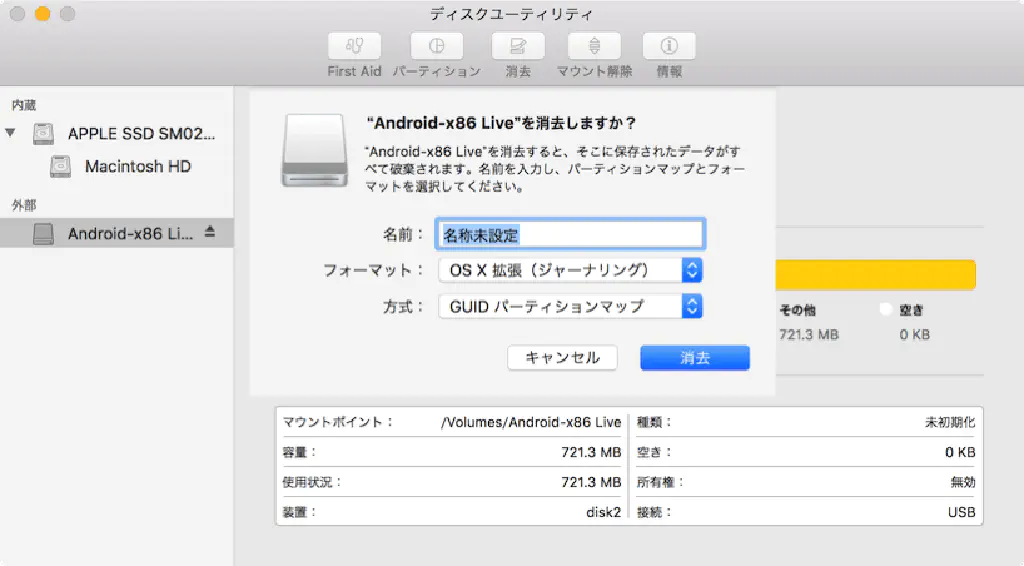
任意の名称、フォーマット、方式を選択して、「消去」をクリックします。
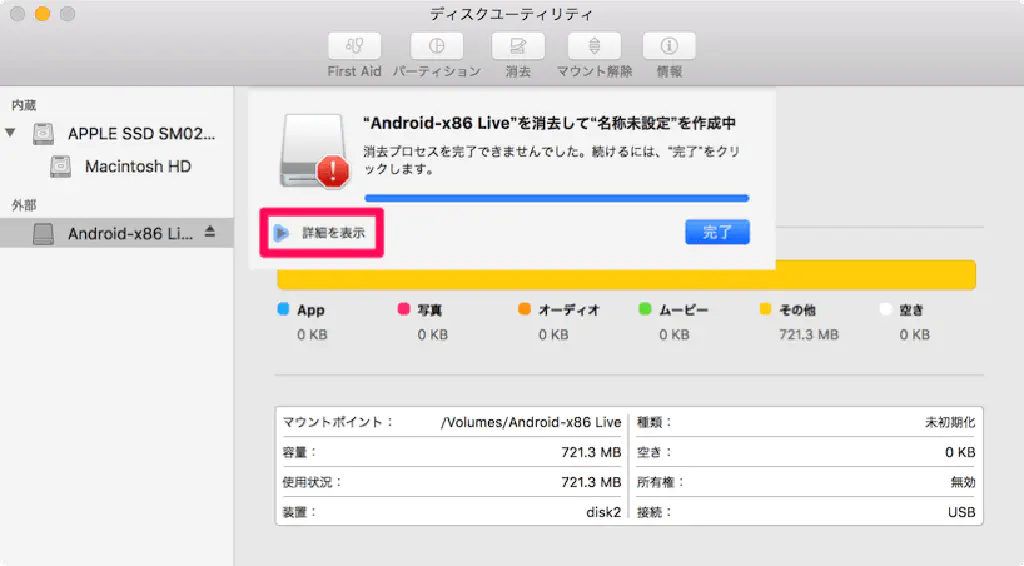
ところが、「消去プロセスを完了できませんでした。続けるには、“完了"をクリックします。」と表示されてしまいました。「詳細を表示」をクリックします。
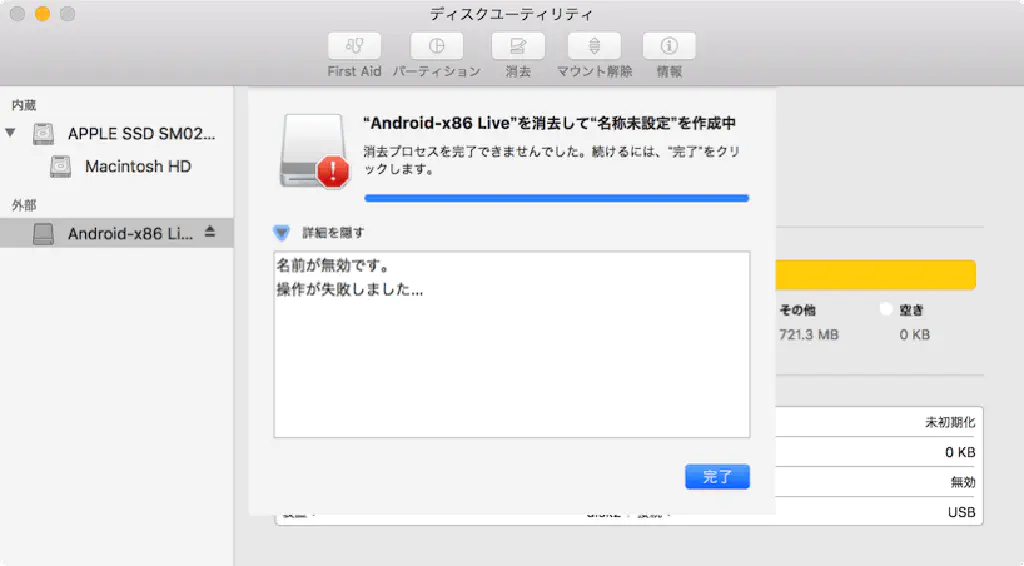
「名前が無効です。「操作が失敗しました…」と、かなりネガティブで一方的なエラーメッセージが表示されてしまいました。これでは対処不可能です。ここまでくるとディスクユーティリティでは対処できません。ターミナルから操作を行います。
ターミナルは、**「アプリケーション」→「ユーティリティ」→「ターミナル」**から開きます。ターミナルを開いたら、以下のコマンドを実行します。
$ diskutil list
…
/dev/disk2 (external, physical):
#: TYPE NAME SIZE IDENTIFIER
0: Android-x86 Live *31.6 GB disk2
すると、現在Macから認識可能なディスクや外部記憶媒体(USBメモリなど)の一覧が表示されます。今回、エラーが発生したディスクを特定しましょう。「NAME」に注目すると、先ほどディスクユーティリティで確認した「Android-x86 Live」が表示されています。このディスクの番号は「/dev/disk2」です。これを覚えておきましょう。
以下のコマンドを実行し、ディスクを一度アンマウントします。「Unmount of all volumes on disk2 as successful」と表示されれば、アンマウント完了です。
diskutil unMountDisk /dev/disk2
次に、以下のコマンドを実行し、ディスクを消去します。ディスクユーティリティではできませんでしたが、以下のコマンドでは実行できるはずです。「Finished erase on disk2」と表示されれば、消去完了です。
diskutil eraseDisk HFS+ Untitled /dev/disk2
再び、ディスクユーティリティを開くと、USBメモリが初期化されていることがわかります。以降の作業はディスクユーティリティで完結しますので、コマンドラインを使用する必要はありません。
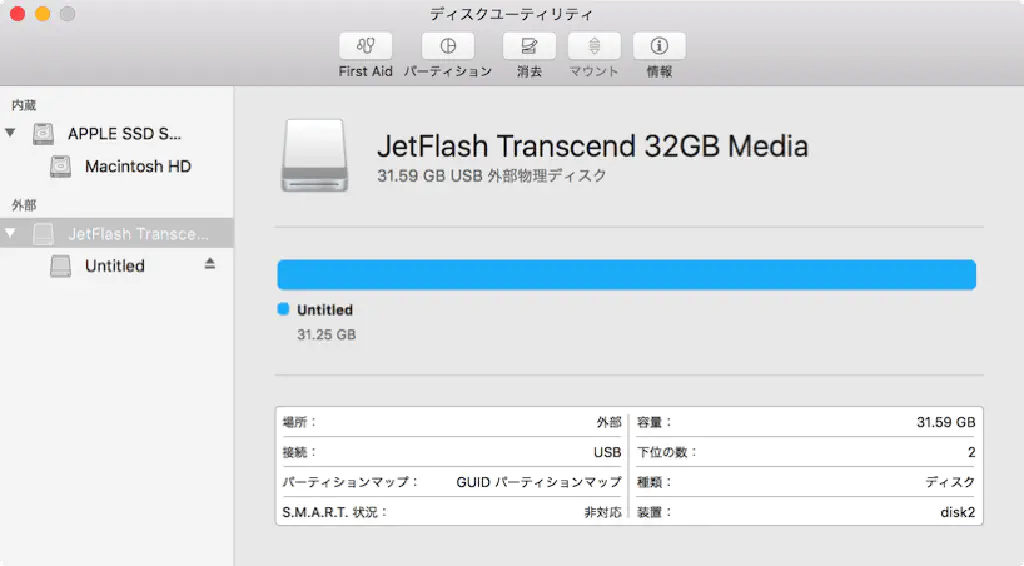
まとめ
エラーの内容が「名前が無効です。」と、対処のしようのないメッセージが表示されてしまい、右往左往してしまいましたが、このような場合は、「diskutil」コマンドが便利です。ぜひ覚えておいて損はないコマンドです。