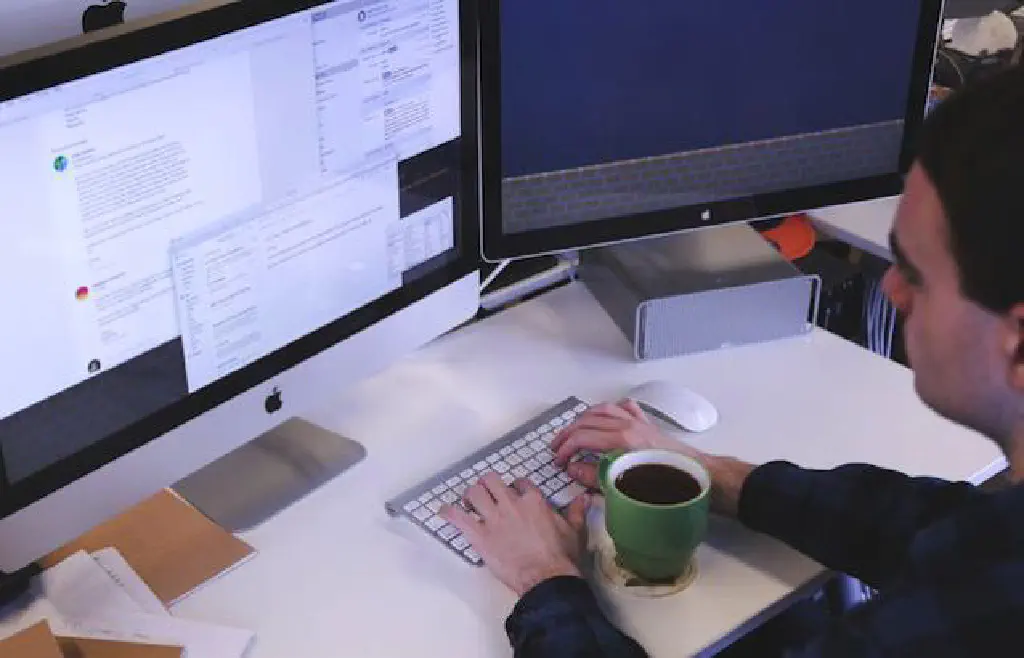
日々、Macを使い続けていると、知らず知らずのうちに不要なファイルが蓄積され、ストレージを圧迫し続けています。しかし、Finderの中からどのファイルが不要で、どのファイルが大容量で、どのファイルを削除したらいいのか、判断するのは大変です。そこで、今回は、それを手助けしてくれる便利ツールをご紹介します。
Macのストレージの容量不足を解消する
キャッシュファイルの削除、システムログの削除など、サードパーティ製のアプリケーションを使用すれば、Macの一時ファイルを簡単に掃除できます。しかし、今回はストレージの容量不足を徹底的に解消するために、大容量ファイルを検索し、削除する手段をご紹介します。
Macのストレージの空き容量を確認する
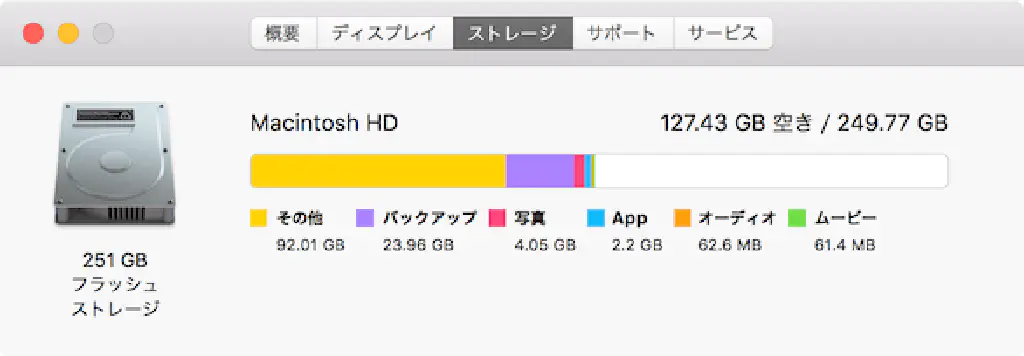
Macの空き容量は、メニューバーの「」→「この Mac について」の「ストレージ」から確認できます。「バックアップ」「写真」「App」「オーディオ」「ムービー」は、とてもわかりやすいですよね。問題は、「その他」です。「その他って何だよ!」と思わず叫びたくなりますが、たいていの場合、「その他」がストレージの大多数を占めています。今回は、その他に保存されている大容量ファイルを簡単に検索してくれるアプリケーションをご紹介したいと思います。
ストレージの占有容量を可視化してくれる「GrandPerspective」
今回、ご紹介するアプリケーションは「GrandPerspective」と呼ばれる無償ツールです。無償で使用できる割に、非常にわかりやすいインタフェースで、とても使いやすいアプリケーションです。まだご存じのない方は是非使ってみてください。「GrandPerspective」は、以下のリンクからダウンロードします。
http://grandperspectiv.sourceforge.net/
ページ中ほどの「Download it」から「.dmg」ファイルをダウンロードしてください。クリックすると自動的にダウンロードが始まりますので、ダウンロードが完了したら「.dmg」ファイルをダブルクリックしてアプリケーションのインストールを行ってください。
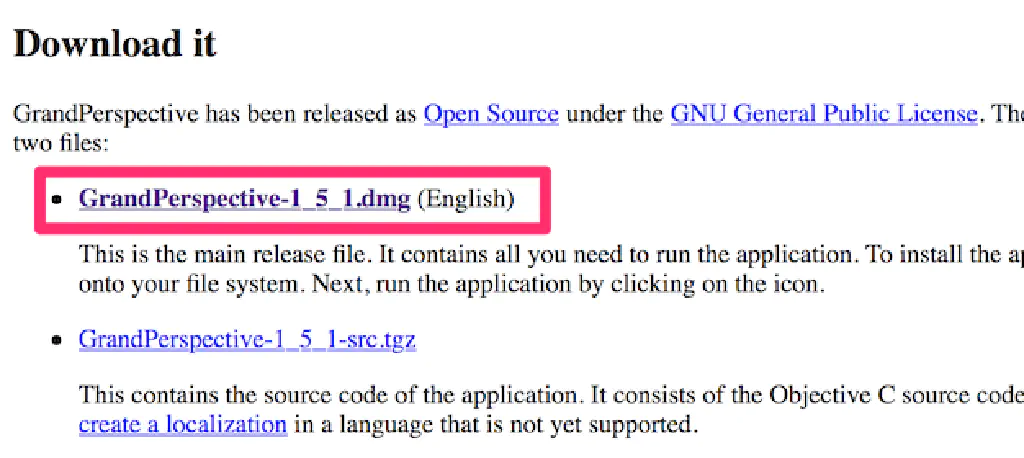
実際に使ってみた
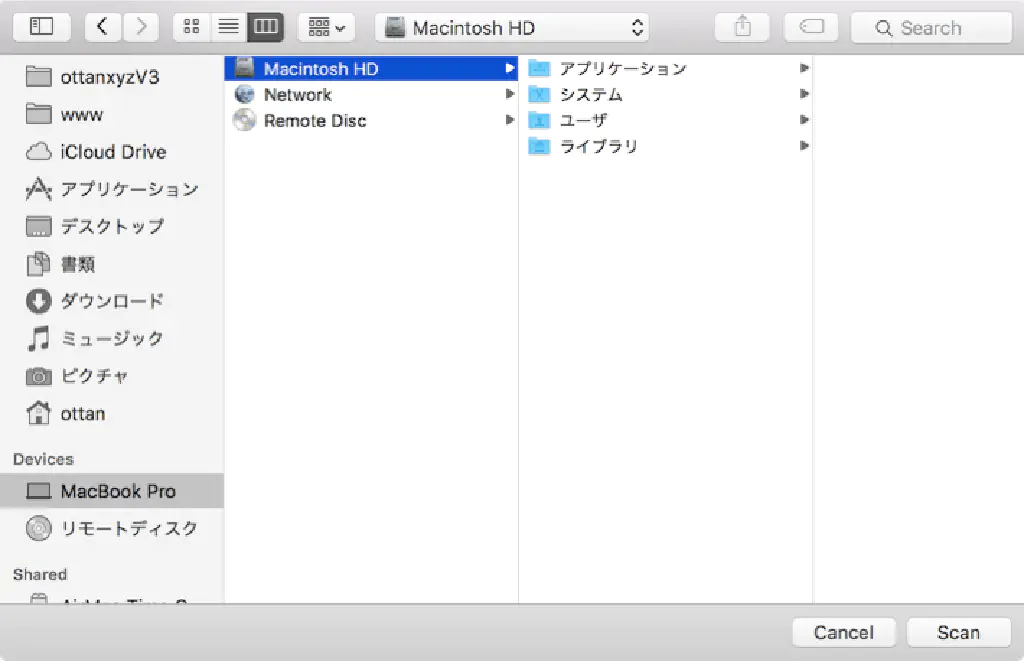
「GrandPerspective」を起動すると、どの領域をスキャンするか選択ダイアログが表示されます。Macのすべての領域をスキャンしたい場合は、最上位の「Macintosh HD」を選択しましょう。
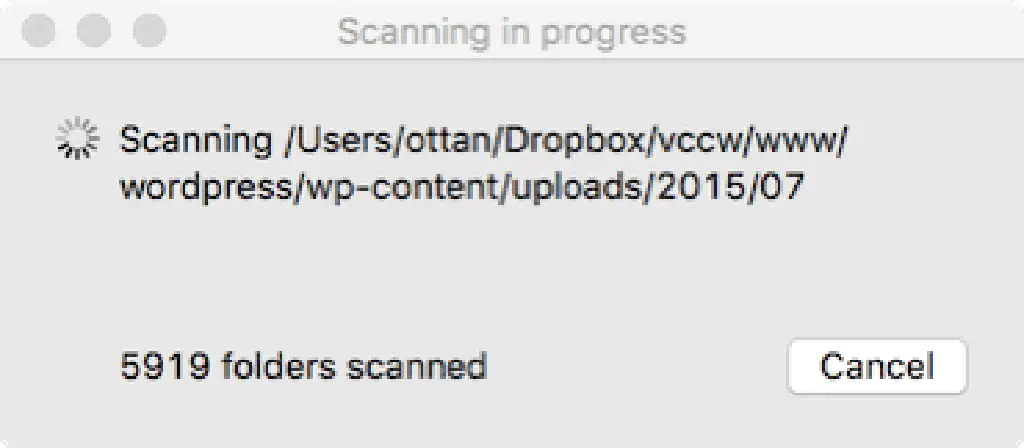
最上位の領域を選択した場合、ファイル数が多いのでややスキャンに時間がかかります。私の場合、256GBのSSDで空き容量が130GB程度なのですが、5分程度の時間を要しました。
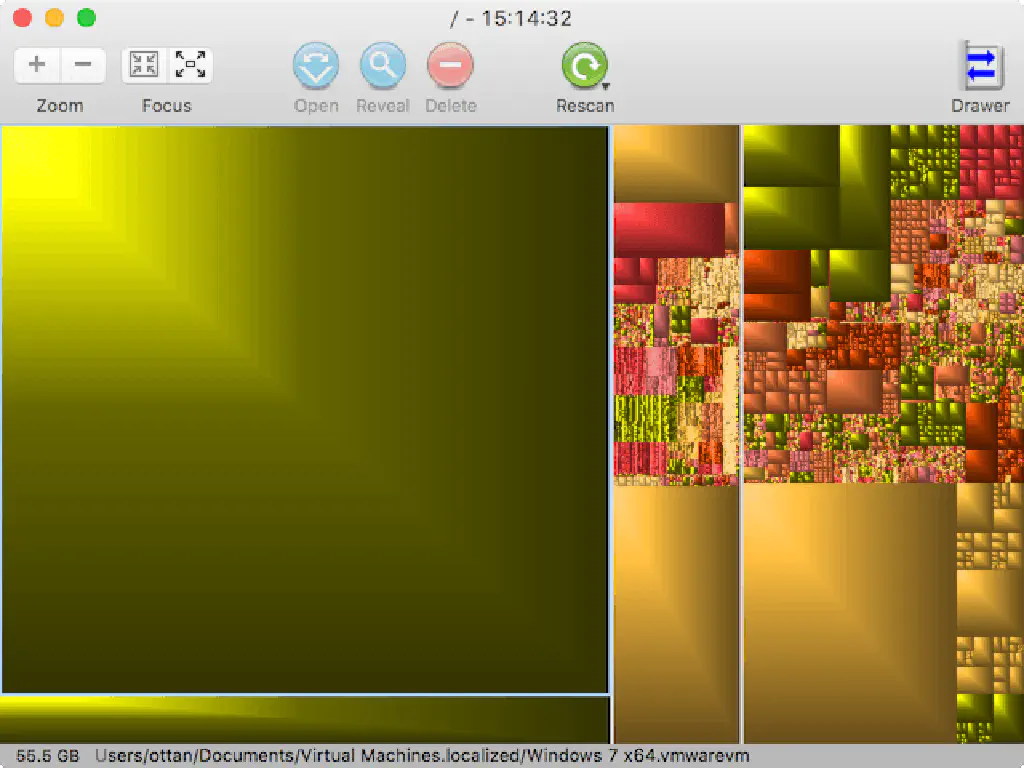
スキャンが完了すると上記のような画面が表示されます。四角形が大きければ大きいほど、そのファイルの容量が多いことを示しています。
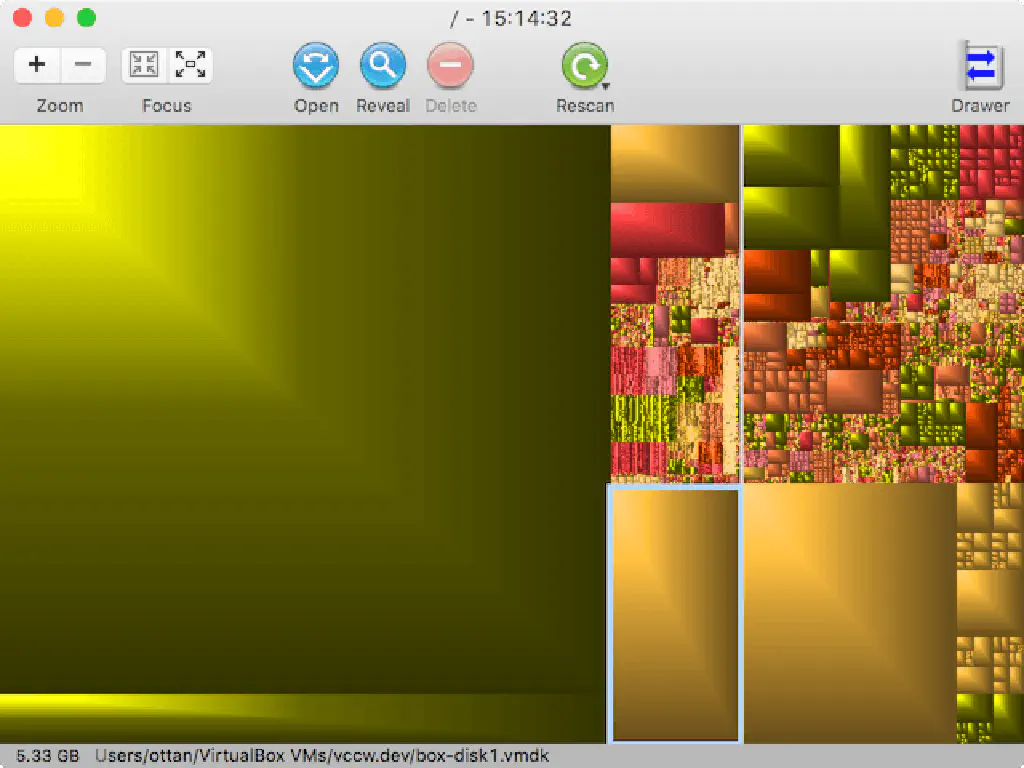
四角形は自由に選択できます。アプリケーションの最下部に、どのファイルがどの位の容量を必要としているかが表示されます。
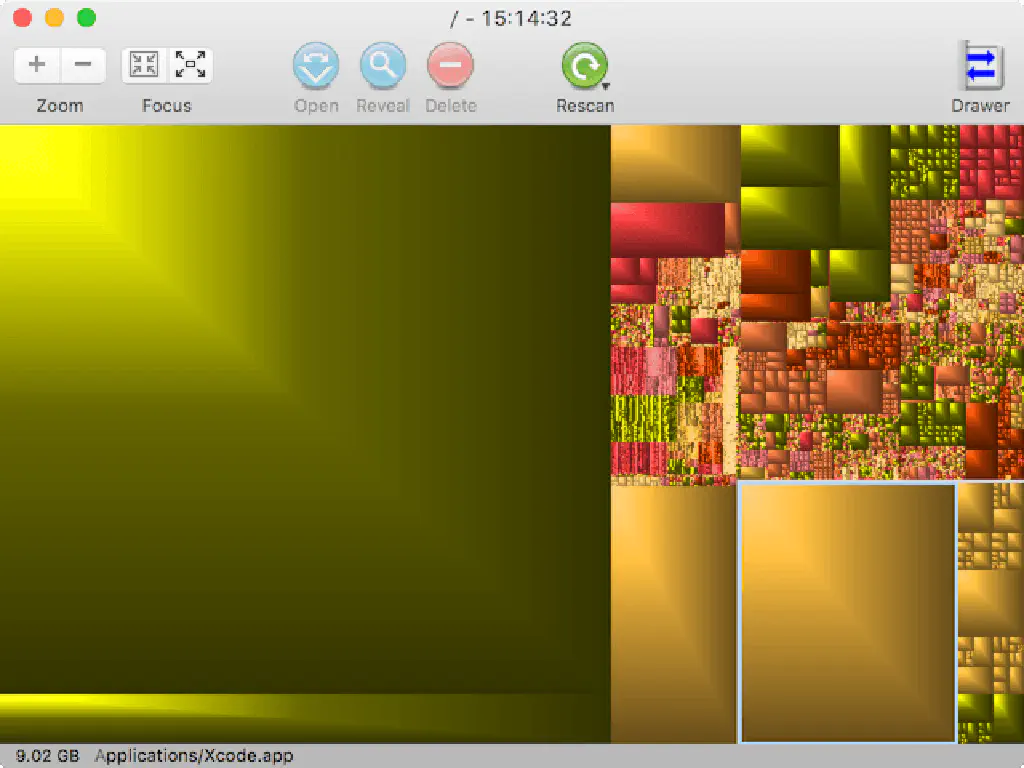
四角形を選択した状態で、「Reveal」をクリックすると、Finderにその項目が表示されます。もし、不要ファイルであるならば、削除してしまいましょう。心を鬼にして、断捨離することがストレージの容量不足を解消する唯一の方法です。もちろん、潤沢な資金に物を言わせて、外部記憶媒体に退避するという別の手段がありますが…。
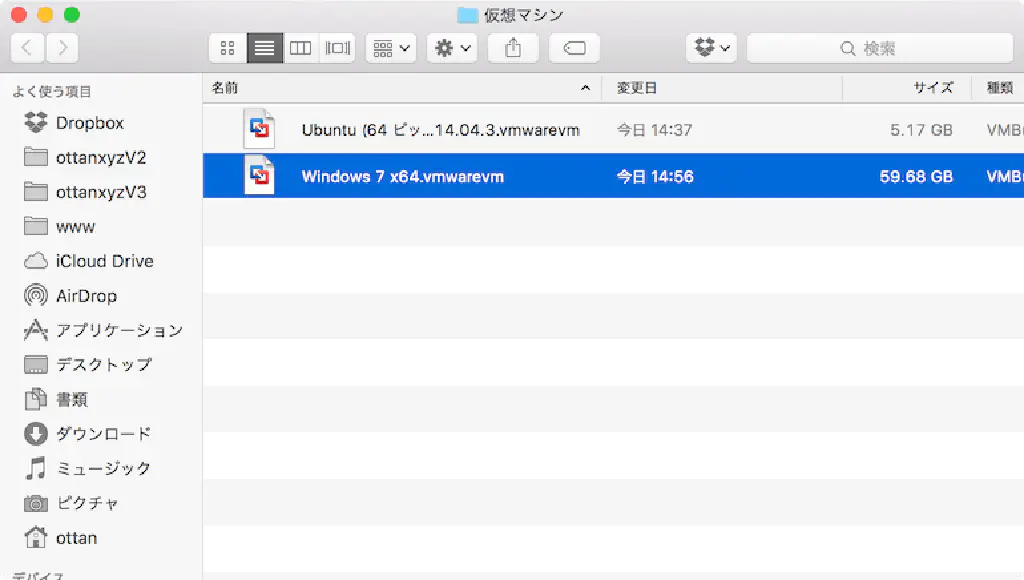
このように該当の項目がFinderに表示されますので、必要可否を判断しファイルを削除してください。
まとめ
「GrandPerspective」を使用すると、容量不足の原因となっている項目を簡単に見つけることができます。もうすぐ年度末です。新年度に向けて、もう一度ストレージの中身を見直してみてはいかがでしょうか。