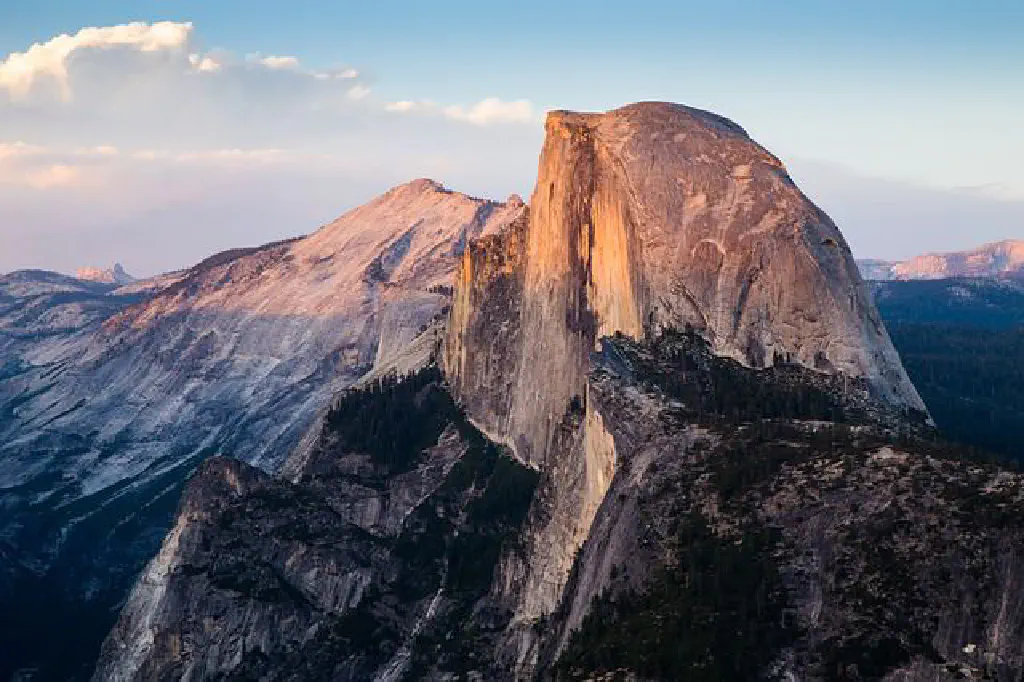
こちらで、VMware Fusion 8の無償評価版を手に入れたので、早速仮想マシンにmacOS Yosemiteをインストールしてみました。
VMware Fusion 8にmacOS Yosemiteをインストールする
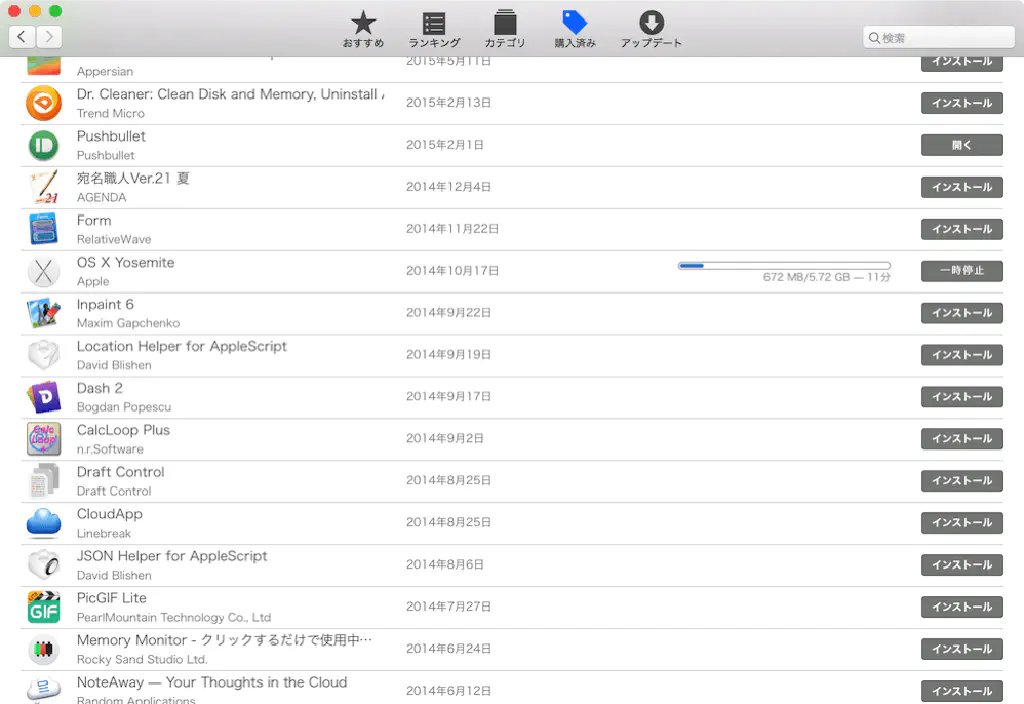
VMware Fusion 8にmacOS Yosemiteをインストールするためには、Mac App Storeから事前にmacOS Yosemiteのインストーラーを入手しておく必要があります。すでに、Mac App Storeからの配信は停止されているため、「購入済み」タブからダウンロードしておきましょう。
VMware Fusion 8にmacOS Yosemiteを簡単インストール
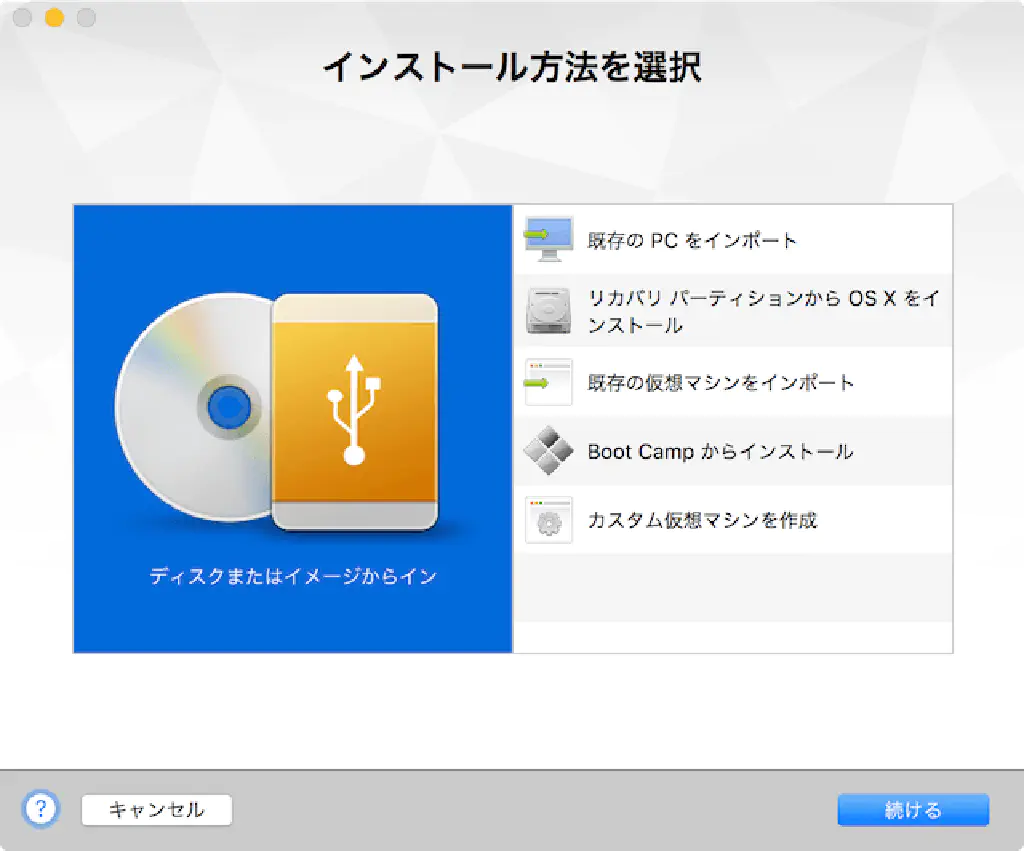
VMware Fusionでは、⌘+Nで新規仮想マシンを作成します。「ディスクまたはイメージ」を選択して、「続ける」をクリックします。
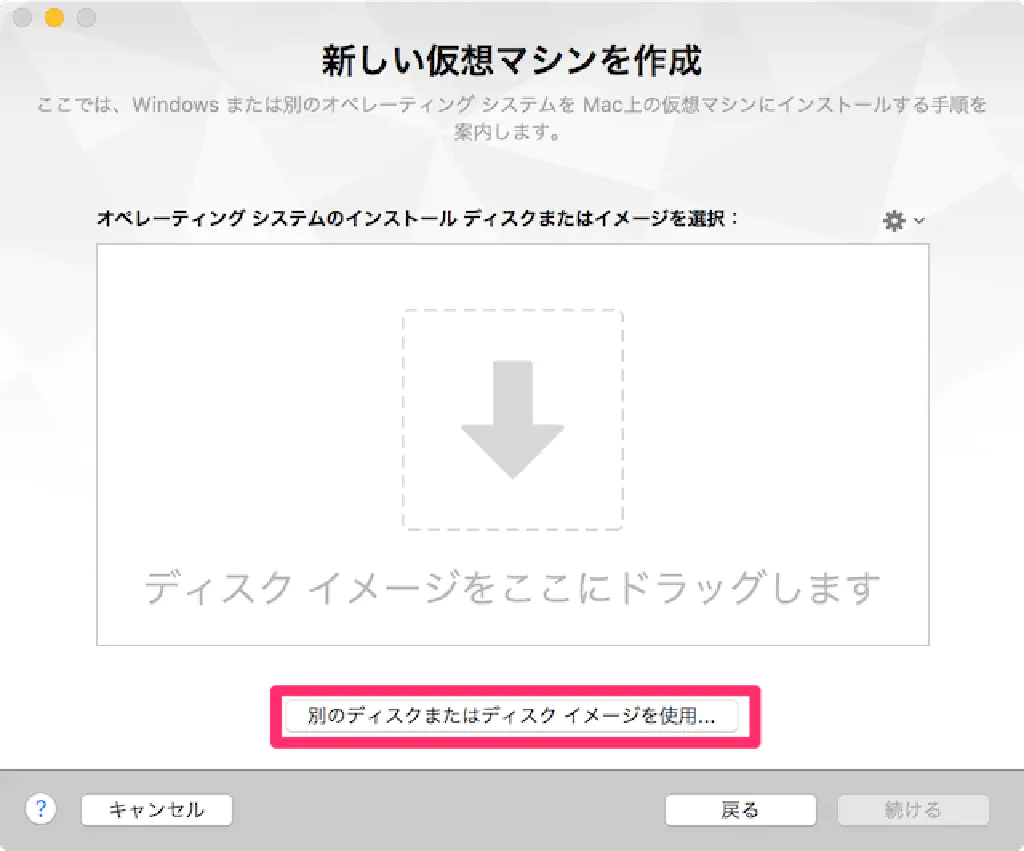
「別のディスクまたはディスクイメージを使用…」をクリックします。
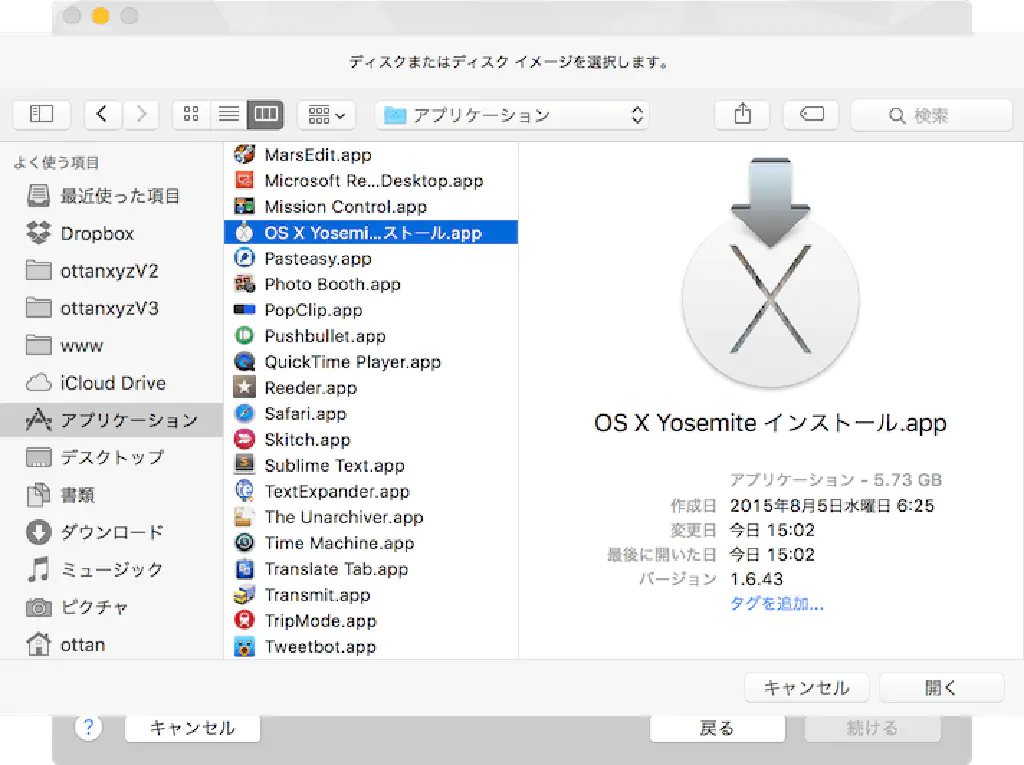
事前にMac App Storeからダウンロードした「macOS Yosemite インストール.app」を選択します。
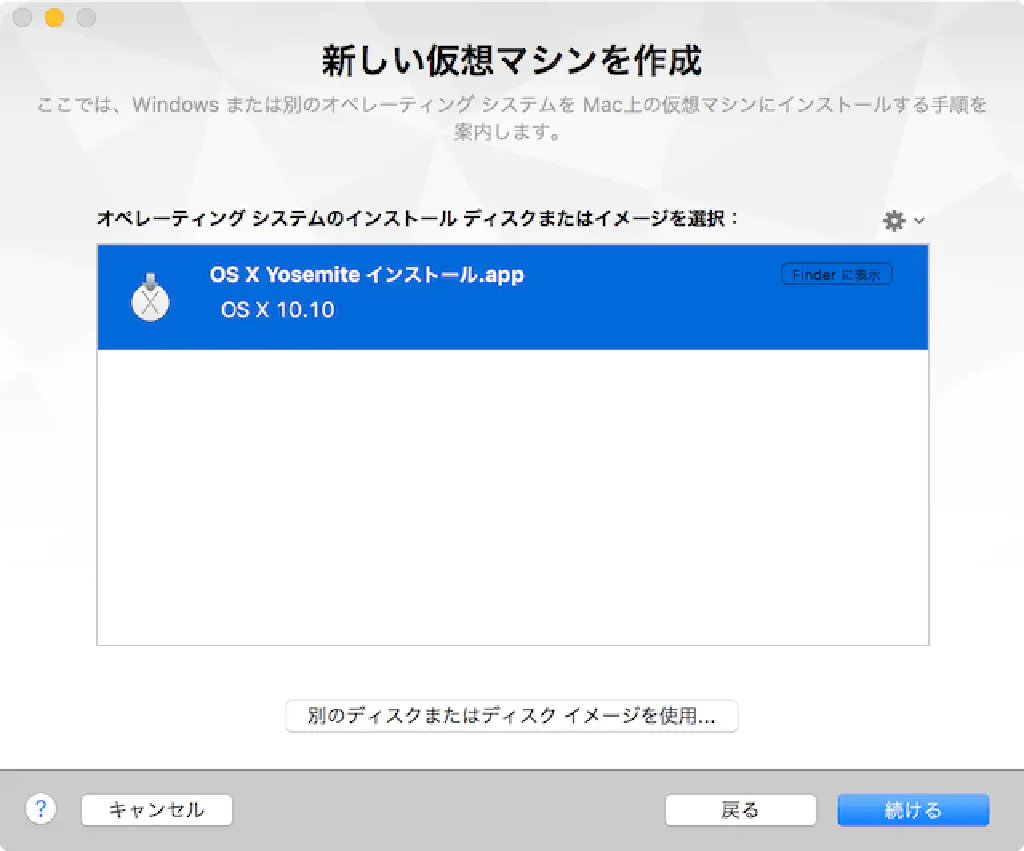
すると、自動的にmacOS Yosemiteのインストーラーが認識されます。「続ける」をクリックします。
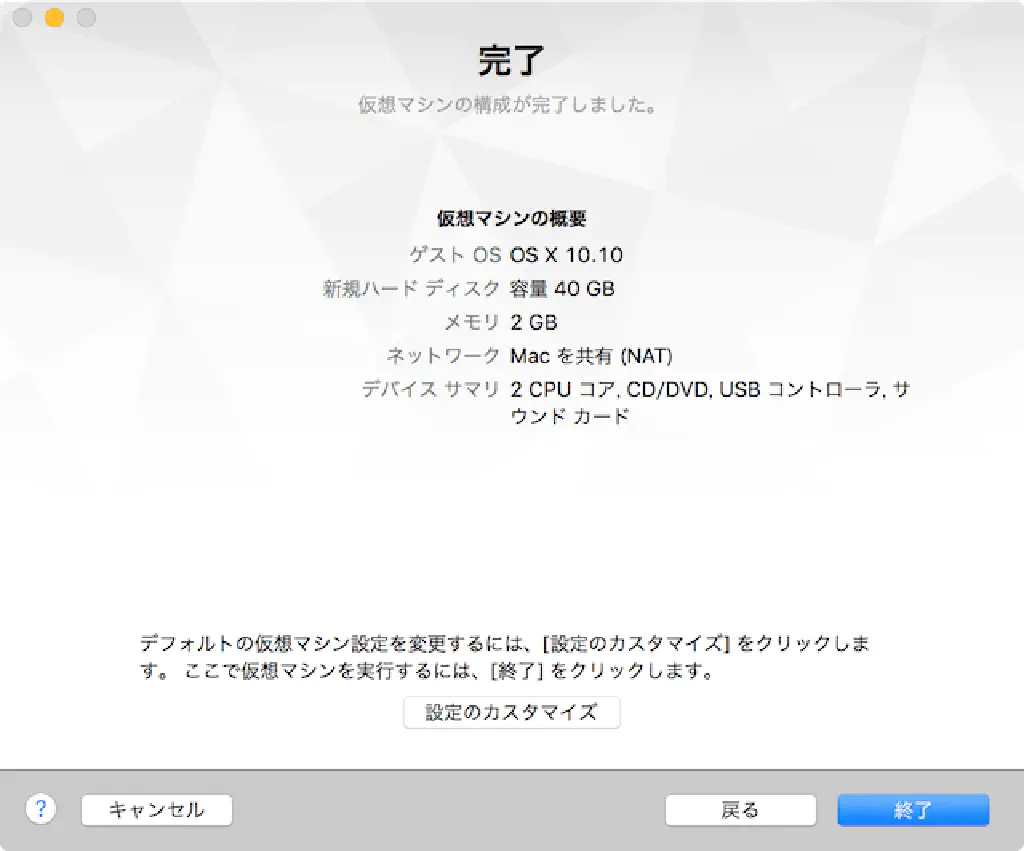
「終了」をクリックします。
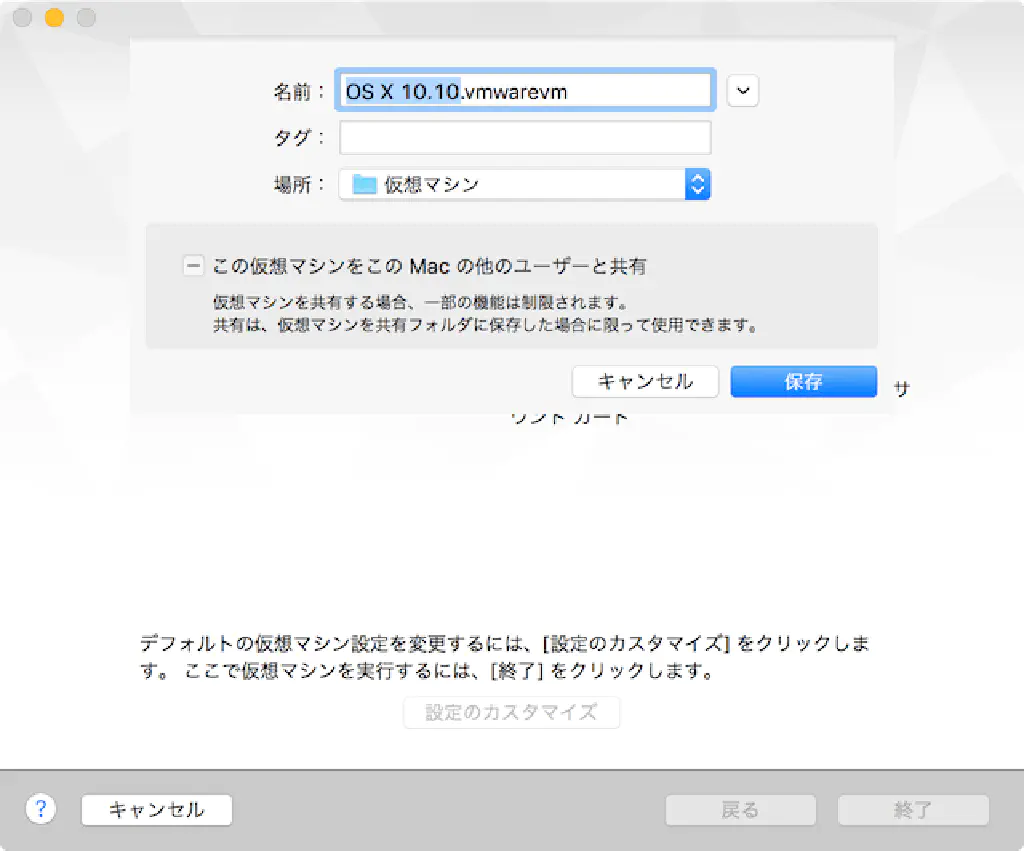
仮想マシンを保存するフォルダーを選択する画面が出てくるため、任意のフォルダー、名称を付与して「保存」をクリックします。デフォルトでは、「~/Documents/仮想マシン/仮想マシン名.vmwarevm」となっています。
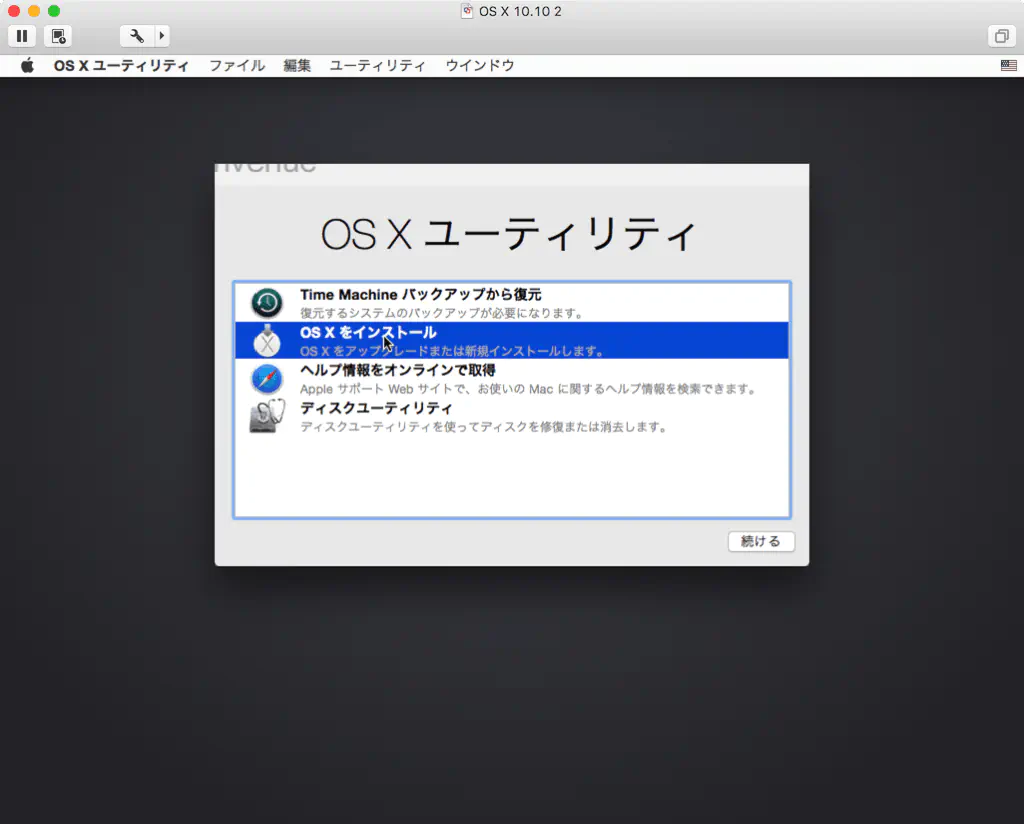
「macOS ユーティリティ」が起動しますので、「macOS をインストール」をクリックします。
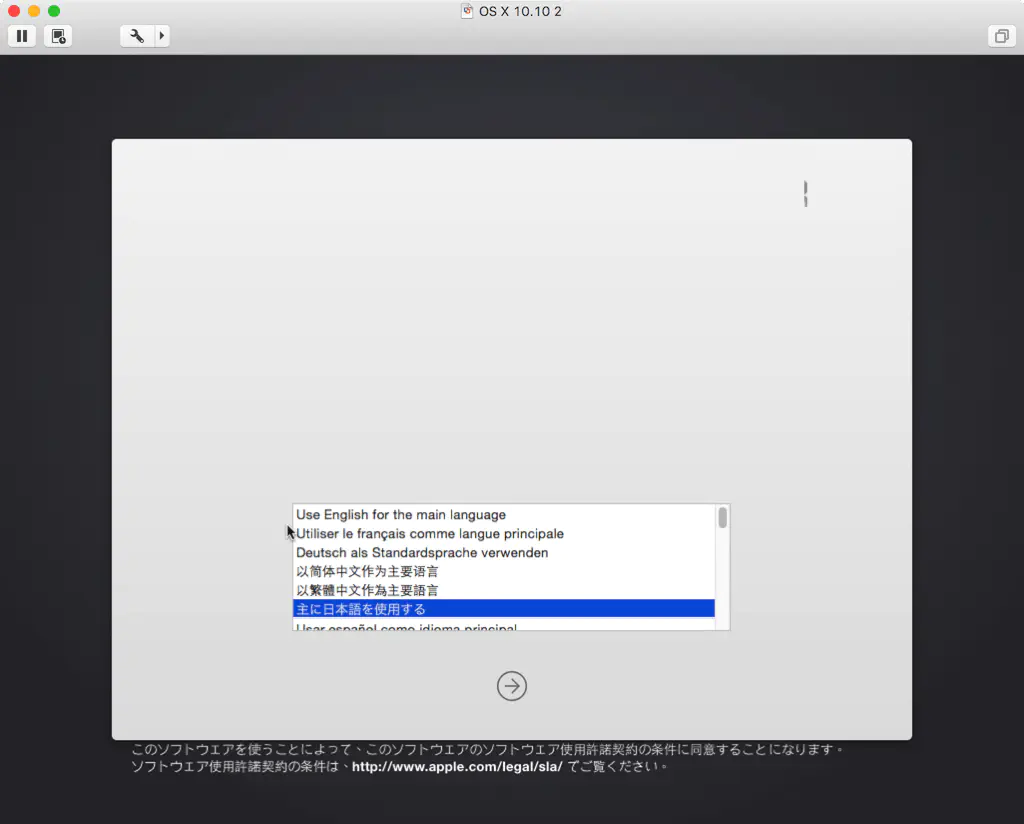
「主に日本語を使用する」を選択して、「→」をクリックします。
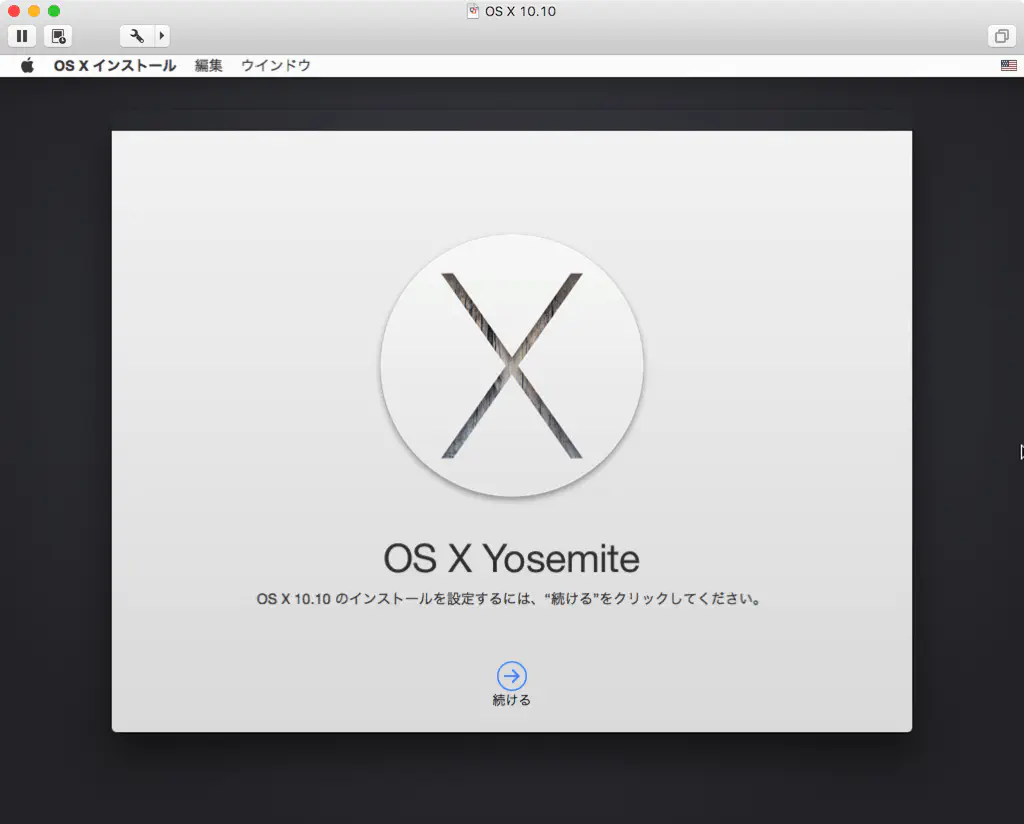
「続ける」をクリックします。
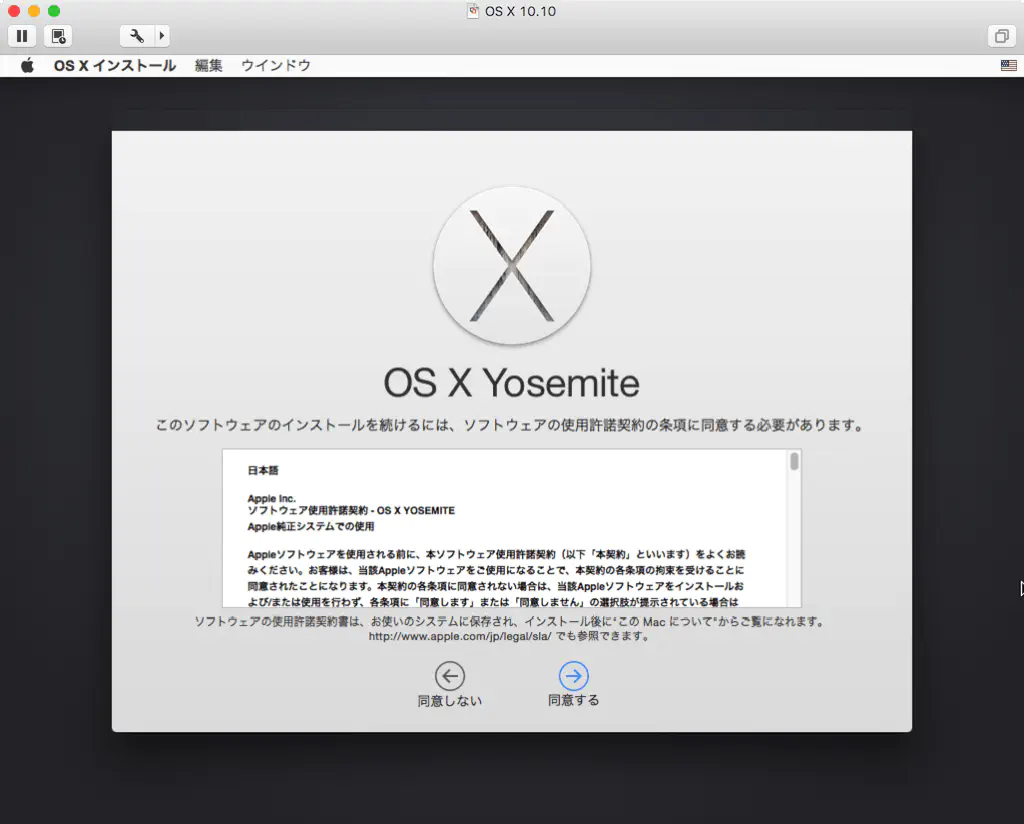
利用規約が表示されるため、「同意する」をクリックします。
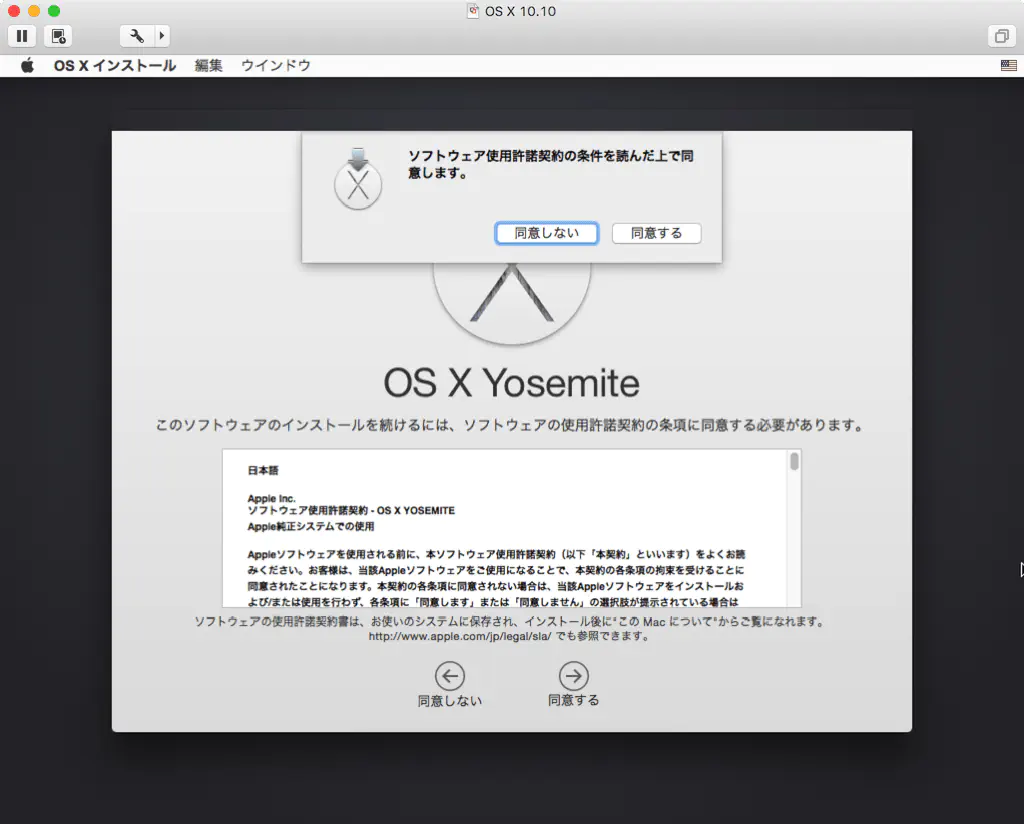
再度、「同意する」をクリックします。
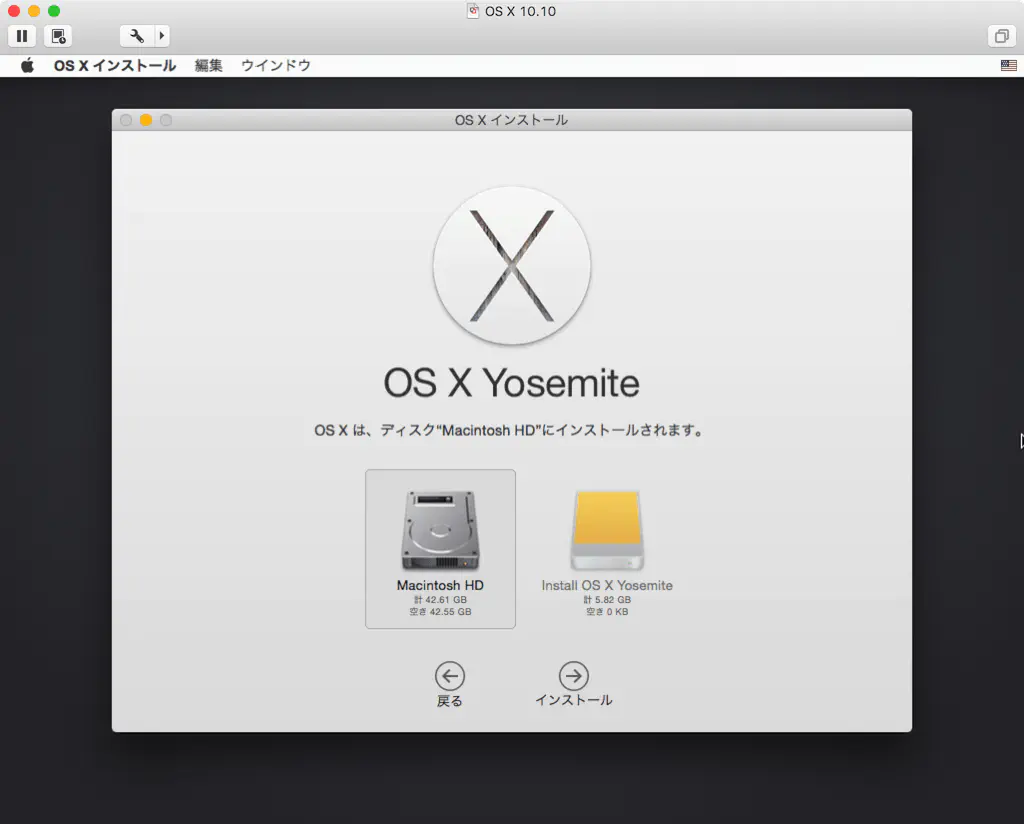
インストールするディスクは「Macintosh HD」を選択します。「インストール」をクリックします。
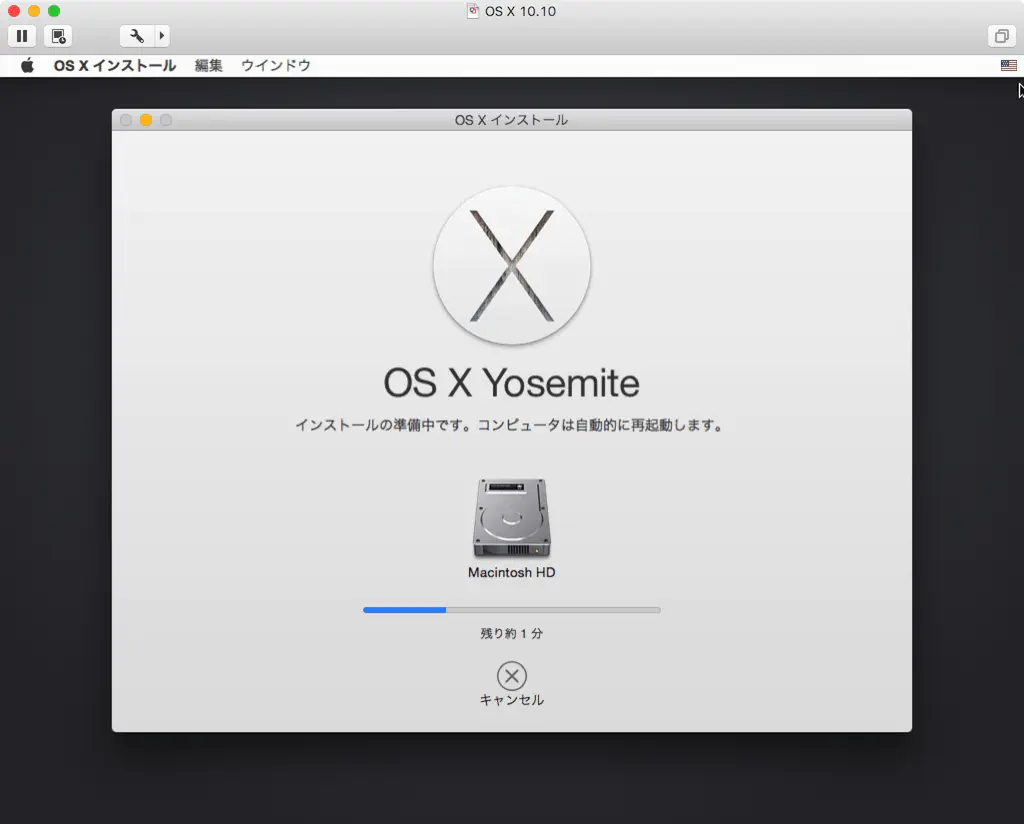
インストールが始まります。
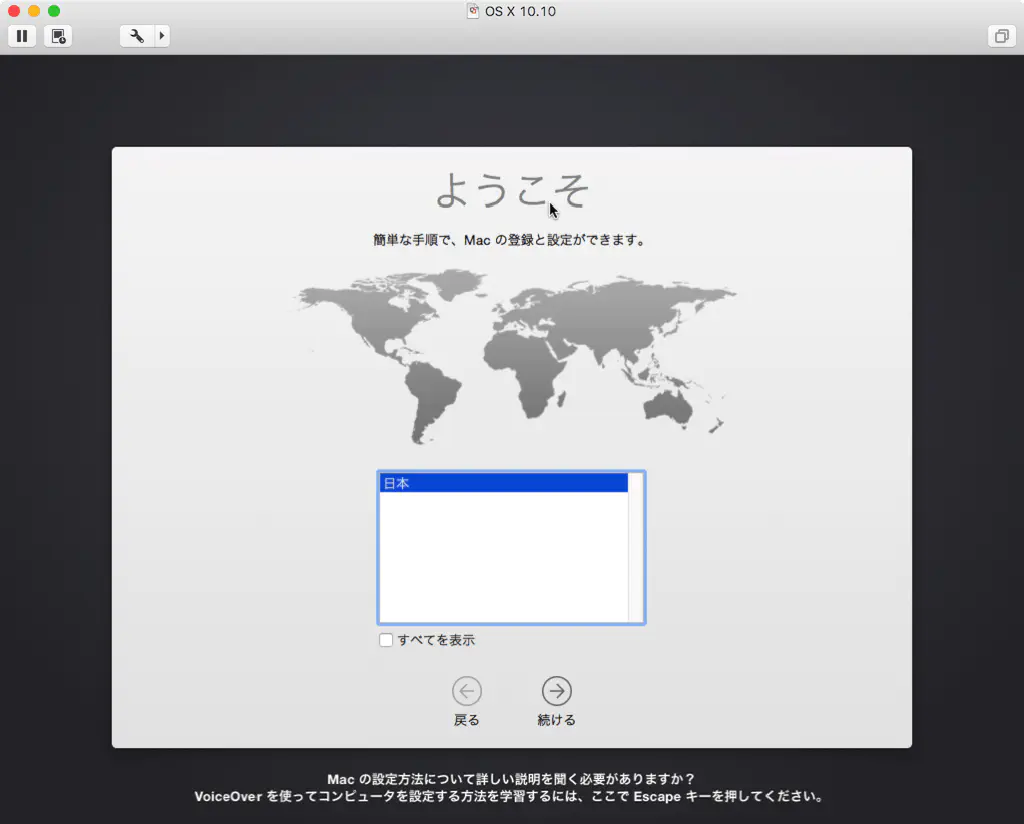
「続ける」をクリックします。
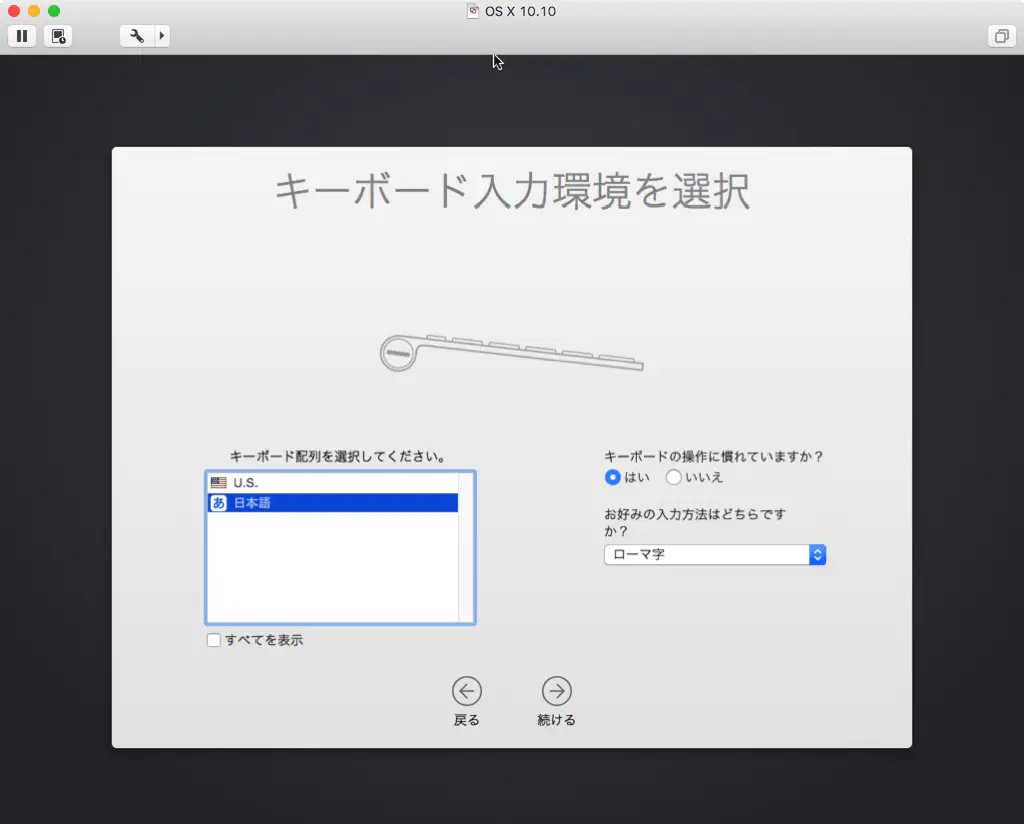
キーボードは「U.S.」、または「日本語」から選択できます。お使いのキーボードの環境に応じて選択してください。キーボードを選択したら、「続ける」をクリックします。
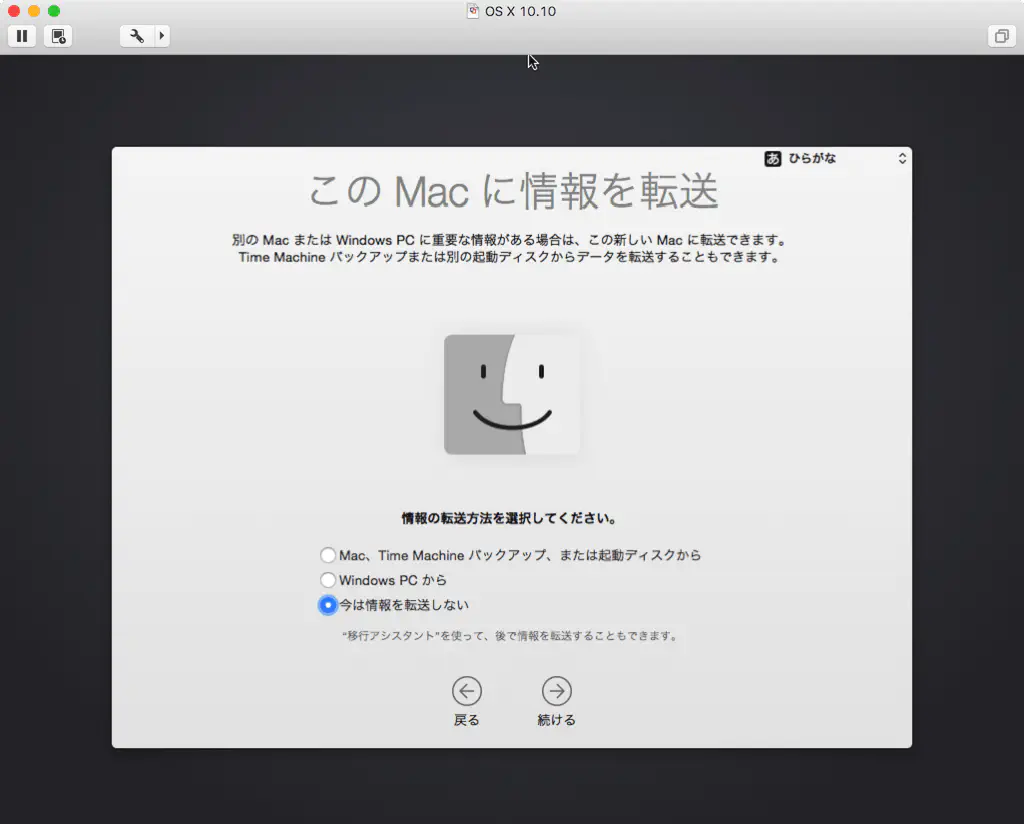
ここでは、Macの仮想環境を作成することが目的であるため、「今は情報を転送しない」を選択して、「続ける」をクリックします。
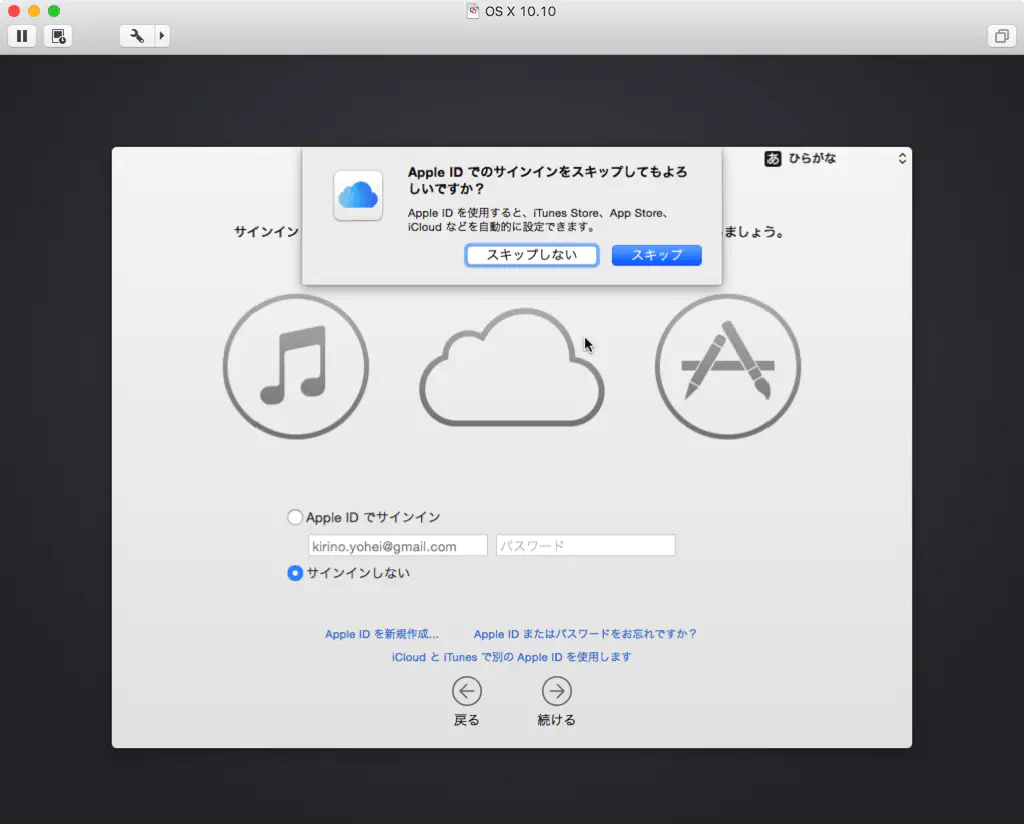
ここでは、Macの仮想環境を作成することが目的であるため、「Apple ID」によるサインインはスキップします。
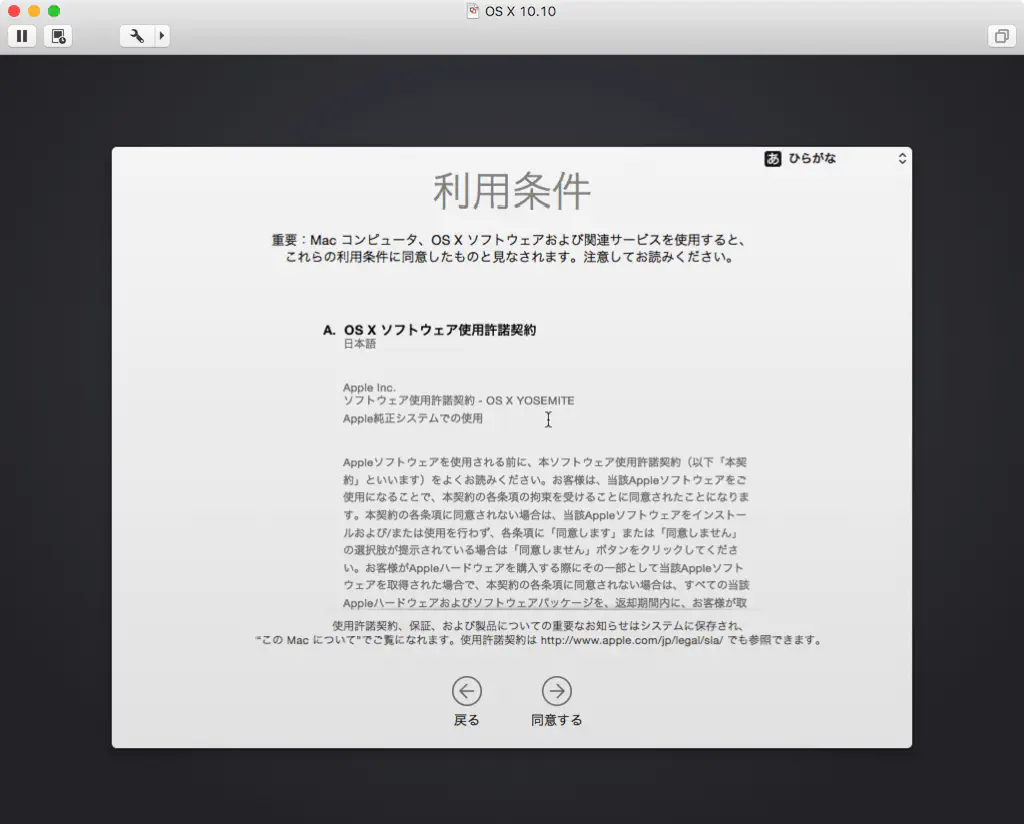
利用規約が表示されるため、「同意する」をクリックします。
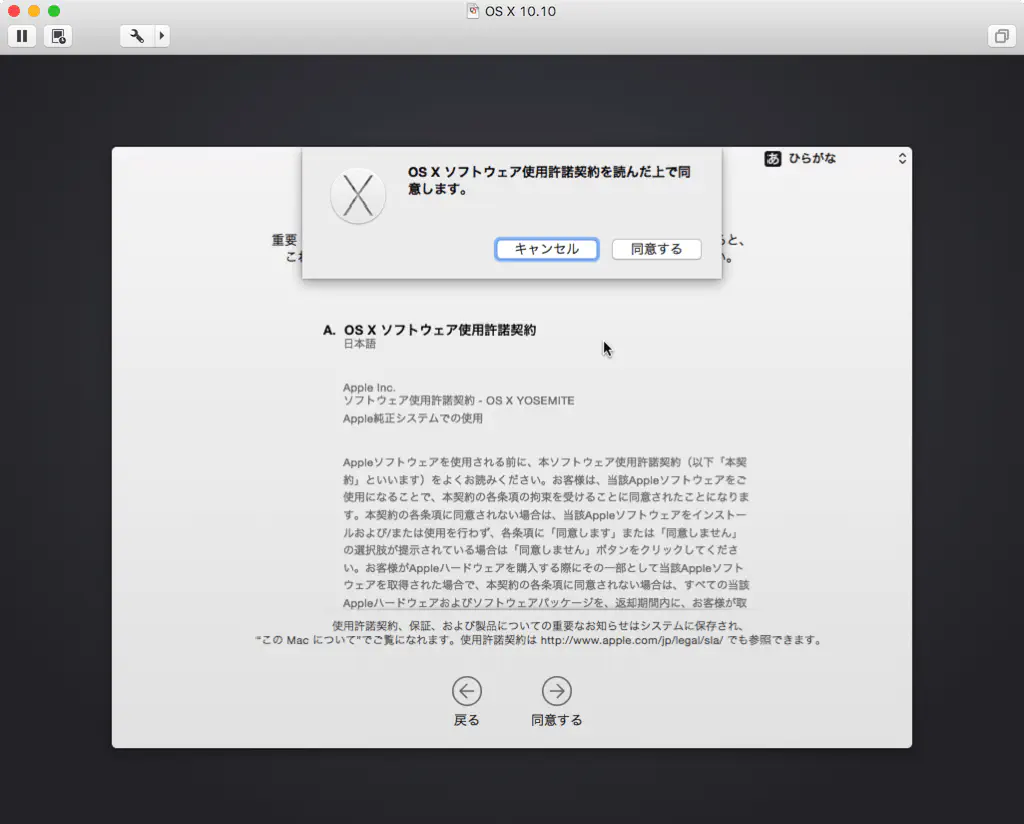
再度、「同意する」をクリックします。
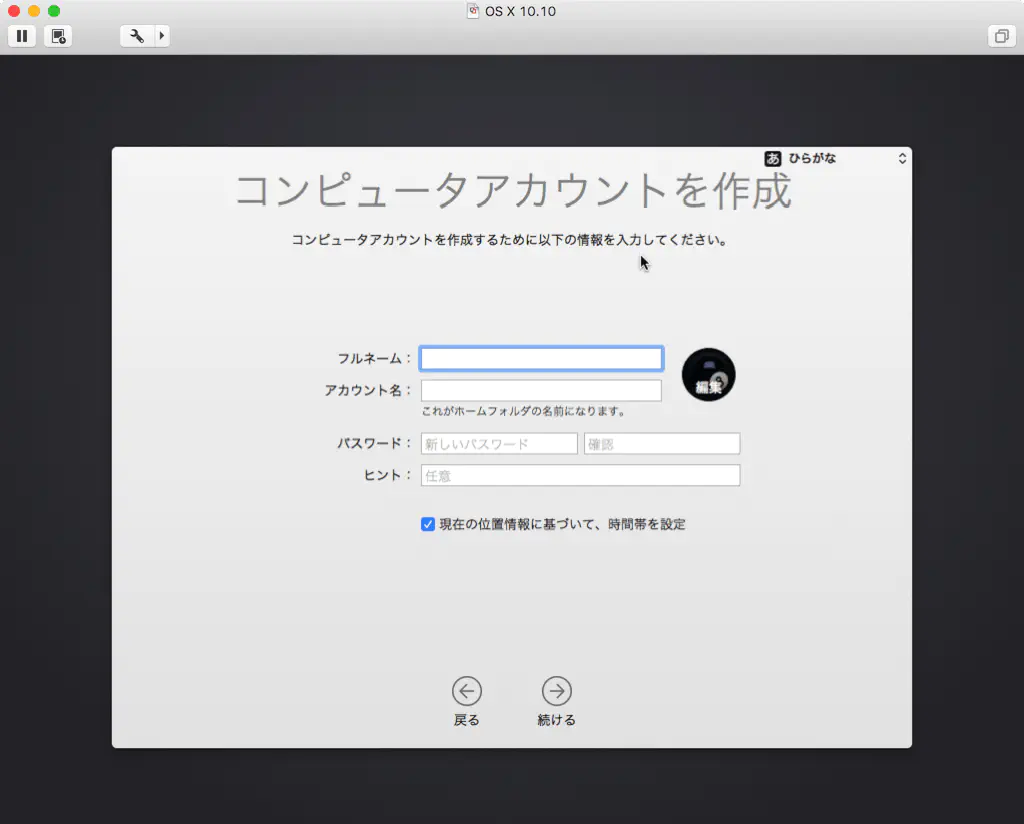
任意のフルネーム(画面に表示される名前)、アカウント名(ホームフォルダーの名前)、パスワードを入力して、「続ける」をクリックします。
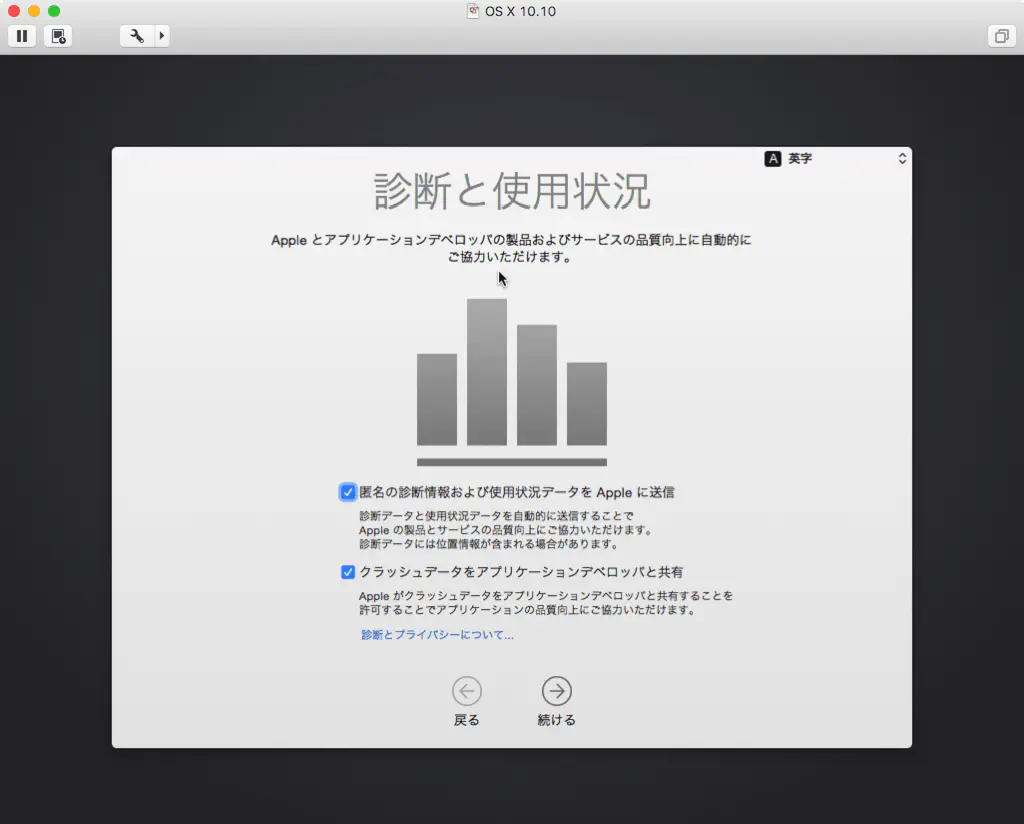
「続ける」をクリックします。
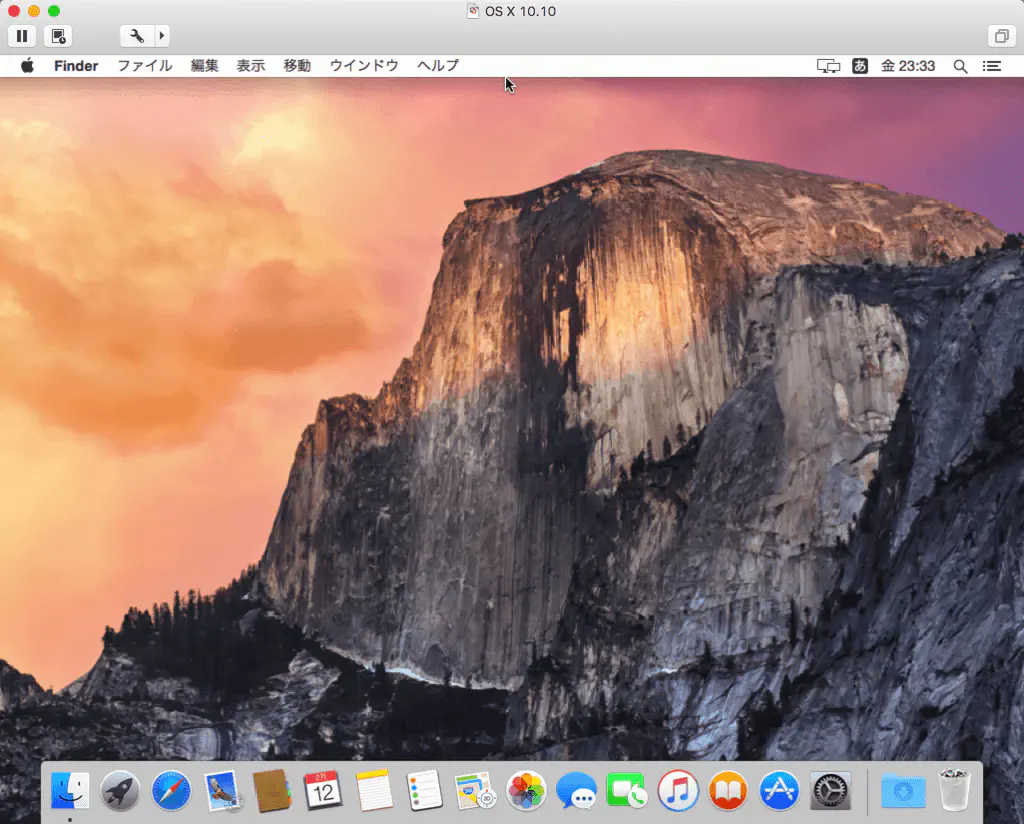
以上で、「macOS Yosemite」のインストールは完了です。
「VMware Tools」のインストール
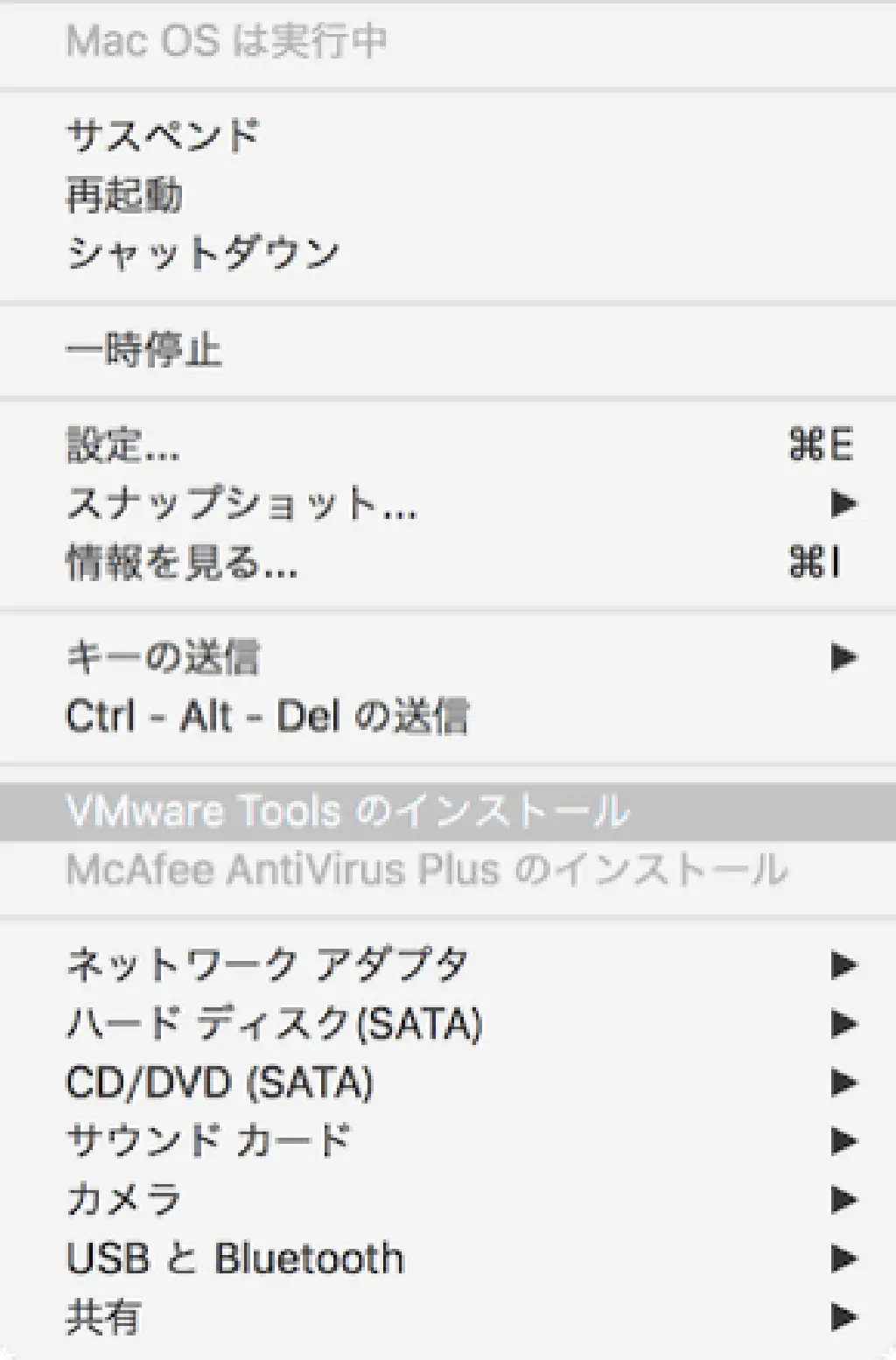
次に、「VMware Tools」をインストールします。メニューから**「仮想マシン」→「VMware Tools のインストール」**をクリックします。
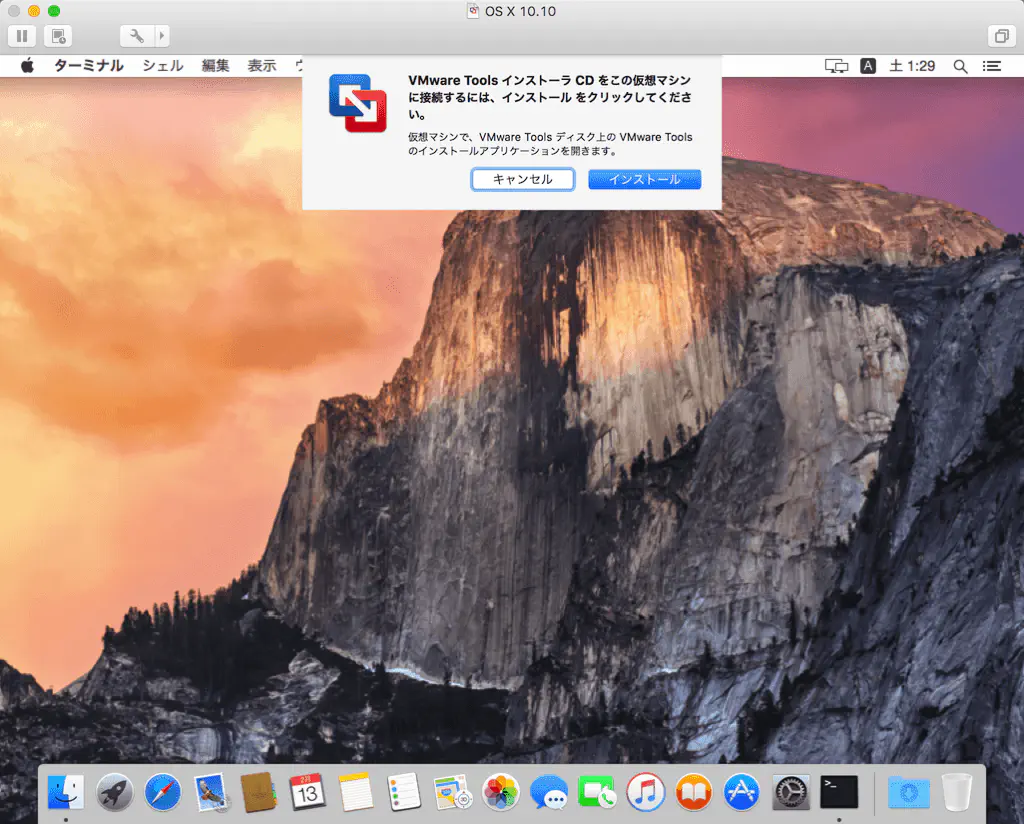
「インストール」をクリックします。
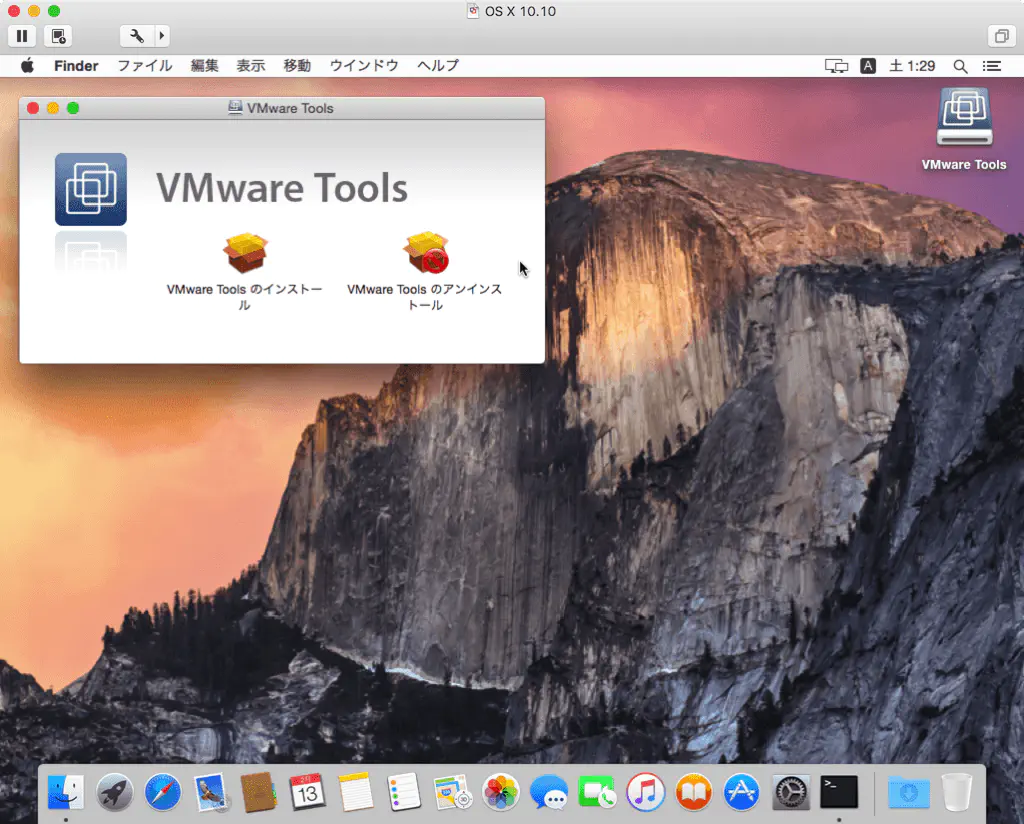
「VMware Tools のインストール」をダブルクリックします。
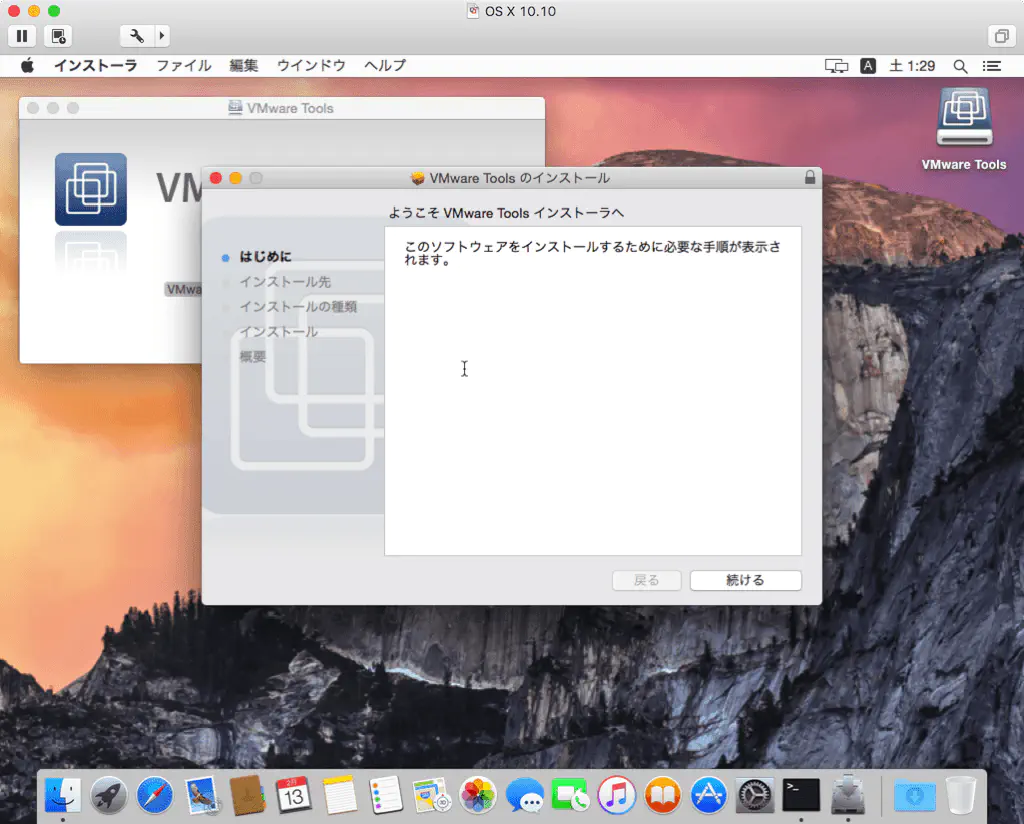
「続ける」をクリックします。
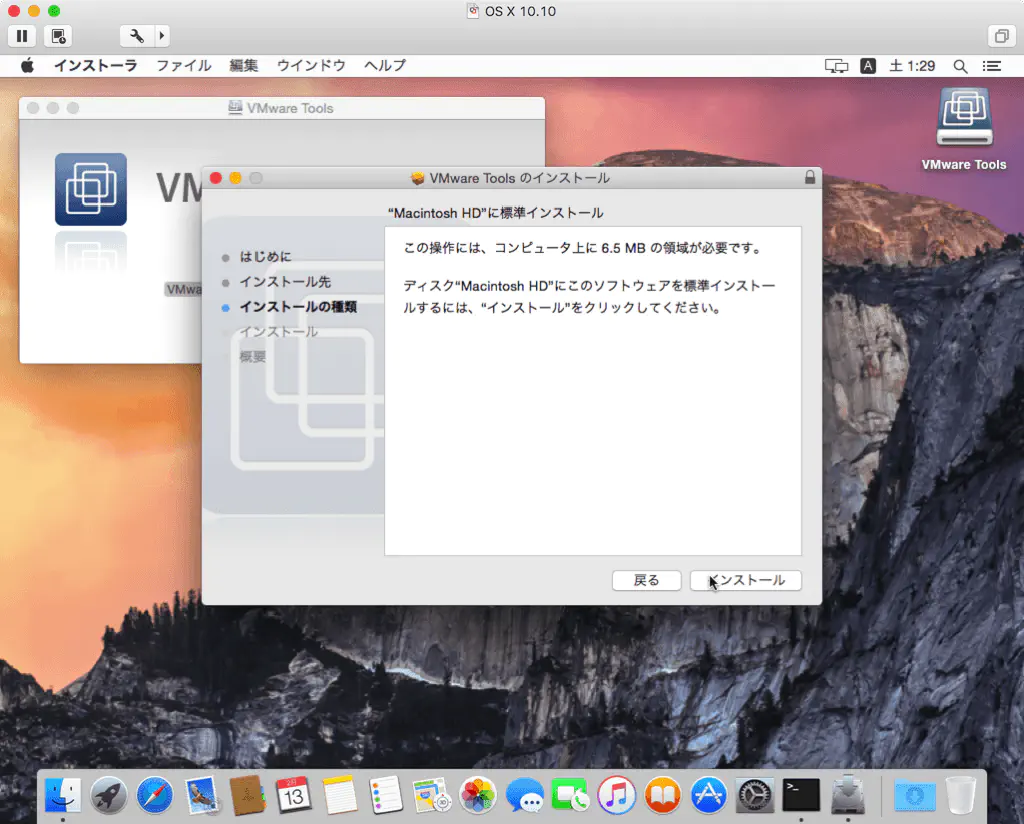
「インストール」をクリックします。
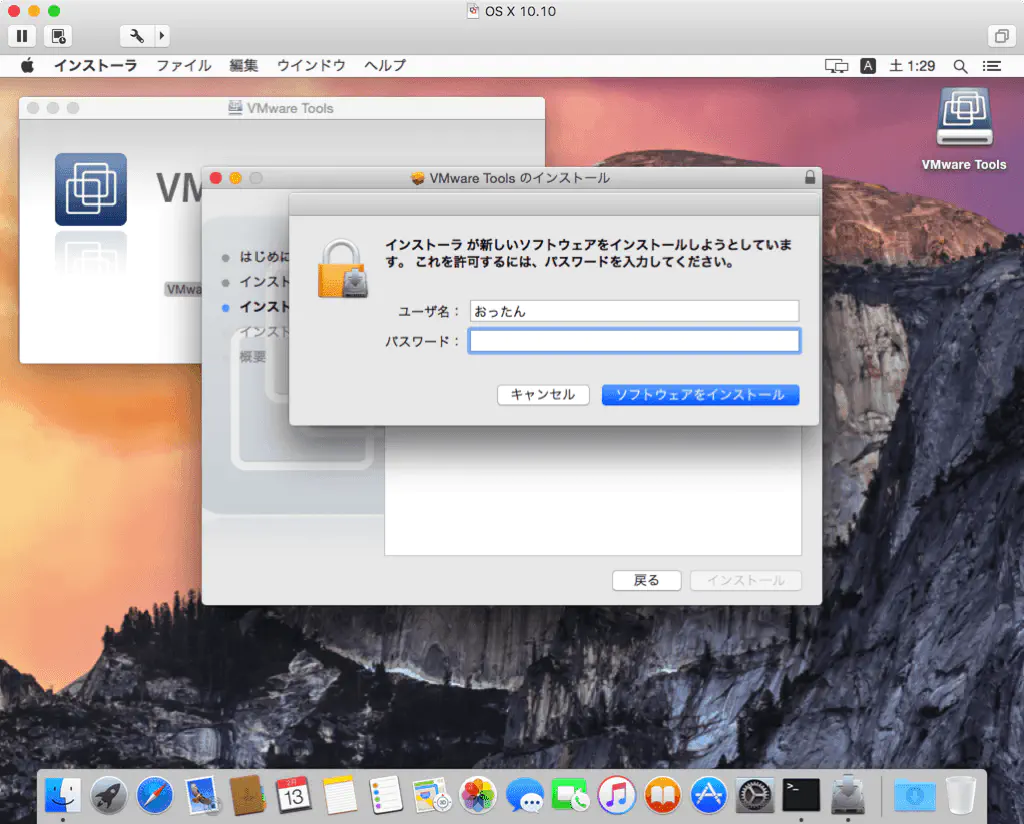
管理者のパスワードが求められるため、「パスワード」を入力して、「ソフトウェアをインストール」をクリックします。
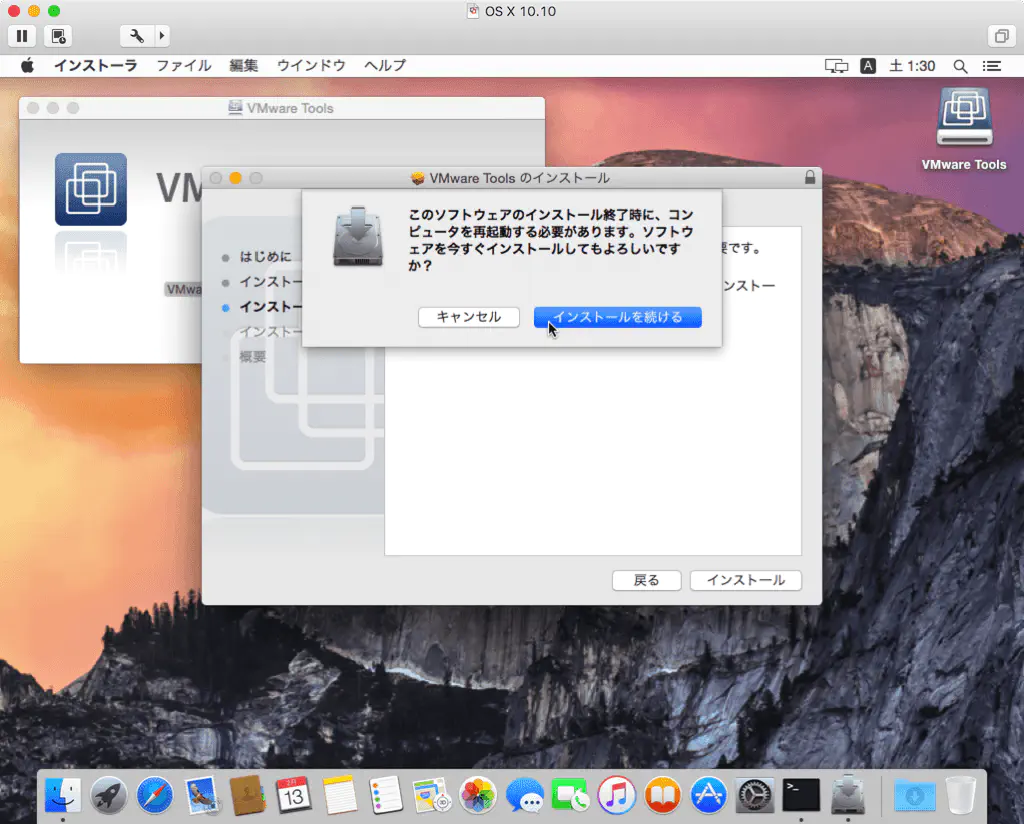
「インストールを続ける」をクリックします。
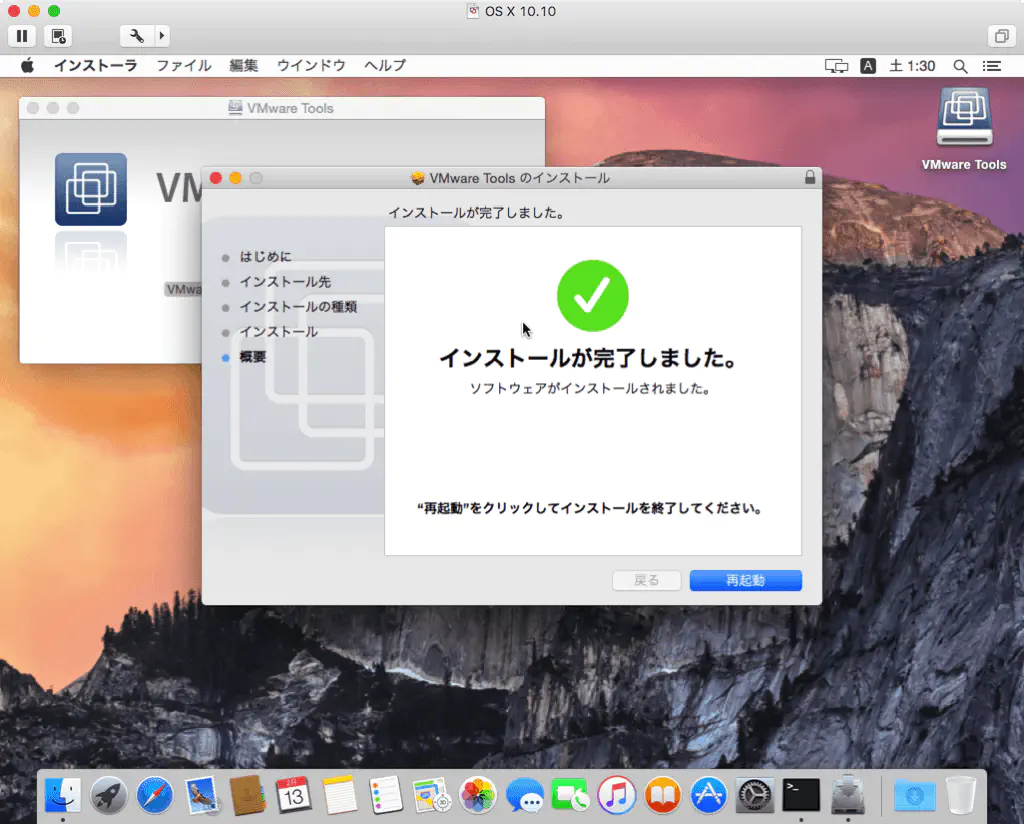
「再起動」をクリックします。以上で、「VMware Tools」のインストールは完了です。
まとめ
macOS Yosemiteのインストーラーファイルがあれば、簡単にインストールできました。何らかの事情により、最新版OSのみならず前バージョンのOSをサポートする必要がある場合には、手軽に構築できる環境です。ぜひお試しください。