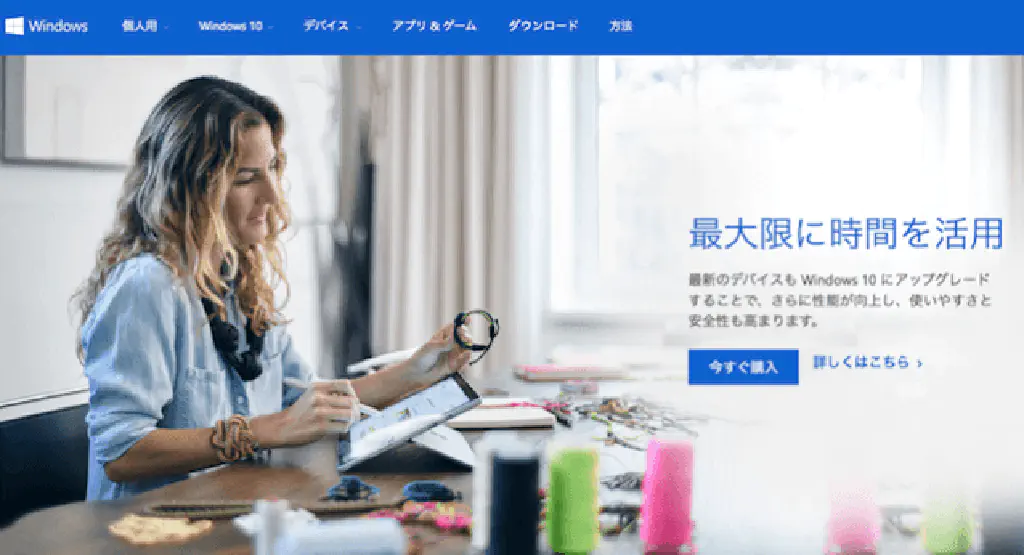
Microsoftは、3月17日(現地時間)に、Windows Insider Preview(Build 14291)を、Windows Insider Programに参加している、ファーストリングユーザ向けに公開しました。日本語入力機能に改善が見られるほか、Microsoft Edgeにて拡張機能がサポートされました。現時点で、正式版とは異なる点がありますが、早速体験してみましょう!
Microsoft Edgeの拡張機能を入手/使用する
Microsoft Edgeの拡張機能は、冒頭に述べたように、現在はWindows Insider Program参加者向けのみ配布されているベータ版です。将来的には仕様が改善される可能性があることを、あらかじめご留意ください(たとえば、拡張機能の入手方法も、将来的には変更になる見込みです。これについては、後述します)
Windows Insider Programへの参加
Windows Insider Previewは、正式版リリース前のパブリックベータ的な扱いのプログラムで、同プログラムに参加するためには、事前にWindows Insider Programに登録する必要があります。
上記リンクから、Windows Insider Programに登録した上で、Windows 10の設定メニューから、明示的にWindows Insider Previewを入手する設定をしておく必要があります。また、Windows Insider Previewのレベルには、「スロー」リングから「ファースト」リング まであり、「スロー」はある程度バグ改修が進んだ正式版に近いFix版、「ファースト」では最新のテクノロジーを搭載したWindowsをいち早く入手したい人向けとなっています。もちろん、「ファースト」には、未改修のバグが数多く存在する可能性も高く、日常的に使用しているPCで有効にすることは、あまりオススメできませんが、少しでも新機能を逸早く体験したい人は設定しておきましょう。
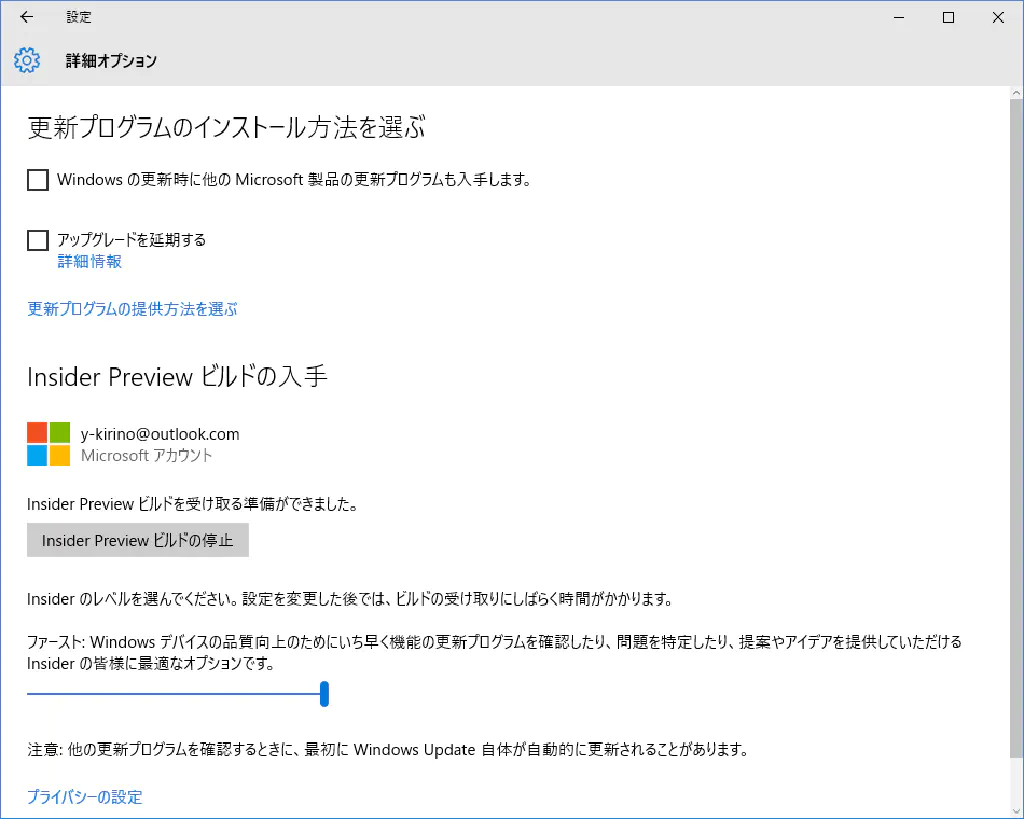
Microsoft Edgeの拡張機能を入手する
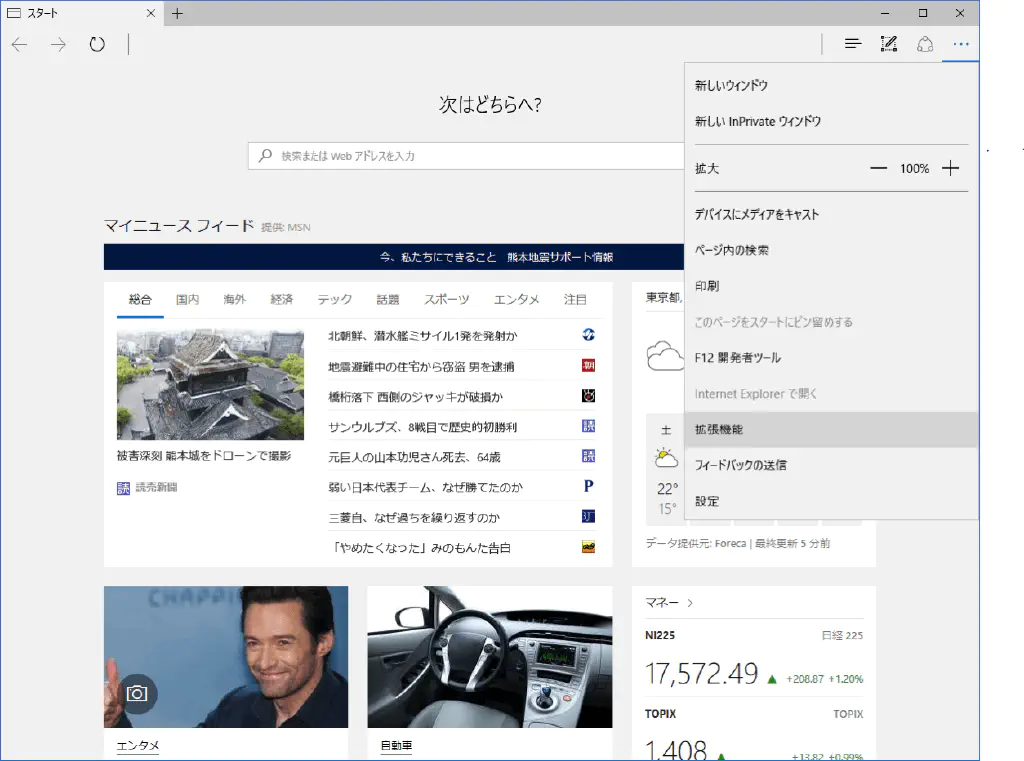
Windows Insider Preview(Build 14291)では、試験的に3つの拡張機能が用意されました。今回は、現在閲覧しているWebページの翻訳ができる「Microsoft Translator」を試してみました。Microsoft Edgeを起動したら、メニューから「拡張機能」をクリックします。
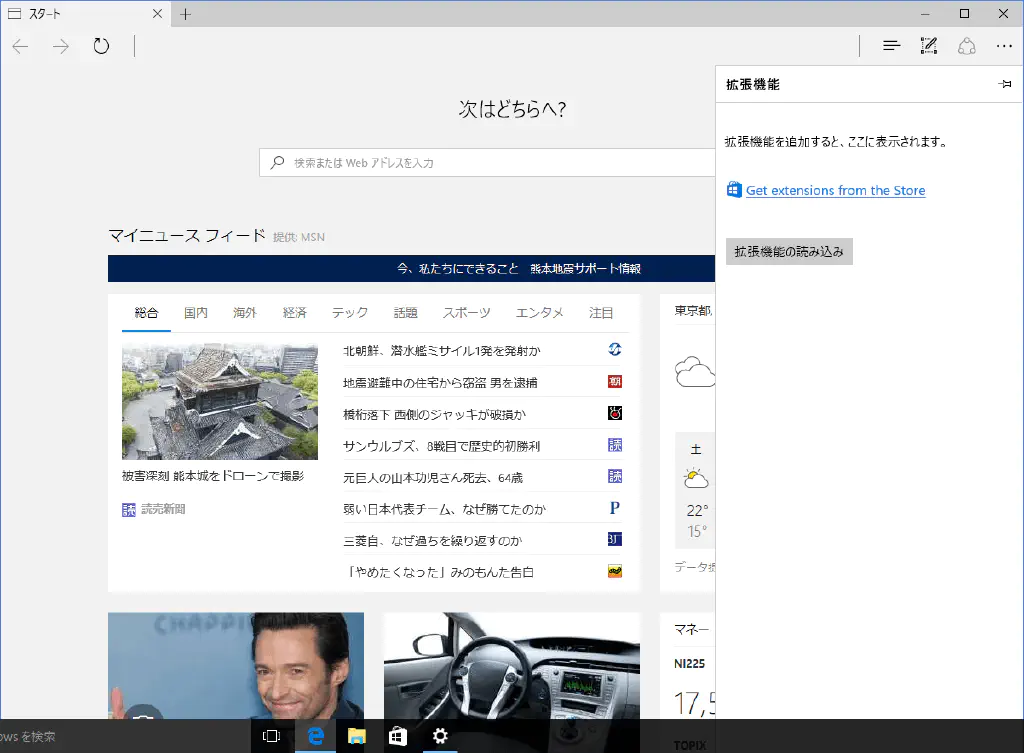
「get extensions from store」をクリックします。
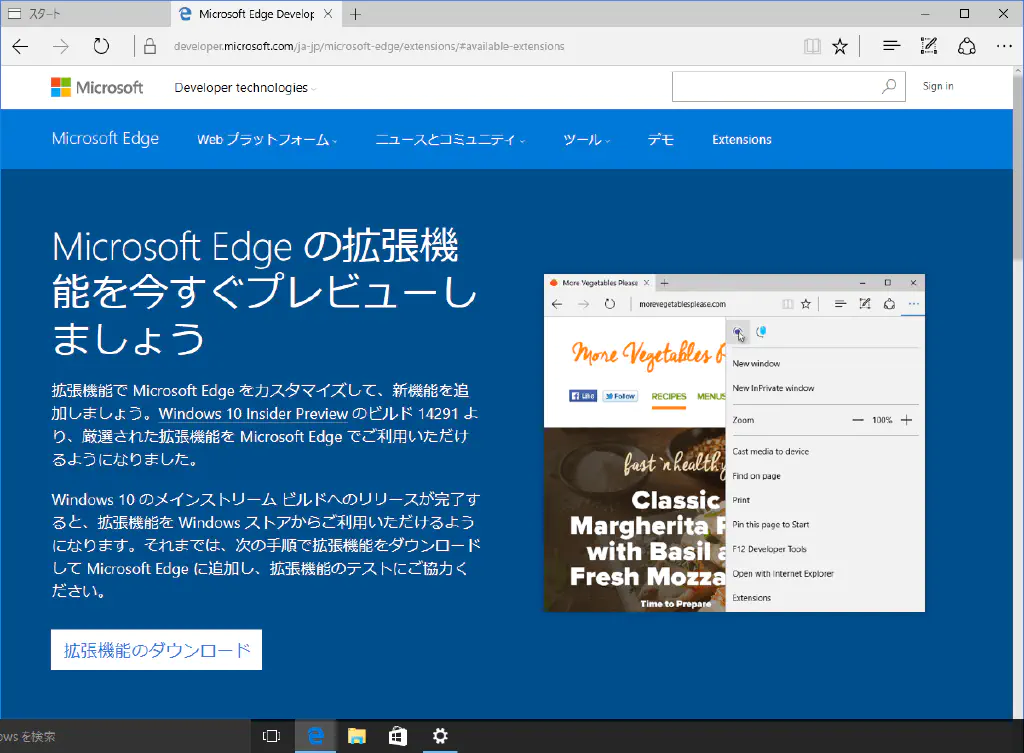
「拡張機能のダウンロード」をクリックします。
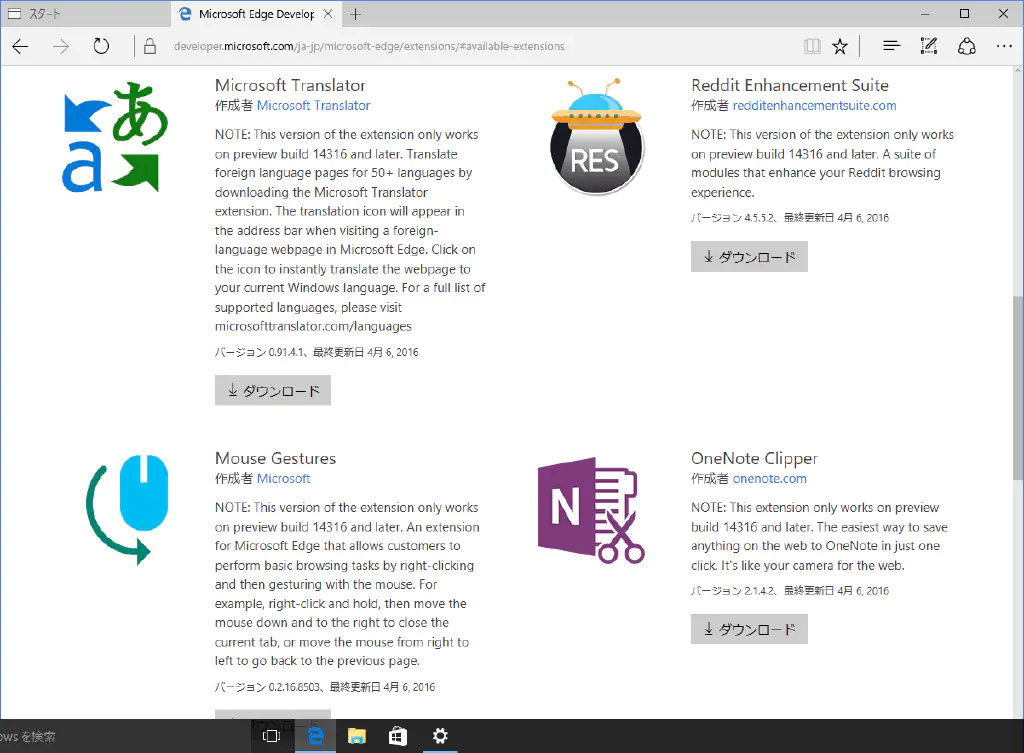
「Microsoft Translator」の「ダウンロード」をクリックします。
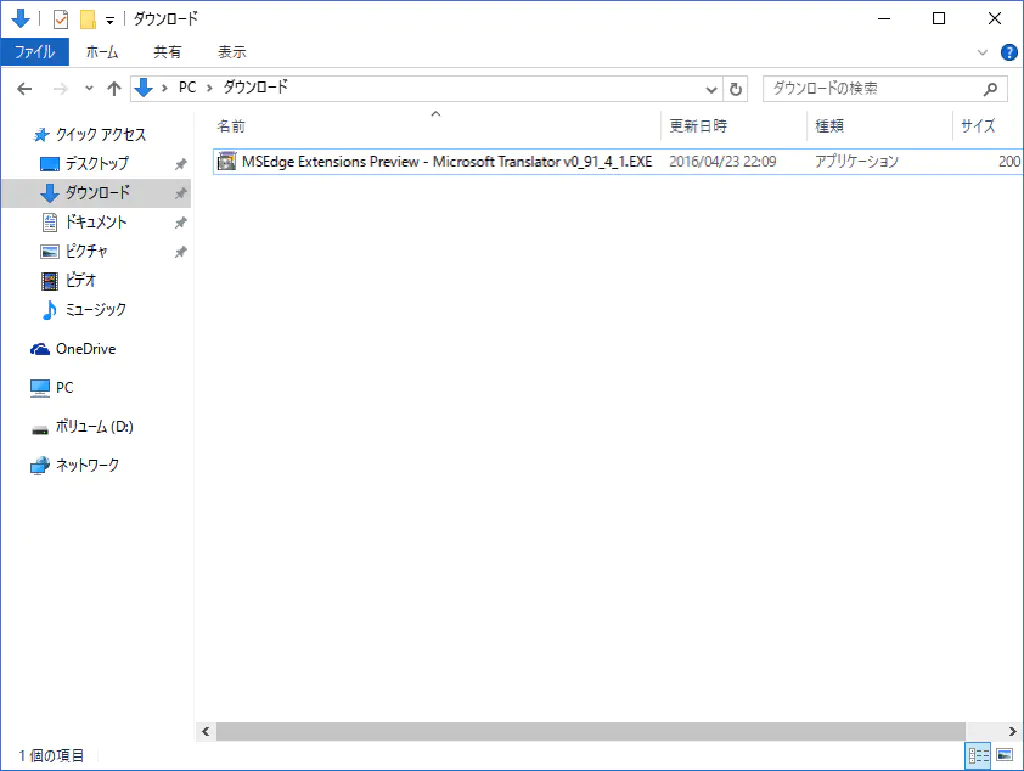
自己解凍形式の実行ファイルがダウンロードされますので、解凍します。
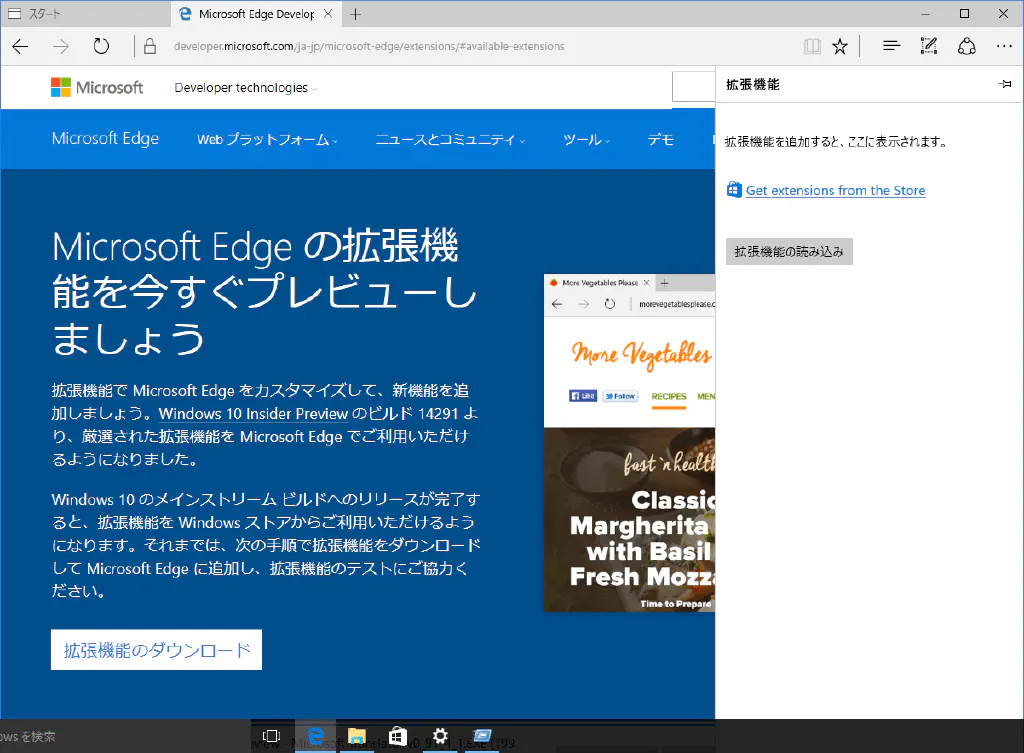
続いて、Microsoft Edgeのメニューから「拡張機能」を開き、「拡張機能の読み込み」をクリックします。
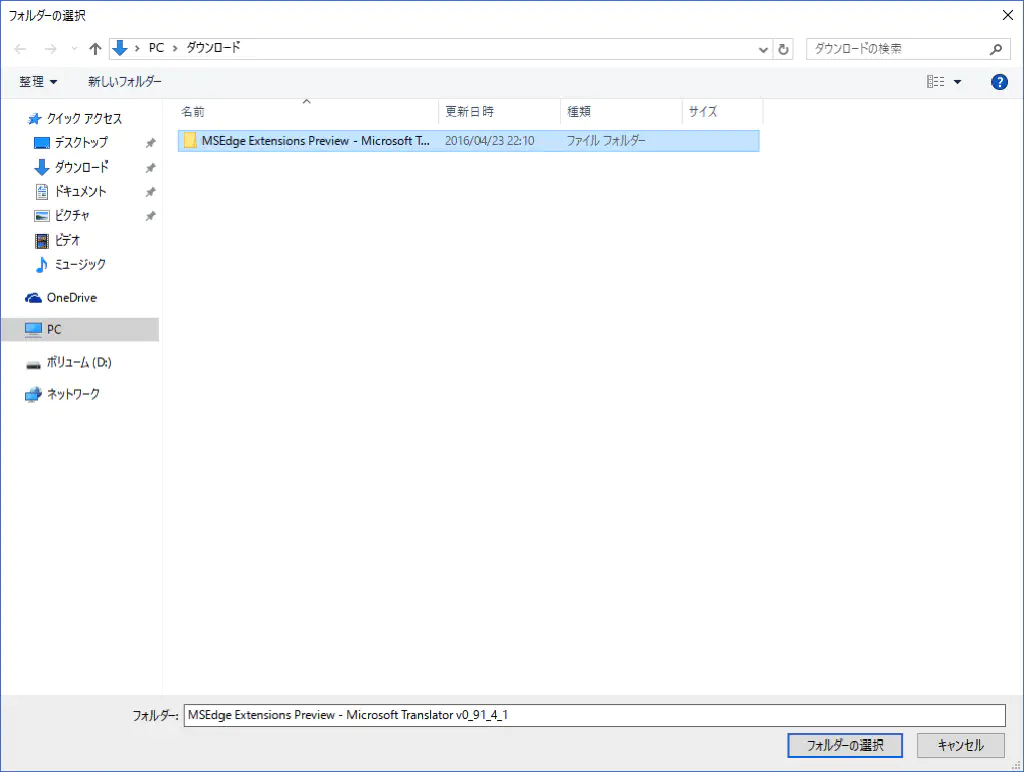
解凍したフォルダーを選択します。
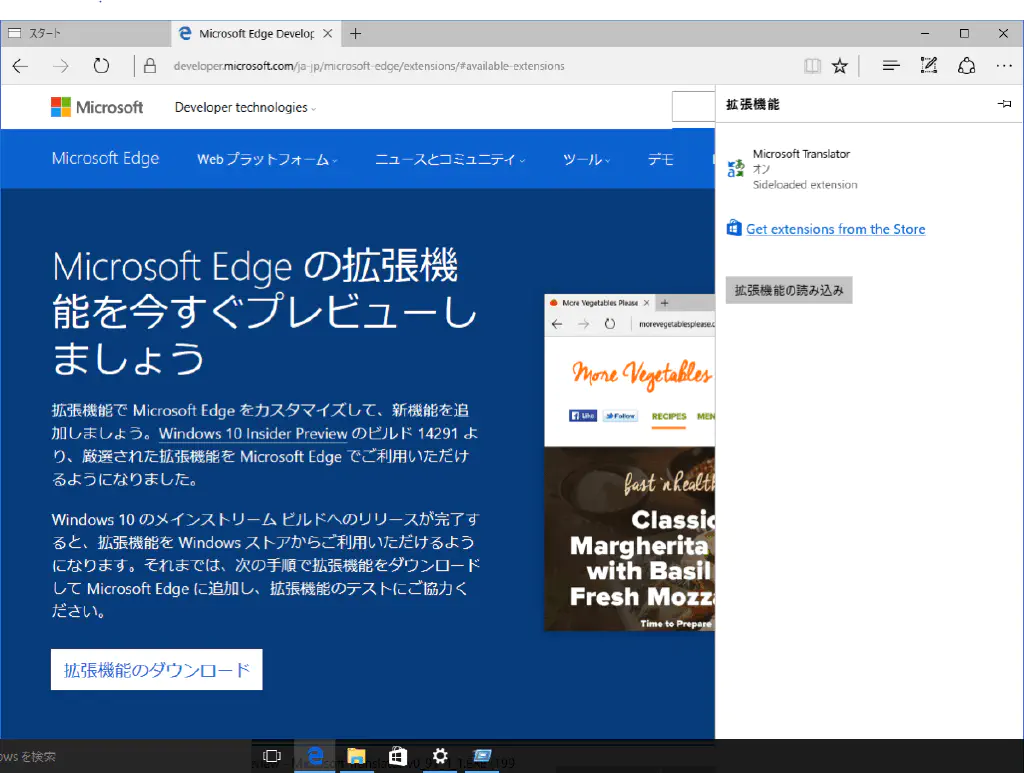
「拡張機能」の一覧に、「Microsoft Translator」が追加されました。
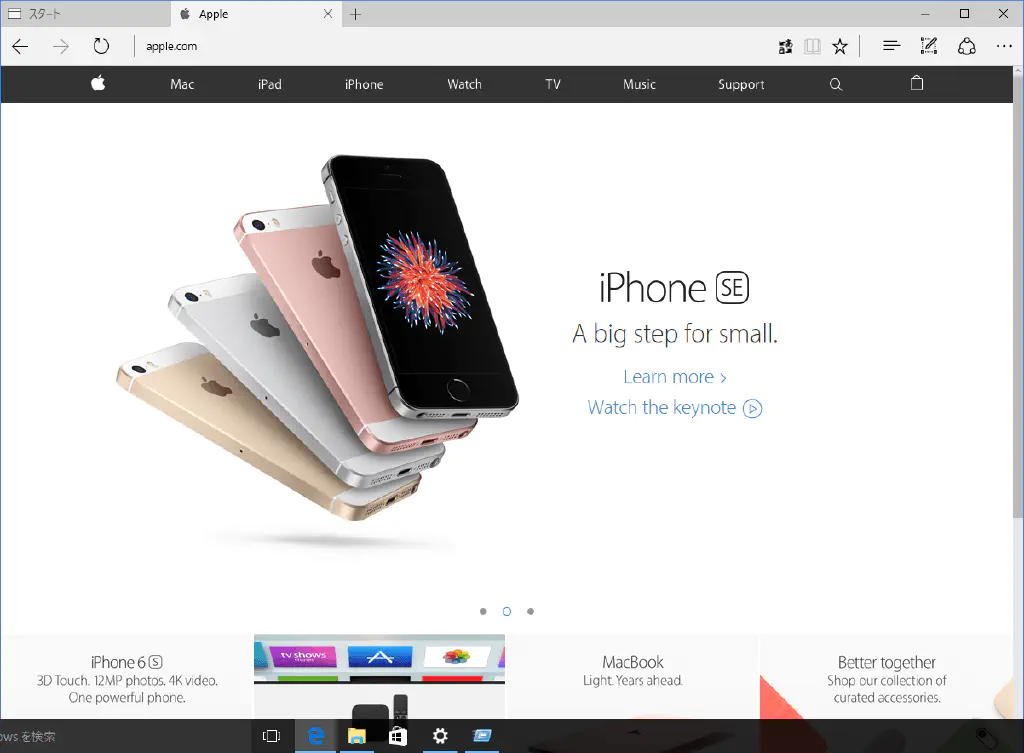
実際に使用してみましょう。米Appleの公式ページにアクセスします。アドレスバー横に追加されている、「Microsoft Translator」のアイコンをクリックします。
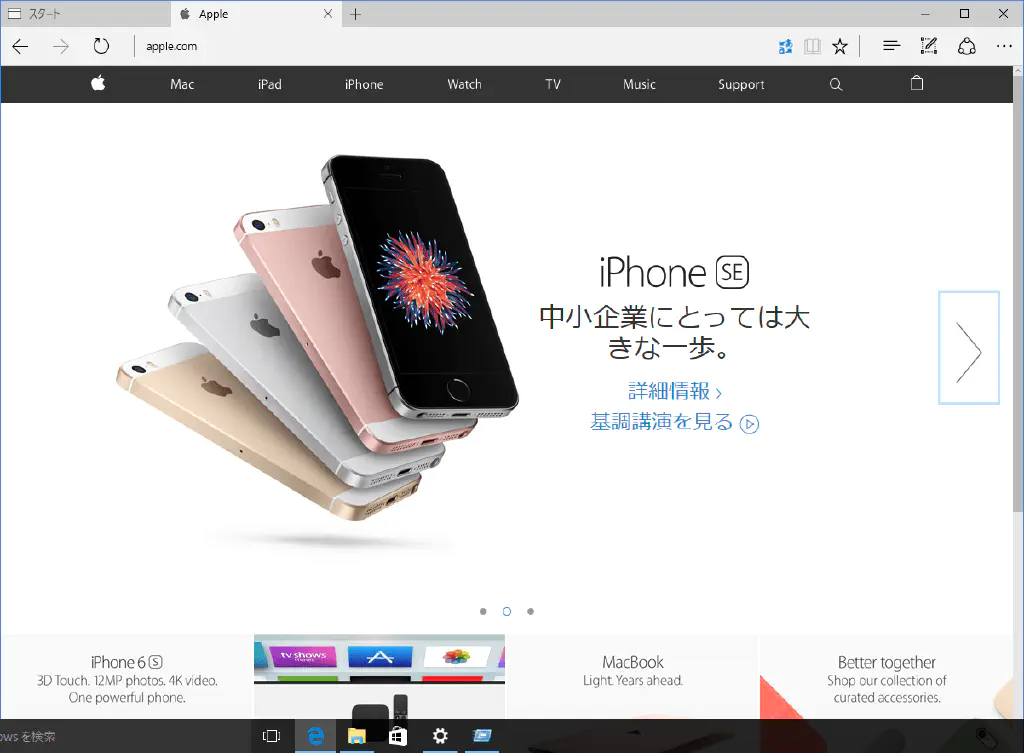
閲覧中のページが日本語に翻訳されました。便利ですね!
まとめ
現段階では、拡張機能を入手するためには、いったん自己解凍形式のファイルをダウンロードし解凍した上で、改めてMicrosoft Edgeから解凍したフォルダーの内容を読み込む、という少々まどろっこしい手順を踏む必要がありますが、正式版リリース時には「ストア」アプリから入手可能になる見込みです。Evernote、AdBlockなどの著名な拡張機能も将来的には入手できるようになるでしょう。正式版リリースが今から楽しみです。