
弊サイトでも推奨しまくりのVCCW - A WordPress development environment.ですが、構築方法についてはgulp.js と Browser Sync で快適な WordPress 開発環境を手に入れるをご覧いただくとして、今回は VCCW と XSERVER(エックスサーバー)上に構築した WordPress の環境を同期し、簡単に開発環境(VCCW)に本番環境のデータを適用する方法をご紹介します。
VCCW + WordMove で本番環境と開発環境を同期する
エックスサーバーの公開鍵設定
WordMove による開発環境から本番環境への接続方法には、FTP、または SSH を選択できますが、ここではよりセキュアな SSH を選択することとします。
さて、通常、SSH でエックスサーバーに接続するためには、ユーザー名、パスワード情報が必要です。しかし、公開鍵認証を用いることでパスワード不要で接続することができるようになります。公開鍵認証とは、あらかじめ開発環境で秘密鍵と公開鍵と呼ばれる鍵を作成し、公開鍵をあらかじめ接続したいサーバー(ここではエックスサーバー)に登録しておくことで、秘密鍵を持つ開発環境からのみの接続を許可するというものです。
秘密鍵と公開鍵を作成するために、開発環境の VCCW にログインします。ターミナルを開いて、以下のコマンドを実行してください。
cd ~/Documents/vccw-2.19.0
vagrant ssh
~/Documents/vccw-2.19.0は、Vagrantfile が存在するパスです。適宜読み替えてください。VCCW にログインしたら、以下のコマンドを実行します。
$ ssh-keygen
Generating public/private rsa key pair.
Enter file in which to save the key (/home/vagrant/.ssh/id_rsa):
Enter passphrase (empty for no passphrase):
Enter same passphrase again:
すべてデフォルトの状態のまま、↵ を押します。これで、公開鍵と秘密鍵が作成されました。最後に、公開鍵をエックスサーバーに登録するために、公開鍵の内容を表示します。
cat ~/.ssh/id_rsa.pub
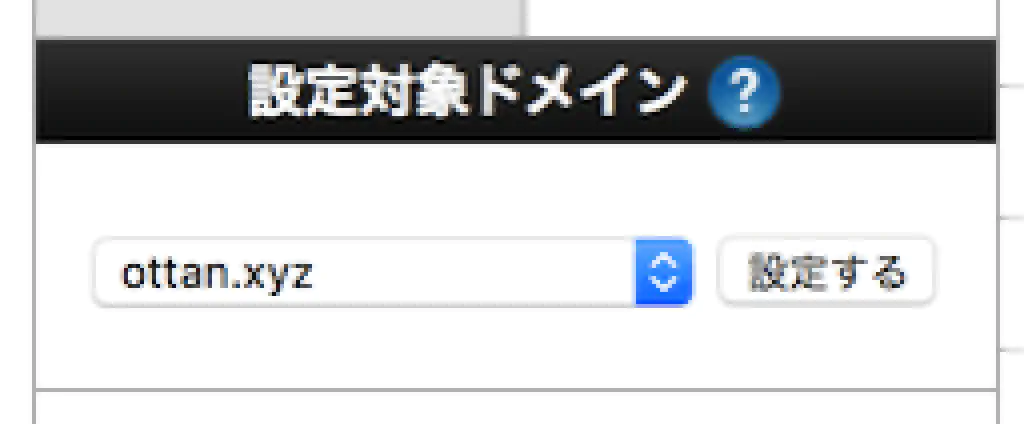
次に、エックスサーバーのサーバーパネルにログインします。ログインしたら、「設定対象ドメイン」を対象のドメインに変更します。(独自ドメインを使用している場合)
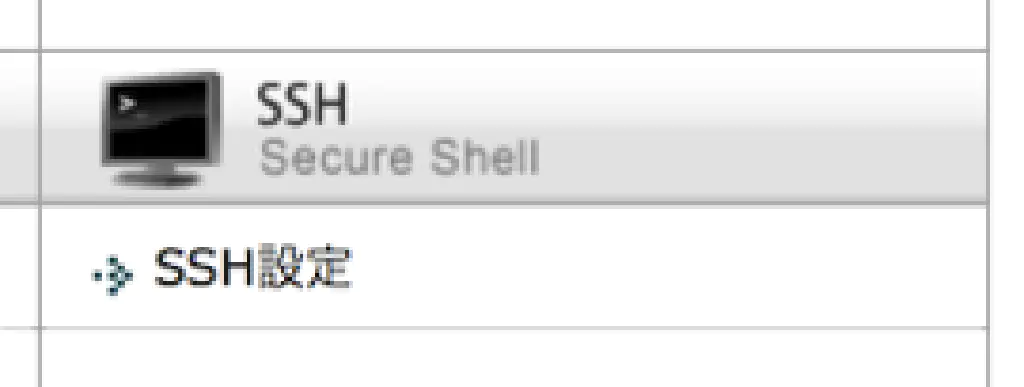
次に、「SSH 設定」をクリックします。
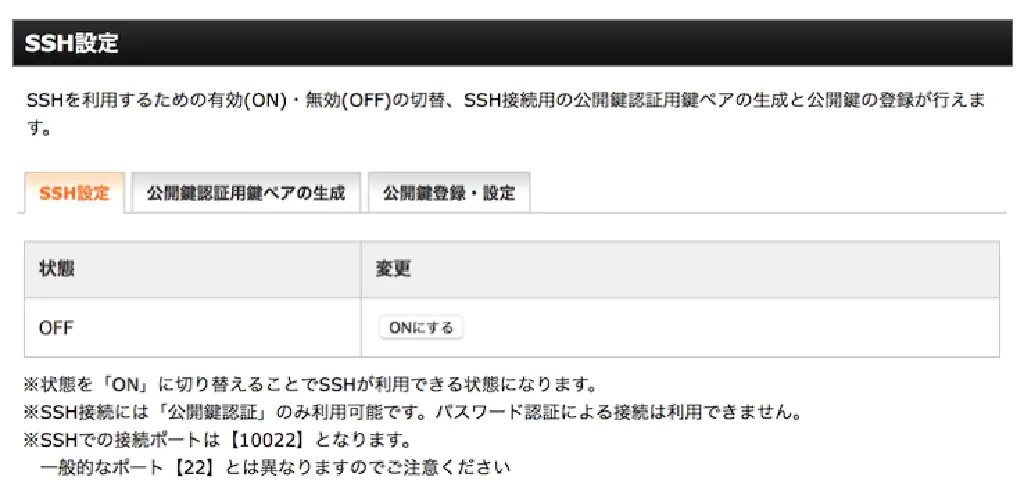
次に、状態を「ON にする」をクリックします。ここで注意したいのが、エックスサーバーで使用される SSH のポートは「10022」であるという点です。SSH のデフォルトポートである「22」とは異なりますので注意しておきましょう。
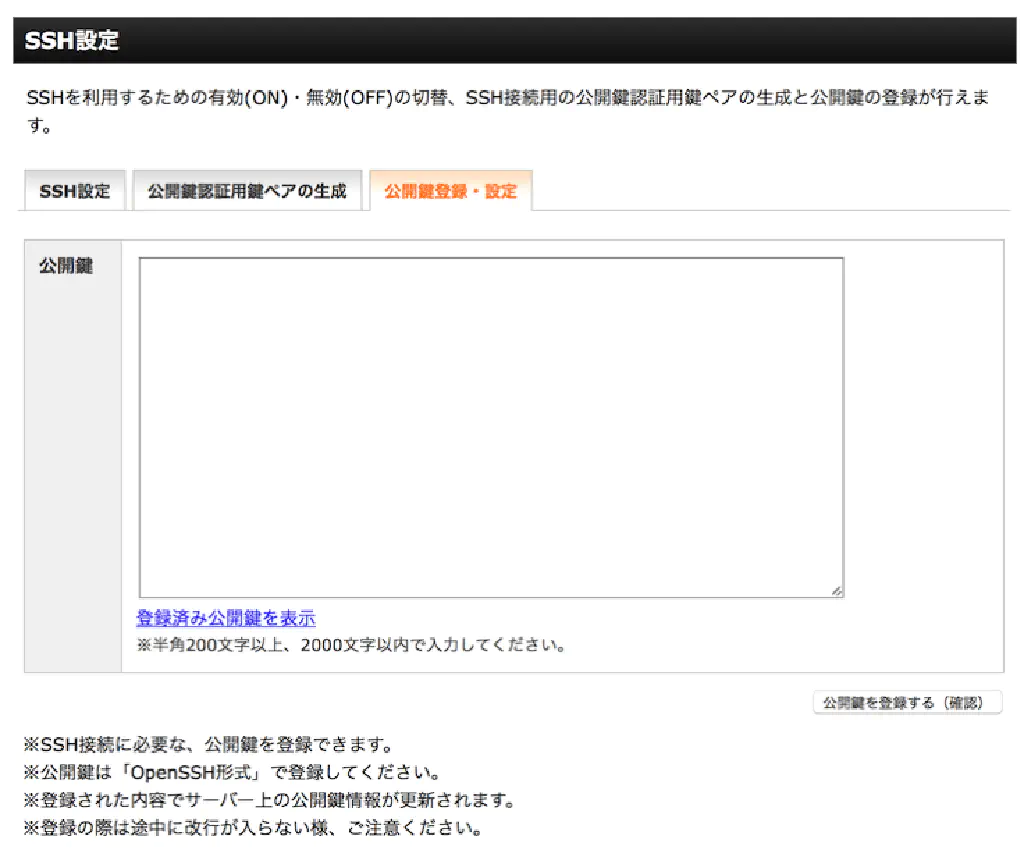
最後に、「公開鍵登録・設定」タブを開き、先ほどcatした公開鍵の内容をそのままペーストします。「公開鍵を登録する(確認)」をクリックして、公開鍵を登録しましょう。
次に、ターミナルから以下のコマンドを実行します。VCCW にログインした状態で行います。usernameは、エックスサーバーのアカウント名に適宜読み替えてください。
ssh -p 10022 username@username.xsrv.jp
初回接続時には、以下のように表示されます。「yes」と入力して、↵ を押します。次回以降、「known_hosts」と呼ばれるファイルに登録され、下記の表示が出なくなります。この作業を必ず行っておきましょう。そうしないと、WordMove で自動化できません。
The authenticity of host '[username.xsrv.jp]:10022 ([xxx.xxx.xxx.xxx]:10022)' can't be established.
RSA key fingerprint is xx:xx:xx:xx:xx:xx:xx:xx:xx:xx:xx:xx:xx:xx:xx:xx.
Are you sure you want to continue connecting (yes/no)?
Movefile の修正
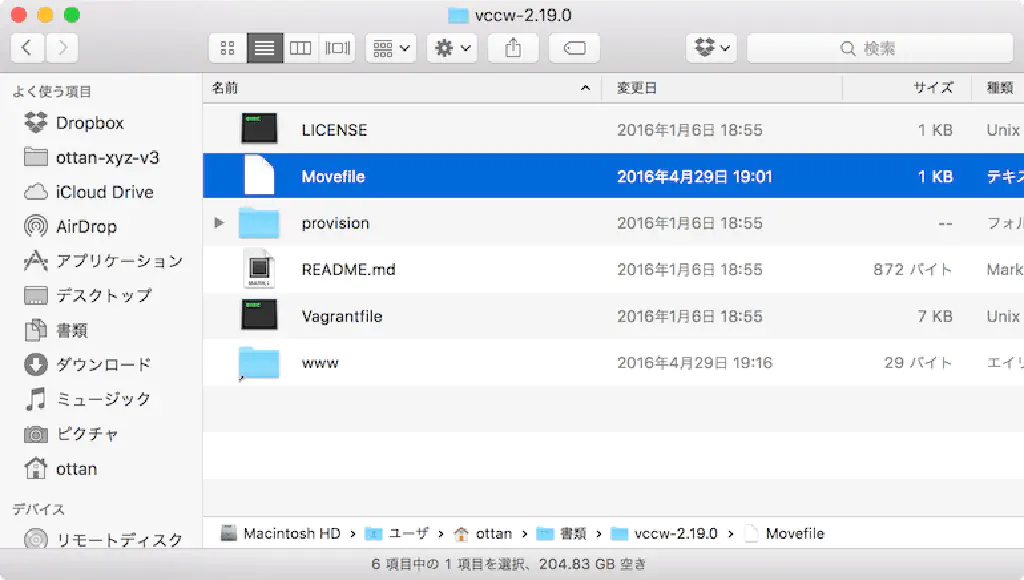
続いて、WordMove の設定ファイルである「Movefile」の修正を行います。「Movefile」は「Vagrantfile」と同じフォルダーに存在しますので、テキストエディターで開いてください。
local:
vhost: "http://vccw.dev"
wordpress_path: "/var/www/wordpress"
database:
name: "wordpress"
user: "wordpress"
password: "wordpress"
host: "localhost"
staging:
vhost: "http://your-domain"
wordpress_path: "/home/username/your-domain/public_html" # use an absolute path here
database:
name: "DB_NAME"
user: "DB_USER"
password: "DB_PASSWORD"
host: "DB_HOST"
charset: "utf8"
exclude:
- ".git/"
- ".gitignore"
- ".sass-cache/"
- "bin/"
- "tmp/*"
- "Gemfile*"
- "Movefile"
- "wp-config.php"
- "wp-content/*.sql"
- ".htaccess"
# paths: # you can customize wordpress internal paths
# wp_content: "wp-content"
# uploads: "wp-content/uploads"
# plugins: "wp-content/plugins"
# themes: "wp-content/themes"
# languages: "wp-content/languages"
# themes: "wp-content/themes"
ssh:
host: "username.xsrv.jp"
user: "username"
# password: "password" # password is optional, will use public keys if available.
port: 10022 # Port is optional
rsync_options: "--verbose" # Additional rsync options, optional
# gateway: # Gateway is optional
# host: "host"
# user: "user"
# password: "password" # password is optional, will use public keys if available.
# ftp:
# user: "user"
# password: "password"
# host: "host"
# passive: true
# production: # multiple environments can be specified
# [...]
変更箇所は太字の通りです。
staging:のyour-domainを本番環境の WordPress の URL に変更するstaging:のwordpress_pathを本番環境の WordPress の絶対パス(wp-load.php の置かれているディレクトリ)に変更するstaging:のdatabase:の項目を本番環境の値(wp-config.php に記載されています)に変更するexclude:に.htaccessを追加する。これは、本番環境の余計な設定(エックスサーバー独自の設定)を開発環境に適用しないようにするため)ssh:、および配下の項目のコメントアウトを外すssh:の、host:、user:を本番環境の値に変更する(usernameは適宜読み替えてください)ssh:の、port:を10022に変更する
さて、Movefile ですが、1 行ごとのインデントが非常に重要です。半角スペース 1 つずれると動作しません。不安な場合は、YAMLlint - The YAML Validatorに値を貼り付けて、チェックしてみてください。ハマリがちなのが、コメントアウトする箇所。
ssh:の前の半角スペースは 2 つhost:、user:、port:、rsync_options:の前の半角スペースは 4 つ
WordMove を実行する
ここまでで準備が整いました。ここからは次回以降、WordMove を実行するために、1 回 VCCW からログアウトした状態であると仮定して話を進めます。ターミナルを起動して、以下のコマンドを実行します。
cd ~/Documents/vccw-2.19.0
vagrant ssh
~/Documents/vccw-2.19.0は、Vagrantfile が存在するパスです。適宜読み替えてください。VCCW にログインしたら、以下のコマンドを実行します。
cd /vagrant
wordmove pull --all
これで、一気に本番環境と開発環境が同期されます!pullとpushを間違えないでください。pushすると、開発環境のデータが本番環境に上書きされてしまいます。
まとめ
WordMove を使用すれば、本番環境と開発環境のホスト名の差異も吸収し、自動的にデータベースも同期してくれます。何から何までとにかく同期してくれます。一度使用すると手放せません!是非お試しアレ!