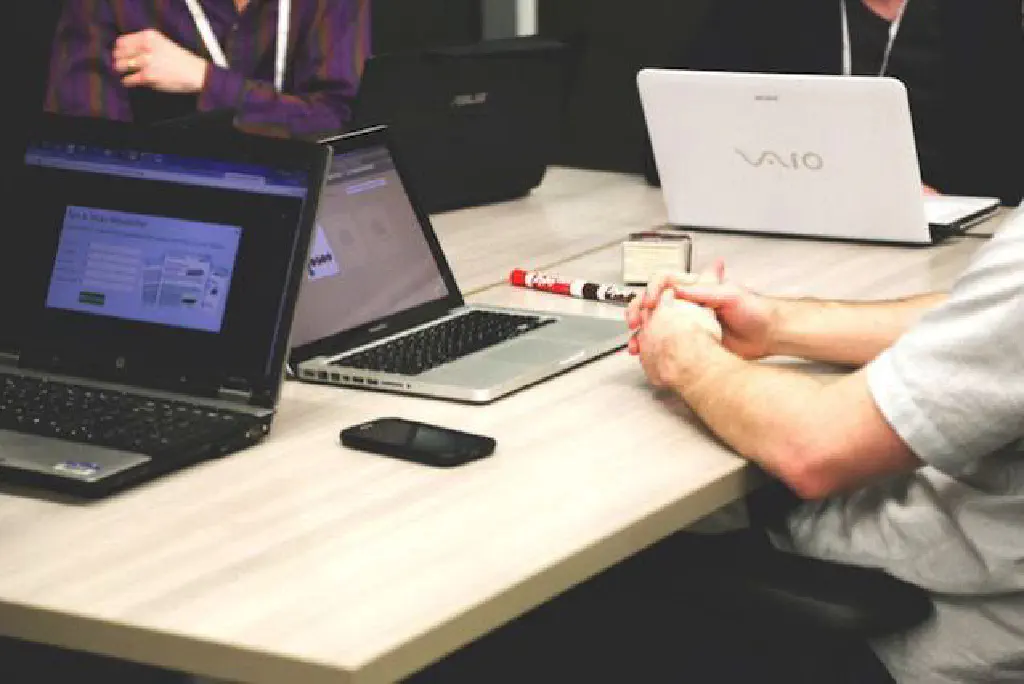
WindowsからMacに乗り換えた時に戸惑うのがアプリケーションの扱い方。Windowsと概念はよく似ていますが、Macでのアプリケーションの扱い方の基礎として、アプリケーションを終了させる方法をご紹介します。
アプリケーションを終了させる6つの方法
一般的な方法から、一風変わった方法まで、6つの方法をご紹介します。
アプリケーションのメニューから終了する
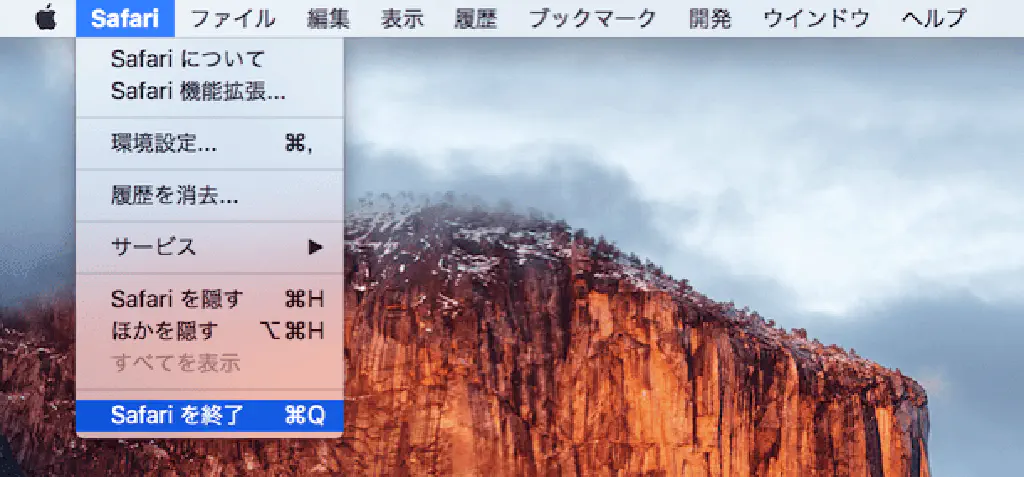
アプリケーションを起動すると、画面上部のメニューバーにメニューが表示されます。アプリケーション名のメニュー(の隣にあります)をクリックすると、「[アプリケーション名] を終了」という項目があります。こちらのメニューをクリックすると、アプリケーションを終了できます。
Dockからアプリケーションを終了する

アプリケーションを起動すると、画面下部のDockと呼ばれるバーにアプリケーションのアイコンが現れます。また、デフォルトの設定では、アクティブなアプリケーションにはインジケーターー(アプリケーションのアイコンの下の点)が表示されます。このアプリケーションのアイコンを⌃(control)を押しながらクリックする(副クリック/右クリック)と、「終了」というメニューが表示されます。こちらをクリックしてアプリケーションを終了させることができます。
また、⌥(option)を押しながら右クリックすると、応答のないアプリケーションを強制終了させることもできます。
キーボードショートカットからアプリケーションを終了する
キーボードショートカットを使用してアプリケーションを終了させることもできます。キーボードでアプリケーションを終了させるためには、⌘(command)+Qを押します。このショートカットは、「システム環境設定」→「キーボード」→「ショートカット」から変更することもできます。
メニューバーのアイコンからアプリケーションを終了する
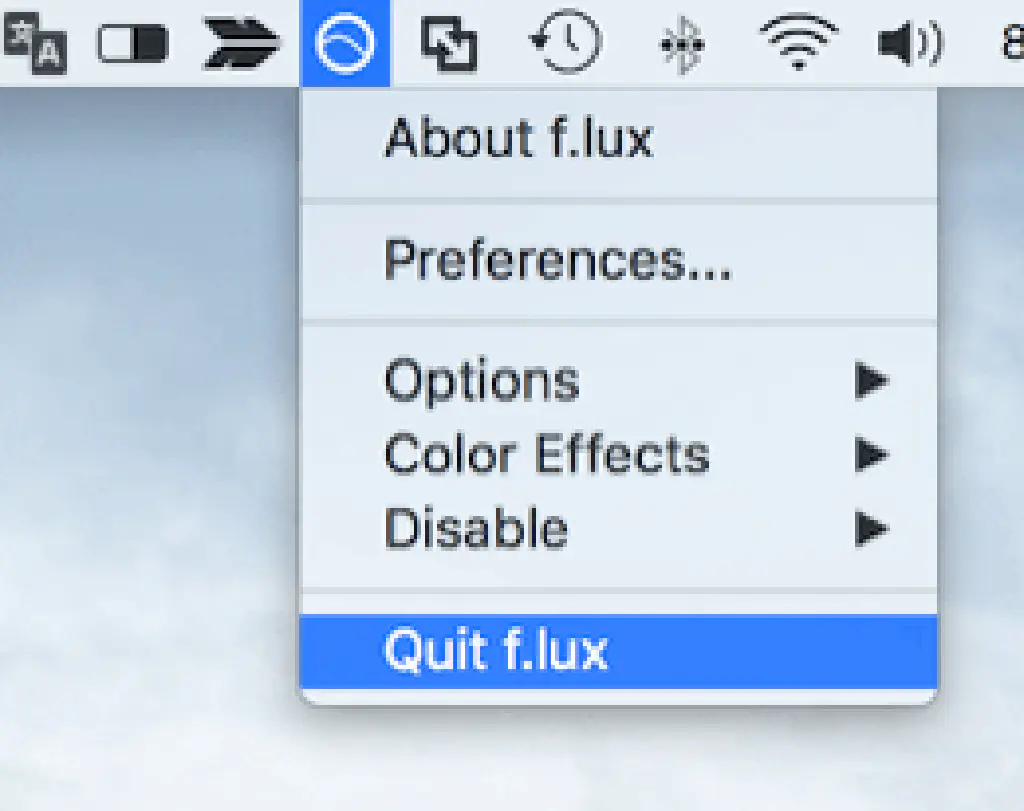
アプリケーションによっては、Dockにアイコンを表示せず、メニューバーに常駐するものもあります。このようなアプリケーションを終了させる場合は、メニューバーに表示されたアプリケーションのアイコンをクリックします。すると、たいていの場合、メニューの最下部に「[アプリケーション名] を終了」という項目があります。そのメニューをクリックすると、アプリケーションを終了させることができます。
アクティビティモニターからアプリケーションを終了する
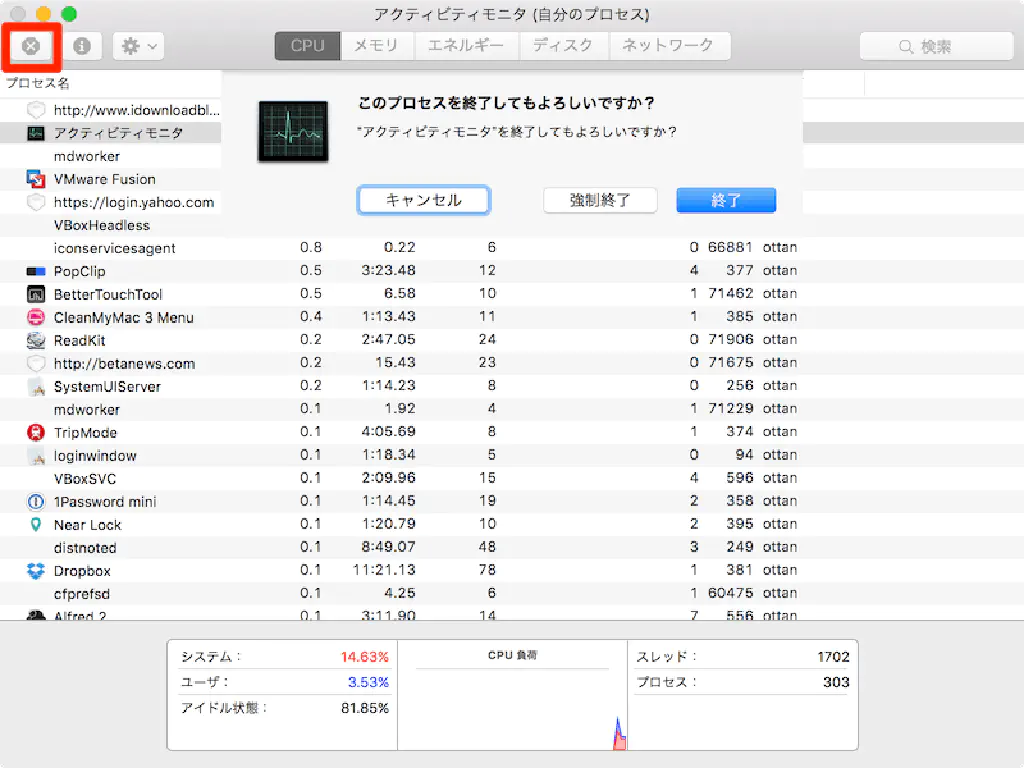
「アプリケーション」→「ユーティリティ」フォルダーの下に、「アクティビティモニター.app」という見慣れないアプリケーションがあります。これは、Windowsのタスクマネージャーのようなものです。CPU消費率、メモリ消費率、エネルギー消費率(バッテリーに影響を与えるアプリケーション)の降順に並べ替えて、消費率の多いアプリケーションを見つけて、強制的に終了させることもできます。アプリケーションを終了させるためには、該当のアプリケーション名を選択して、左上の __ アイコンをクリックします。
ターミナルからアプリケーションを終了する
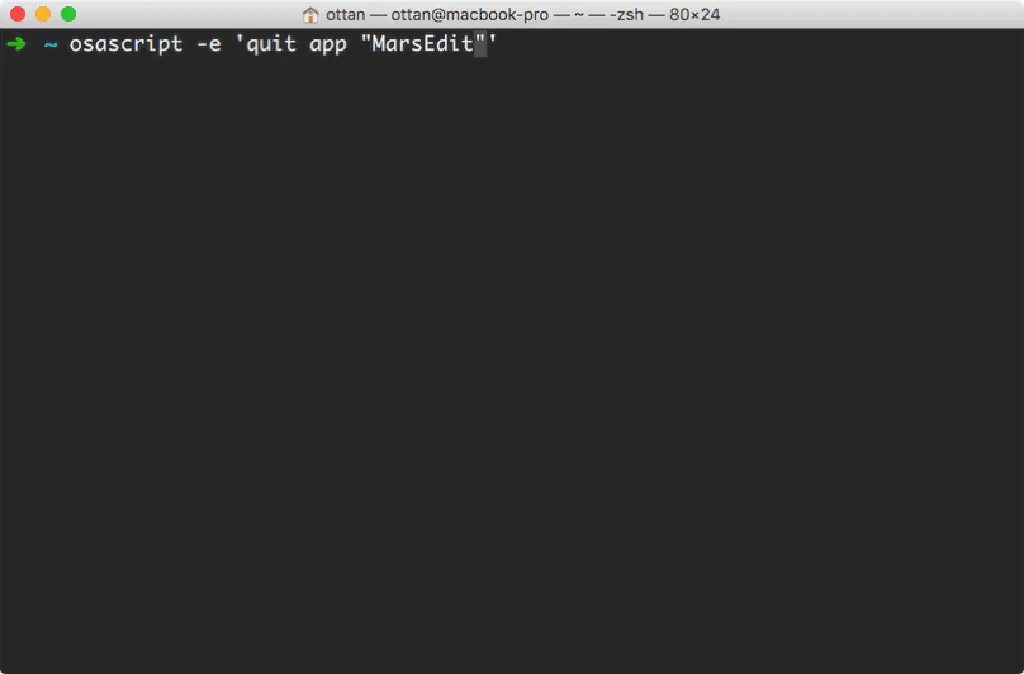
最後は、少し変わった方法のご紹介です。「アプリケーション」→「ユーティリティ」フォルダーの下に「ターミナル.app」というアプリケーションがあるので、こちらを起動します。起動したら、以下のコマンドを実行してください。
osascript -e 'quit app "[アプリケーション名]"'
たとえば、「MarsEdit.app」というアプリケーションを終了させるためには、以下のコマンドを実行します。
osascript -e 'quit app "MarsEdit"'
まとめ
とくに、⌘+Qコンボは覚えておいて損のないキーボードショートカットです。頻繁に使用しますので、これを機に使用してみてください。