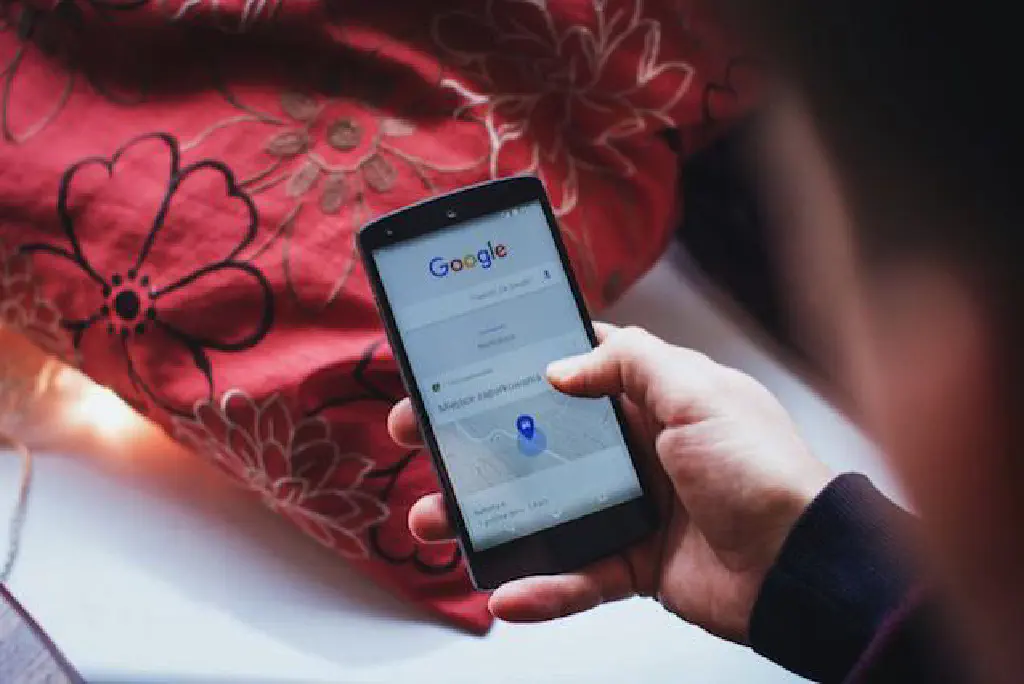
Android 互換 OS「Remix OS」をインストールして使用する方法をご紹介します。以前、VirtualBox にインストールする方法をご紹介した際は、「Resident mode」(常駐モード)でのセットアップが上手くいかず、「Guest Mode」(ゲストモード)で雰囲気のみを味わうに留まりましたが、今回は「Resident mode」でのセットアップの方法をご紹介します。
Remix OS を VMware Fusion にインストールする
今回は、VMware Fusion を使用していますが、VirtualBox、Parallels でも同様の方法でセットアップできると思います(要検証)。
http://www.jide.com/remixos-for-pc#downloadNow
まずは、「Remix OS for PC」の ISO ファイルをダウンロードしましょう。上記リンクから「64-bit」の ISO ファイルをダウンロードします。現在は、「Torrent」ファイルのみの提供となっているため、ダウンロードするためには、別途「uTorrent」などのダウンローダーが必要です。ここでは詳細は割愛します。
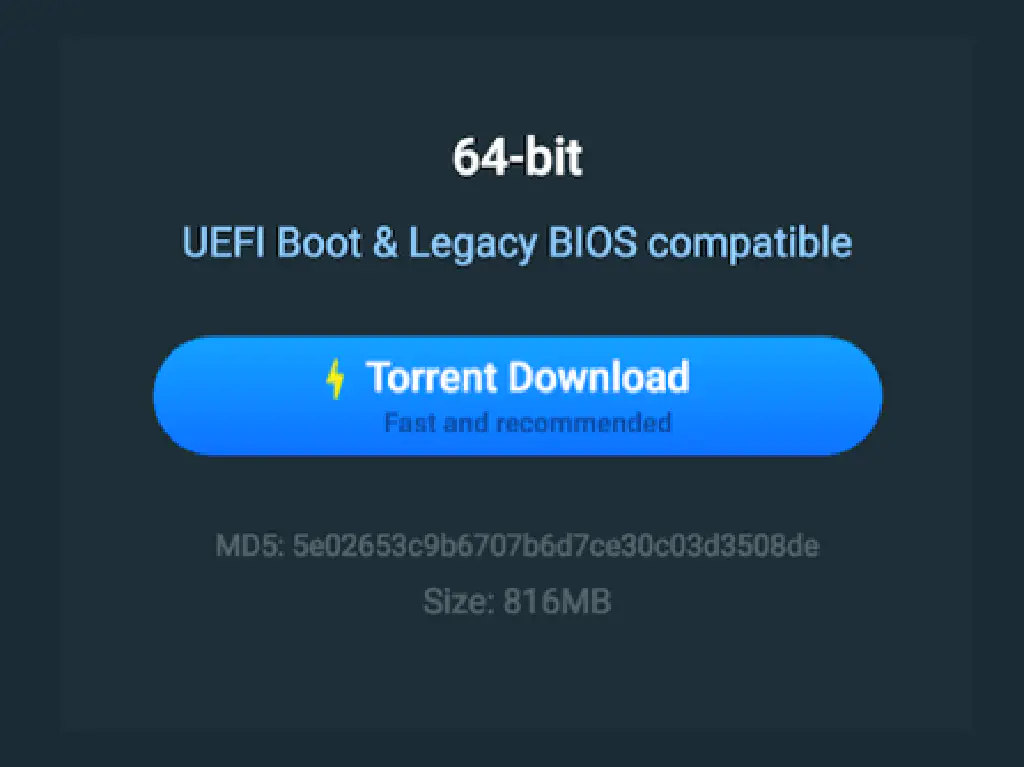
仮想マシンの作成
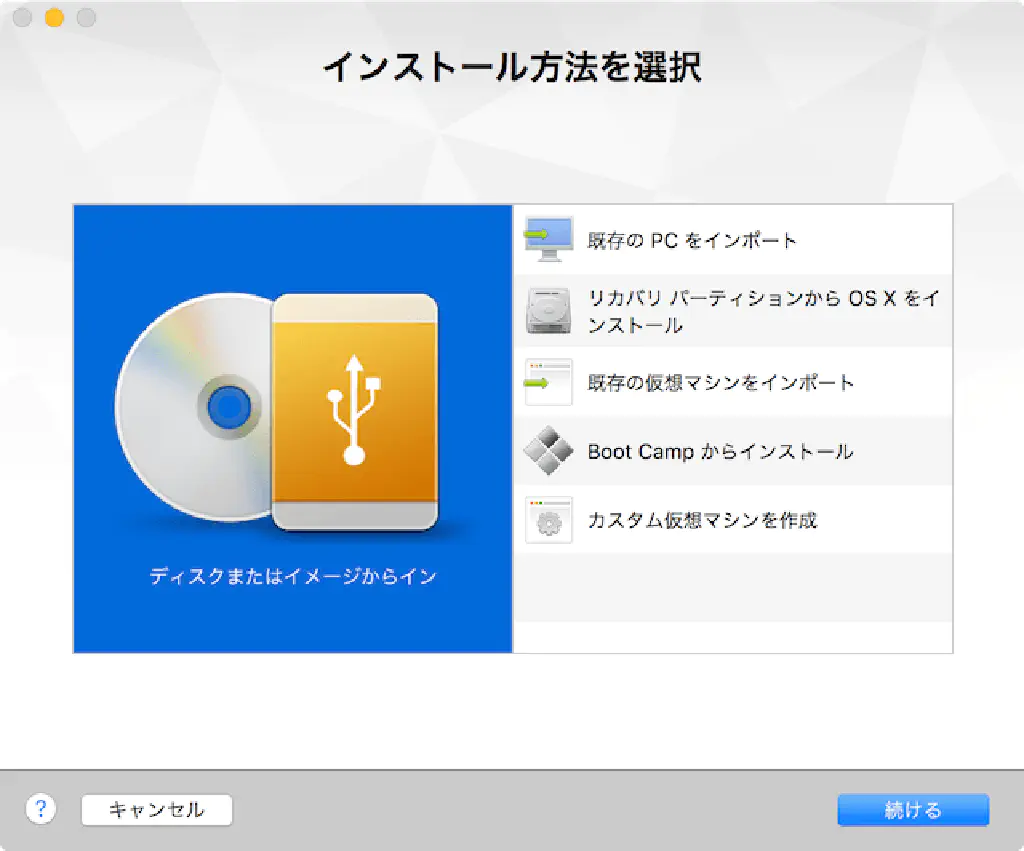
では、VMware Fusion で仮想マシンを作成しましょう。「ディスクまたはイメージからインポート」を選択して「続ける」をクリックします。
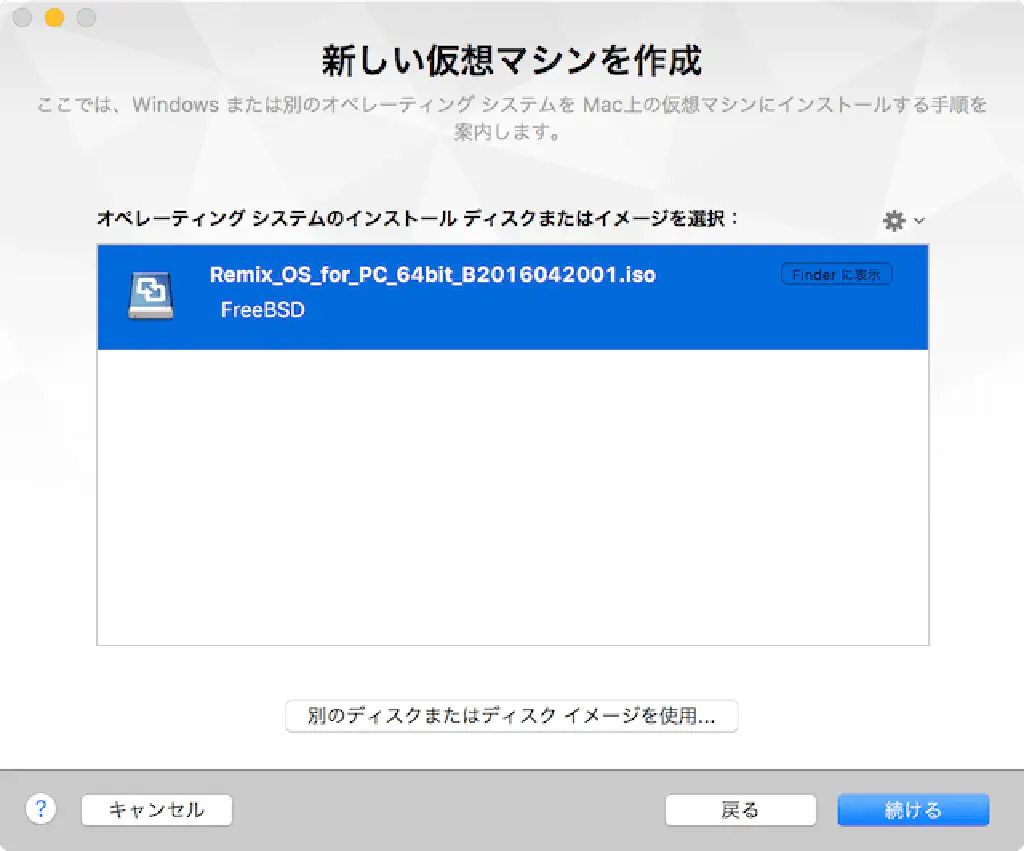
ダウンロードした ISO ファイルを選択して、「続ける」をクリックします。
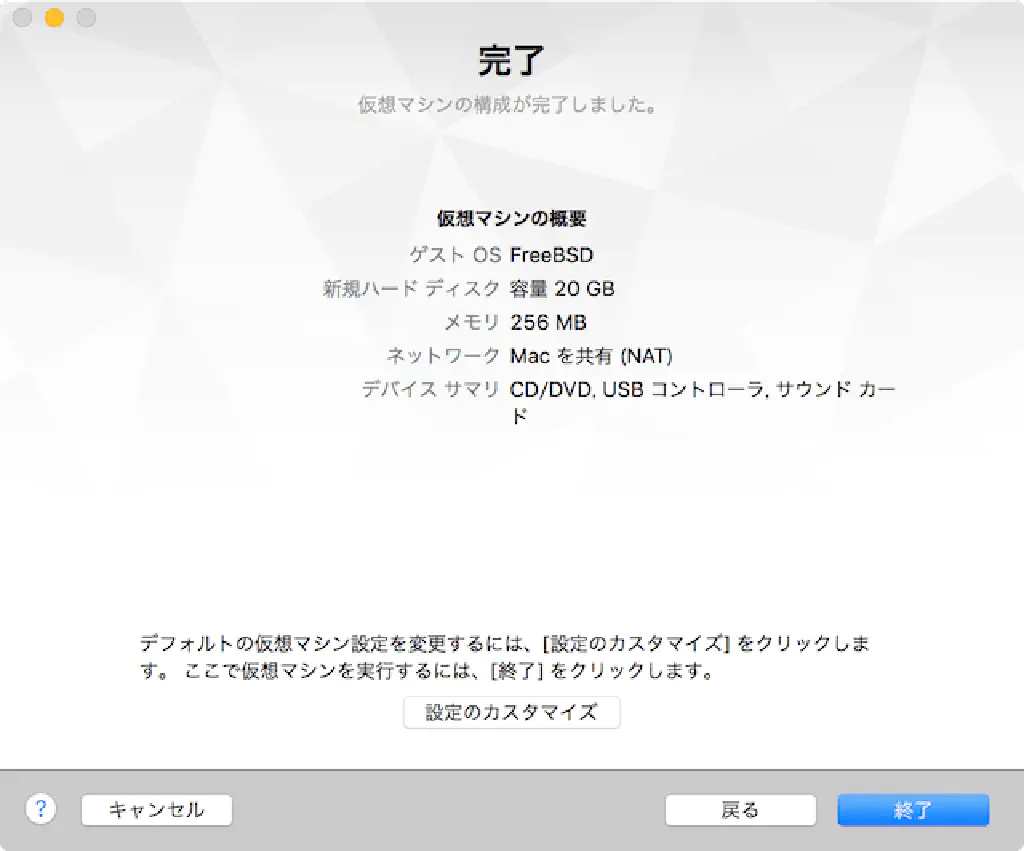
デフォルトでは、メモリが 256MB と心もとないためカスタマイズします。「設定のカスタマイズ」をクリックします。
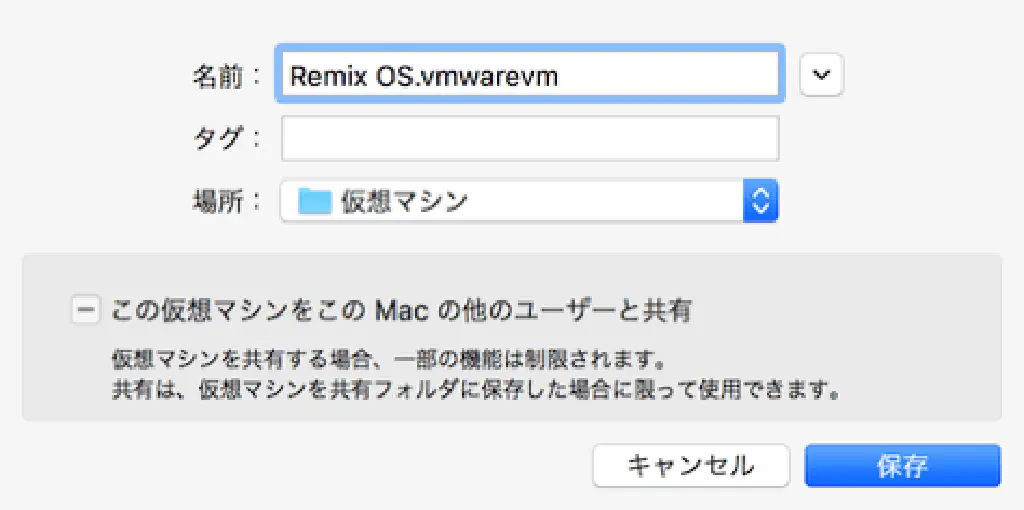
仮想マシンに任意の名前を付けて「保存」をクリックします。
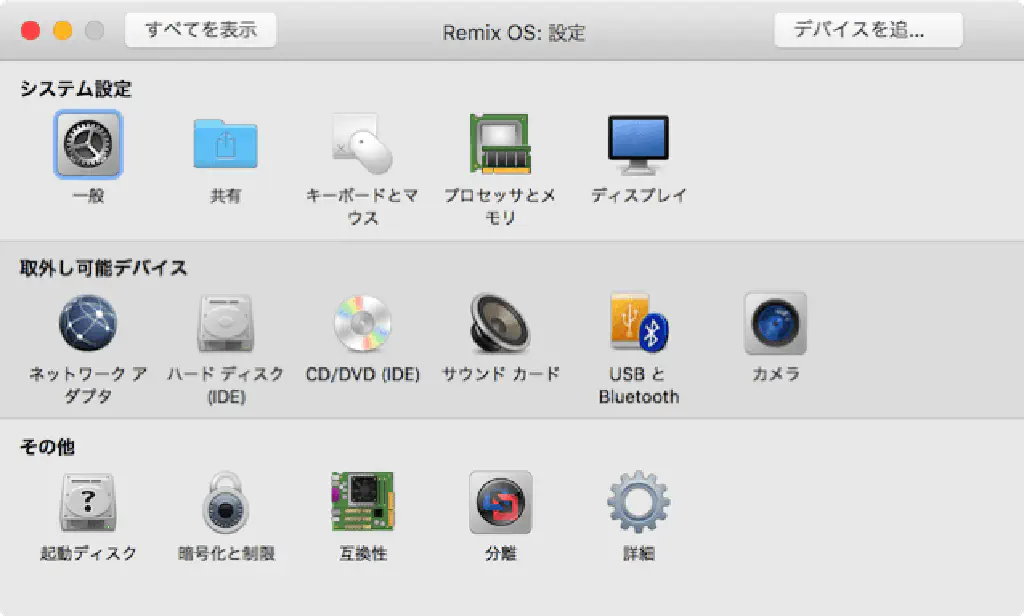
「プロセッサとメモリ」をクリックします。
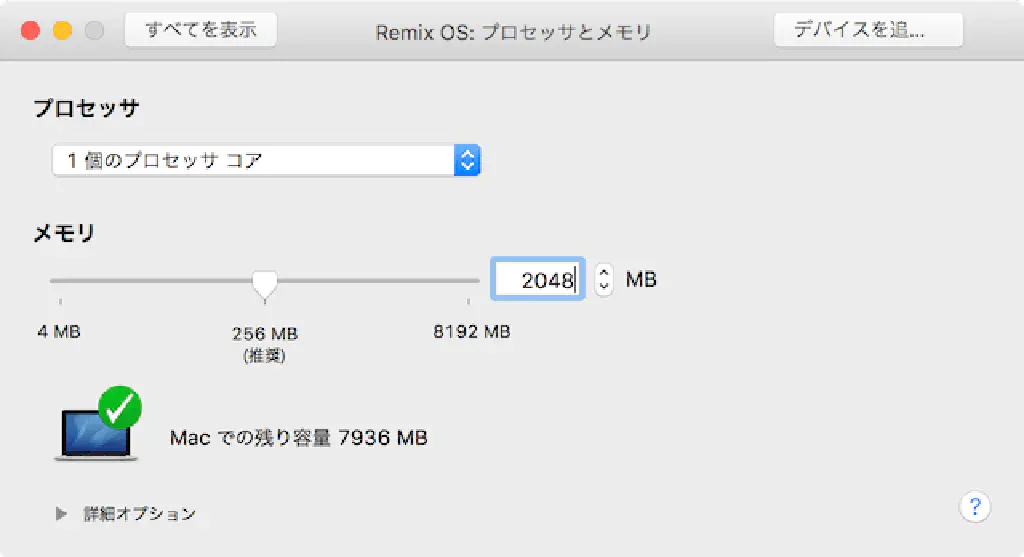
メモリを「2048MB」に変更します。以上で、仮想マシンのセットアップは完了です。
Remix OS を「Resident mode」でインストールする
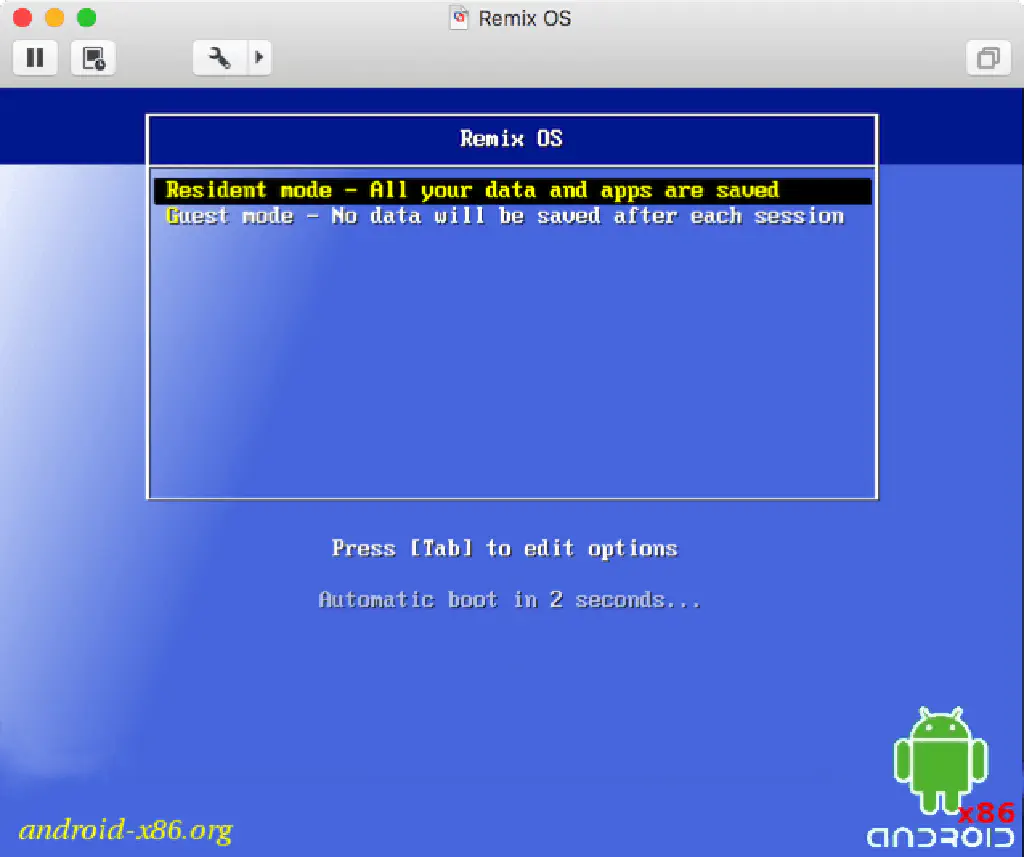
続いて、仮想マシンを起動します。「Remix OS」の起動モードには「Resident mode」「Guest mode」の 2 種類が存在します。「Guest mode」で起動した場合、「Remix OS」に対して行った変更はすべて保存されません。雰囲気を味わいたい場合はこちらを選択すれば OK です。
「Resident mode」でインストールするためには、少々小細工が必要です。「Resident mode」が選択されていることを確認して、⇥(tab)を押します。
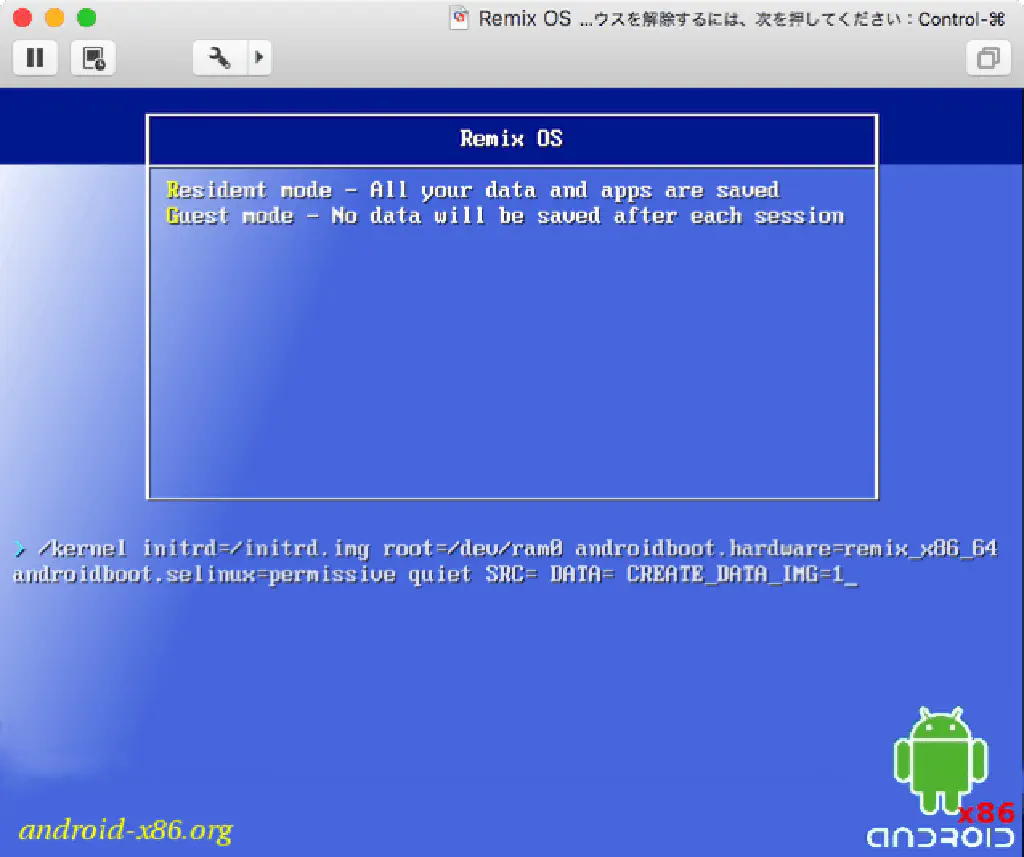
セットアップ パラメーターを変更します。「SRC= DATA= CREATE_DATA_IMG=1」を削除します。
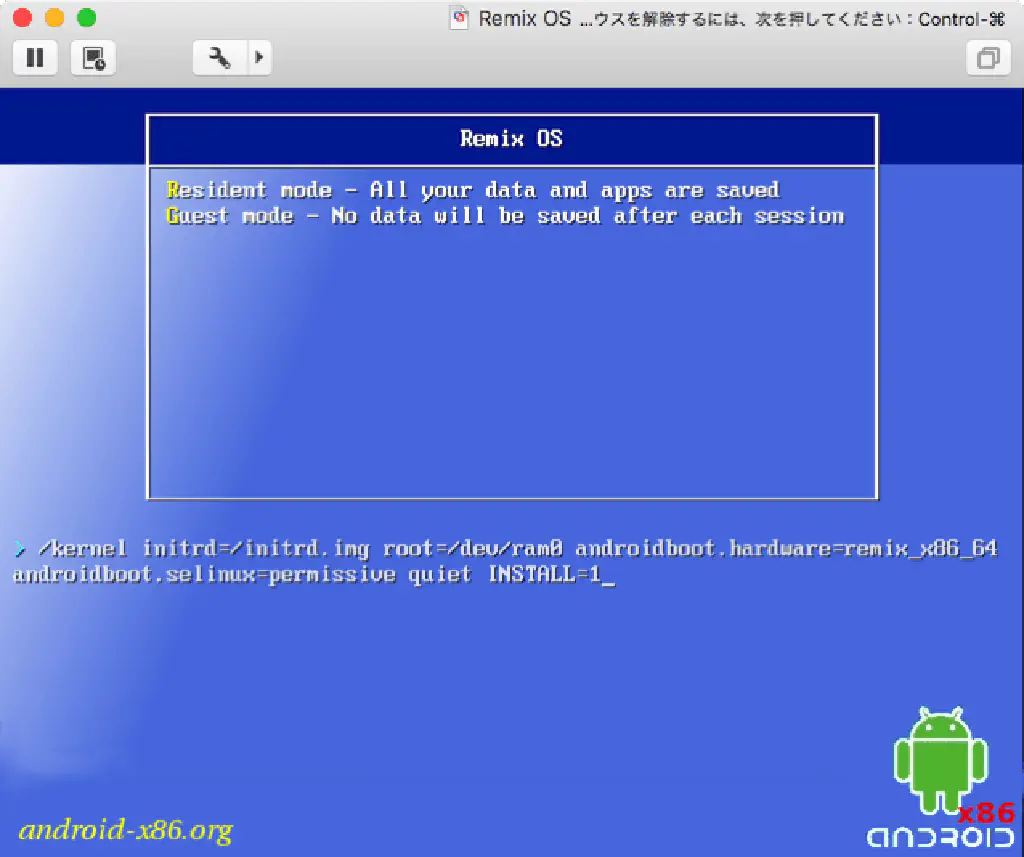
続いて、**「INSTALL=1」**を末尾に追加します。JIS キーボードをご使用の方は、^キーが「=」になります。注意してください。この状態で、↵(enter)を押します。
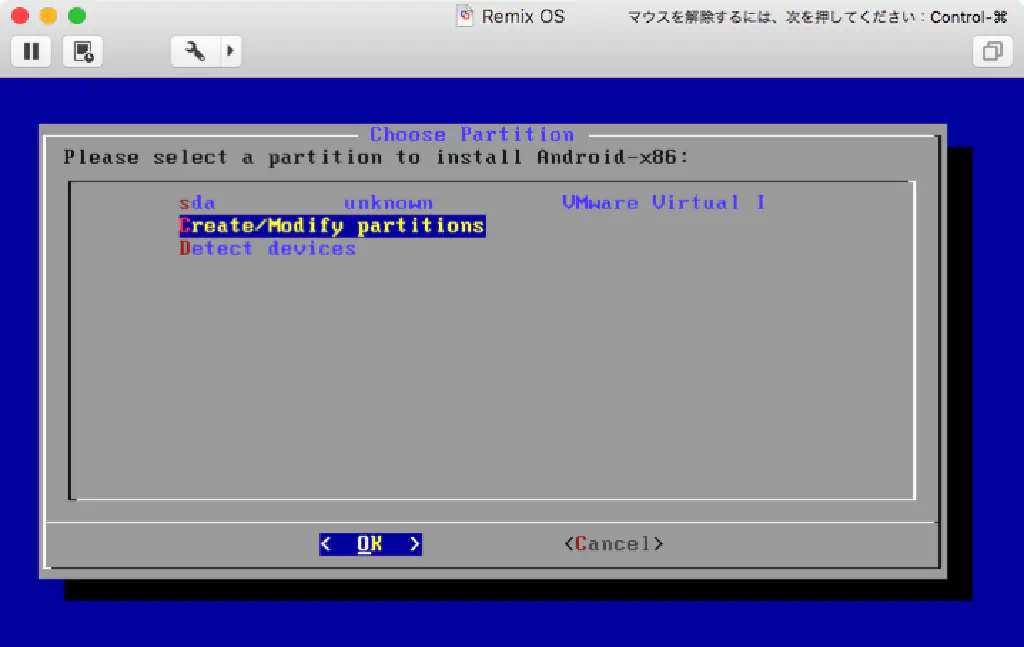
続いて、「Create/Modify partitions」を選択して、↵ を押します。
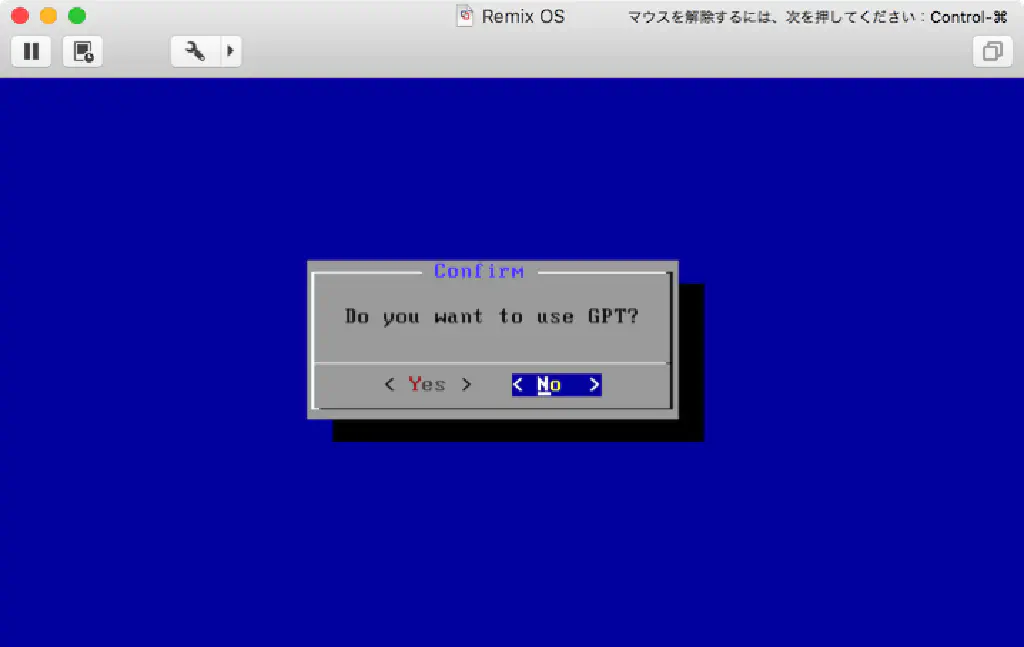
「Do you want to use GPT?」は、「No」を選択して、↵ を押します。
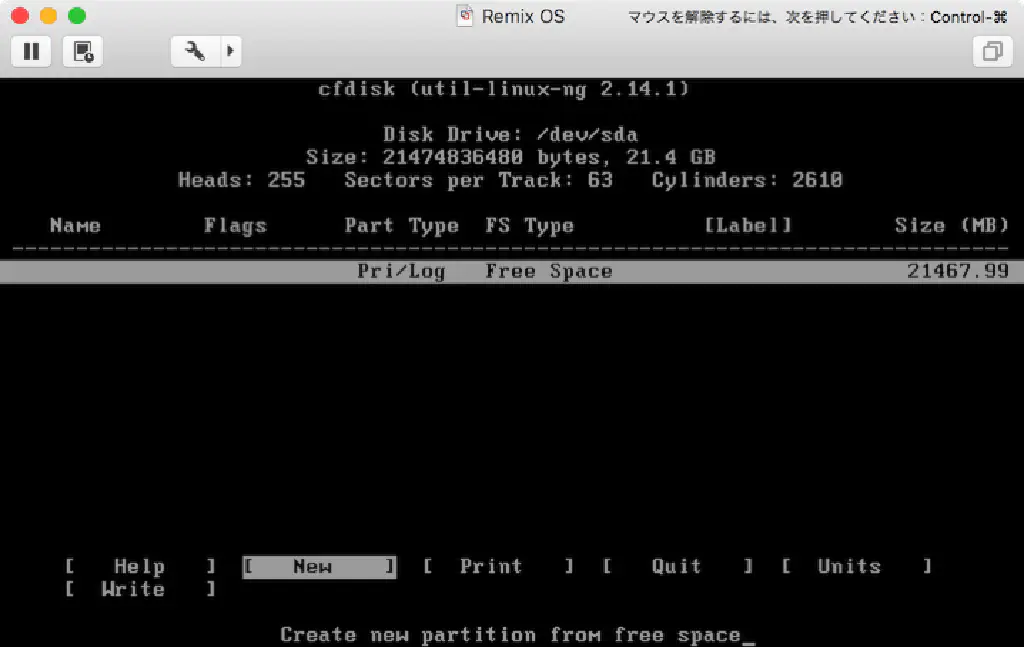
「New」を選択して、↵ を押します。
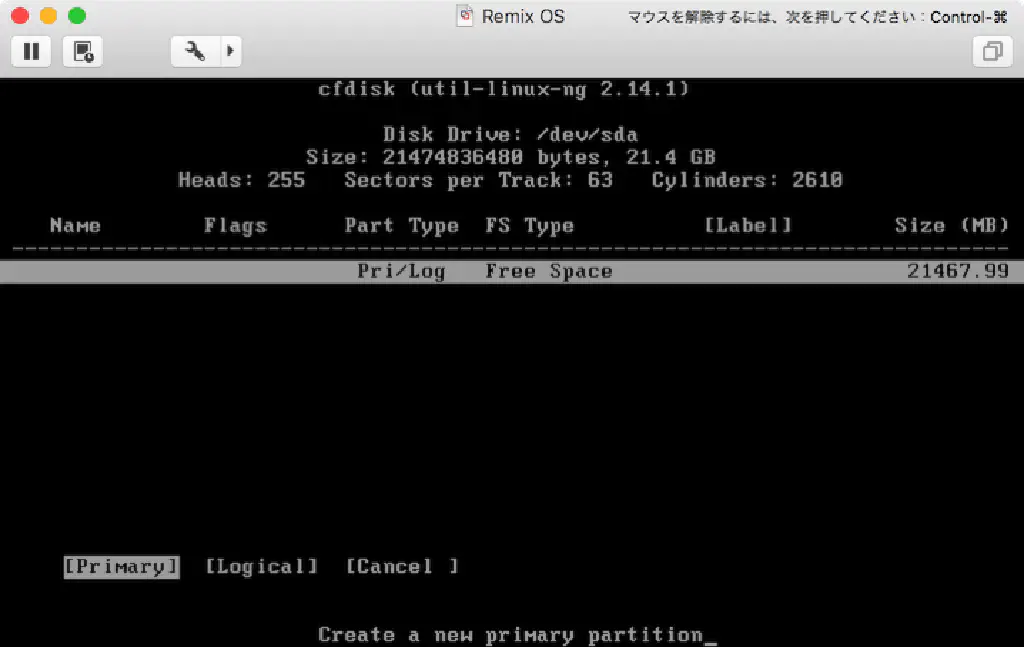
「Primary」を選択して、↵ を押します。
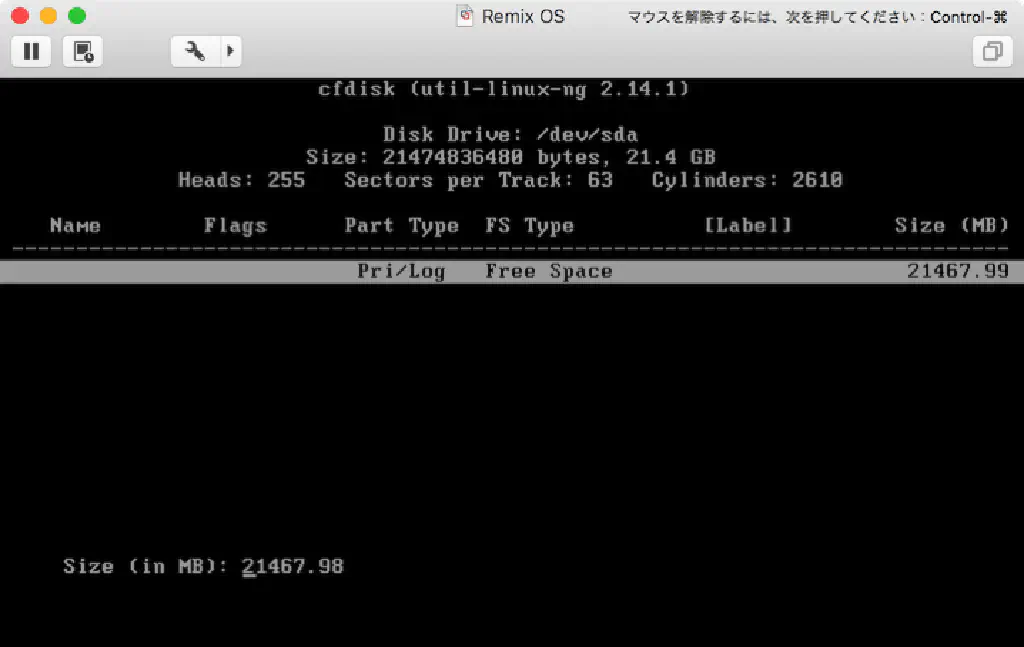
そのまま、↵ を押します。
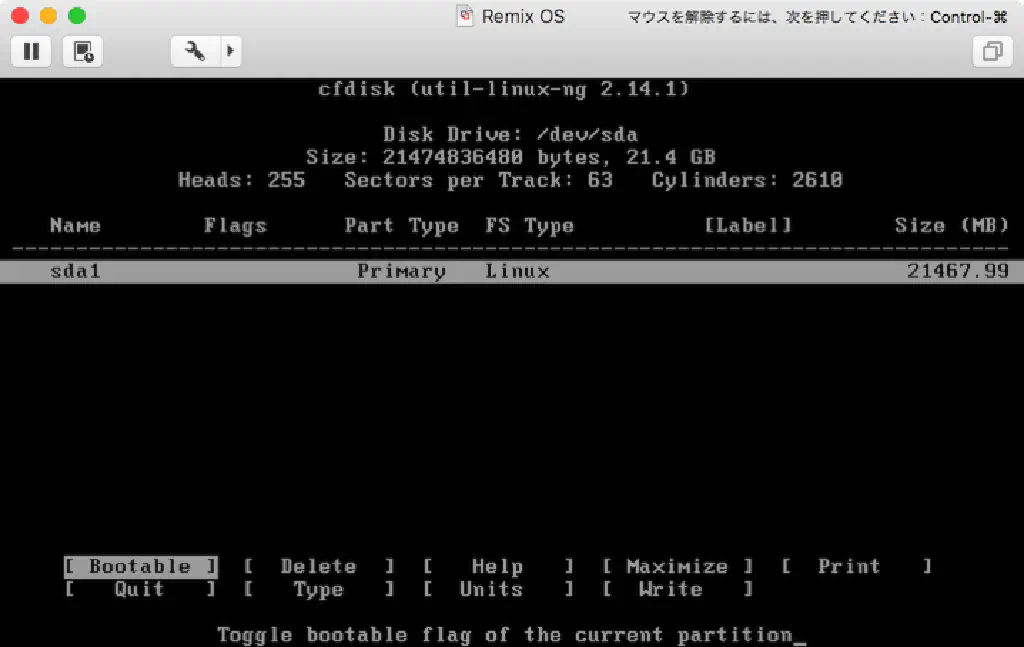
「Bootable」を選択して、↵ を押します。
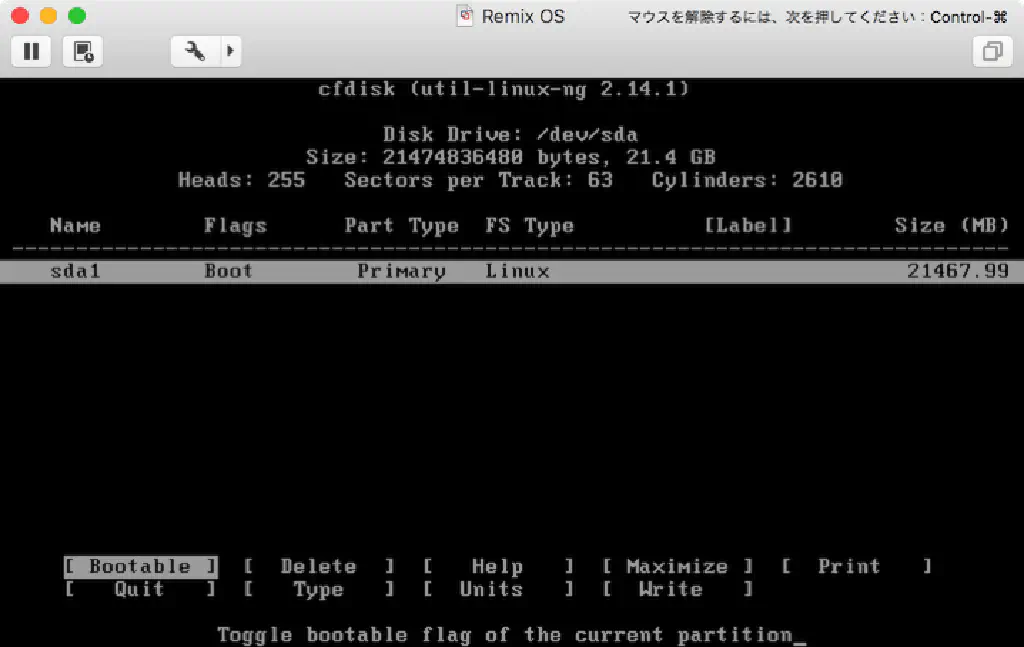
「Flags」が「Boot」になっていることを確認します。
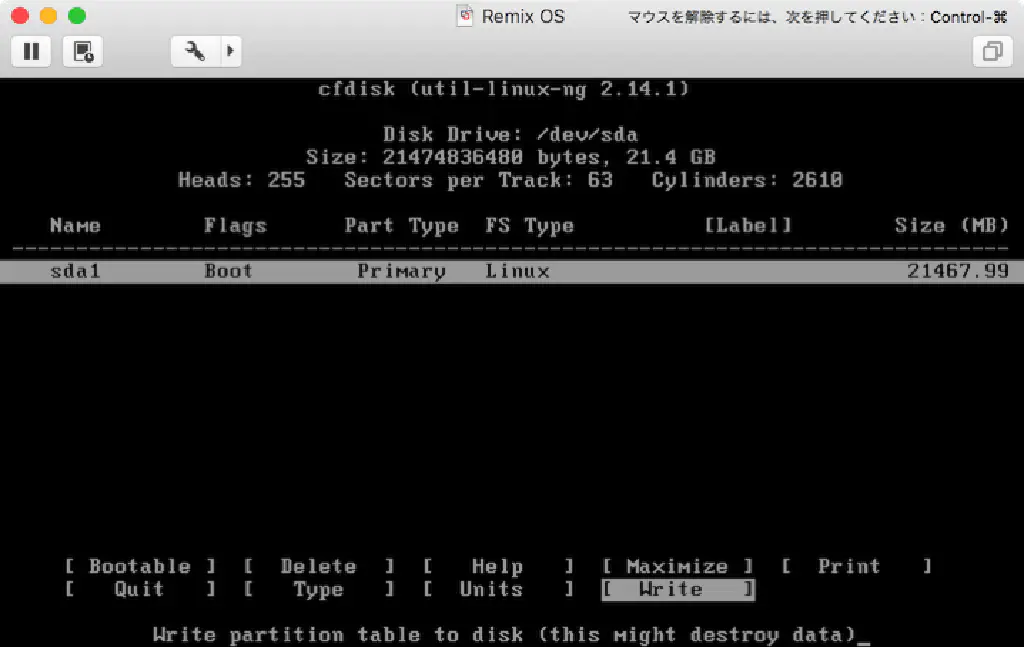
「Write」を選択して、↵ を押します。
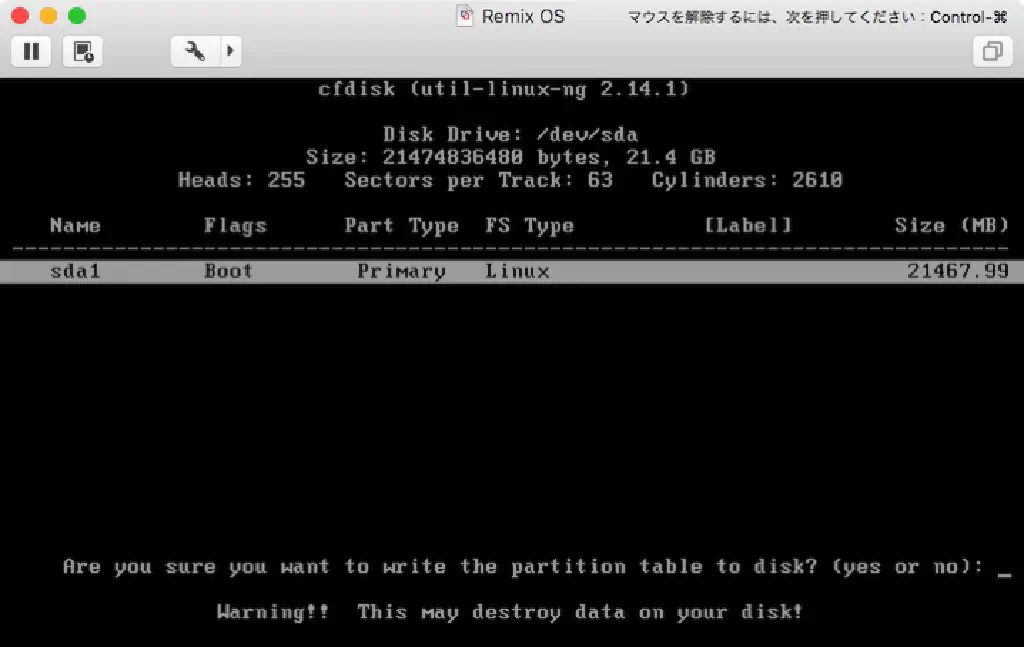
「yes」と入力して、↵ を押します。
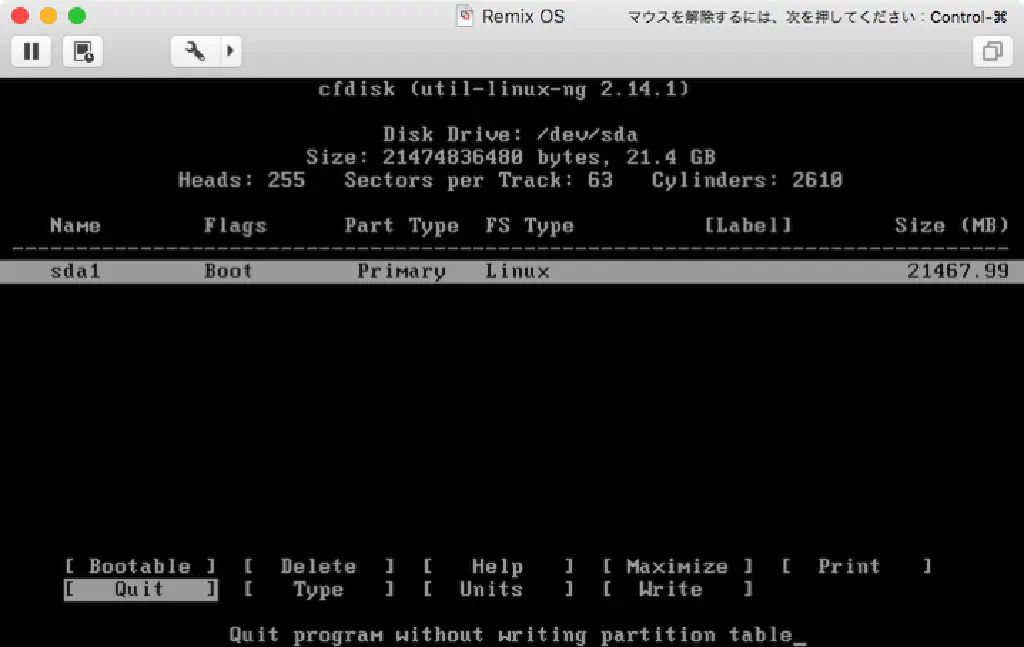
「Quit」を選択して、↵ を押します。
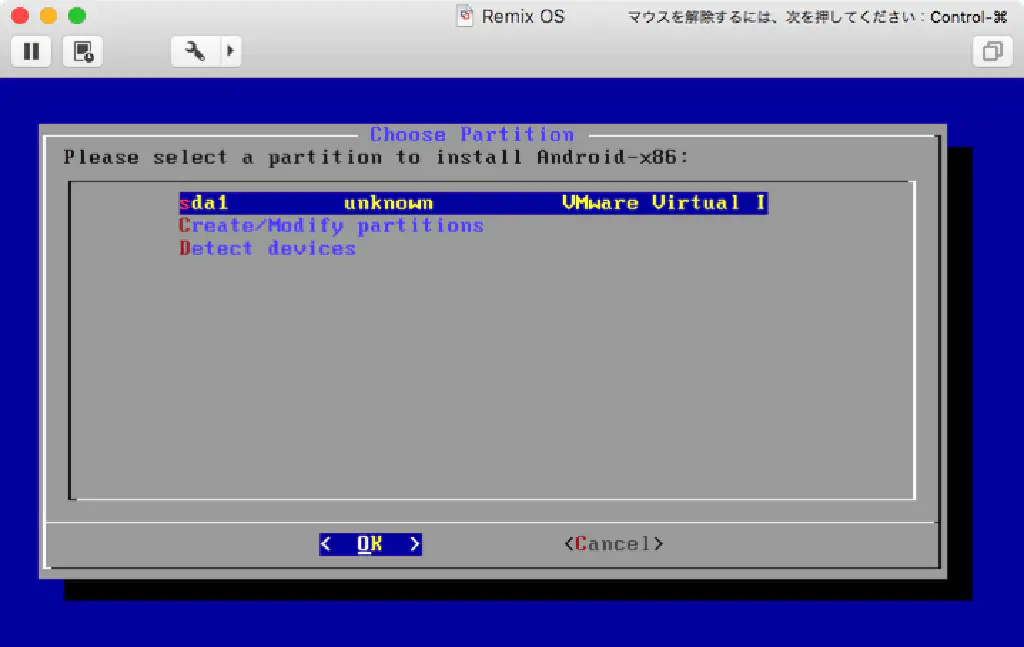
作成したパーティション(sda1)を選択して、↵ を押します。
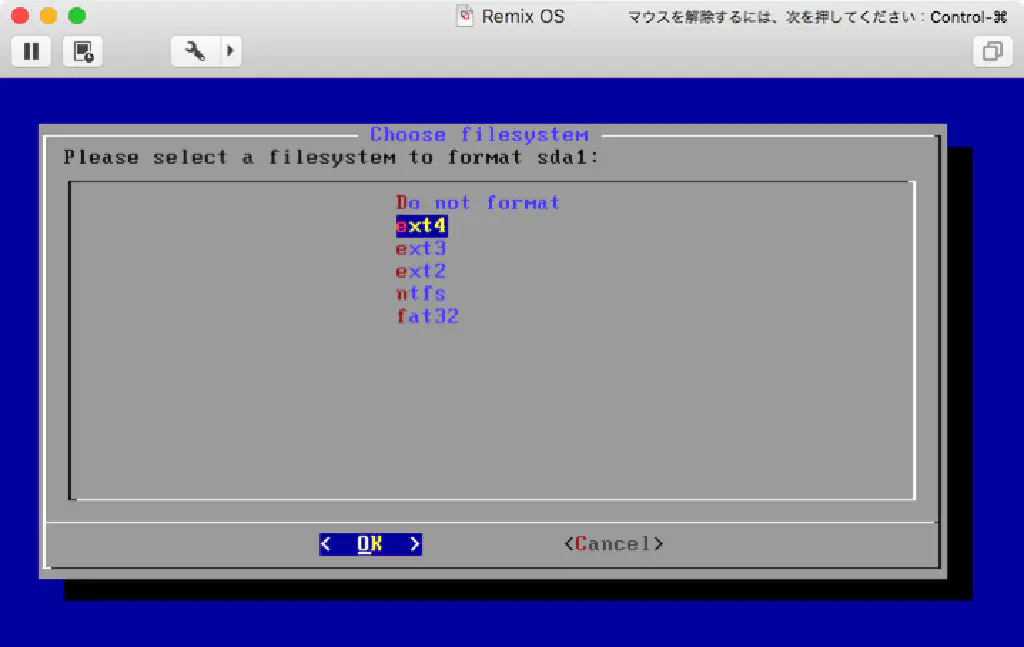
「ext4」を選択して、↵ を押します。
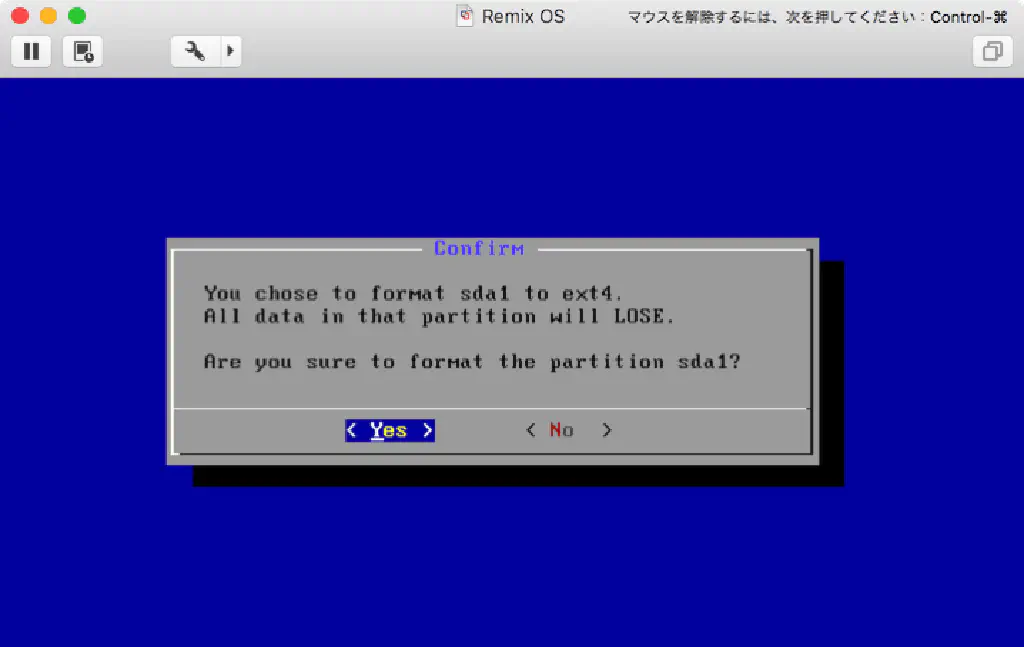
「Are you sure to format the partition sda1?」と表示されるので、「Yes」を選択して、↵ を押します。
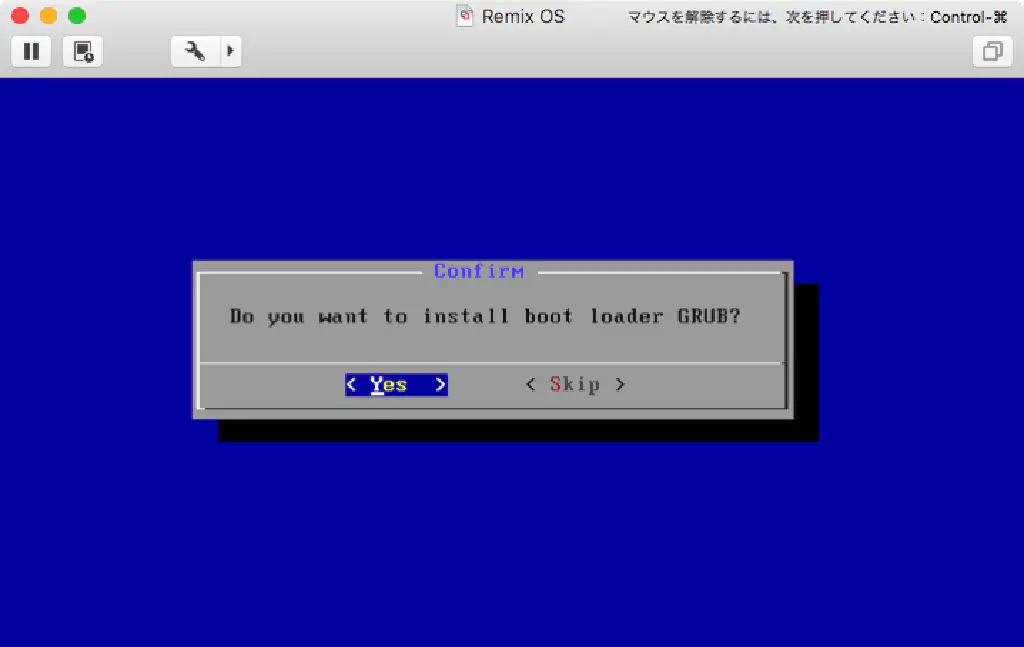
「Do you want to install boot loader GRUB?」と表示されるので、「Yes」を選択して、↵ を押します。
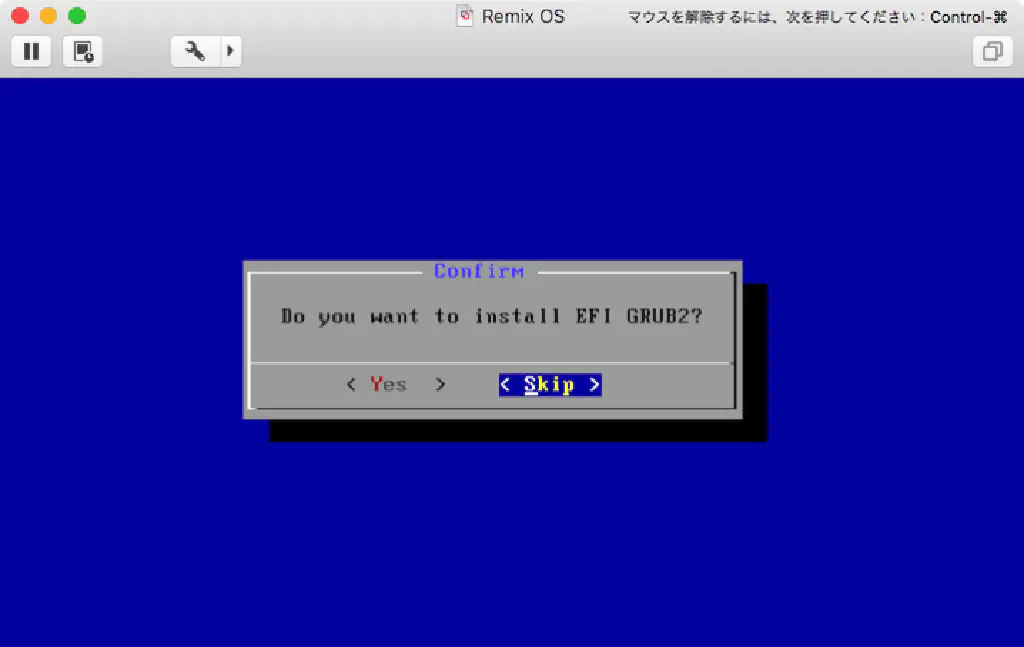
「Do you want to install EFI GRUB2?」と表示されるので、「Skip」を選択して、↵ を押します。
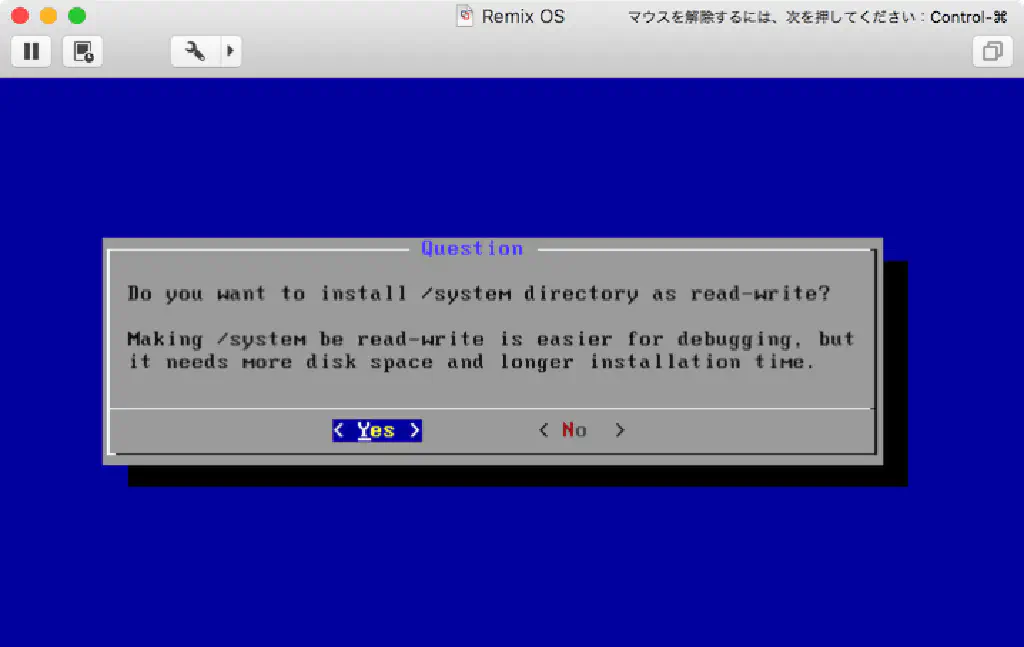
「Do you want to install /system directory as read-write?」と表示されるので、「Yes」を選択して、↵ を押します。(system ディレクトリを書き込み可能にする、つまり、Android でいう Root 化ですね)
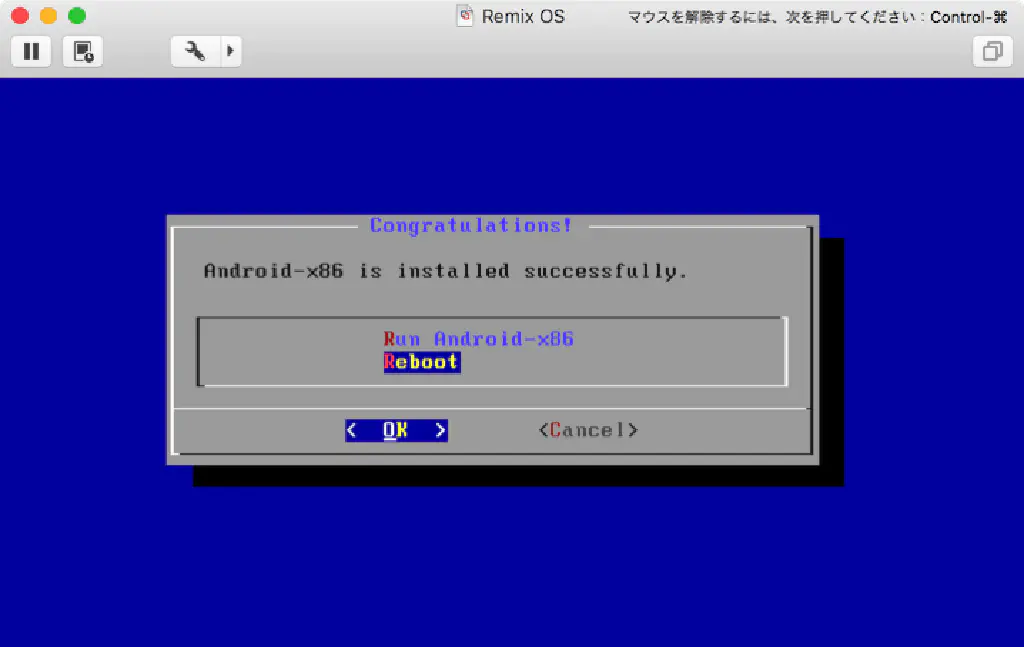
最後に、「Reboot」を選択して、↵ を押します。
Remix OS の起動と日本語化
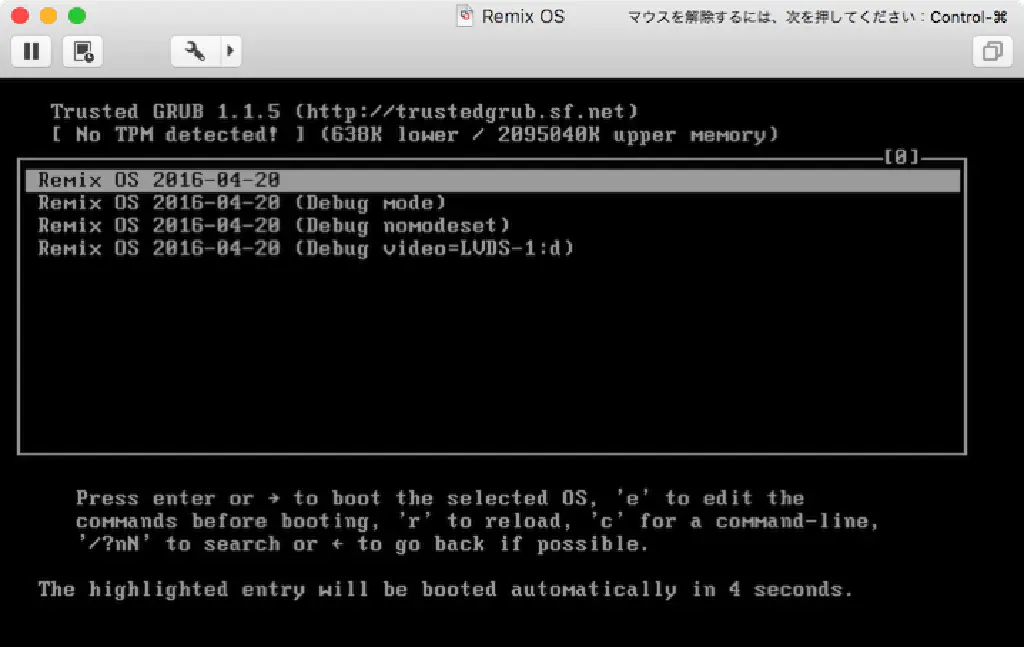
仮想マシンを再起動したら、起動モードを選択します。通常は、一番上を選択して、↵ を押します。
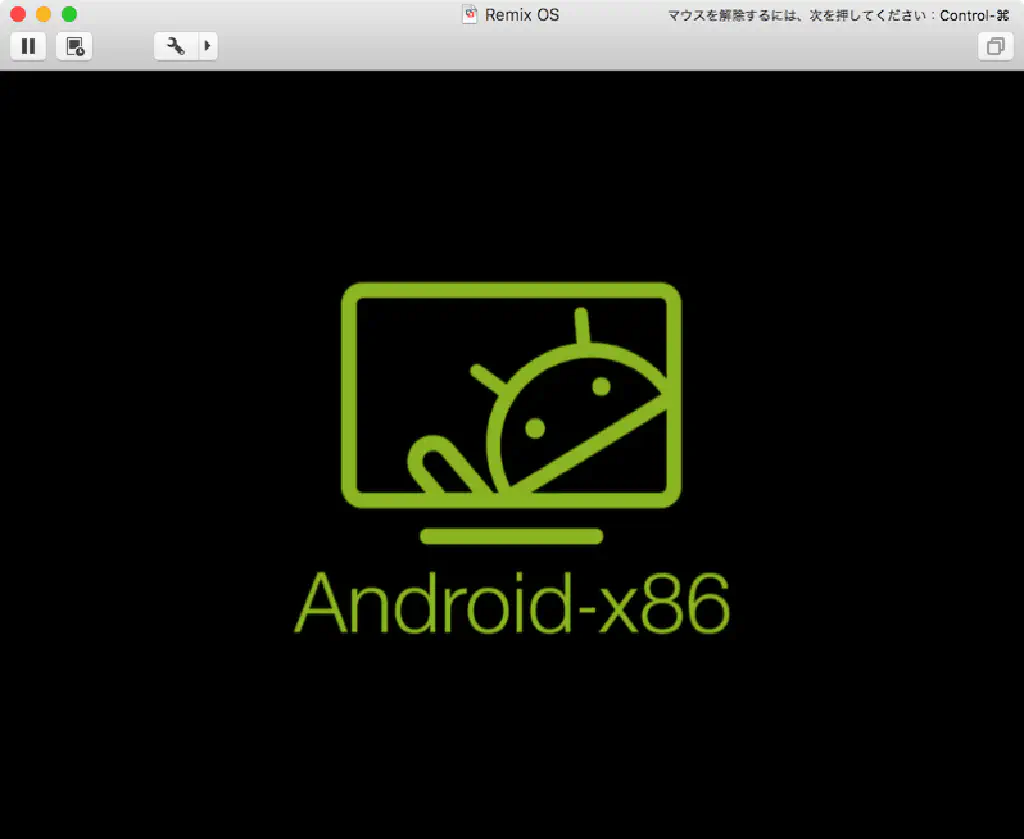
Android のマークが表示されたら、インストールは無事完了しています!
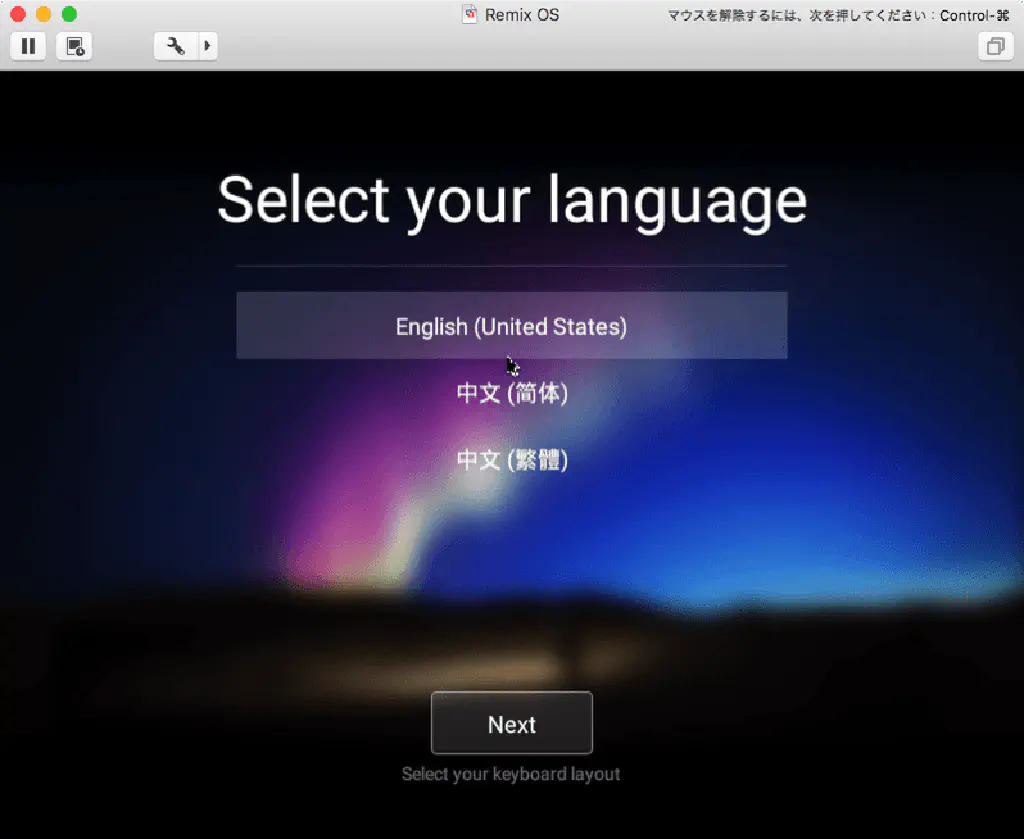
「English」を選択して、「Next」をクリックします。
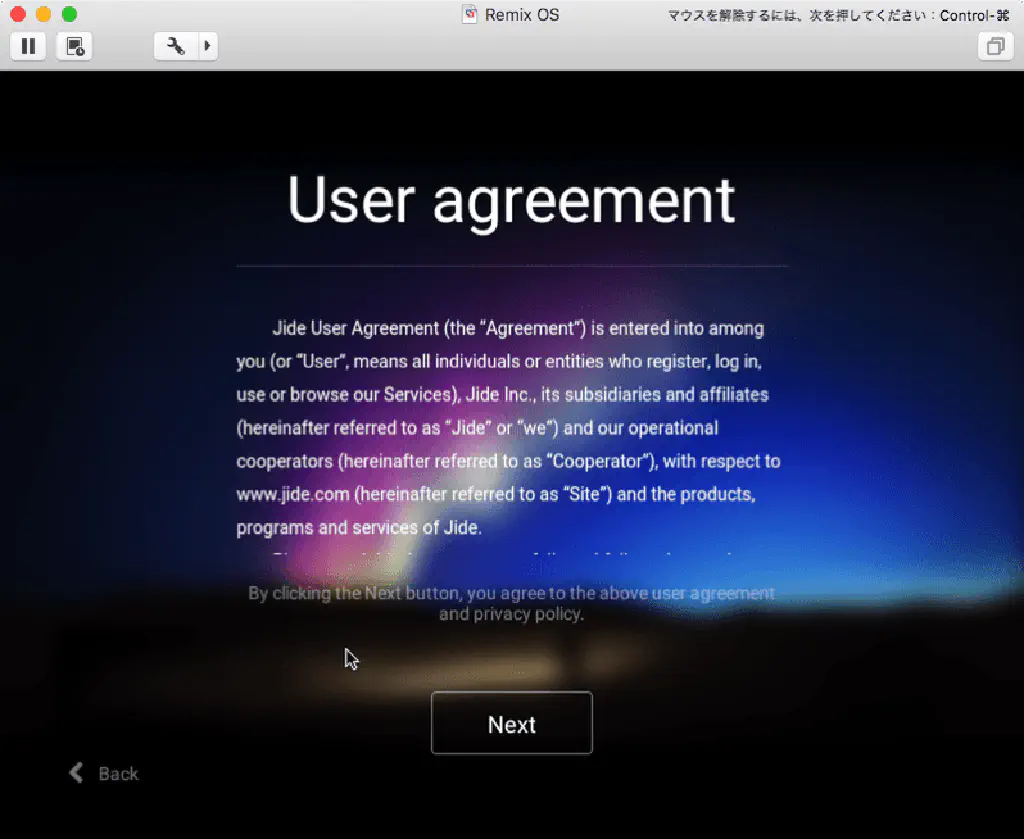
「Next」をクリックします。
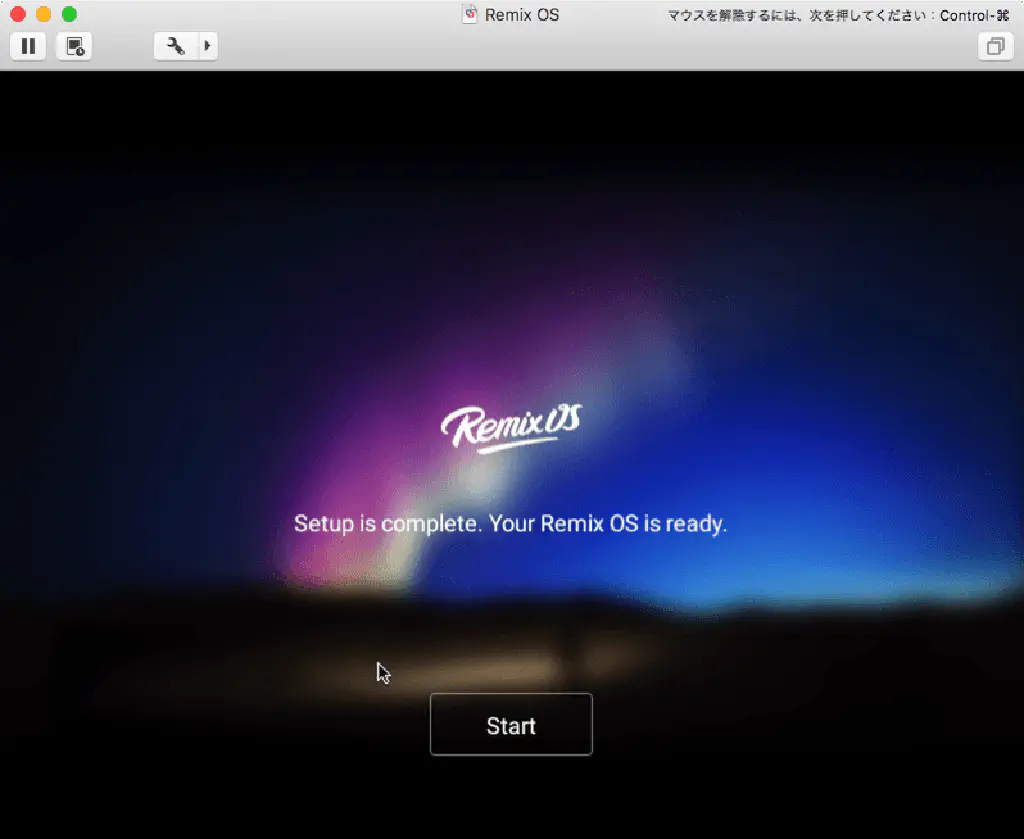
「Start」をクリックします。
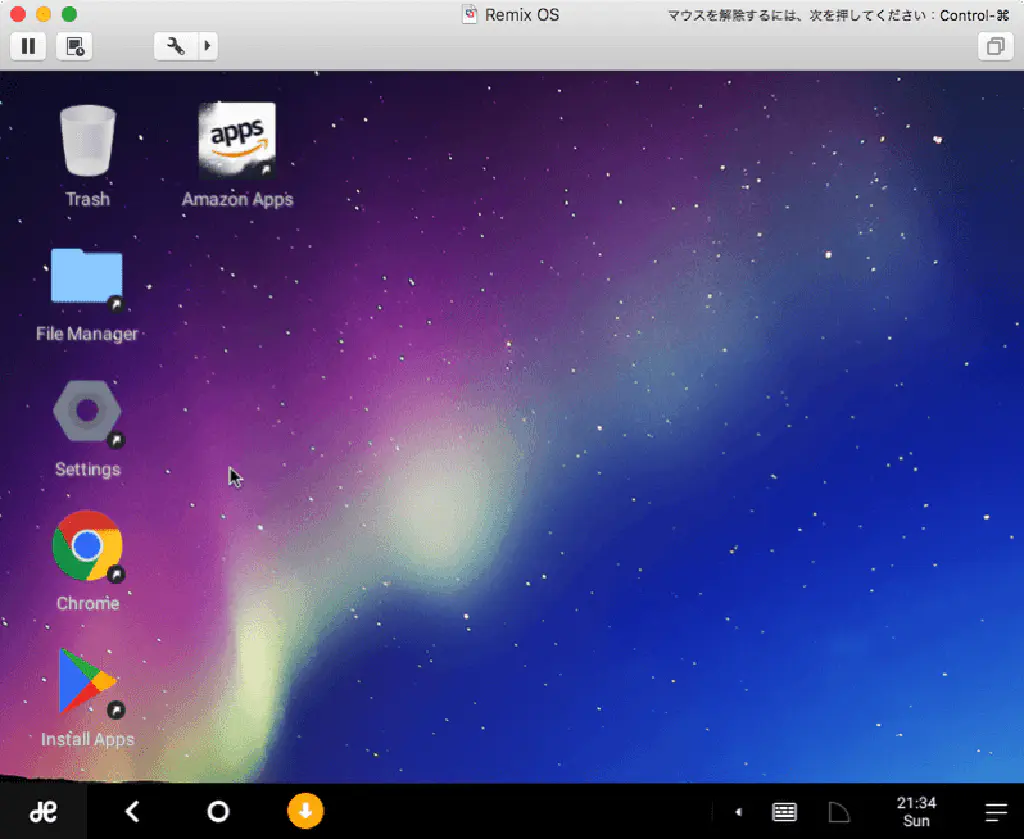
「Settings」をクリックします。
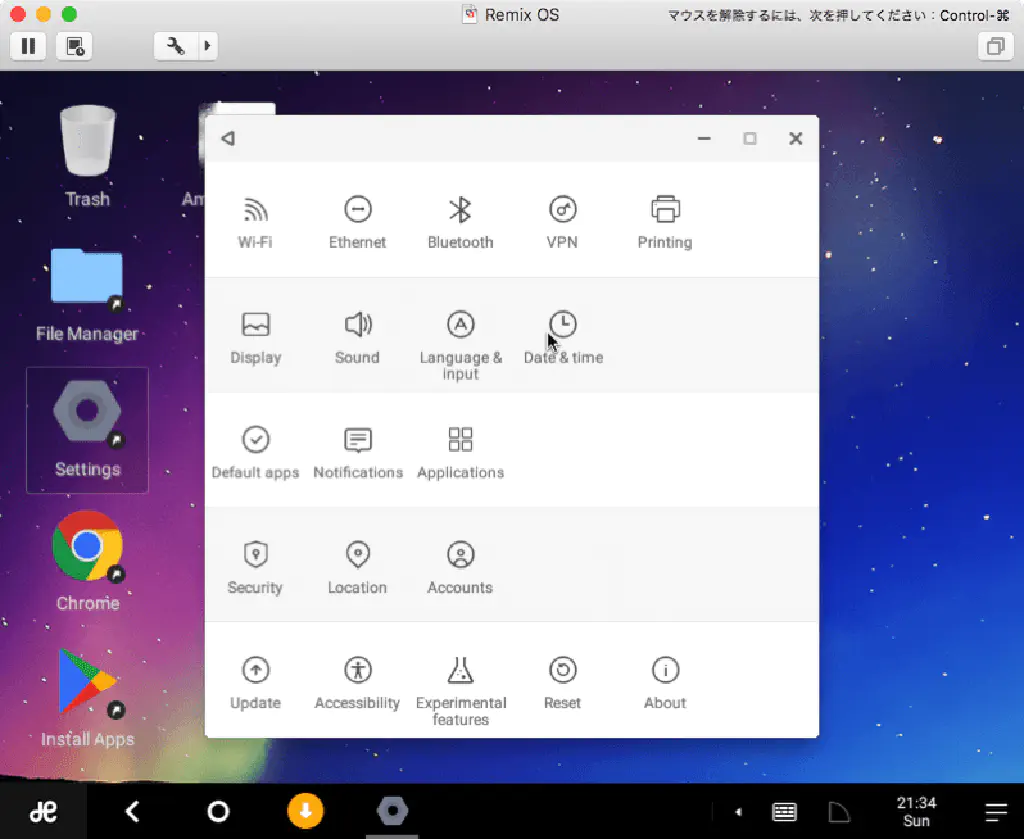
「Language & input」をクリックします。
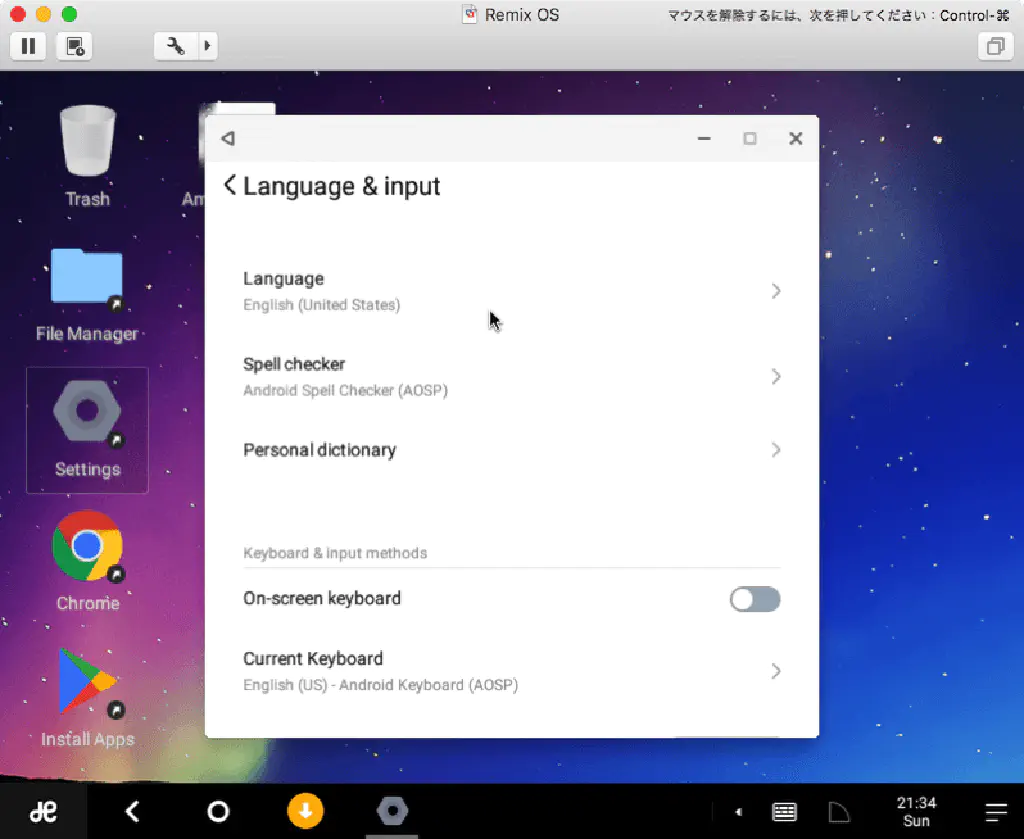
「Language」をクリックします。
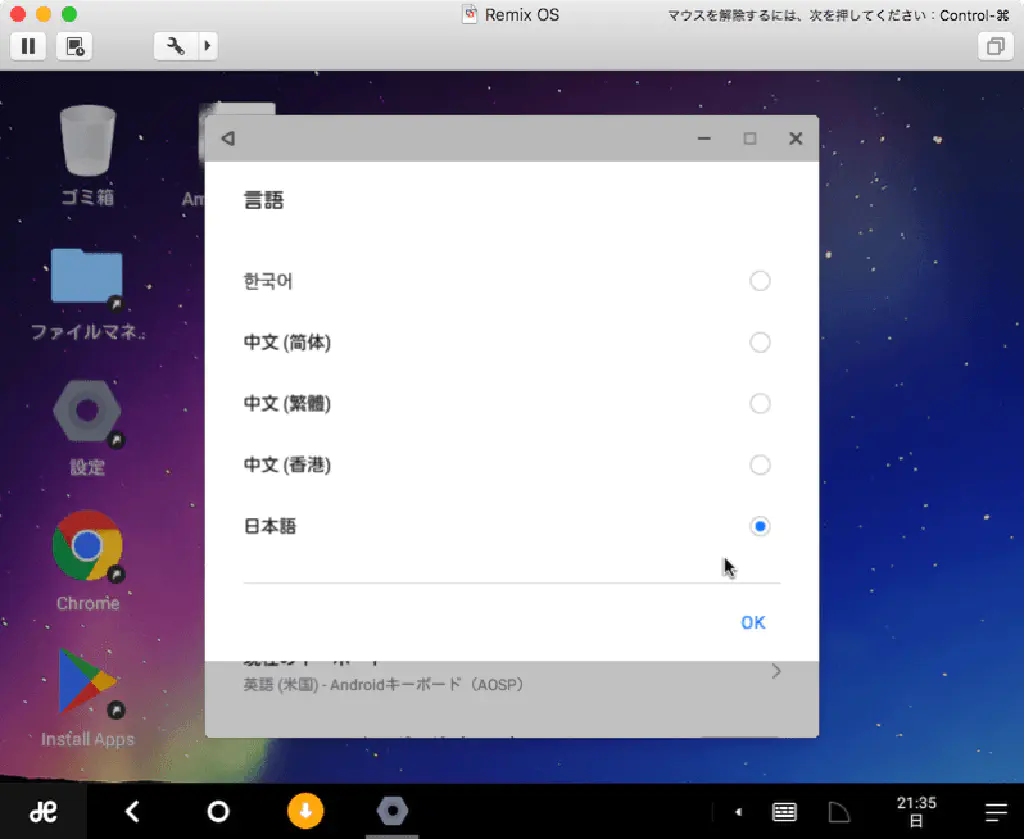
「日本語」を選択して、「OK」をクリックします。
Google Play ストアを使用できるようにする
「Remix OS」では、デフォルトでは Google の各種サービスの恩恵を受けることができません。Google Play ストアも然りです。このままでは Android OS としての魅力が半減するので、これらの Google サービスを使用できるようにします。
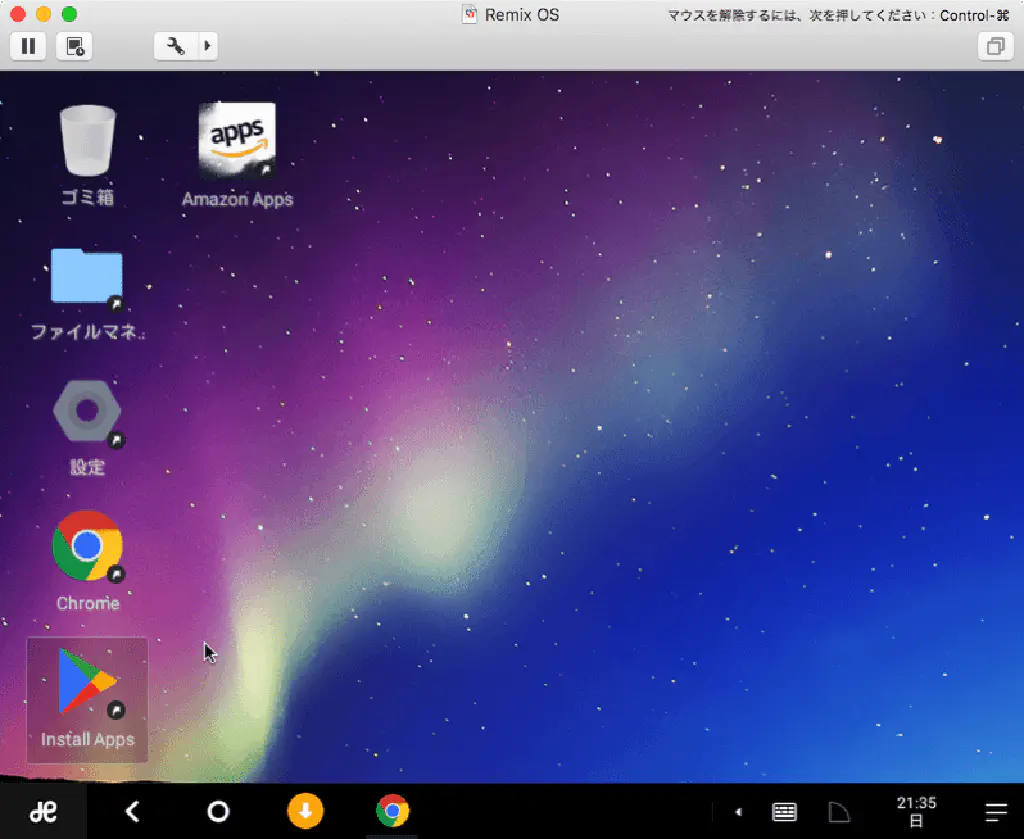
次に、デスクトップの「Install Apps」をクリックします。
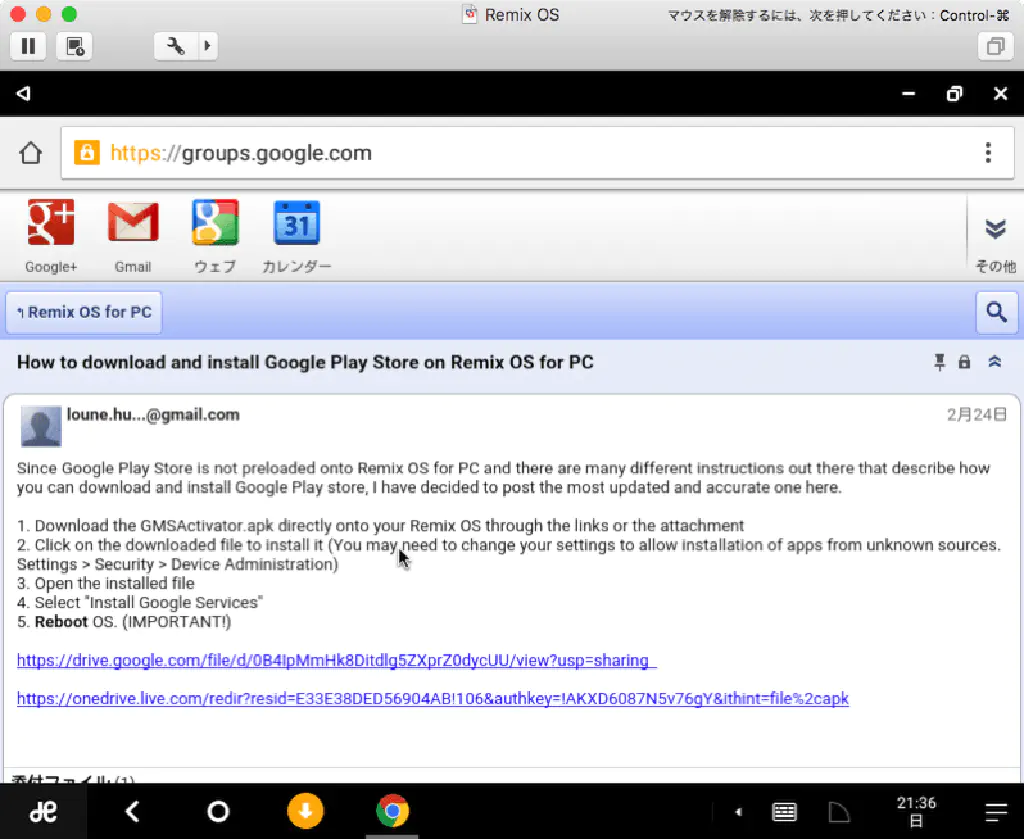
Google Chrome が起動します。表示されたリンクのうち、いずれか 1 つをクリックします。今回は、Google Drive を選択しました。
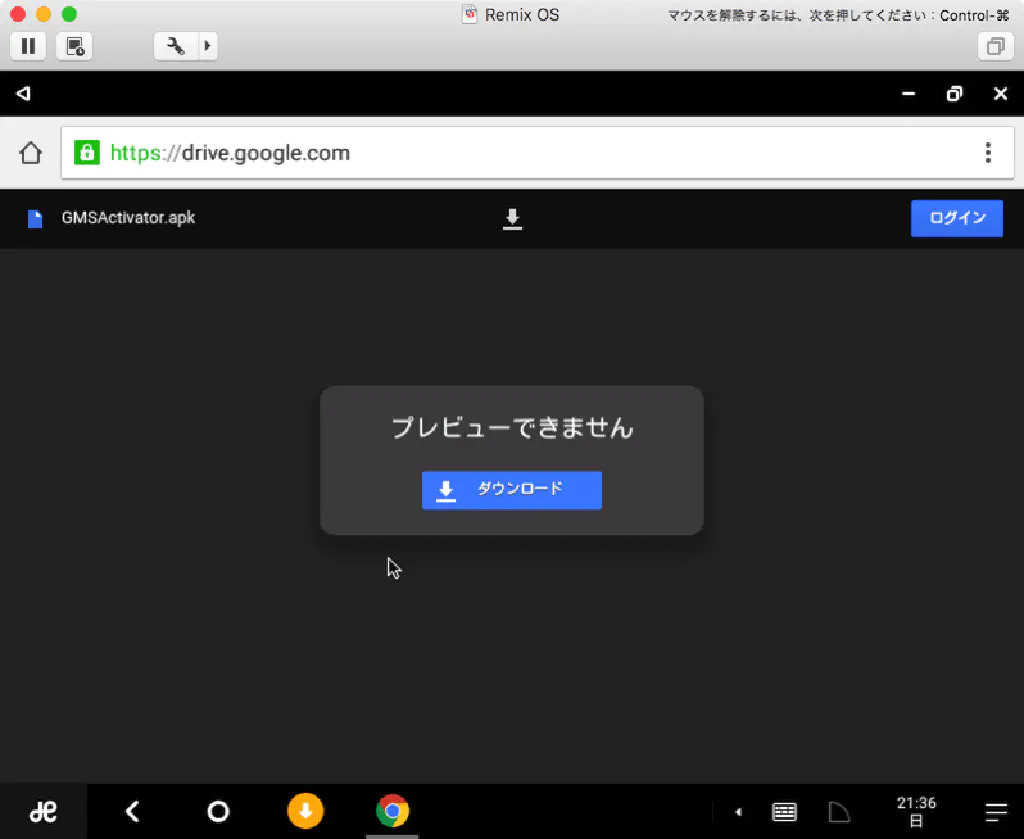
「ダウンロード」をクリックします。
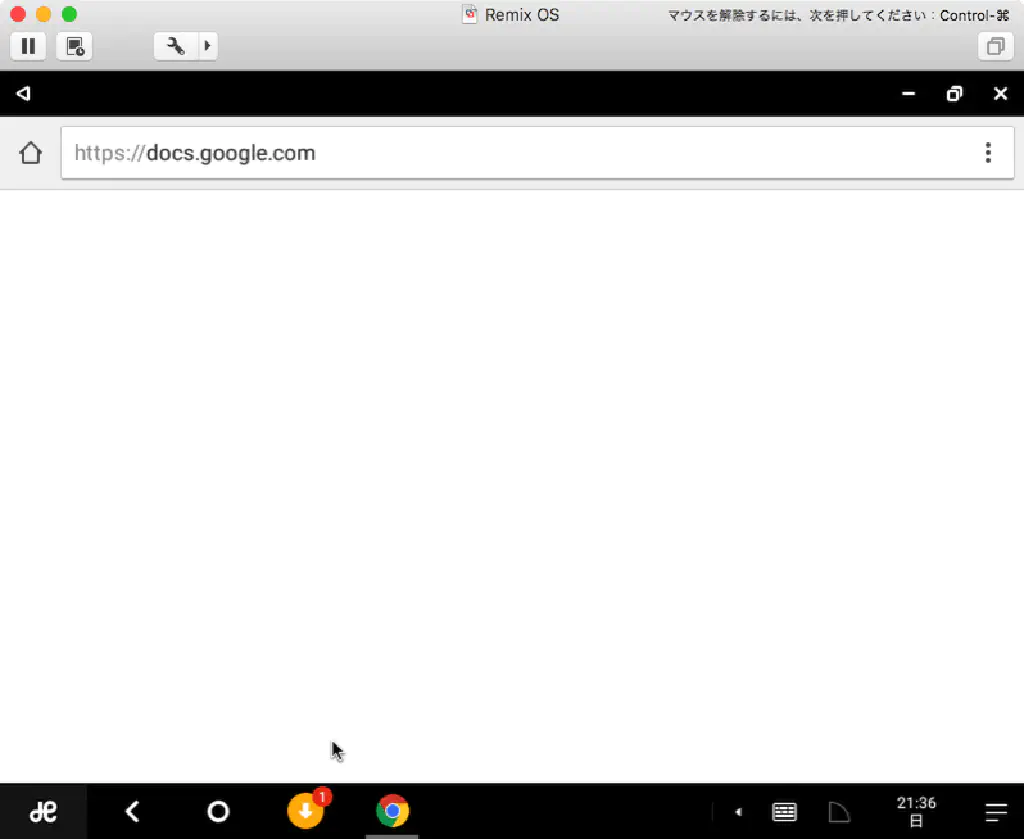
画面下部のバーの「オレンジ」のアイコン(ダウンロード)をクリックします。
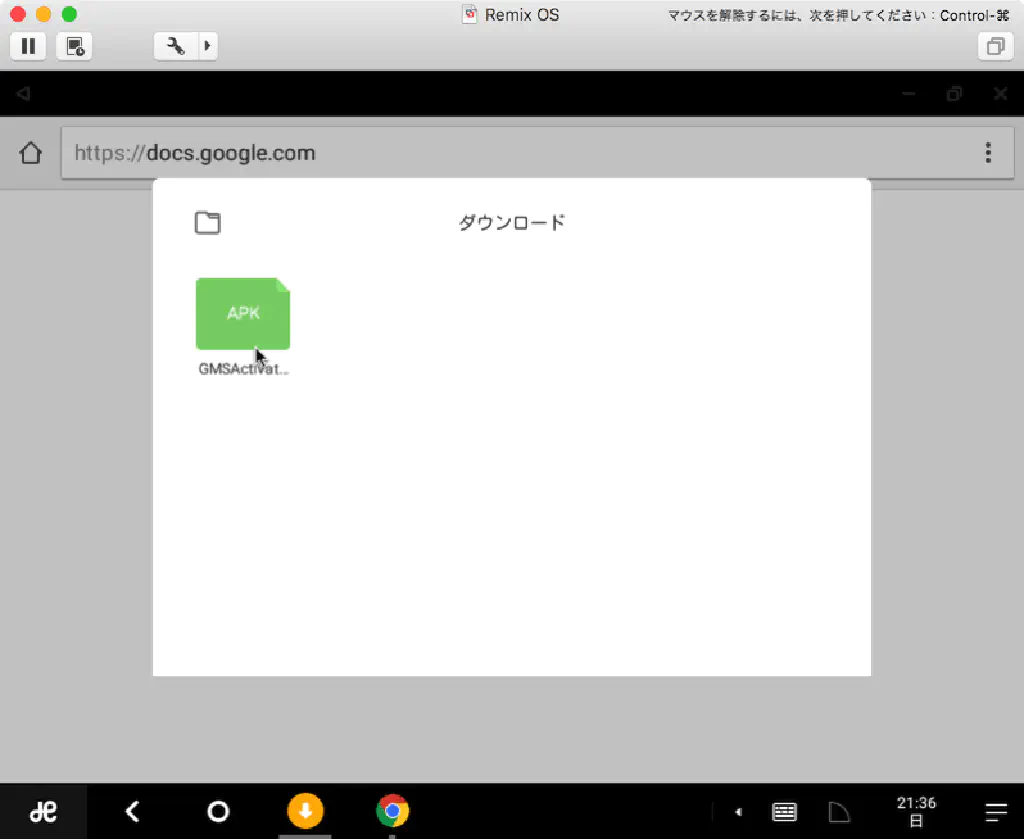
ダウンロードした「GMSActivator.apk」をクリックします。
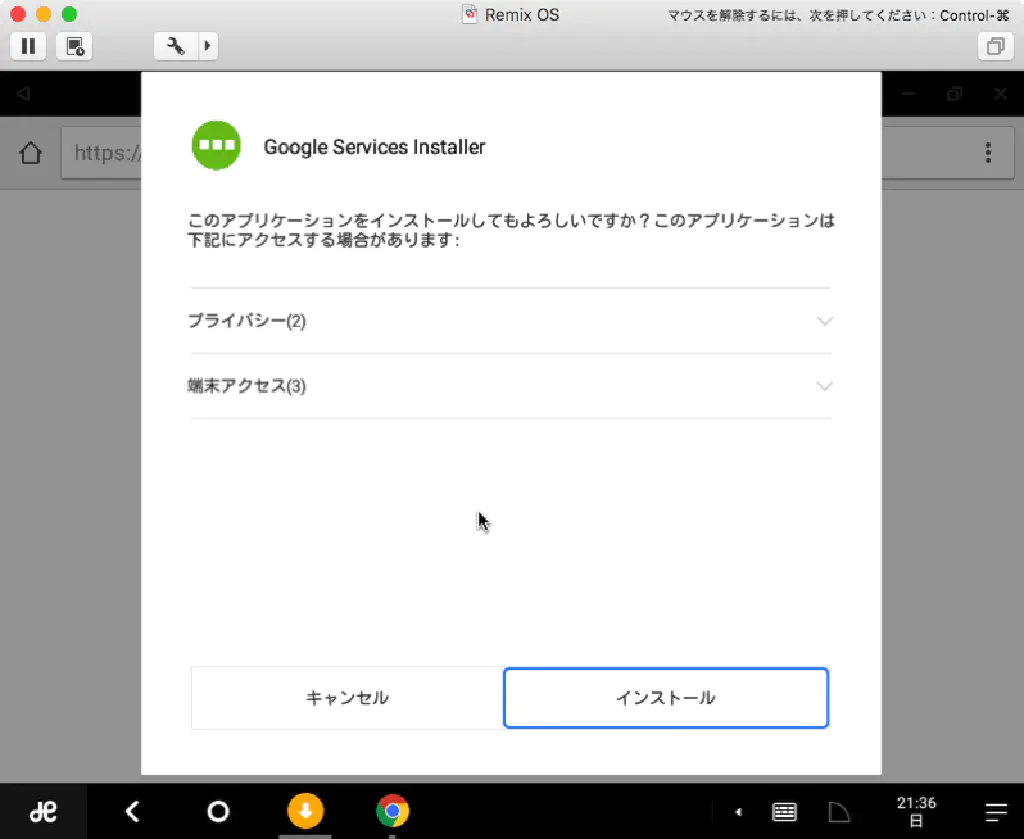
「インストール」をクリックします。
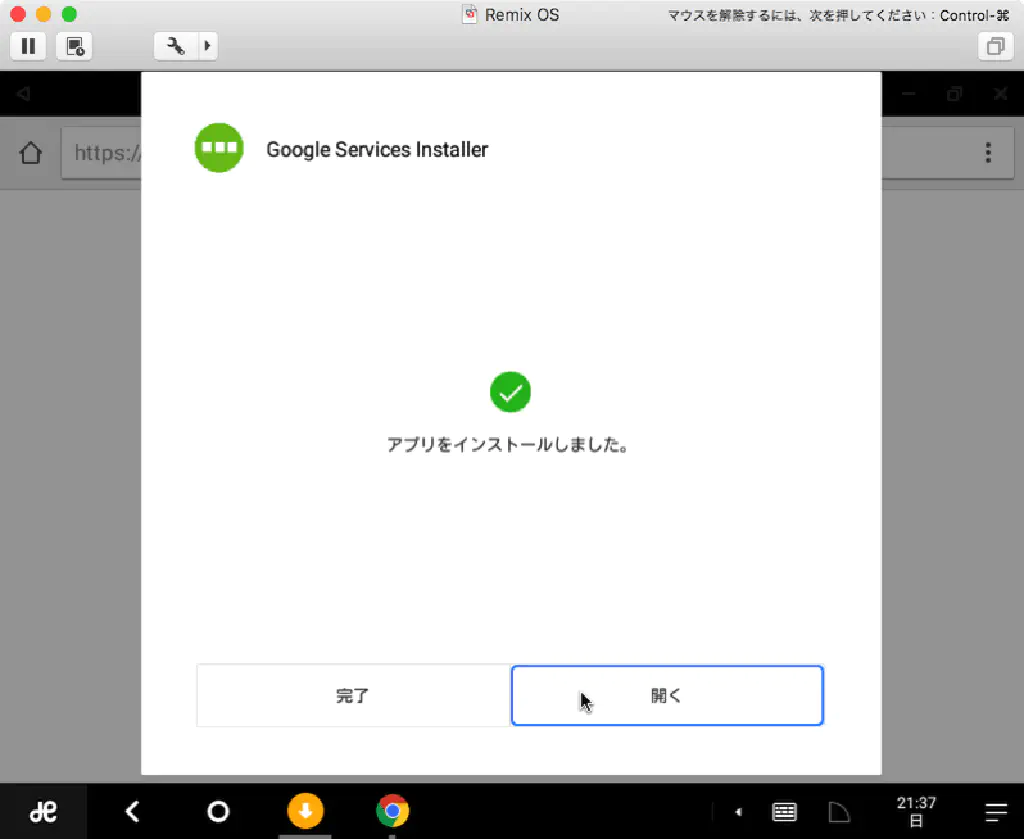
「開く」をクリックします。
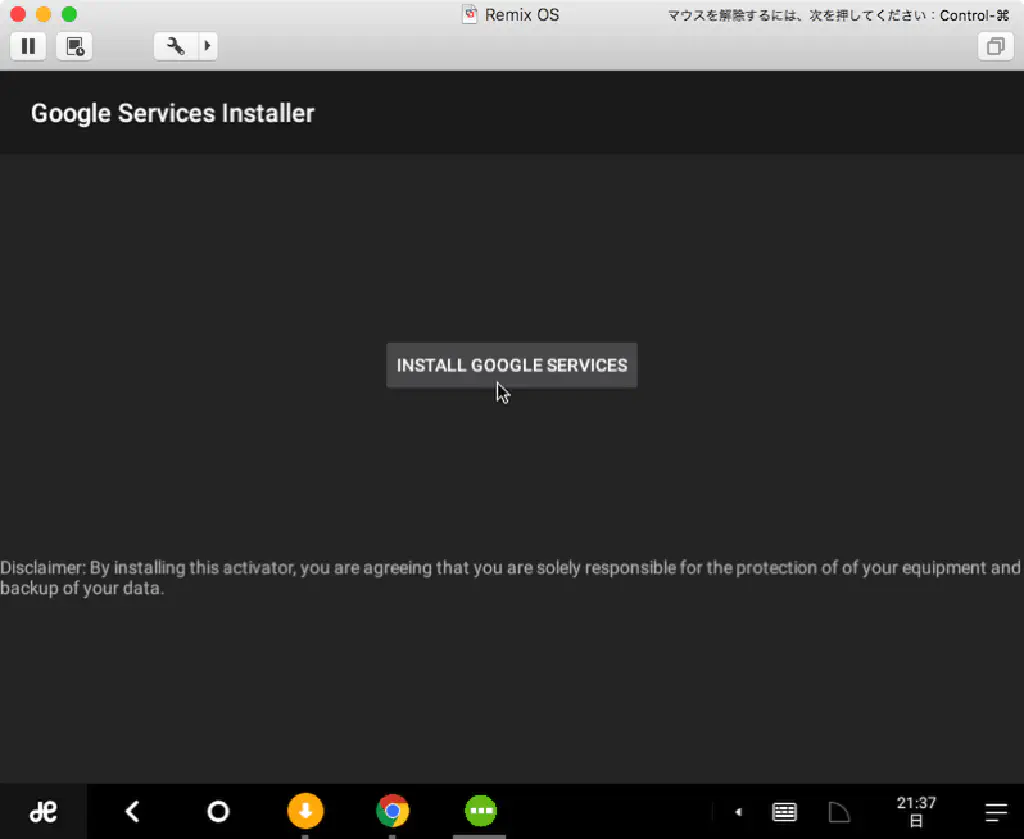
「INSTALL GOOGLE SERVICES」をクリックします。
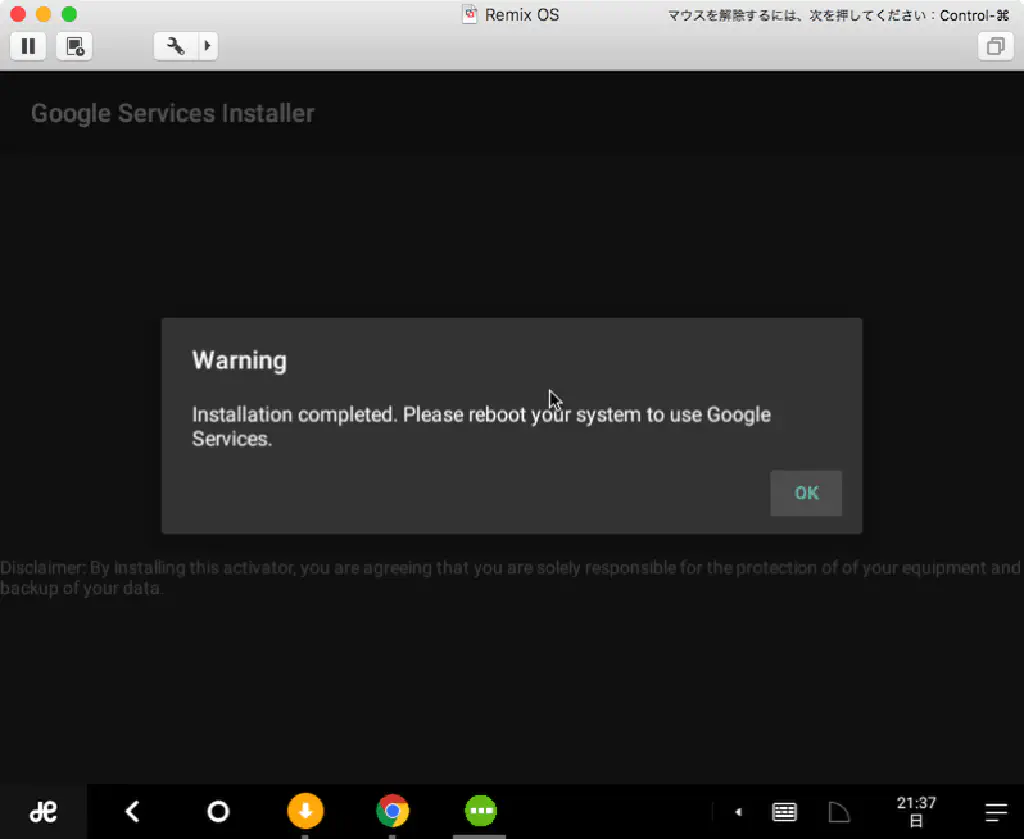
仮想マシンを再起動します。
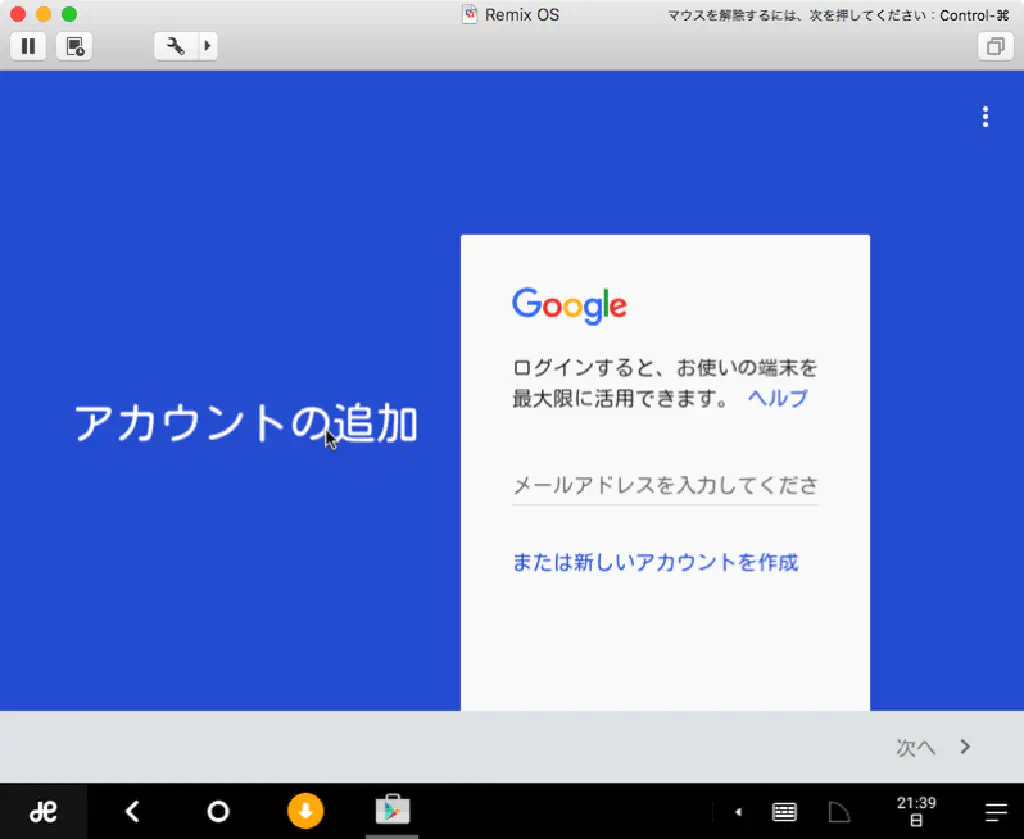
再起動後に、Google の各種サービスが使用できるようになっています。