
システム環境設定をターミナル(defaultsコマンド)から設定する方法(一般)に引き続き、defaultsコマンドシリーズです。今回は、「Mission Control」編です。ニッチな機能、追求するのがムダな機能は割愛しています。
システム環境設定をターミナルから設定する(Mission Control編)
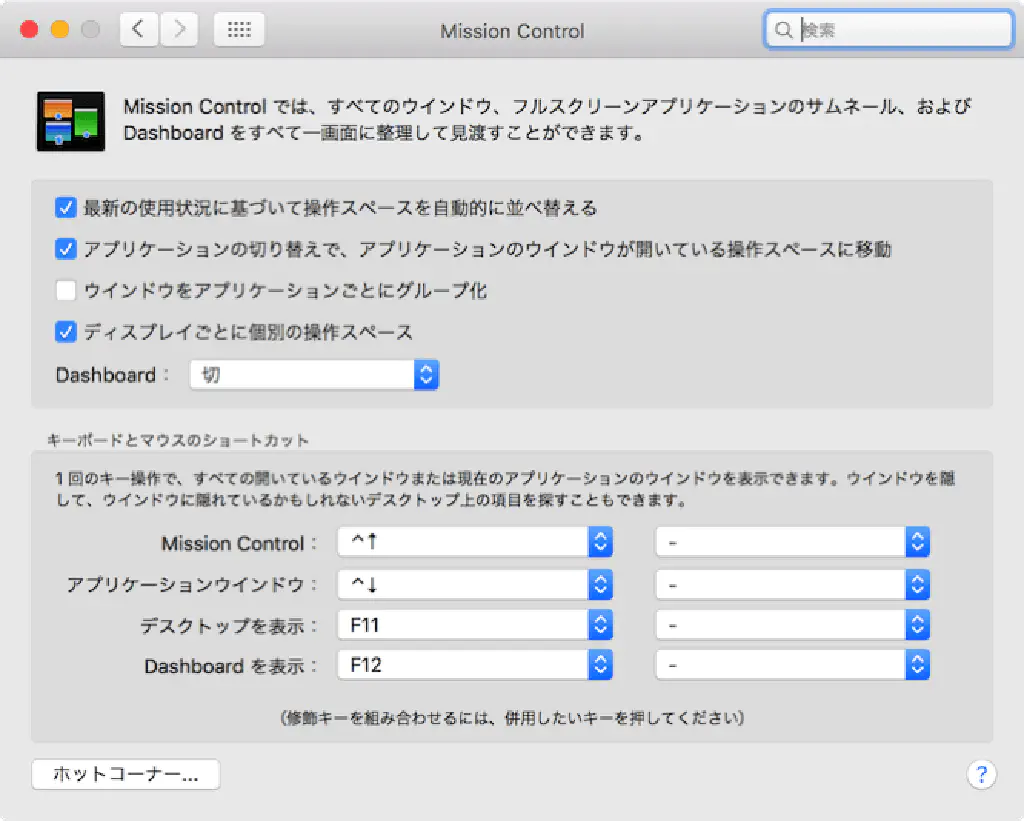
「システム環境設定」→「Mission Control」から設定できる項目です。「キーボードとマウスのショートカット」の項目については、「システム環境設定」→「キーボード」→「ショートカット」とも密接に関わっています。今回は、一部機能の設定方法のみご紹介します。
最新の使用状況に基づいて操作スペースを自動的に並べ替える
チェックボックスをオフにするためには、以下のコマンドを実行します。
defaults write com.apple.dock mru-spaces -bool false
デフォルト(オン)に戻すためには、以下のコマンドを実行します。
defaults delete com.apple.dock mru-spaces
アプリケーションの切り替えで、アプリケーションのウインドウが開いている操作スペースに移動
チェックボックスをオフにするためには、以下のコマンドを実行します。
defaults write -g AppleSpacesSwitchOnActivate -bool false
デフォルト(オン)に戻すためには、以下のコマンドを実行します。
defaults delete -g AppleSpacesSwitchOnActivate
ウインドウをアプリケーションごとにグループ化
チェックボックスをオンにするためには、以下のコマンドを実行します。
defaults write com.apple.dock expose-group-apps -bool true
デフォルト(オフ)に戻すためには、以下のコマンドを実行します。
defaults delete com.apple.dock expose-group-apps
ディスプレイごとに個別の操作スペース
チェックボックスをオフにするためには、以下のコマンドを実行します。
defaults write com.apple.spaces spans-displays -bool true
デフォルト(オン)に戻すためには、以下のコマンドを実行します。
defaults delete com.apple.spaces spans-displays
Dashboard
「操作スペースとして表示」にするには、以下のコマンドを実行します。
defaults write com.apple.dashboard dashboard-enabled-state -int 2
「オーバレイ表示」にするには、以下のコマンドを実行します。
defaults write com.apple.dashboard dashboard-enabled-state -int 3
デフォルト(切)に戻すためには、以下のコマンドを実行します。
defaults delete com.apple.dashboard dashboard-enabled-state
キーボードとマウスのショートカット
ここでは、各機能をファンクションキーに割り当てる方法をご紹介します。各機能では、ファンクションキーのみならず、修飾キー(⌘(command)や⇧(shift)のこと)を設定する事も可能ですが、設定方法が煩雑、かつ需要も無さそうなので割愛します。
Mission Control
「Mission Control」のキーボードショートカットに「F1」を割り当てるには、以下のコマンドを実行します。
defaults write com.apple.symbolichotkeys AppleSymbolicHotKeys -dict-add 32 "<dict><key>enabled</key><true/><key>value</key><dict><key>parameters</key><array><integer>65535</integer><integer>122</integer><integer>0</integer></array><key>type</key><string>standard</string></dict></dict>"
defaults write com.apple.symbolichotkeys AppleSymbolicHotKeys -dict-add 34 "<dict><key>enabled</key><true/><key>value</key><dict><key>parameters</key><array><integer>65535</integer><integer>122</integer><integer>131072</integer></array><key>type</key><string>standard</string></dict></dict>"
少し解説します。まず、「32」「34」が「Mission Control」を意味します。この機能に対して割り当てるキーを設定します。割り当てるキーには、3つのパラメーターを設定します。まず、「65535」はASCIIコード以外の文字列(今回の場合は、ファンクションキー)を意味します。逆に言うと、ASCIIコードに対応した文字列を指定できるのでしょうが、今回は検証していません。次に、「122」は「F1」キーを指します。最後の「0」は修飾キーなしという意味です。ファンクションキーに割り当てられた値は以下の通りです。
| 値 | 文字 |
|---|---|
| 122 | F1 |
| 120 | F2 |
| 99 | F3 |
| 118 | F4 |
| 96 | F5 |
| 97 | F6 |
| 98 | F7 |
| 100 | F8 |
| 101 | F9 |
| 109 | F10 |
| 103 | F11 |
| 111 | F12 |
| 105 | F13 |
| 107 | F14 |
| 113 | F15 |
また、修飾キーに割り当てられた値は以下の通りです。
| 値 | 文字 |
|---|---|
| 0 | 修飾キーなし |
| 131072 | ⇧(shift) |
| 262144 | ⌃(control) |
| 524288 | ⌥(option) |
| 1048576 | ⌘(command) |
さて、defaultsコマンドに、やや煩雑なXML形式の値を指定しました。ただ、値を指定するだけなら、以下の指定方法でも問題なさそうです。
defaults write com.apple.symbolichotkeys AppleSymbolicHotKeys -dict-add 32 "{enabled = 1 ; value = { parameters = (65535, 122, 0); type = standard; }; }"
一見すると、これでも問題がないように見えます。実際に、defaultsコマンドで値を読み取ると、正常に値が設定されているように見えます。しかし、本来、65535などの数値は、「Integer」型として登録する必要があります。
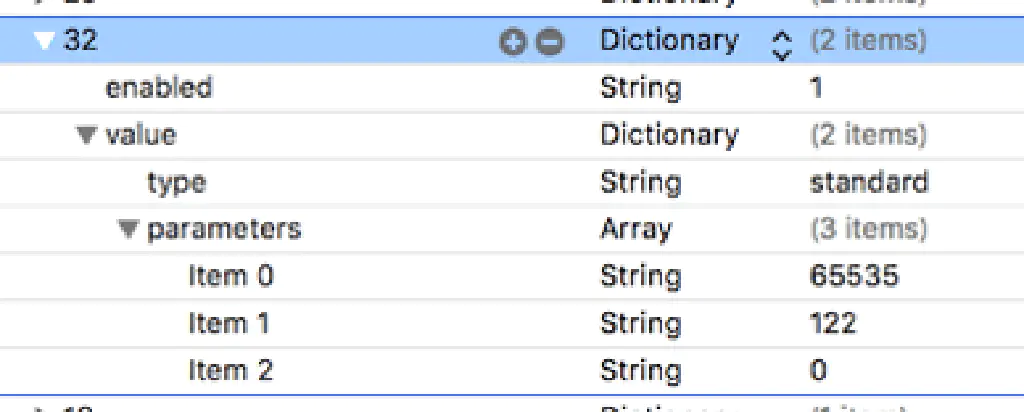
上記の指定方法の場合、Xcodeでプロパティリストを開いてみると、上記のように「文字列型」(String)として設定されてしまい、設定が反映されません。そのため、-dict-addで値を指定する場合で、かつ明示的に型を指定する必要がある場合は、上記のようにXML形式で指定します(ハマリどころです…)
アプリケーションウインドウ
「アプリケーションウインドウ」のキーボードショートカットに「F1」を割り当てるには、以下のコマンドを実行します。
defaults write com.apple.symbolichotkeys AppleSymbolicHotKeys -dict-add 33 "<dict><key>enabled</key><true/><key>value</key><dict><key>parameters</key><array><integer>65535</integer><integer>122</integer><integer>0</integer></array><key>type</key><string>standard</string></dict></dict>"
defaults write com.apple.symbolichotkeys AppleSymbolicHotKeys -dict-add 35 "<dict><key>enabled</key><true/><key>value</key><dict><key>parameters</key><array><integer>65535</integer><integer>122</integer><integer>131072</integer></array><key>type</key><string>standard</string></dict></dict>"
デスクトップを表示
「デスクトップを表示」のキーボードショートカットに「F1」を割り当てるには、以下のコマンドを実行します。
defaults write com.apple.symbolichotkeys AppleSymbolicHotKeys -dict-add 36 "<dict><key>enabled</key><true/><key>value</key><dict><key>parameters</key><array><integer>65535</integer><integer>122</integer><integer>0</integer></array><key>type</key><string>standard</string></dict></dict>"
defaults write com.apple.symbolichotkeys AppleSymbolicHotKeys -dict-add 37 "<dict><key>enabled</key><true/><key>value</key><dict><key>parameters</key><array><integer>65535</integer><integer>122</integer><integer>131072</integer></array><key>type</key><string>standard</string></dict></dict>"
Dashboardを表示
「Dashboardを表示」のキーボードショートカットに「F1」を割り当てるには、以下のコマンドを実行します。
defaults write com.apple.symbolichotkeys AppleSymbolicHotKeys -dict-add 62 "<dict><key>enabled</key><true/><key>value</key><dict><key>parameters</key><array><integer>65535</integer><integer>122</integer><integer>0</integer></array><key>type</key><string>standard</string></dict></dict>"
defaults write com.apple.symbolichotkeys AppleSymbolicHotKeys -dict-add 63 "<dict><key>enabled</key><true/><key>value</key><dict><key>parameters</key><array><integer>65535</integer><integer>122</integer><integer>131072</integer></array><key>type</key><string>standard</string></dict></dict>"
ホットコーナー
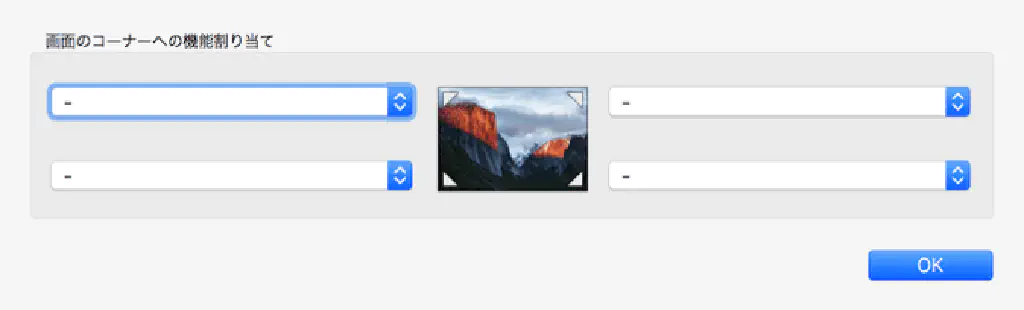
マウスカーソルを画面のコーナーに移動させた時、起動させる機能を設定できます。コーナーから機能を起動させるショートカットを、ホットコーナーと呼びます。
左上
左上に、「Misson Control」を割り当てるためには、以下のコマンドを実行します。
defaults write com.apple.dock wvous-tl-corner -int 2
defaults write com.apple.dock wvous-tl-modifier -int 0
デフォルト(無効)に戻すためには、以下のコマンドを実行します。
defaults delete com.apple.dock wvous-tl-corner
defaults delete com.apple.dock wvous-tl-modifier
「tl」は「top left」(左上)の略称ですね。また、指定できる値は以下の通りです。
| 機能 | 値 |
|---|---|
| Mission Control | 2 |
| アプリケーションウインドウ | 34 |
| デスクトップ | 4 |
| Dashboard | 7 |
| 通知センター | 11 |
| Launchpad | 9 |
| スクリーンセーバーを開始する | 5 |
| スクリーンセーバーを無効にする | 6 |
| ディスプレイをスリープさせる | 8 |
左下に、「Misson Control」を割り当てるためには、以下のコマンドを実行します。
defaults write com.apple.dock wvous-bl-corner -int 2
defaults write com.apple.dock wvous-bl-modifier -int 0
デフォルト(無効)に戻すためには、以下のコマンドを実行します。
defaults delete com.apple.dock wvous-bl-corner
defaults delete com.apple.dock wvous-bl-modifier
右上に、「Misson Control」を割り当てるためには、以下のコマンドを実行します。
defaults write com.apple.dock wvous-tr-corner -int 2
defaults write com.apple.dock wvous-tr-modifier -int 0
デフォルト(無効)に戻すためには、以下のコマンドを実行します。
defaults delete com.apple.dock wvous-tr-corner
defaults delete com.apple.dock wvous-tr-modifier
右下に、「Misson Control」を割り当てるためには、以下のコマンドを実行します。
defaults write com.apple.dock wvous-br-corner -int 2
defaults write com.apple.dock wvous-br-modifier -int 0
デフォルト(無効)に戻すためには、以下のコマンドを実行します。
defaults delete com.apple.dock wvous-br-corner
defaults delete com.apple.dock wvous-br-modifier
まとめ
com.apple.dockを変更した場合は、設定を反映させるために、ターミナルから以下のコマンドを実行してください。
killall Dock
また、上記以外の設定を反映させるためには、ログアウト/ログイン、もしくは再起動を行う必要があります。