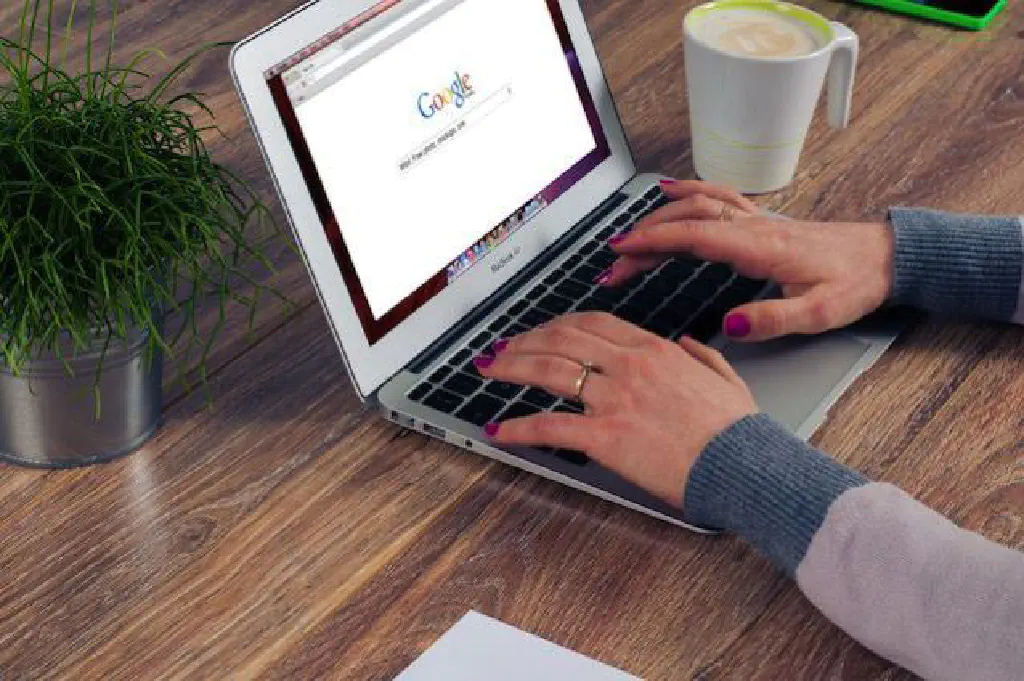
先日、iPhone や Mac で送受信するメールをすべて Gmail に集約する方法をご紹介しました。不要なインターネットアカウントをすべて削除し、Google のみに集約でき、管理を一元化できるというメリットがあることをご紹介しました。
ただし、Mac の標準メーラーでは、冒頭でご紹介した方法では、メールの受信はできても、送信ができませんでした。では、Mac で Gmail で送受信するためにはどうすれば良いか。それは、Safari から Gmail にアクセスすることです。ブックマークしておけば良いのです。ただ、それも少々面倒です。どうせならデスクトップで動作するネイティブのようなアプリケーションが欲しい。Mac App Store からわざわざ購入するのもちょっと、という場合には作ってしまえばいいんです!
デスクトップで動作する軽量 Gmail クライアント
実は、macOS Lion から、Web サービスをネイティブアプリケーションのように起動できるアプリケーションを簡単に作成することができる機能が、Mac には備わっています。
Automator を使って Gmail クライアントを作成する
「アプリケーション」→「Automator.app」を開きます。
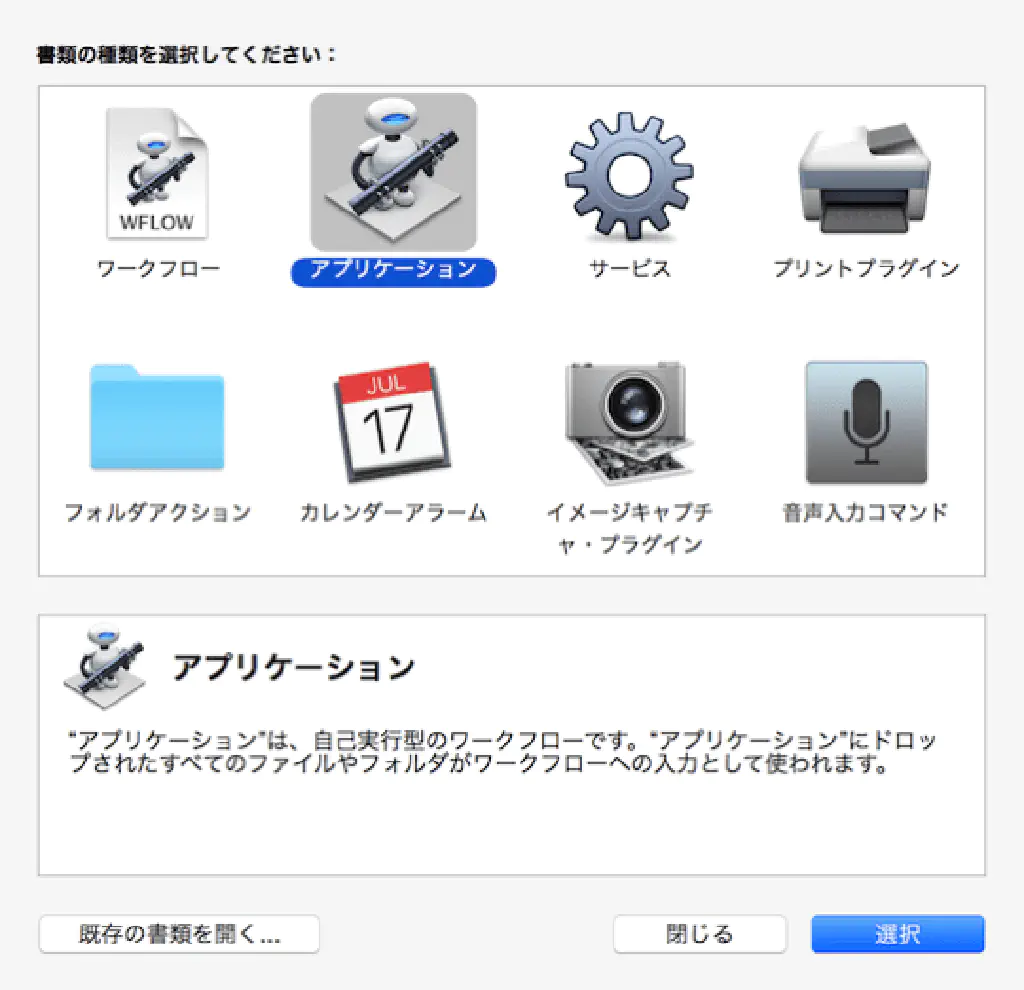
「アプリケーション」を選択して、「選択」をクリックします。
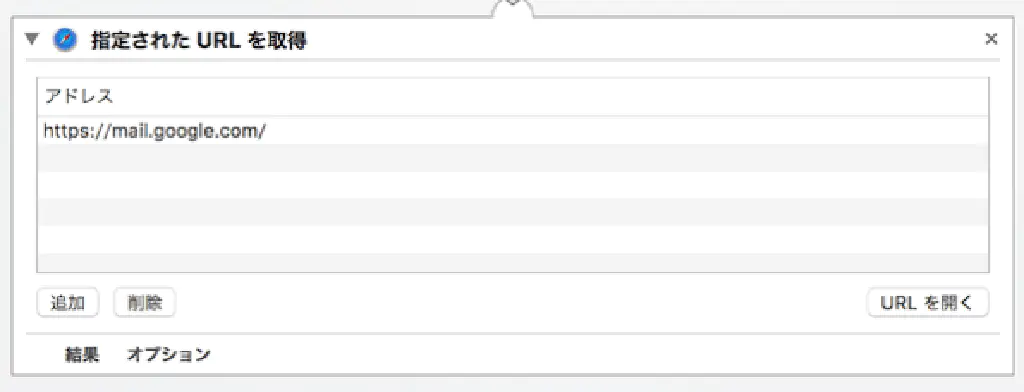
左側ペインの検索ボックスに「Safari」と入力します。表示されるコンテンツの中から「指定された URL を取得」を右側ペインにドラッグ&ドロップします。そして、既存の URL を「削除」し、「追加」をクリックし、https://mail.google.com/と編集します。
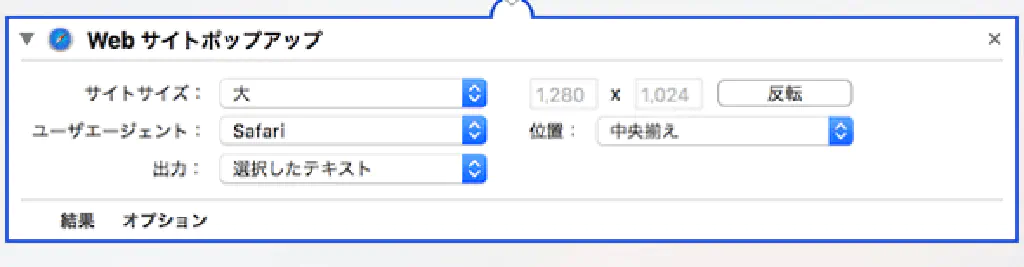
続いて、同じく左側ペインから「Web サイトポップアップ」を右側ペインにドラッグ&ドロップします。サイトサイズは「中」あたりにしておくと良いでしょう。その他は、デフォルトのままで構いません。この状態で、「ファイル」→「保存」(⌘+S)をクリックします。
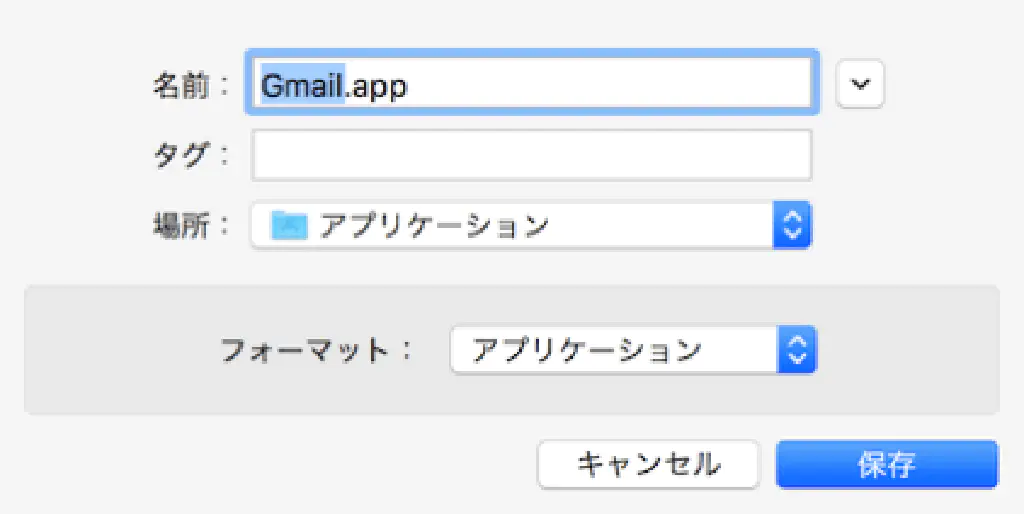
「Gmail.app」という名称で保存します。「アプリケーション」フォルダーに保存しておくと良いでしょう。
アプリケーションのアイコンを変更する
Automator で作成したアプリケーションのデフォルトのアイコンは、そのままでも構わないのですが、作成する Web サービスごとにアイコンを変更しておくと視認性が良くなります。
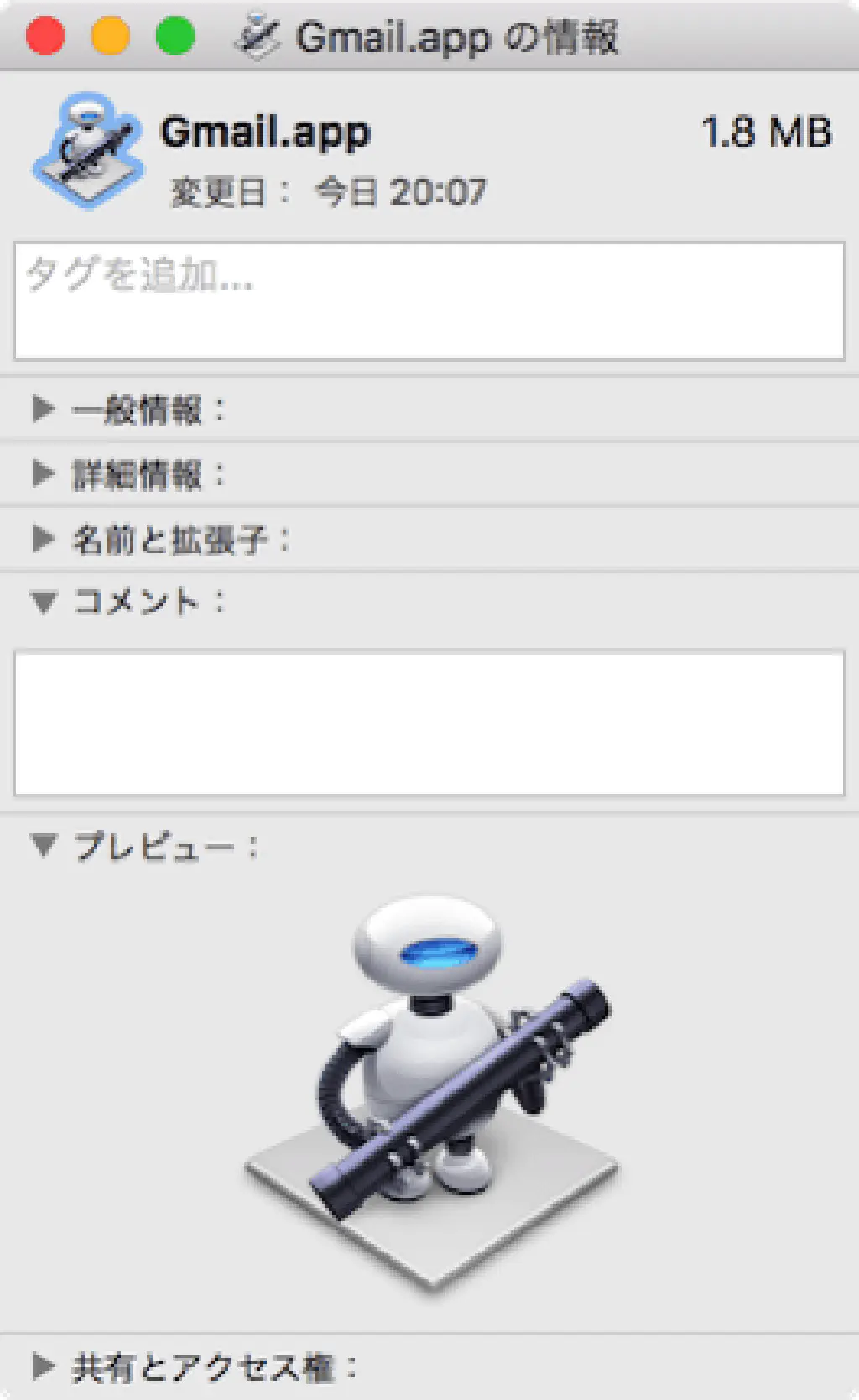
保存した「Gmail.app」を「右クリック」→「情報を見る」(⌘+I)をクリックします。左上のアイコンを選択した状態にしておきます。背景が薄水色になります。
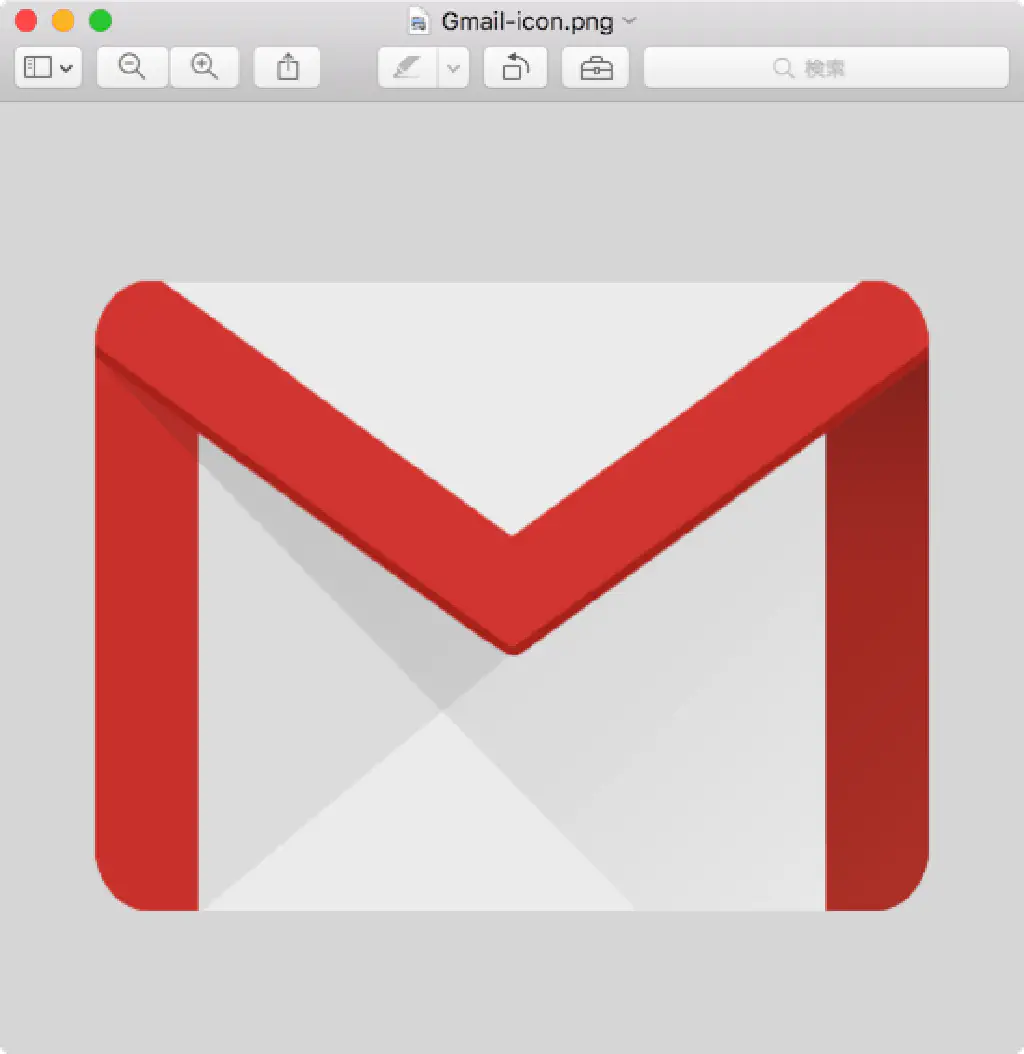
別途、個人利用無料のフリーのアイコン(PNG ファイル)をダウンンロードします。Icon Archive - Search 590,918 free icons, desktop icons, download icons, social icons, xp icons, vista iconsあたりを良く利用しています。ダウンロードした PNG ファイルを「プレビュー.app」で開き、コピー(⌘+C)します。
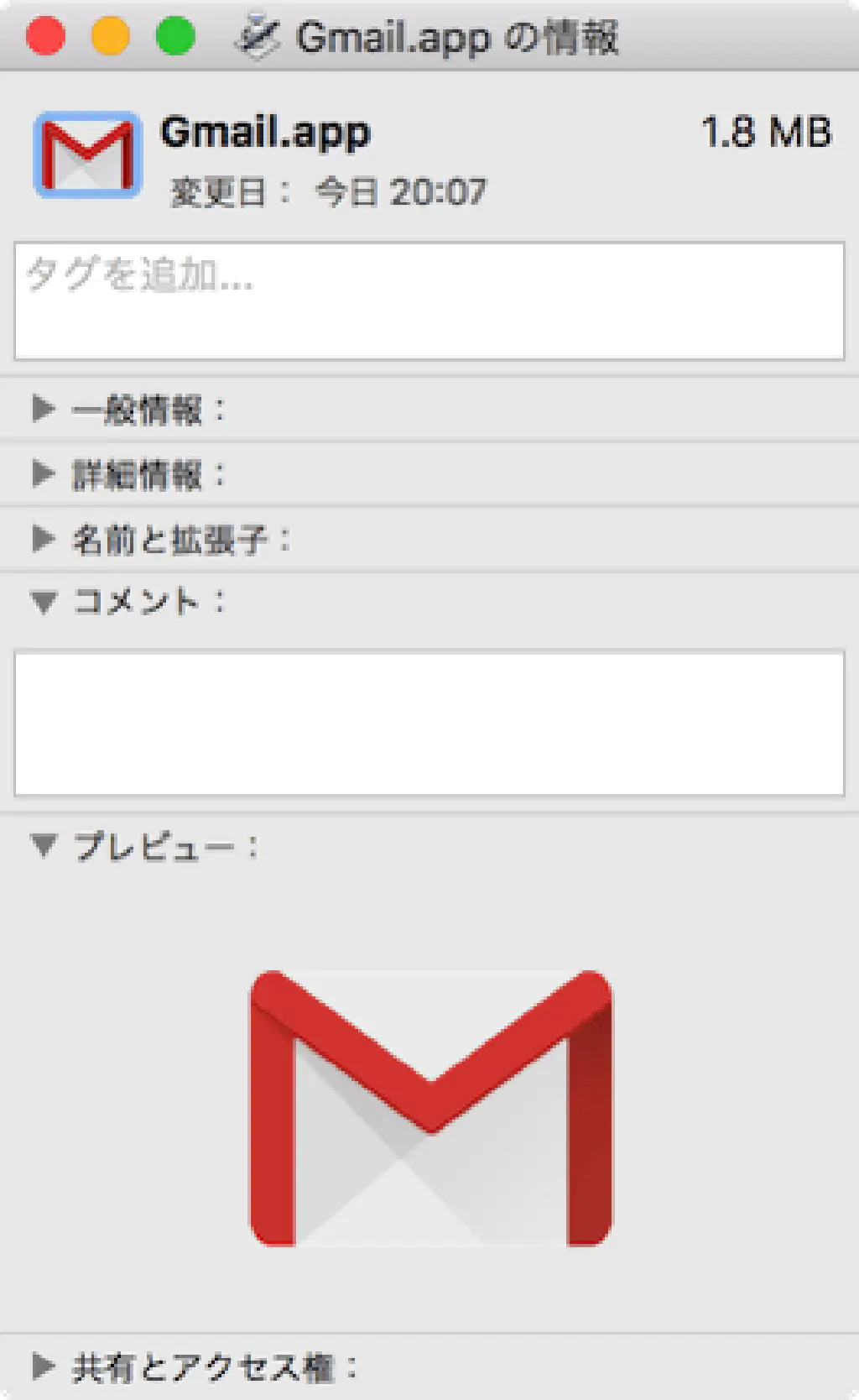
先ほど開いていた「Gmail.app」のアイコンを選択した状態で、貼り付け(⌘+V)します。このように、アイコンは自由にカスタマイズできます。
アプリケーションを Dock に追加する

作成した「Gmail.app」は Dock に追加しておくと便利でしょう。
アプリケーションを起動する
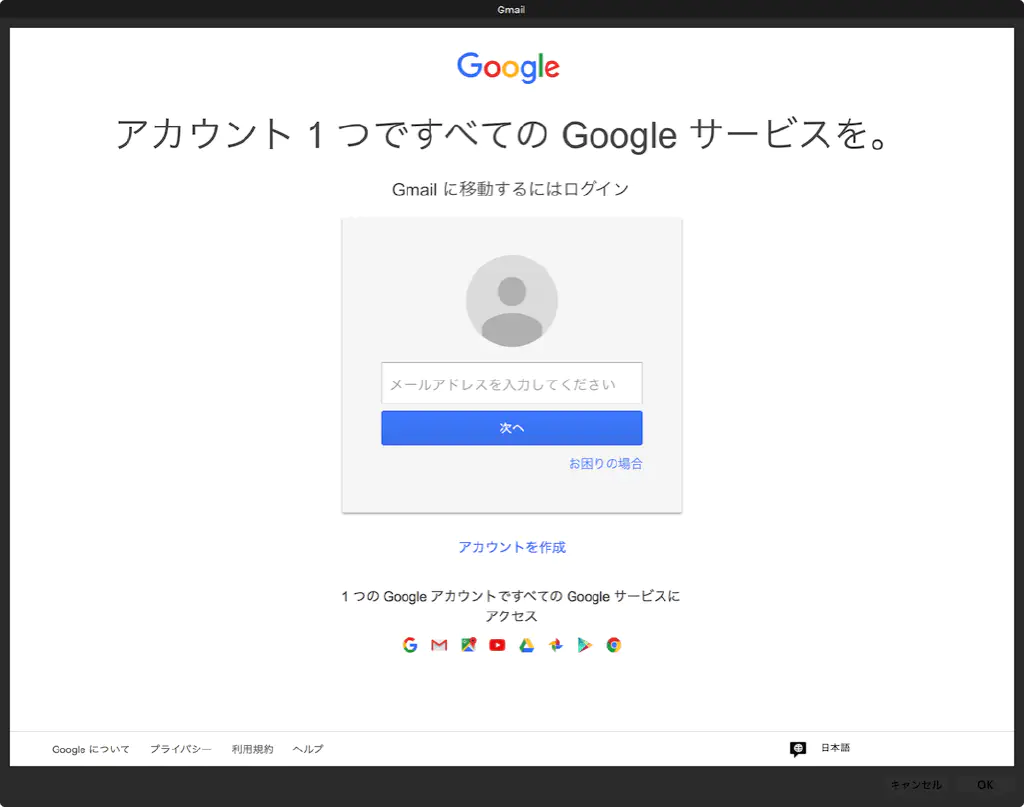
作成したアプリケーションを起動すると、メニューバーに「歯車」アイコンがぐるぐる回り、このような画面が起動します。あとは、Safari と同様に Gmail にログインすれば、まるで Safari から Gmail を閲覧しているような感覚で使用できます。終了するには、(El Capitan の場合、少々分かりづらいのですが)、右下の「キャンセル」をクリックします。
まとめ
「Web サイトをポップアップ」は、文字通り「ポップアップ」します。つまり、常に最前面に表示されます。画面サイズが大きすぎると、他の作業の邪魔になってしまうかもしれません。その場合は、ウインドウサイズを調整するか、このアプリ専用に仮想デスクトップを割り当ててしまうことをオススメします。