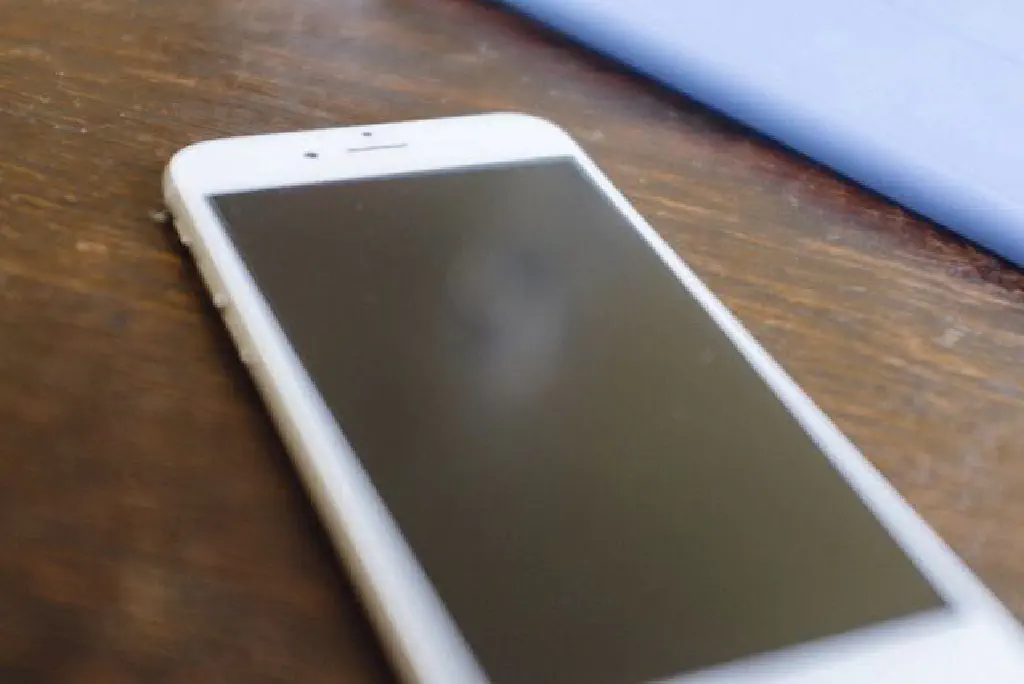
iOS 10 で大幅に進化した iMessage。iMessage は、Apple ID さえ持っていれば iOS デバイス同士で、簡単にメッセージをやり取りができます。電話番号やメールアドレスがすべてではないのです。iPod Touch でも iMessage を使用することもできますよ。iOS 9 までは、単純にメッセージをやり取りするだけのアプリでしたが、iOS 10 で一気に進化しました!数々の機能が追加されながら、従来と同じ手順でそのまま使用できます。これを機に、iMessage を使用してみませんか?
iOS 10 で大幅に進化した iMessage
iOS 10 で大幅に進化した iMessage の数々の機能をご紹介します。
撮影した写真をその場で送信
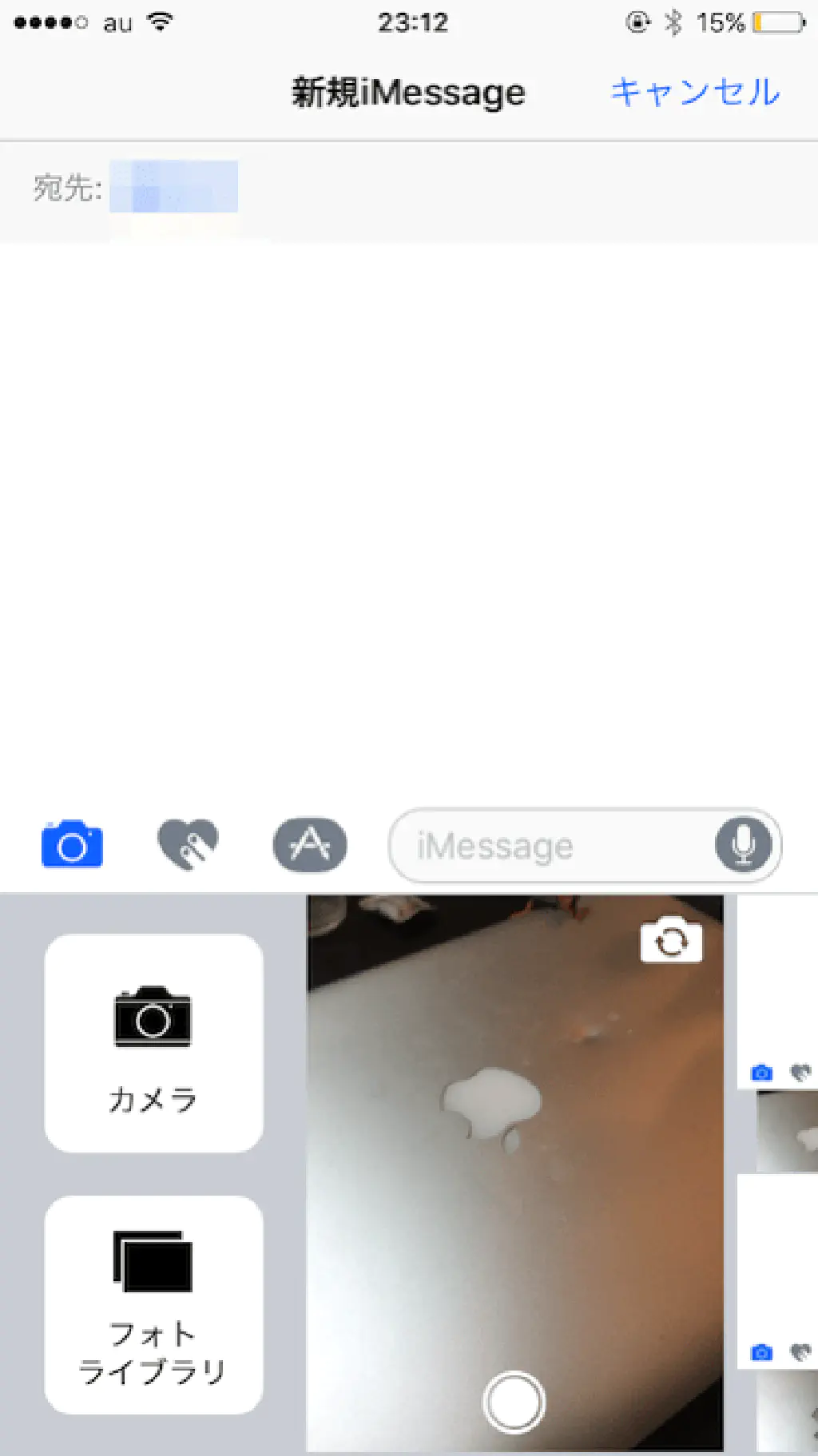
iMessage を開き、宛先を選択したら、カメラのアイコンをタップしてみましょう。カメラのアイコンをタップすると、直近で撮影した写真を送信することはもとより、カメラロールから選択したり、その場で写真を撮影して送信することもできます。
お絵描きが楽しくなる Digital Touch
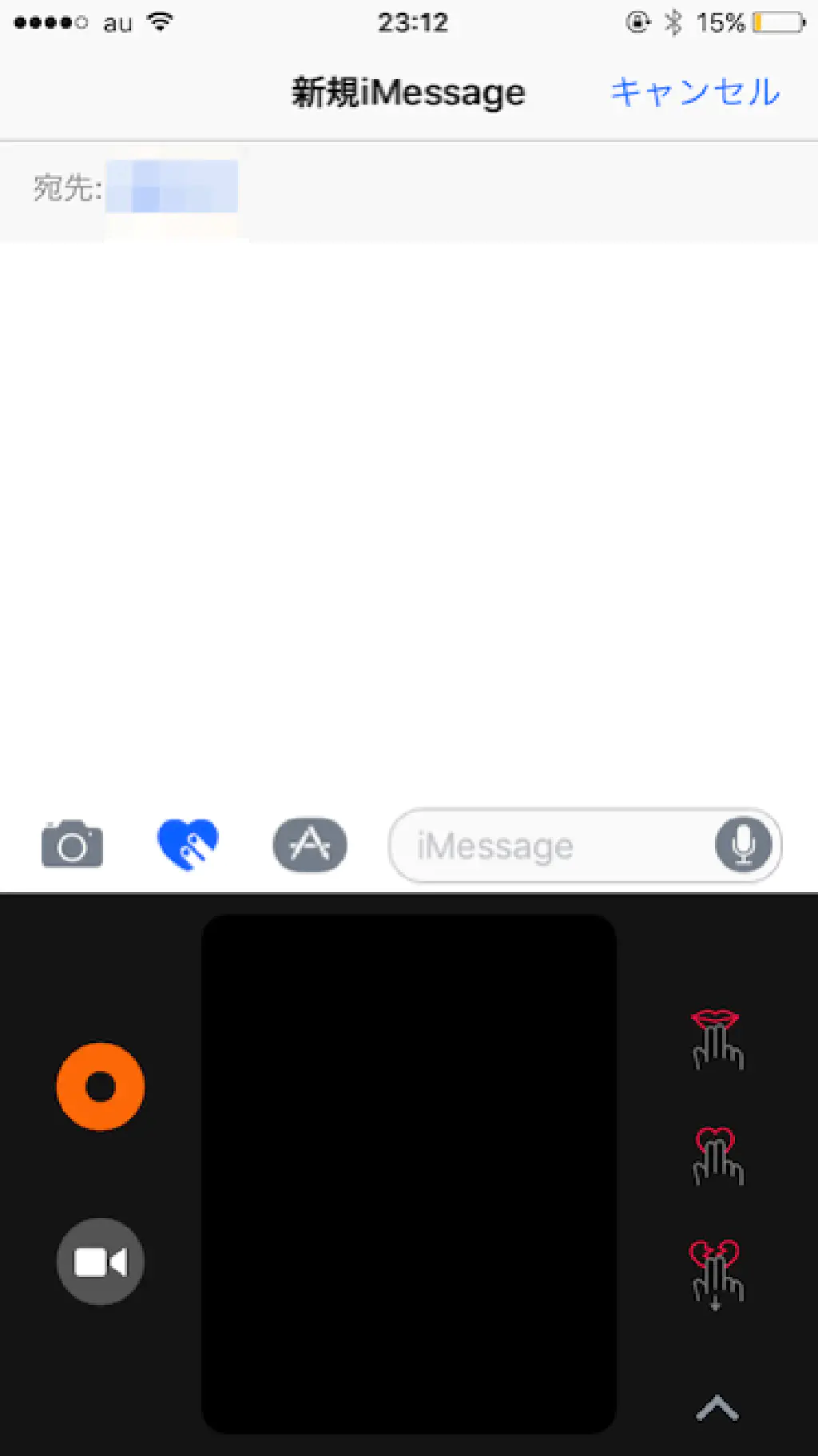
iOS 10 で新規に追加された機能です。watch OS を搭載する Apple Watch ではお馴染みの「Digital Touch」が iOS にもやってきました。その場でお絵描きして、そのまま相手に送信できます。
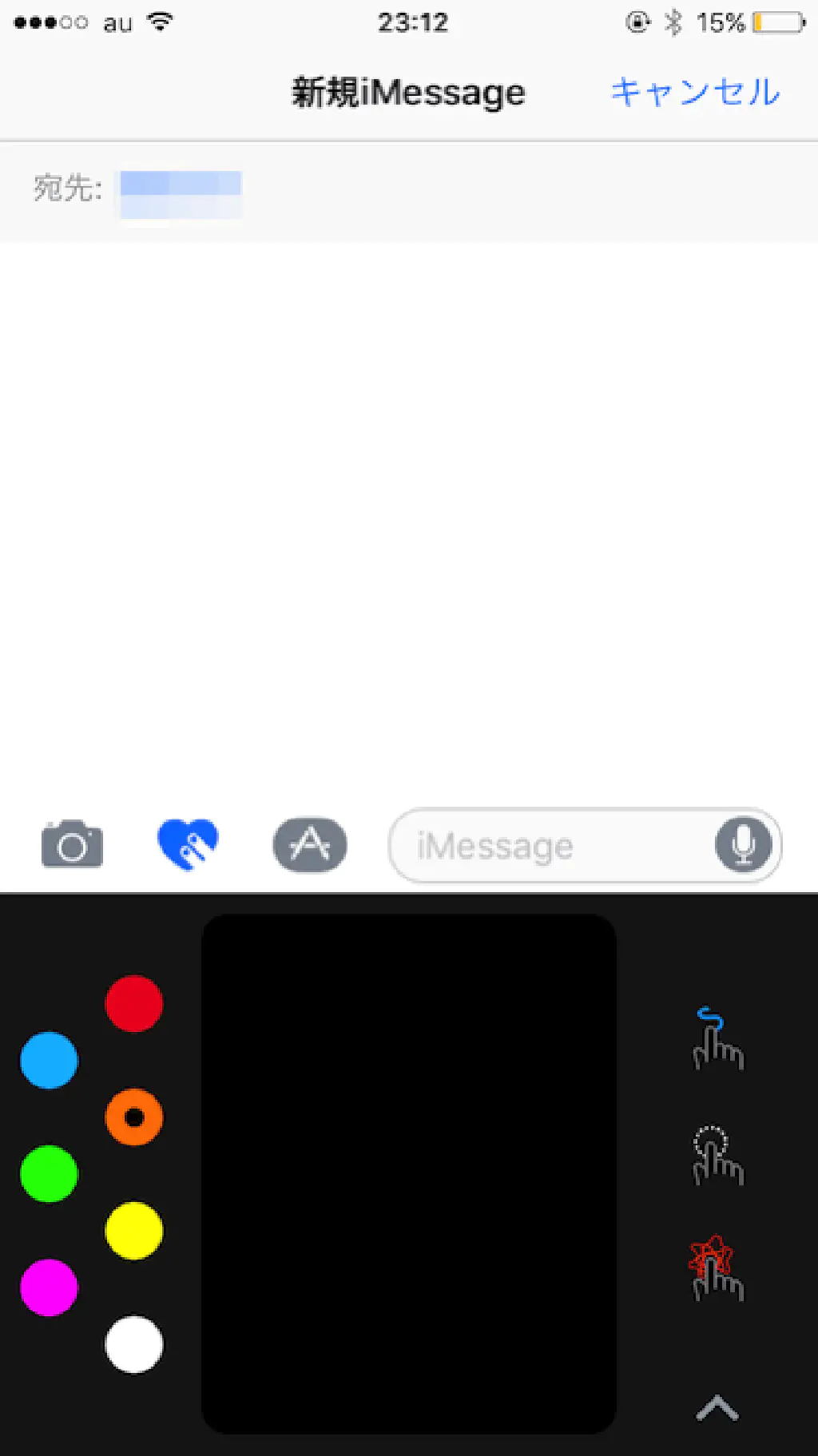
色を変えることだって自由自在。
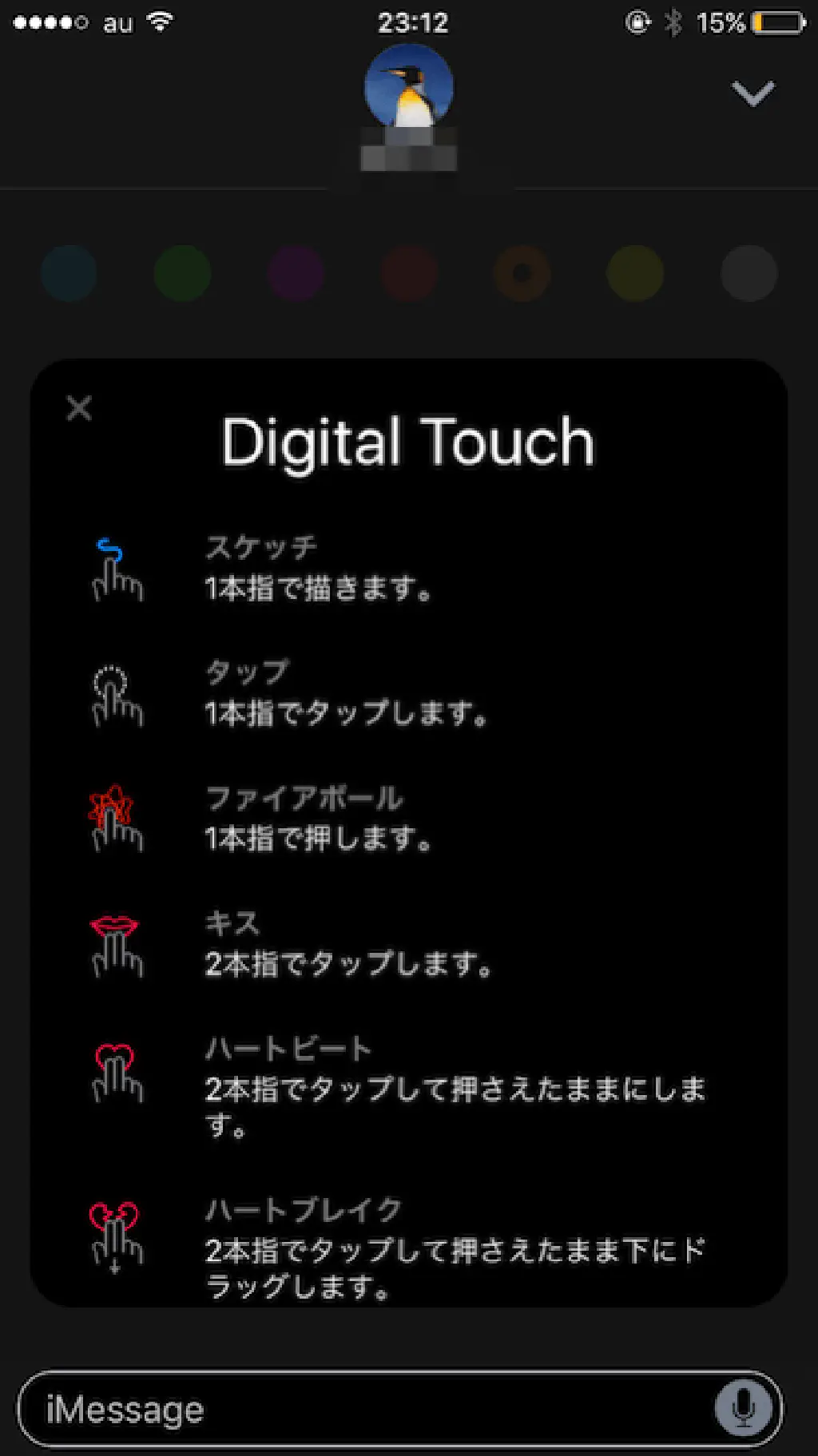
右下の △ ボタンをタップすれば、「Digital Touch」の使い方がもっとわかります。
- 1 本指でタップしたら花火のような模様
- 1 本指で押し続けたら「ファイアボール」のような演出
- 2 本指でタップしたら「キスマーク」
- 2 本指で押し続けたら「心臓の鼓動」(ハートビート)のような模様
- 2 本指で押し続けて下にドラッグしたら「壊れたハート」
を簡単につくれます。
「Digital Touch」の凄さはそれだけじゃないんです。タップで書いた美しい絵は、その人の描いた様子をそのまま相手に再現してくれるんです。ちょっと何を言っているかわからない人は、ぜひ iMessage を体験してみてくださいね。
iMessage にやってきた App Store
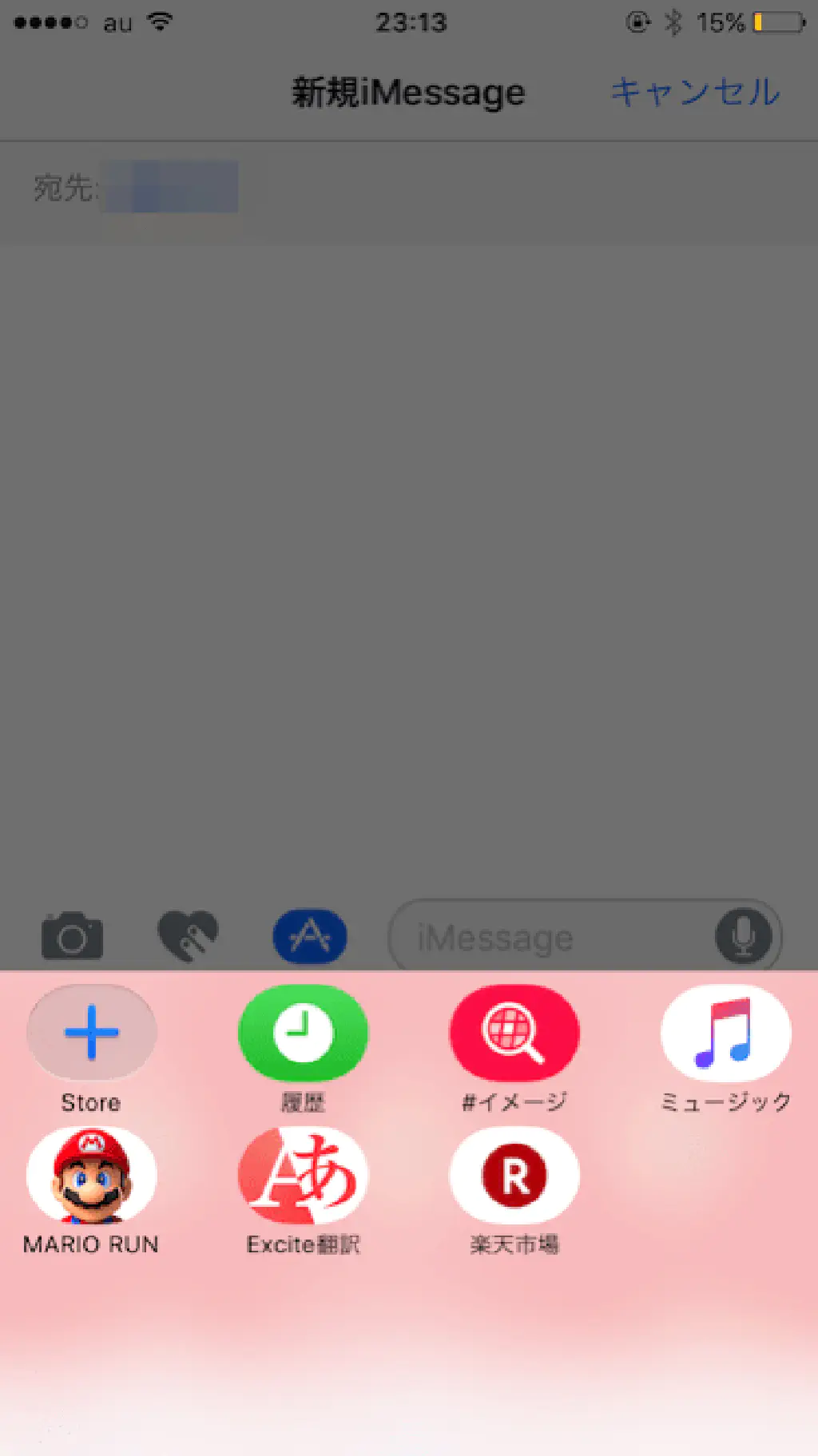
ついに、iMessage にも App Store が登場です。「App Store」のアイコンをタップすると、iMessage に対応したアプリケーションが表示されます。LINE のようなスタンプを実現する「ステッカー」はもとより、iMessage で地図を共有したり GIF ファイルを検索して送信したりすることができるようになりました。
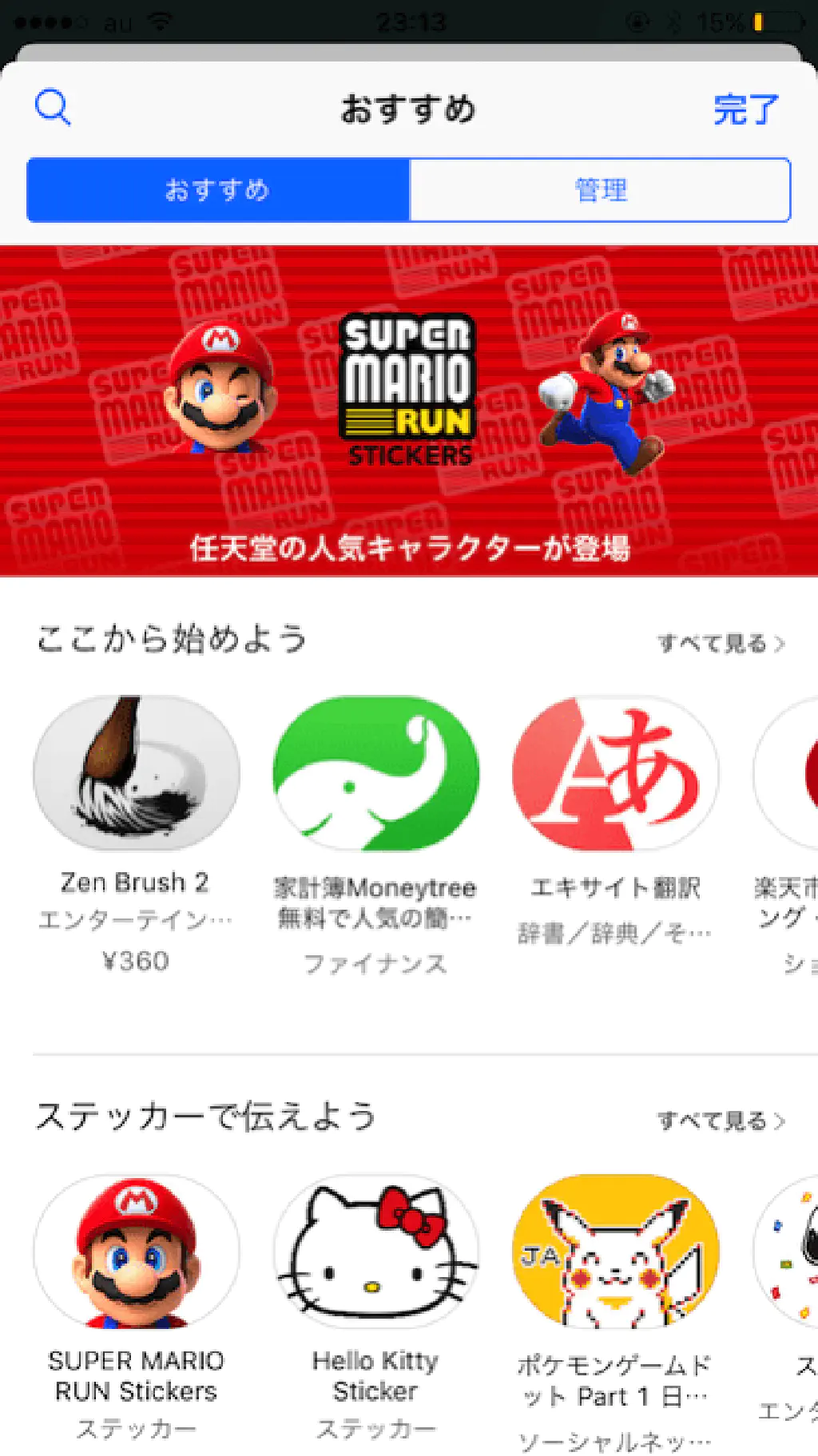
「Store」をタップすると、App Store が開きます。通常の App Store のような、「カテゴリ」や「ランキング」のような機能は現時点ではありませんが、数が多くなればそのうち実装されることになるのでしょう。記事執筆時点ではやや物足りない感じです。
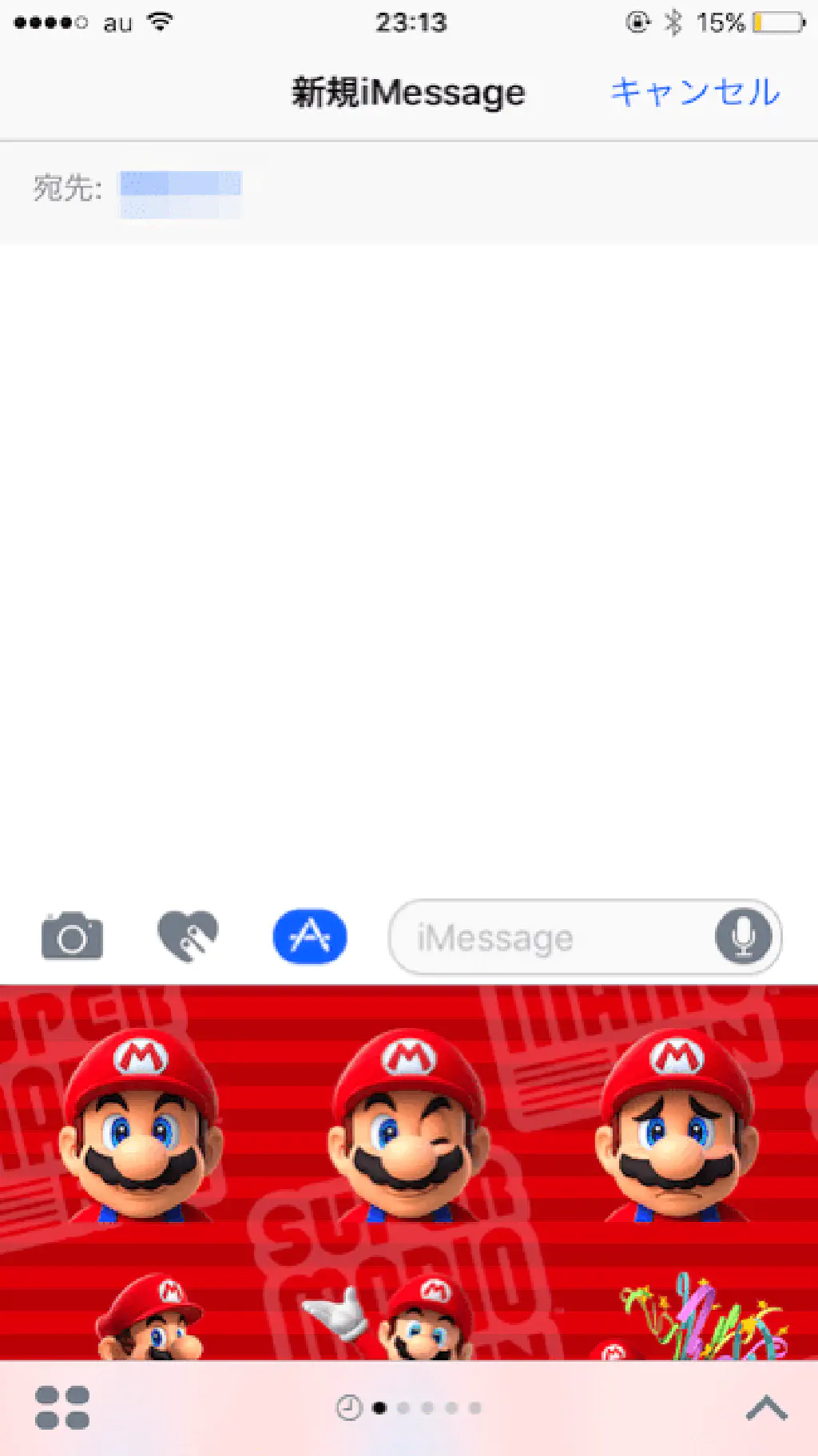
WWDC 2016 に登場した、日本発祥の世界的キャラクター「マリオ」のステッカーも送信できます(ステッカーの種類が少ないこと、使い道の難しいステッカーの多いことが難点ですが…)。
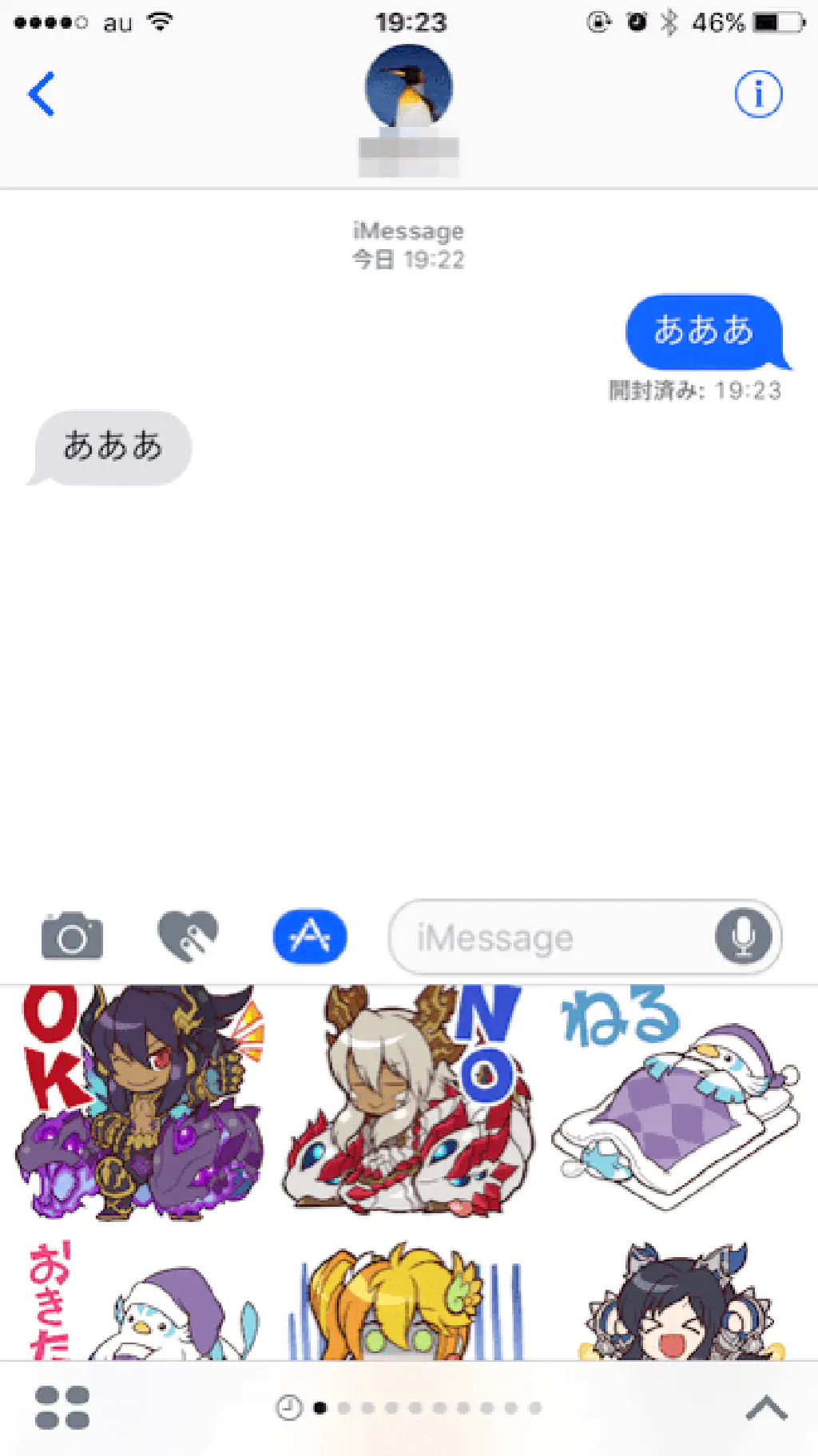
また、ステッカーは、既存のメッセージに向けてドラッグ&ドロップすることで、メッセージに重ねて表示させることもできます。
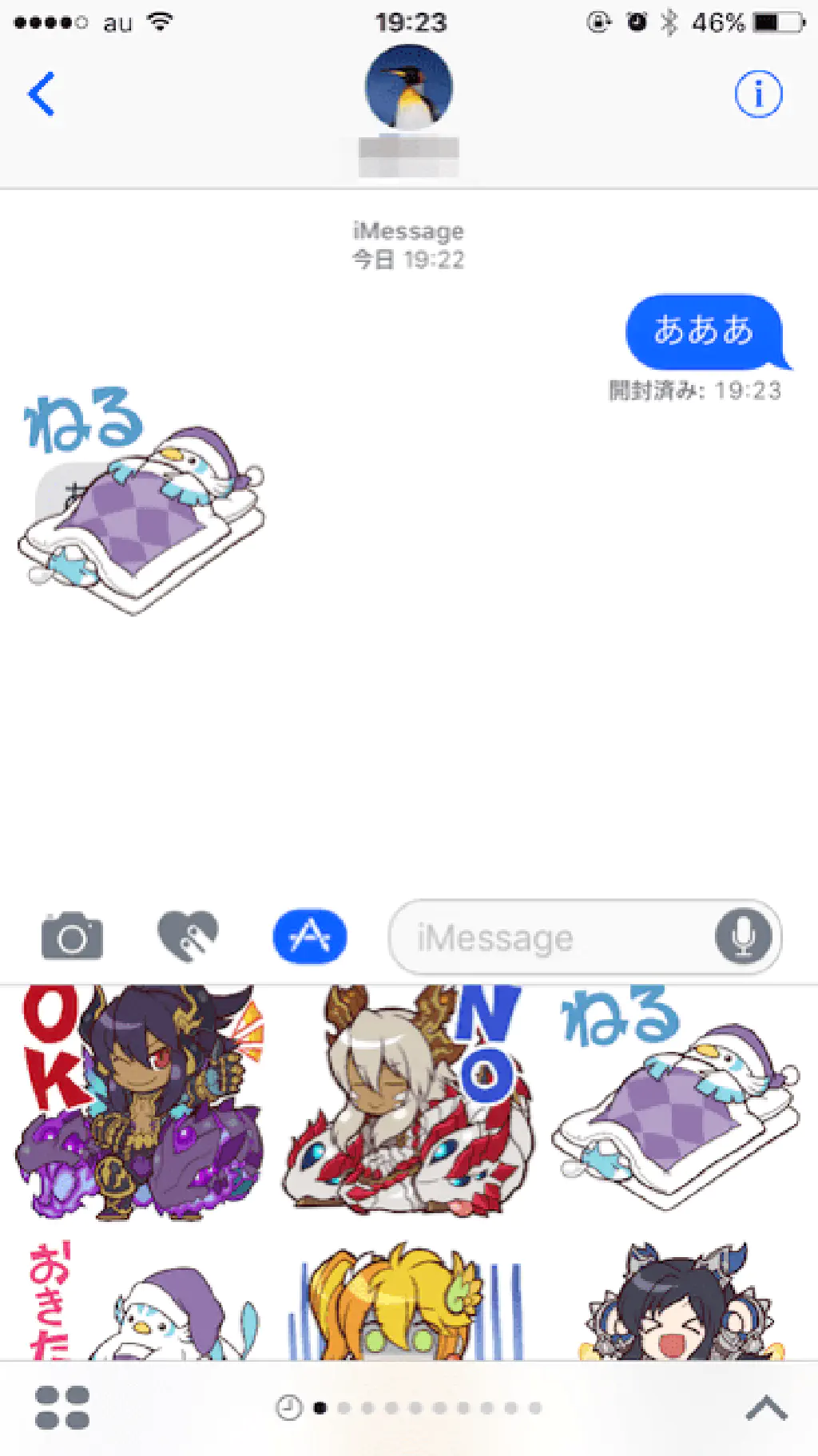
このような感じでメッセージに重ねてアクションをつけることができますね。でも、これだと肝心のメッセージの内容が見えなくなってしまいます。
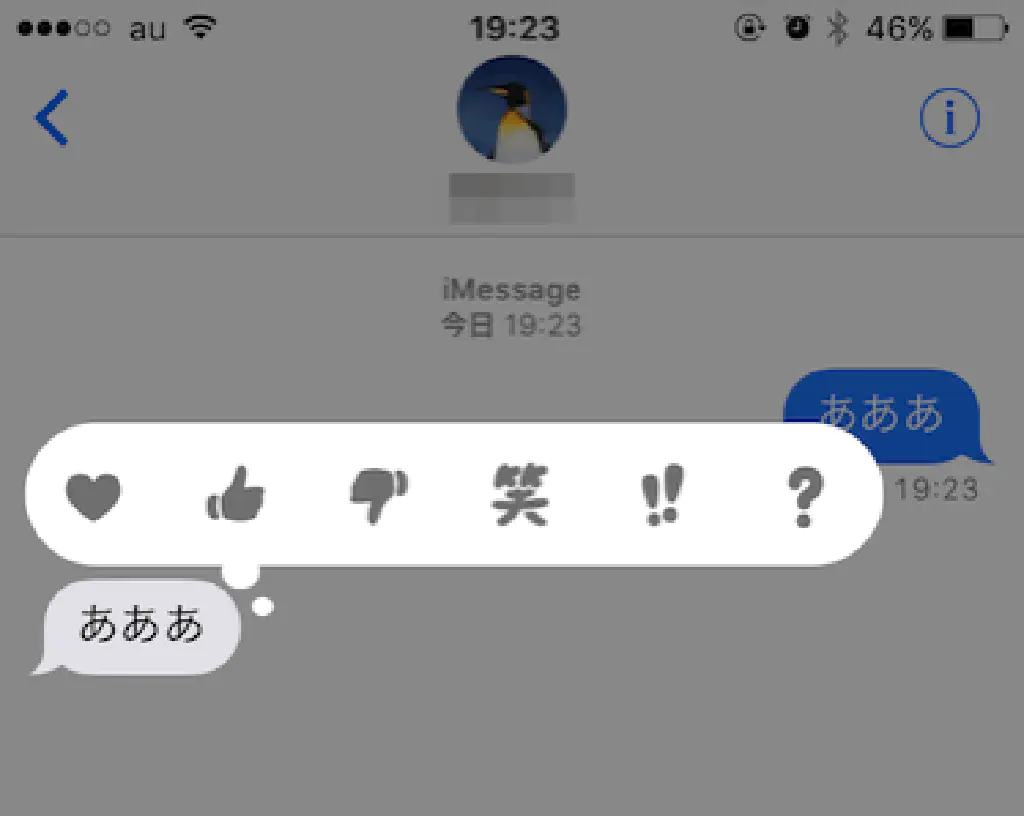
そこで、ステッカーをダブルタップすると、メッセージの内容が表示され、さらにリアクションをつけることもできます。
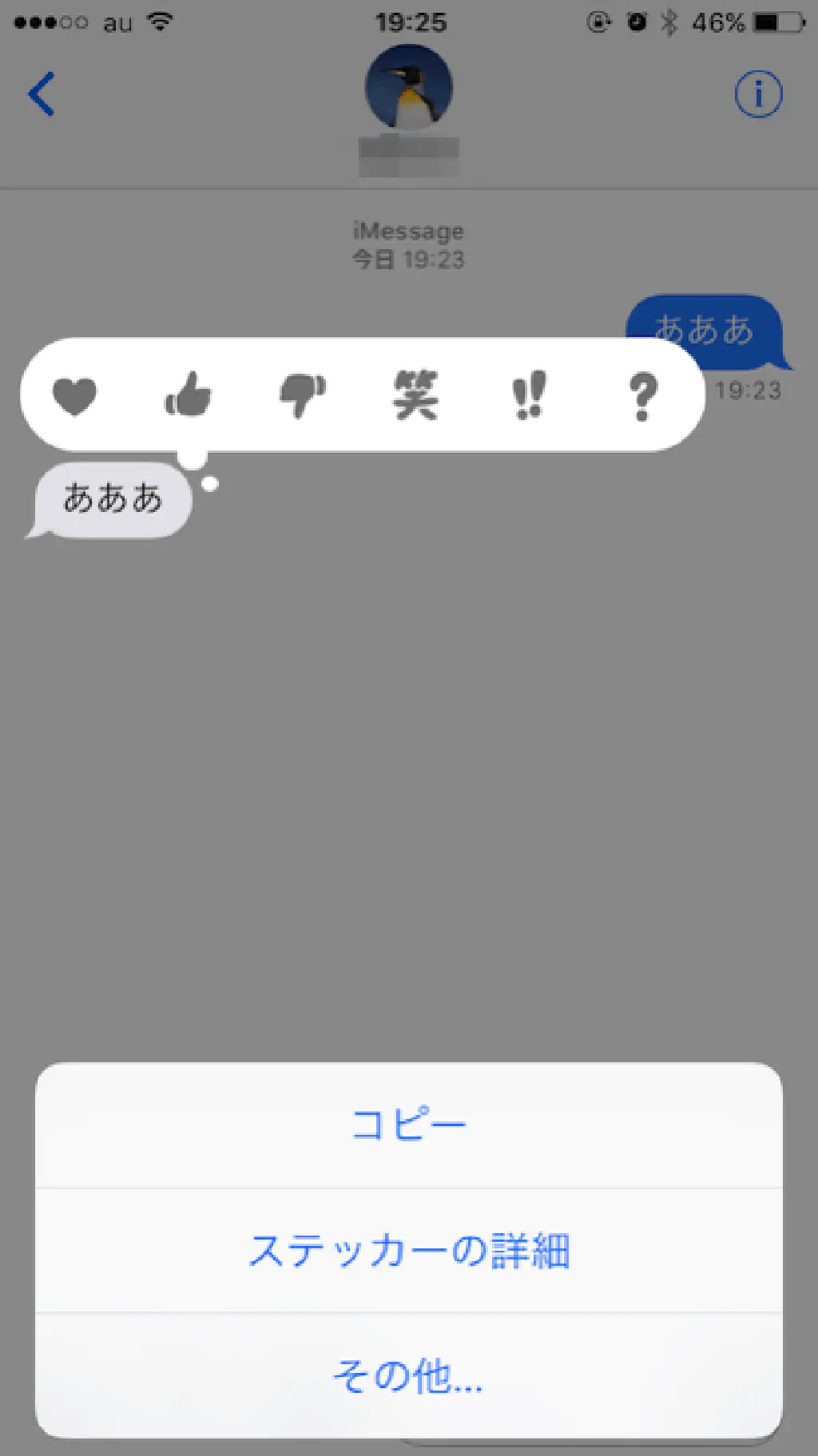
ステッカーを長押しすることで、メッセージをコピーしたり、リアクションをつけることもできます。
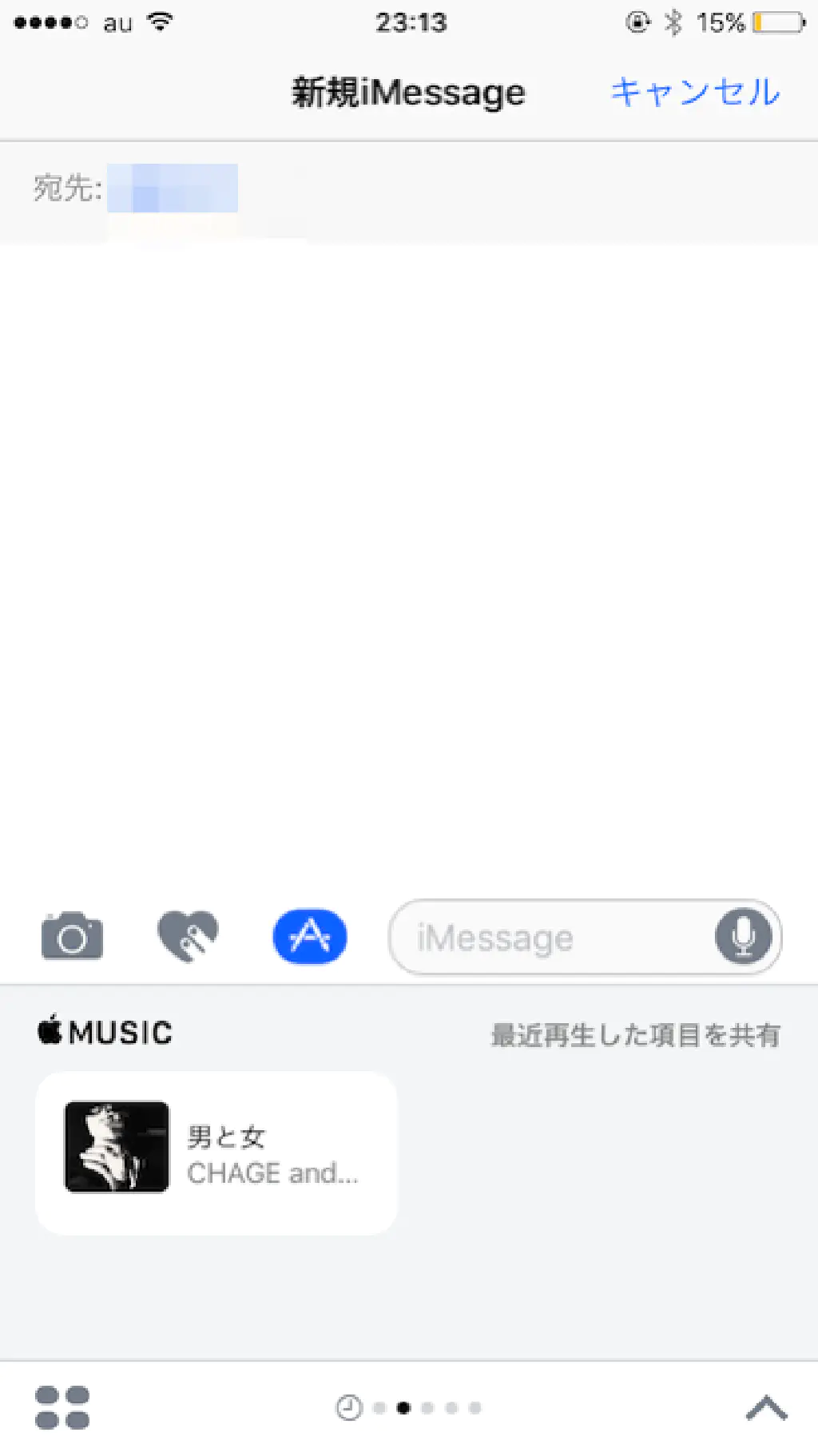
今、聴いているミュージックを相手とシェアすることもできます。
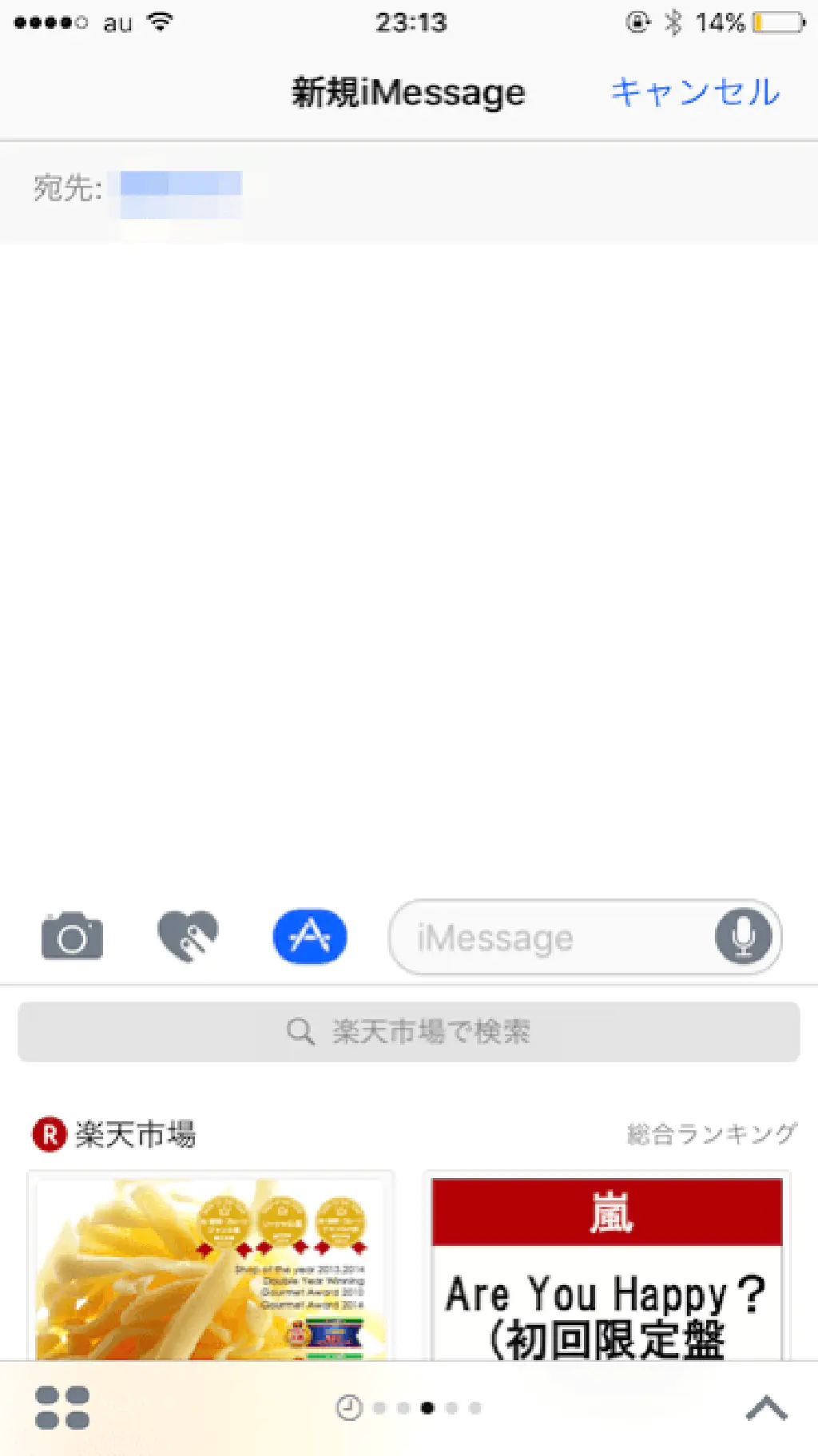
楽天市場で検索した結果を、そのまま相手に送信することもできます。相手が楽天市場のアプリを持っていればアプリで、持っていなければ Safari で楽天市場のリンクが開きます。欲しい商品を簡単に共有できるので便利ですね。Amazon も対応しないかな〜、よく利用するので。
メッセージに対するリアクションを追加する
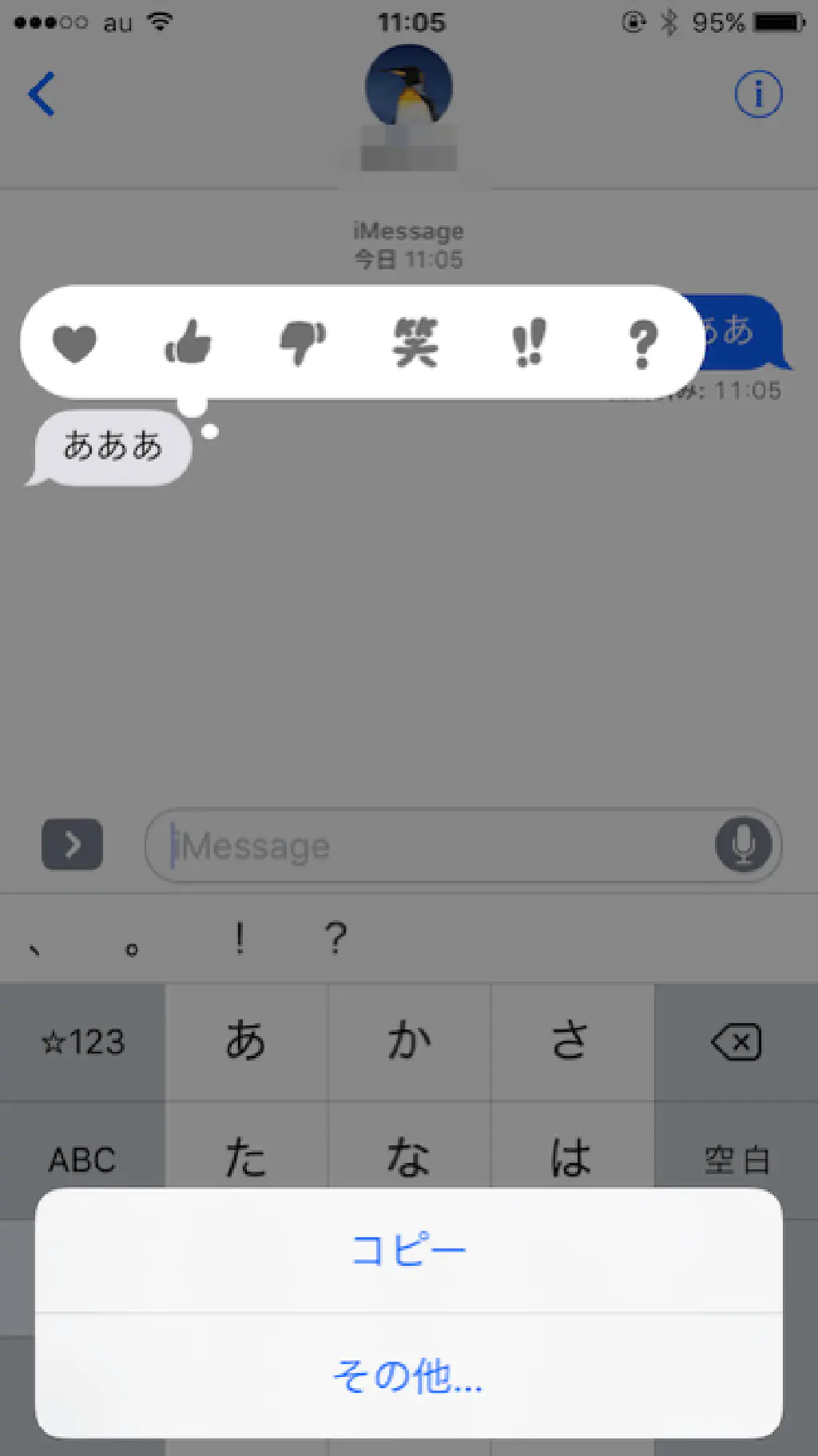
こちらも iOS 10 からの新機能です。相手や自分からの吹き出しに対するリアクション(Facebook の「いいね」のような機能)をつけることができるようになりました。やり方は簡単!吹き出しを長押しするだけです。
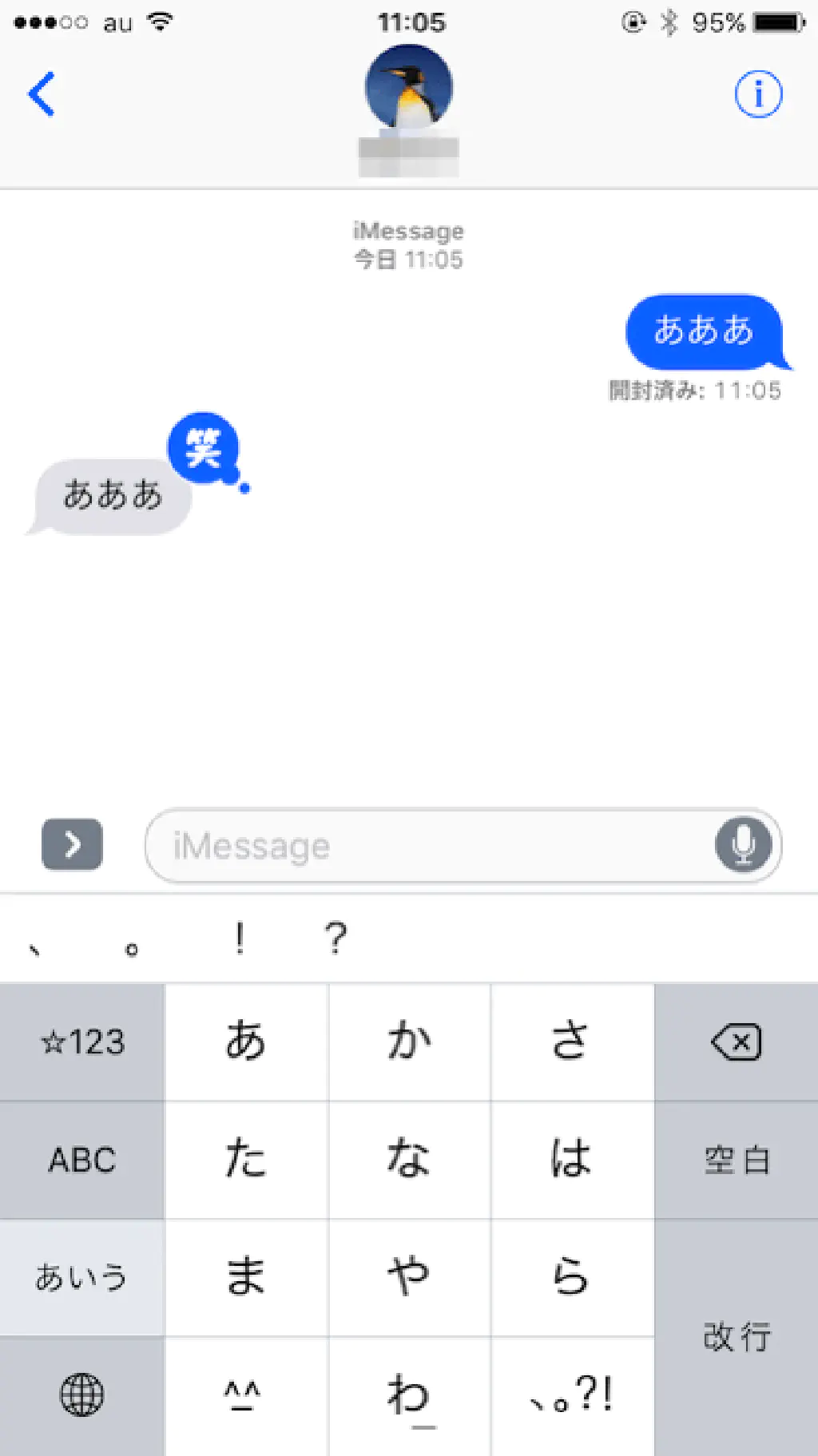
リアクションがつけられた吹き出しにはこのように表示されます。
色々なことに応用できるエフェクト
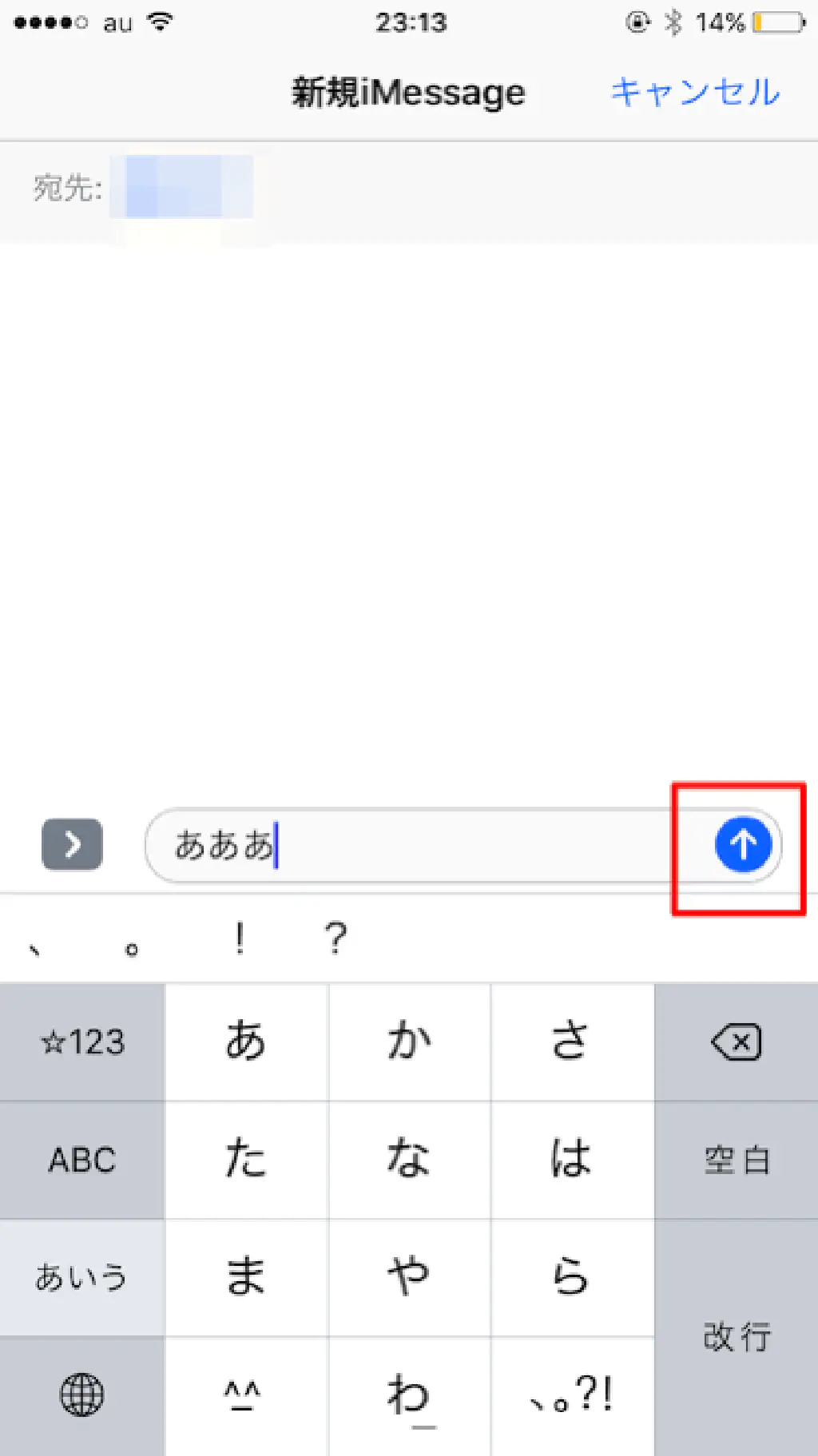
最後に、iOS 10 で追加されたエフェクトをご紹介しましょう。エフェクトを使用するにあたって、注意点がありますので、最後にご紹介します。
- メッセージ
- 写真
- 手書きのスケッチ
- ステッカー
- GIFファイル
- アプリの検索結果
でもなんでもエフェクトを掛けることができます。少しわかりづらいのですが、メッセージを送信するために青い矢印を長押しします。ここで何も変化がない場合は、後述の方法を参照してください。
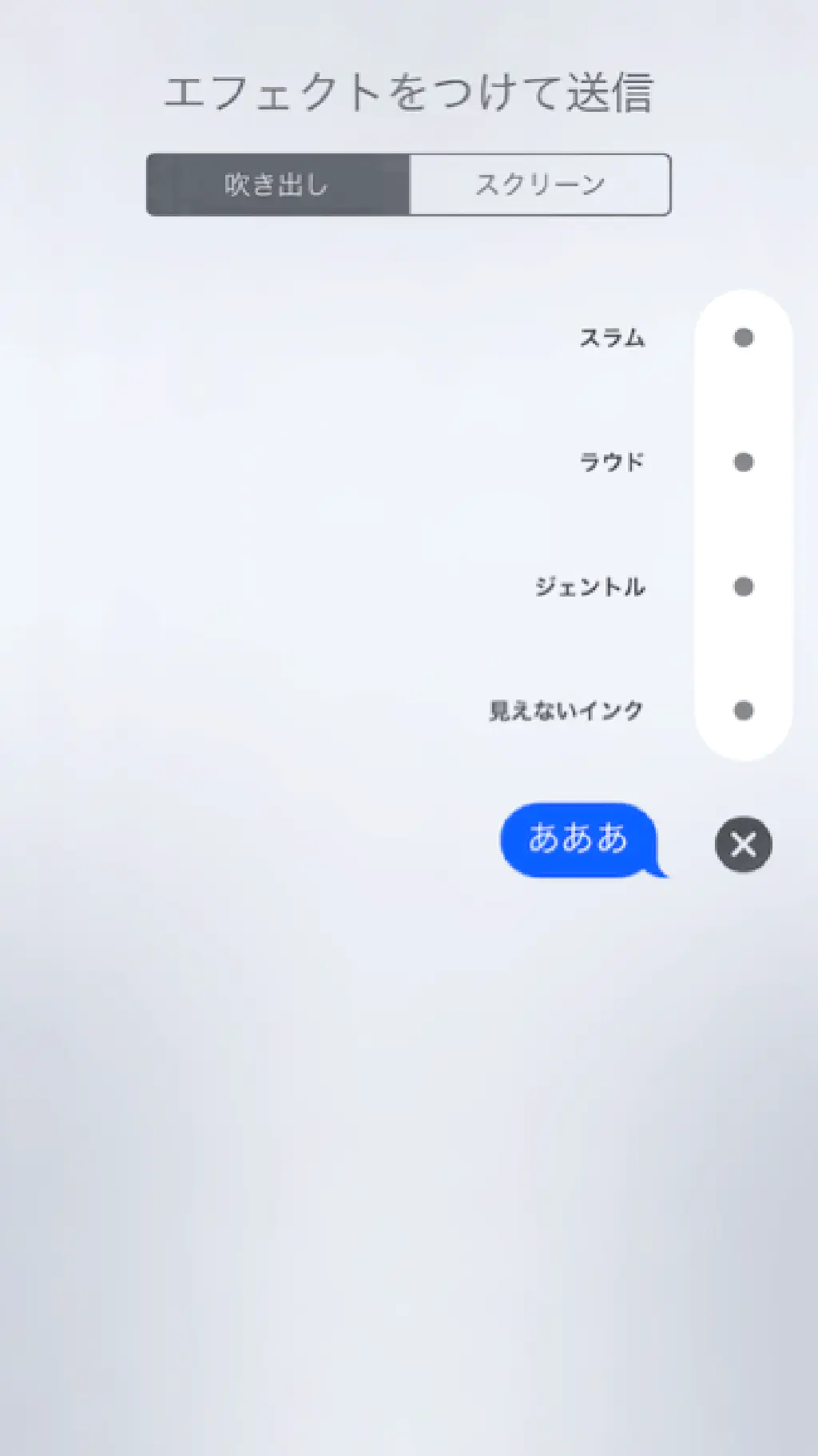
たとえば、吹き出しをカスタマイズできます。記事執筆時点で「スラム」「ラウド」「ジェントル」「見えないインク」を使用できます。どのような吹き出しになるかは、実際に試してみてくださいね。
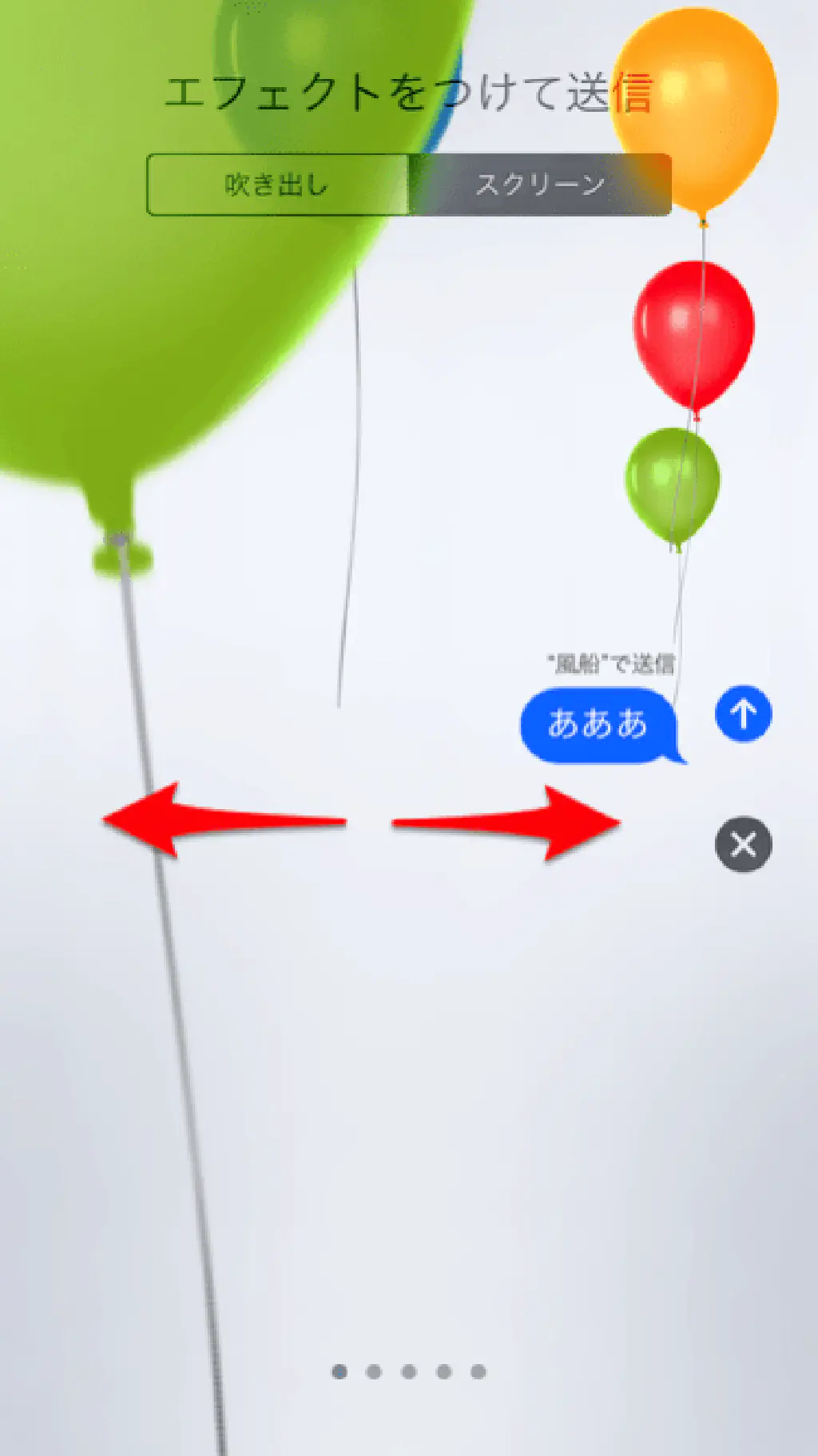
また、スクリーンを選択すると、吹き出しではなく、画面全体にエフェクトをかけることができます。左右にスワイプすることで演出を変更 できます。「吹き出し」や「スクリーン」のようなエフェクトも、App Store から手軽にダウンロードできるようになると おもしろいですね。
iMessage のエフェクト使用時の注意点
「吹き出し」や「スクリーン」のようなエフェクトは楽しいのですが、ある設定が「オン」になっていると使用できません。iOS 9 では「オン」にしてた人も多いのではないでしょうか。
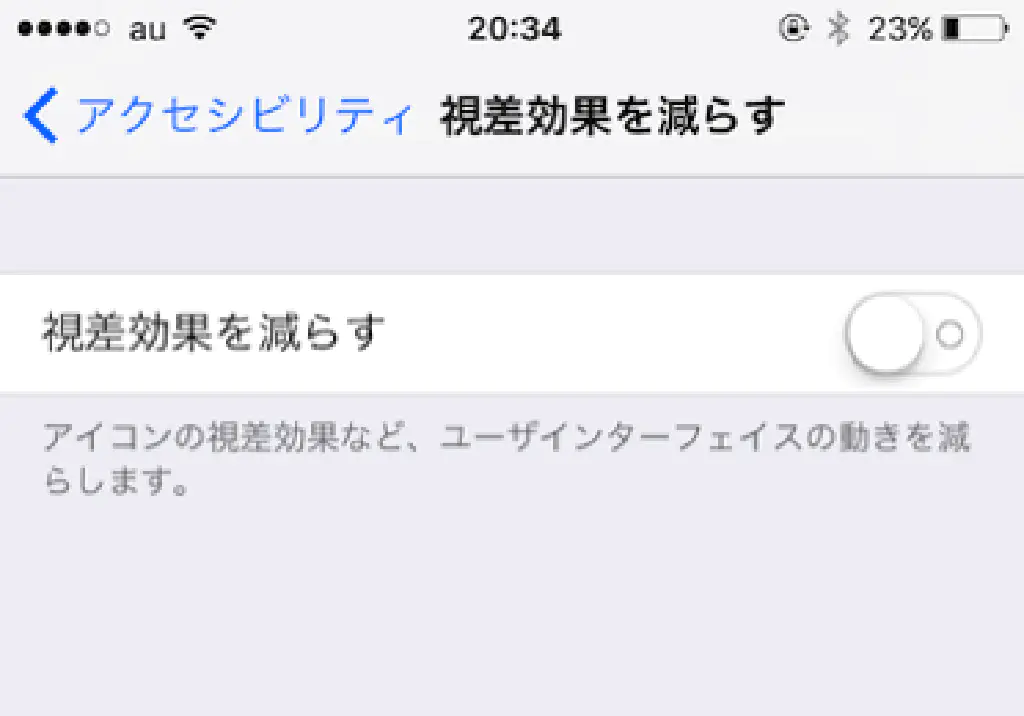
iMessage の青い矢印を長押ししても、何も変化がない場合は、「設定」→「一般」→「アクセシビリティ」→「視差効果を減らす」が「オン」になっていないかどうか確認しましょう。「オン」になっている場合は、エフェクトが使用できません。是非、「オフ」にしておきましょう。
iOS 10.1 で「視差効果を減らす」がオンの状態でもエフェクトが送れるように
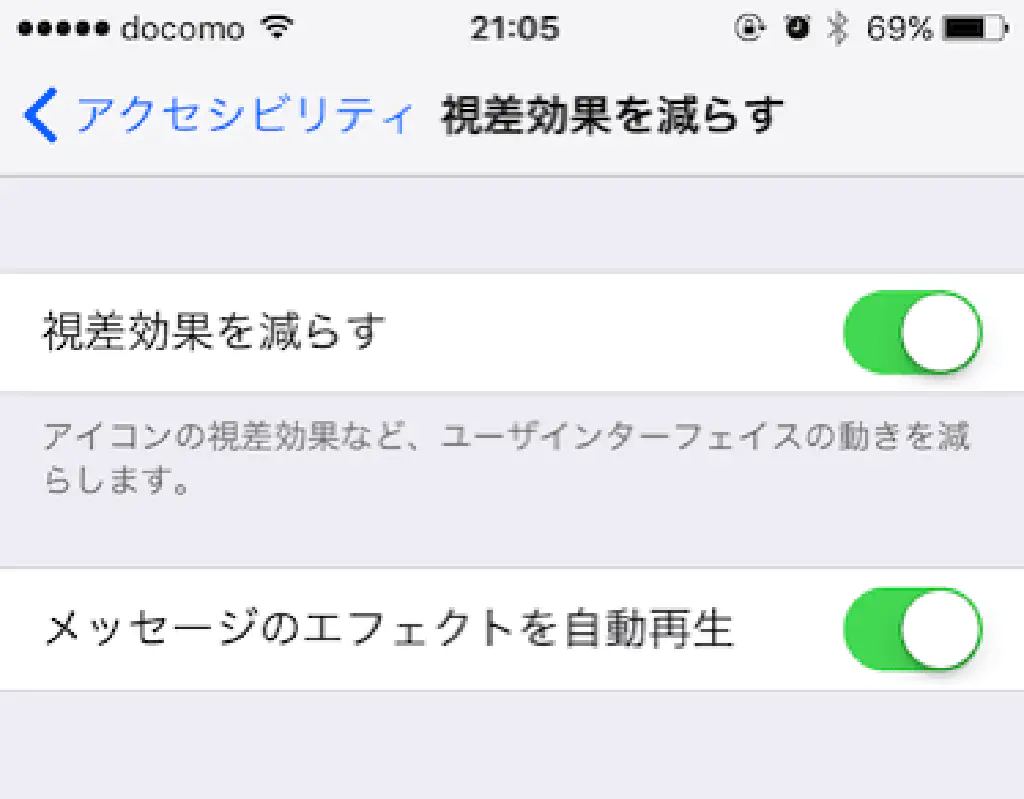
iOS 10.1 へのアップデートにより、「視差効果を減らす」をオンにした場合に、「メッセージのエフェクトを自動再生」という項目が表示されるようになりました。この項目をオンにしておくことで、「視差効果を減らす」をオンにした状態においても iMessage を活用できるようになりました。
壁紙がゆらゆら揺れて気持ち悪い
「視差効果を減らす」を「オフ」にすることで、ホーム画面やロック画面の壁紙がゆらゆら揺れているように感じるかもしれません。そのような場合には、壁紙の設定方法を変更してみましょう。

ホーム画面やロック画面の壁紙がゆらゆら揺れているように感じるのは、壁紙に「視差効果」が設定されているからです。壁紙設定時に「静止画」を選択して「設定」しておけば、「視差効果を減らす」を「オフ」にしていても、ゆらゆら揺れる感じはなくなりますよ。
まとめ
今回は、iOS 10 の新機能である、iMessage の魅力をお伝えしました。Android 向けにも iMessage が提供されるようになれば、世界中の人たちと iMessage を楽しむことができますね!Apple ID は必要になると思いますが…。