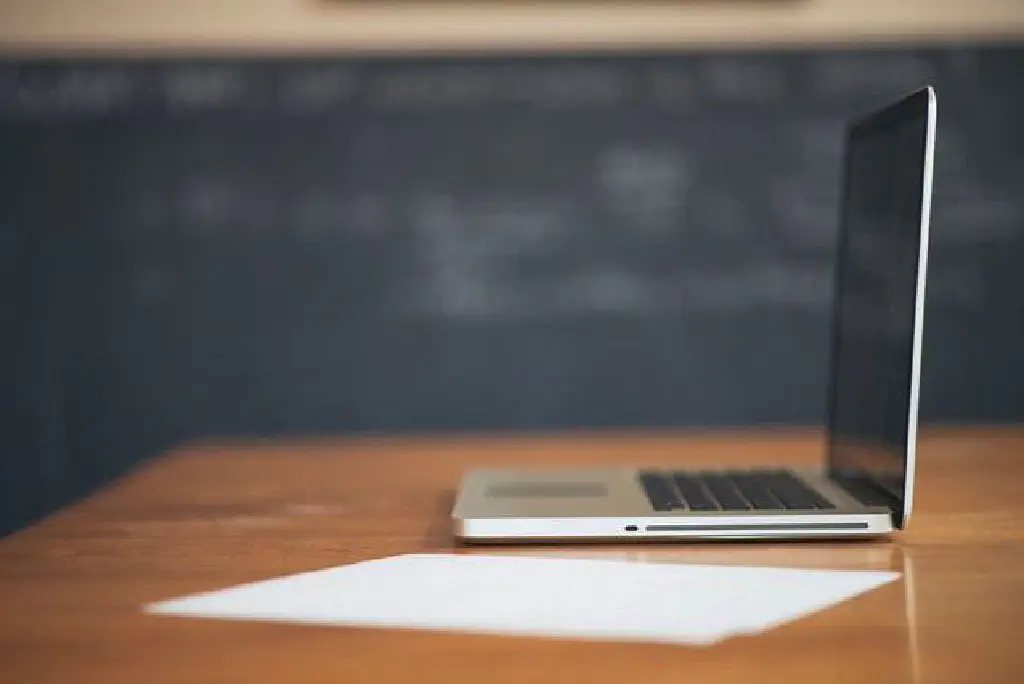
自宅や職場でMacとWindowsを使用している場合、両者の間でファイルを共有したい場合がたびたびあります。USBメモリなどのリムーバブルディスクを使用して、物理的に共有する方法もありますが、もっと楽に簡単に共有する方法があります。ここでは、MacとWindowsは同一ネットワークに接続しているものとします(Mac、Windows間でファイル共有に関するアクセスが可能な状況であることを前提とします)。また、OSは、MacがmacOS El Capitan、WindowsがWindows 10とします。
MacとWindowsでファイルを共有する方法
MacとWindowsでファイルを共有する方法はさまざまですが、ここではもっとも古典的な方法であるSMBプロトコルを使用した、通常のファイル共有をご紹介します。Dropboxなどのオンラインストレージを使用して共有する方法もありますよ。
WindowsのフォルダーをMacに共有する方法
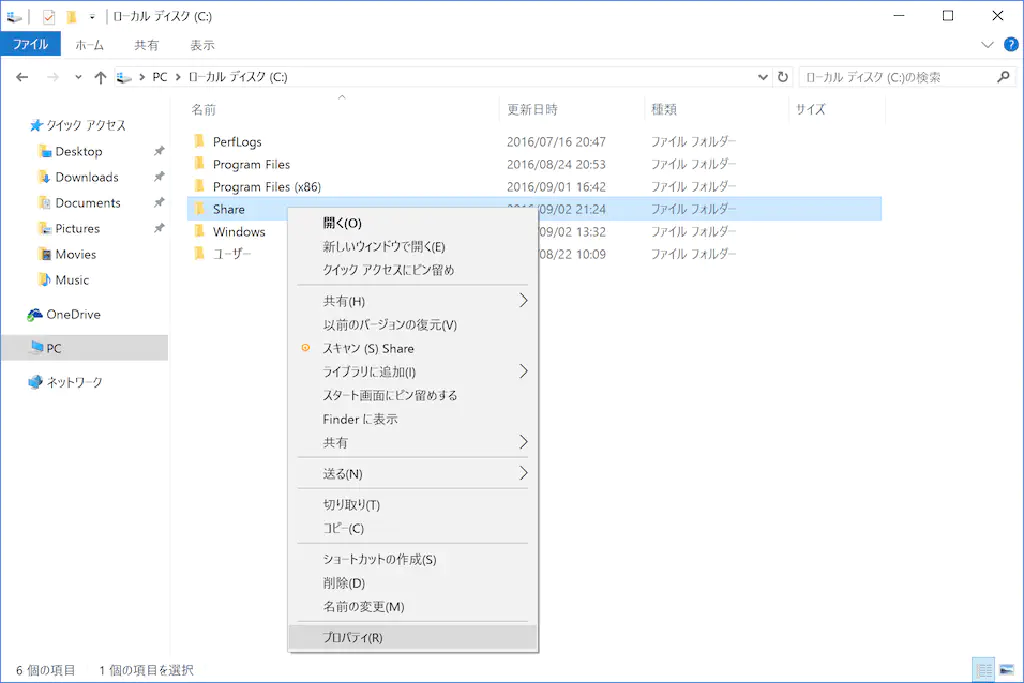
共有したいフォルダーを右クリックして、「プロパティ」を選択します。
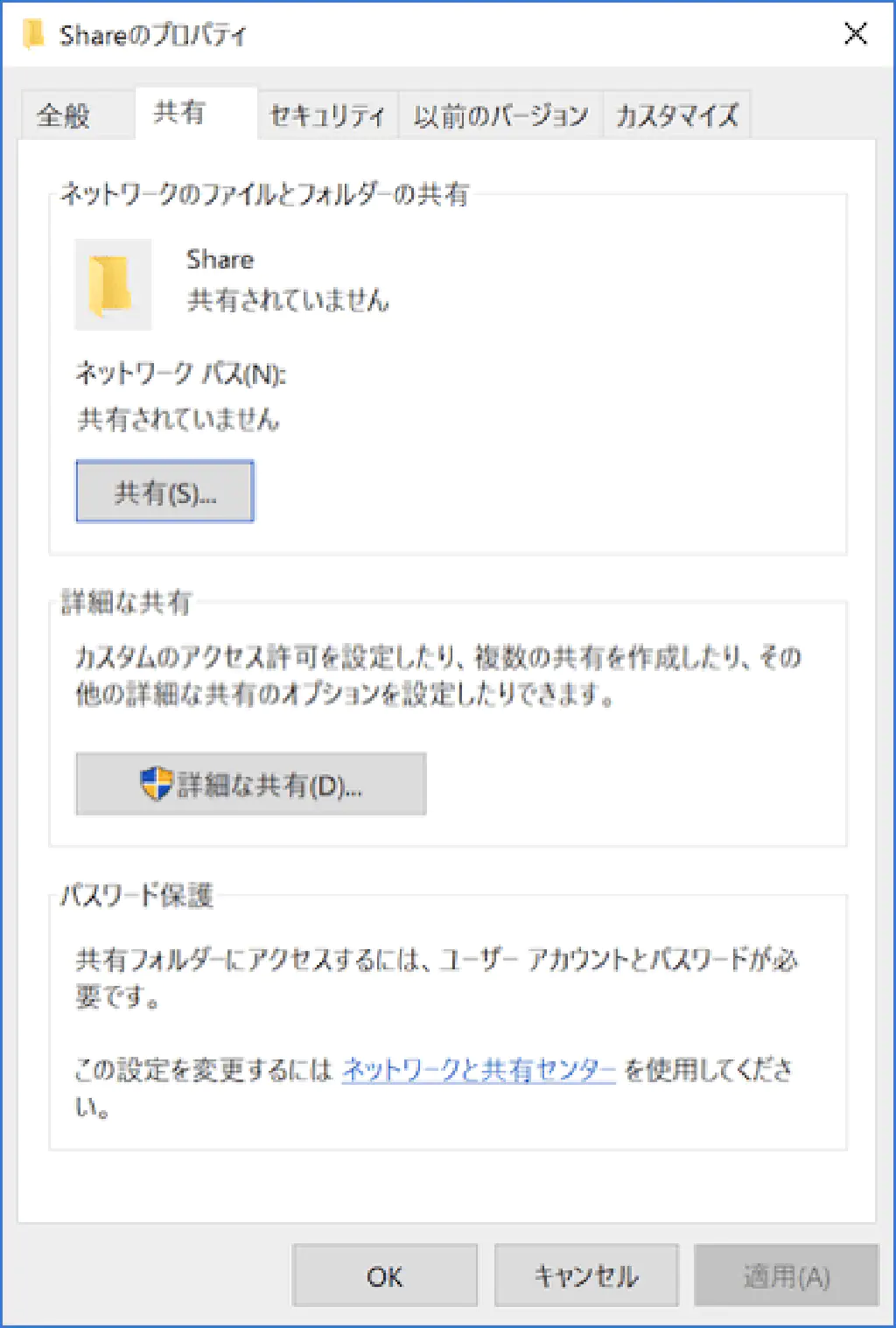
「共有」ボタンをクリックします。
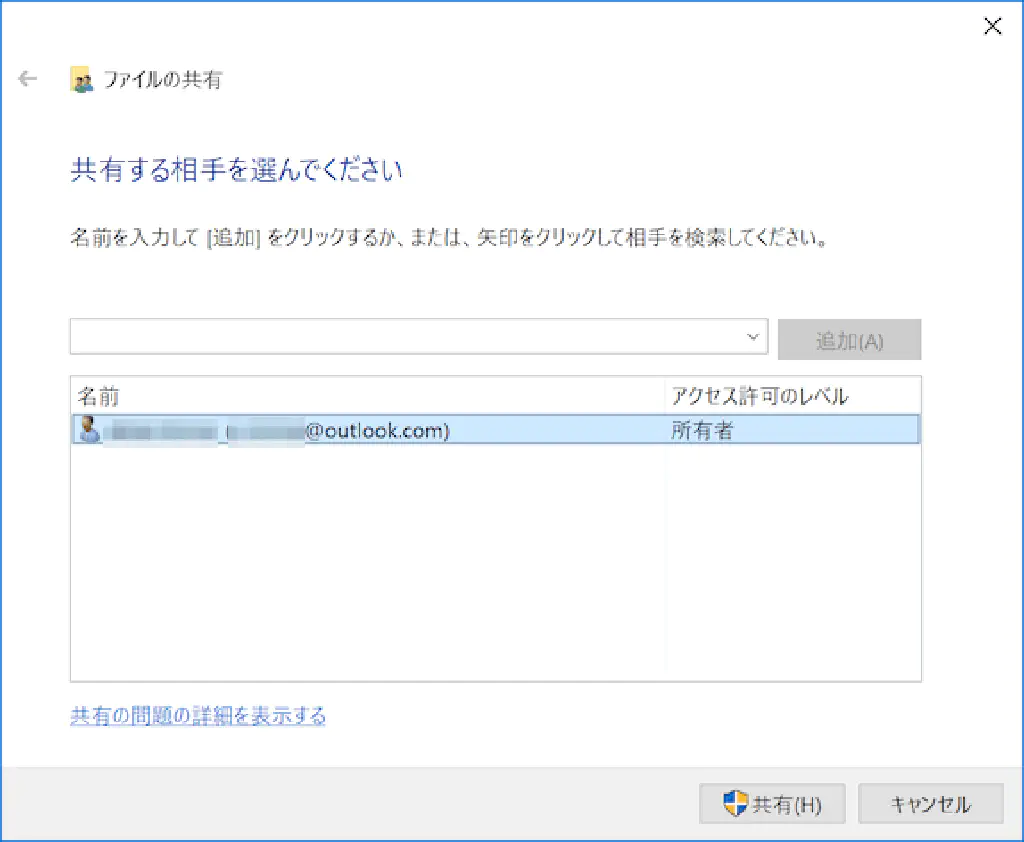
共有フォルダーにアクセスできるユーザーを追加します。ここでは、あなたの自宅や職場のセキュリティポリシーに応じて、共有フォルダーにアクセスできるユーザーを限定してください。
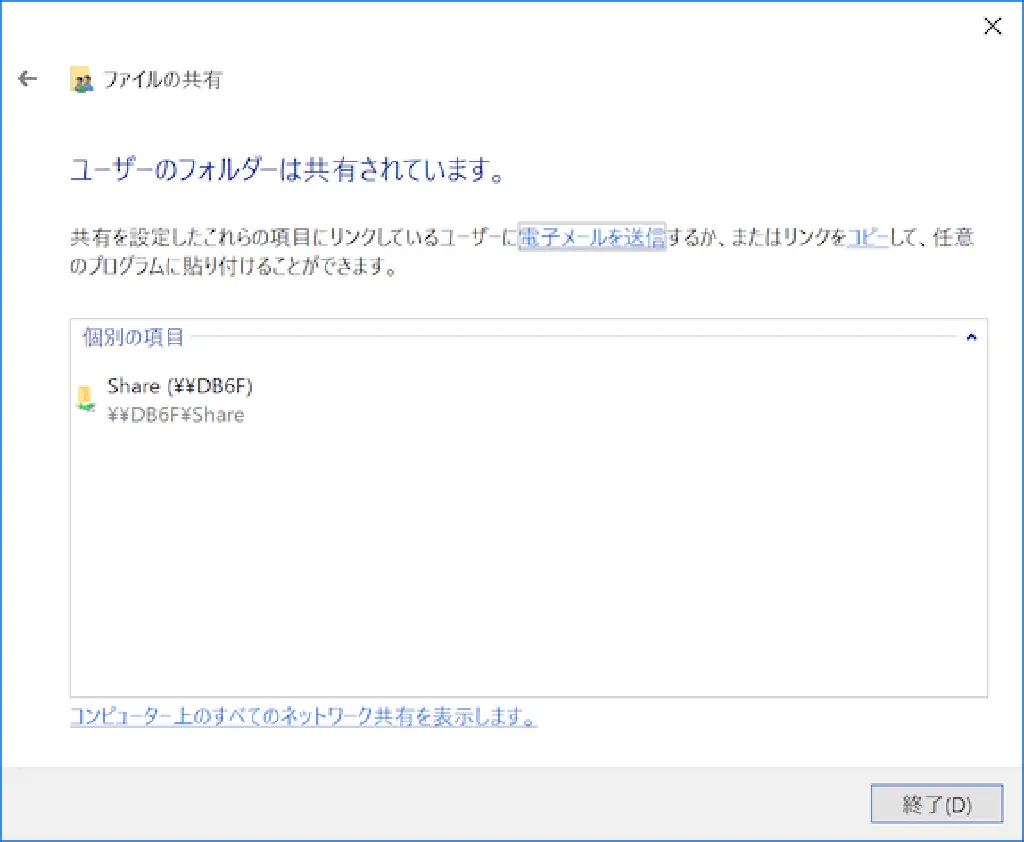
以上で、ファイル共有の設定は完了です(「DB6F」は、Windows 10のホスト名です)。
MacからWindowsの共有フォルダーにアクセスする
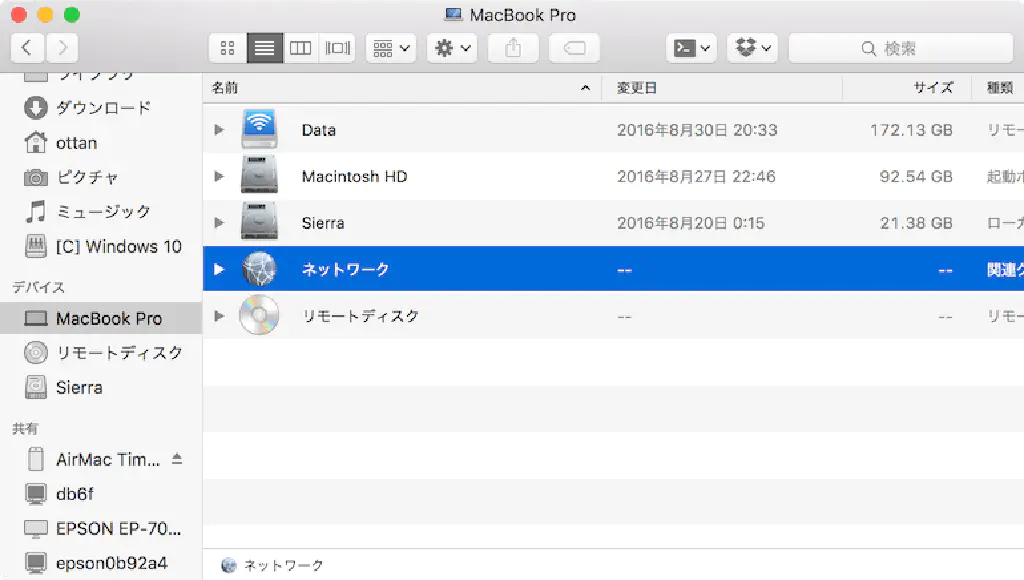
「Finder」を開き、「ネットワーク」を選択します。
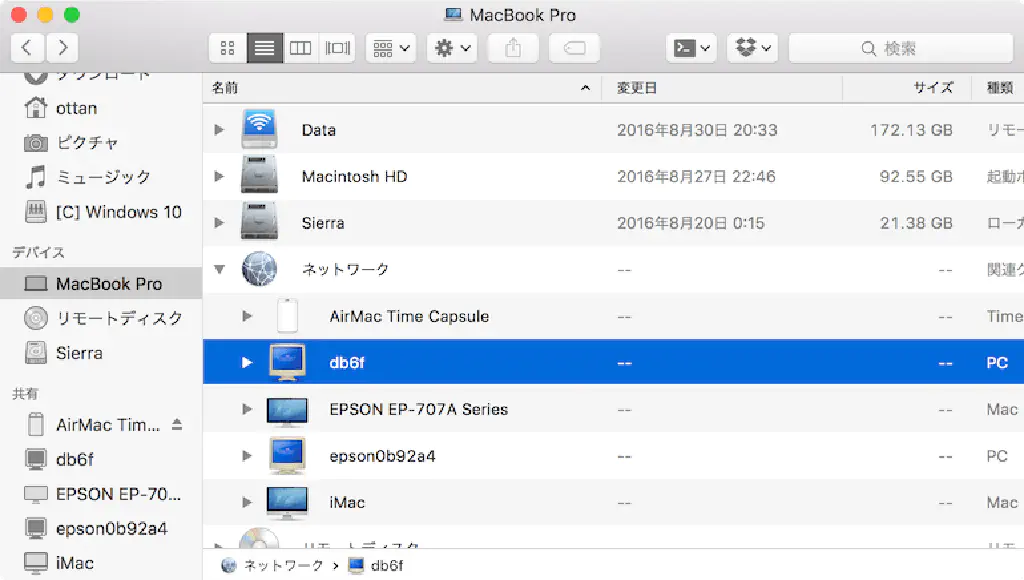
「ネットワーク」から、Windows 10のホスト名を選択します。
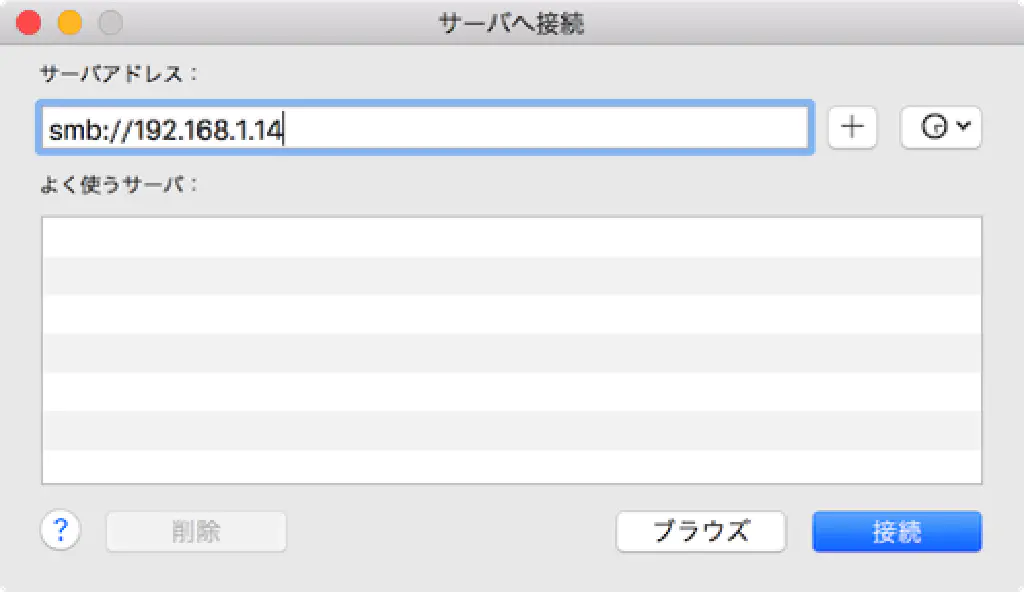
「ネットワーク」にWindows 10のホスト名が見当たらない場合は、Finderを開いて、⌘+Kを押し、「サーバアドレス」にsmb://<_IP Address_>と入力します。_IP Address_には、Windows 10のIPアドレスを指定してください。
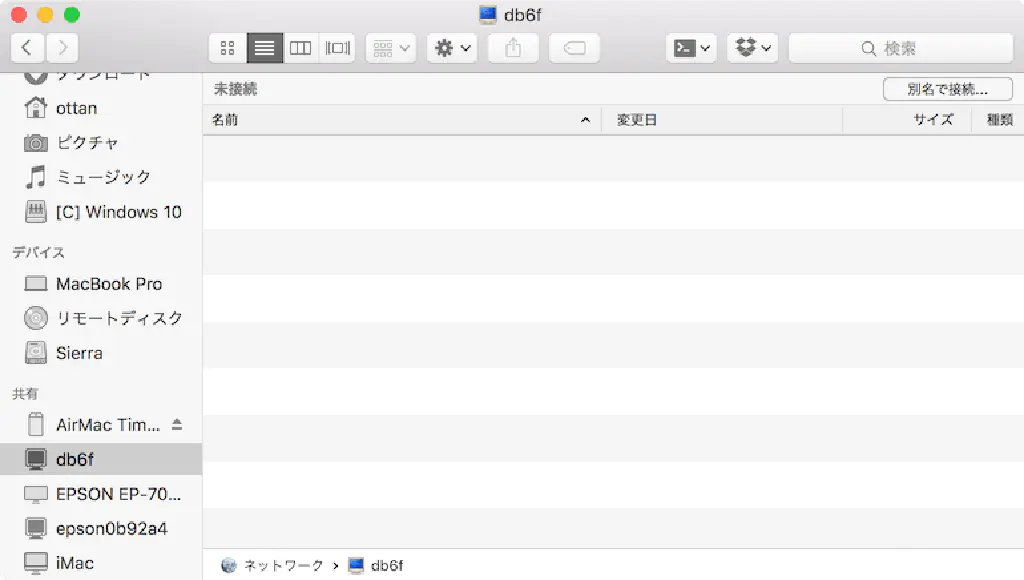
Finderで、「別名で接続」をクリックします。
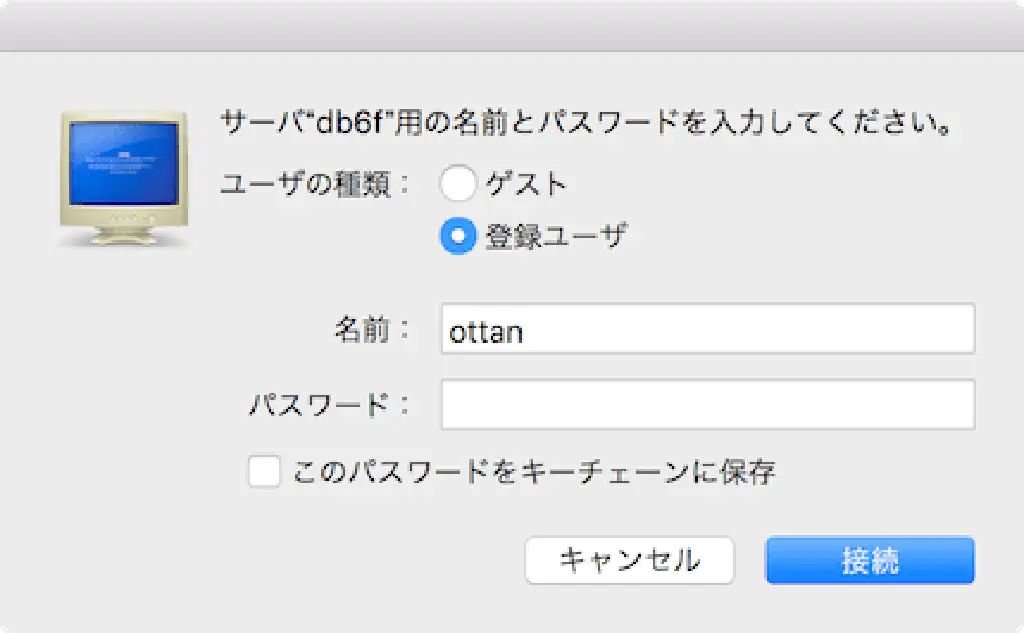
Windows 10でファイル共有を許可したユーザーの名前とパスワードを入力して、「接続」をクリックします。これで、MacからWindows 10の共有フォルダーにアクセスできるようになりました。
MacのフォルダーをWindowsに共有する方法
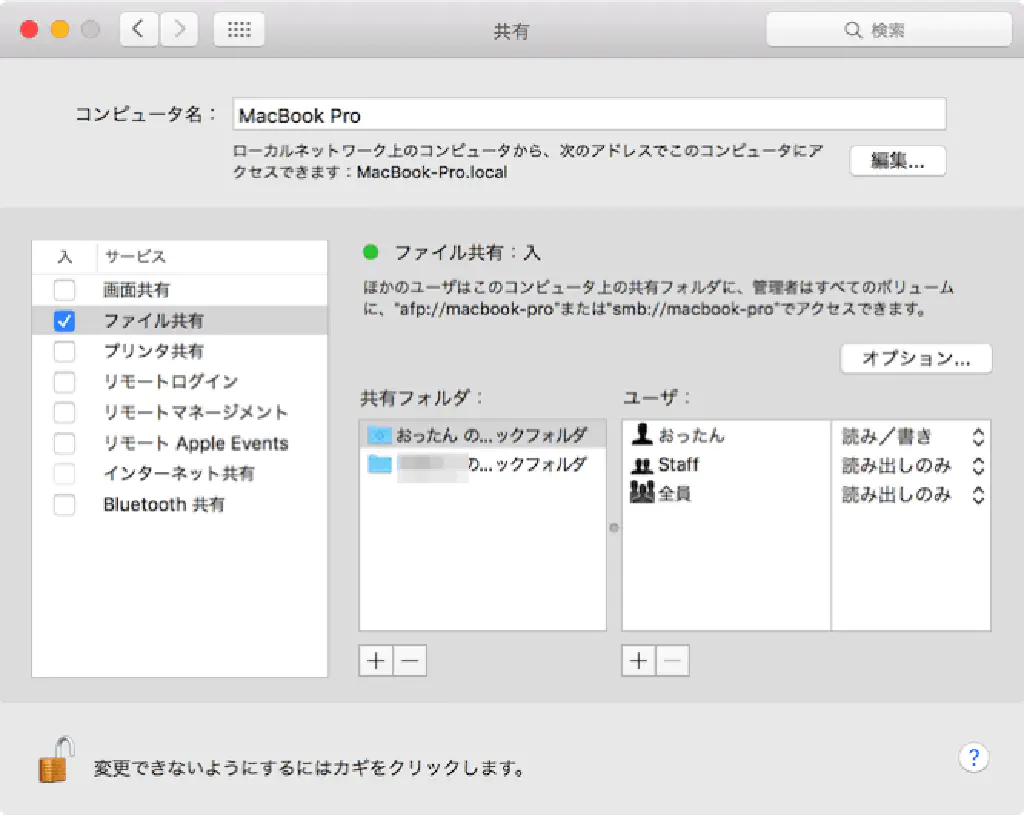
「システム環境設定」→「共有」を開きます。「ファイル共有」を「入」にしてください。続いて、「オプション」を開きます。
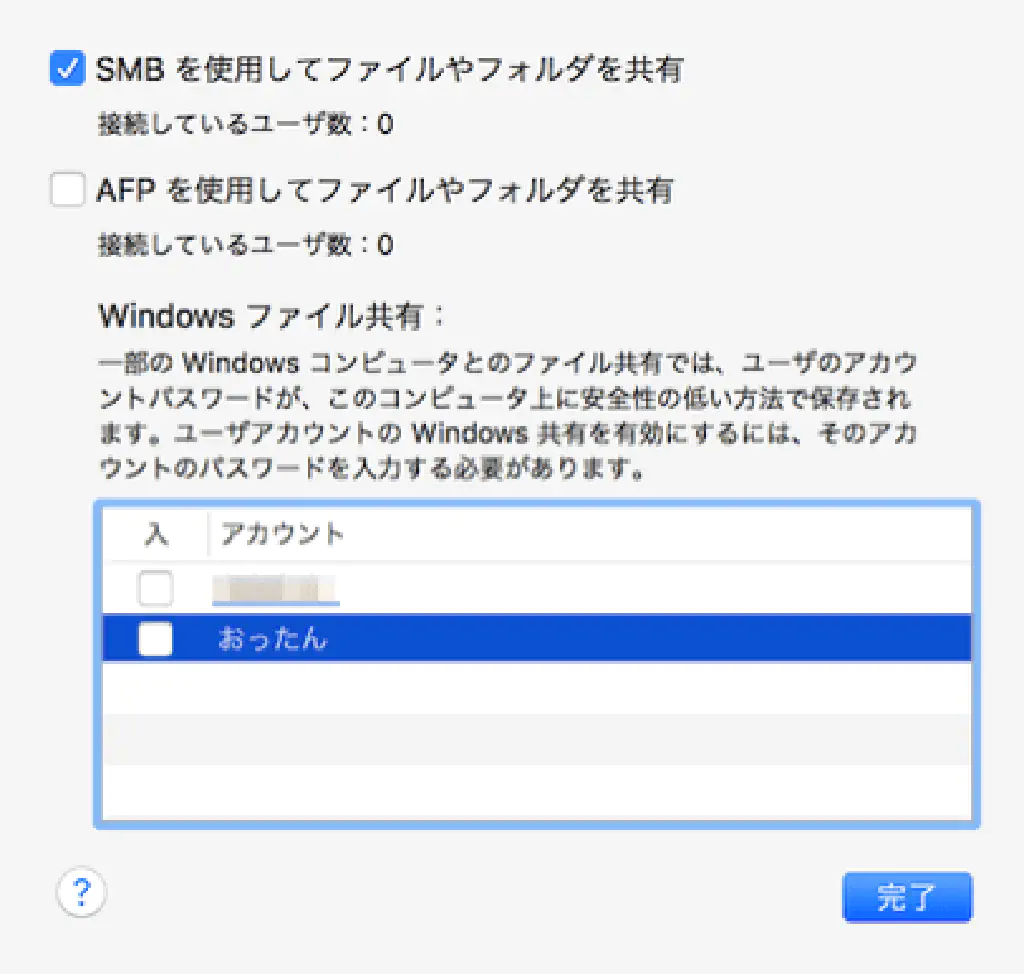
「SMBを使用してファイルやフォルダーを共有」がチェックされていることを確認します。また、共有フォルダーにアクセスするアカウントをチェックします。
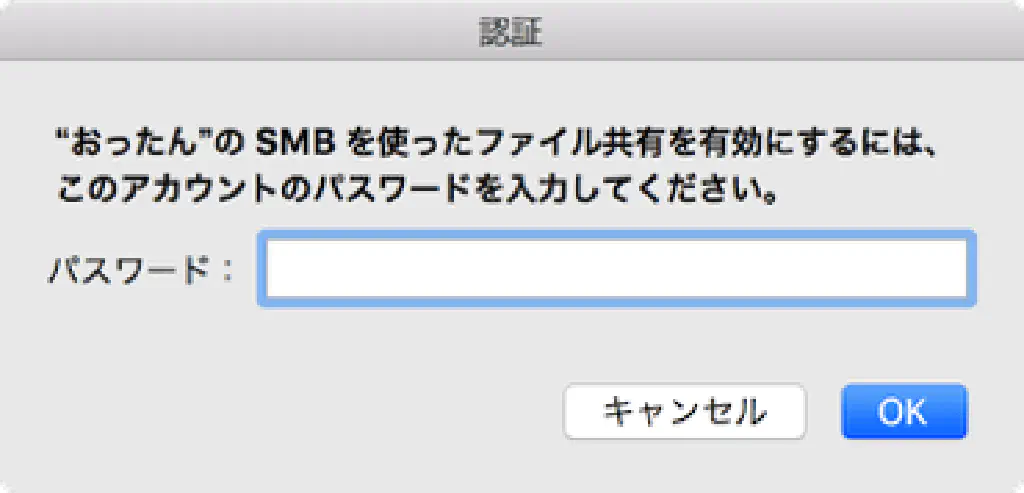
アカウントのパスワードを入力します。
WindowsからMacの共有フォルダーにアクセスする
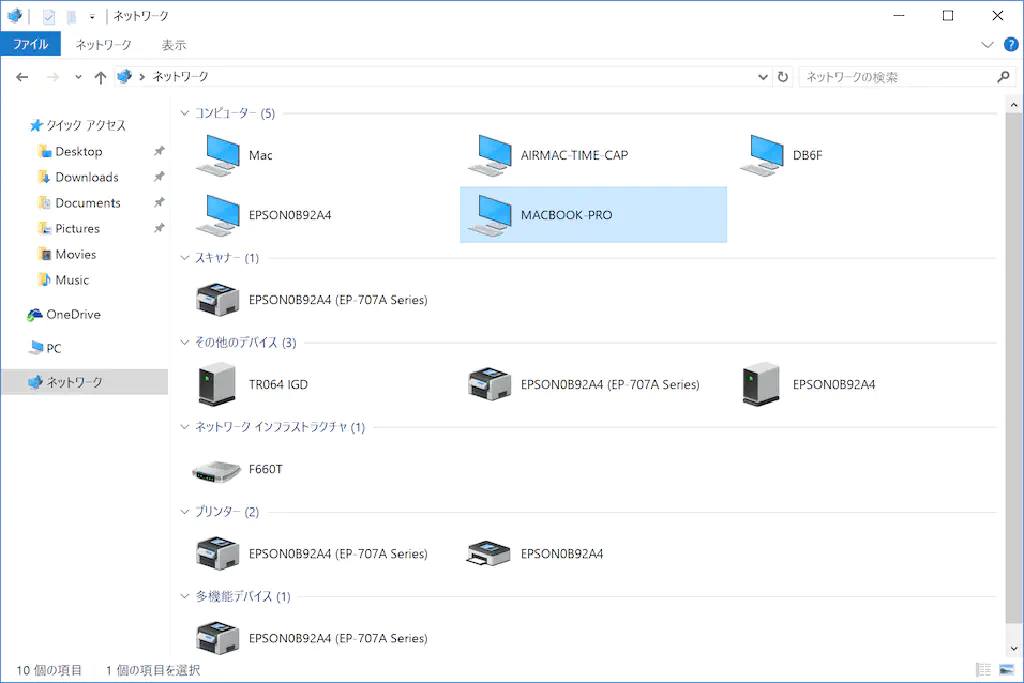
エクスプローラーを開き、「ネットワーク」からMacのホスト名をクリックします。ホスト名が表示されない場合は、エクスプローラーのアドレスバーに¥¥<_IP Address_>と入力します。_IP Address_には、MacのIPアドレスを指定してください。
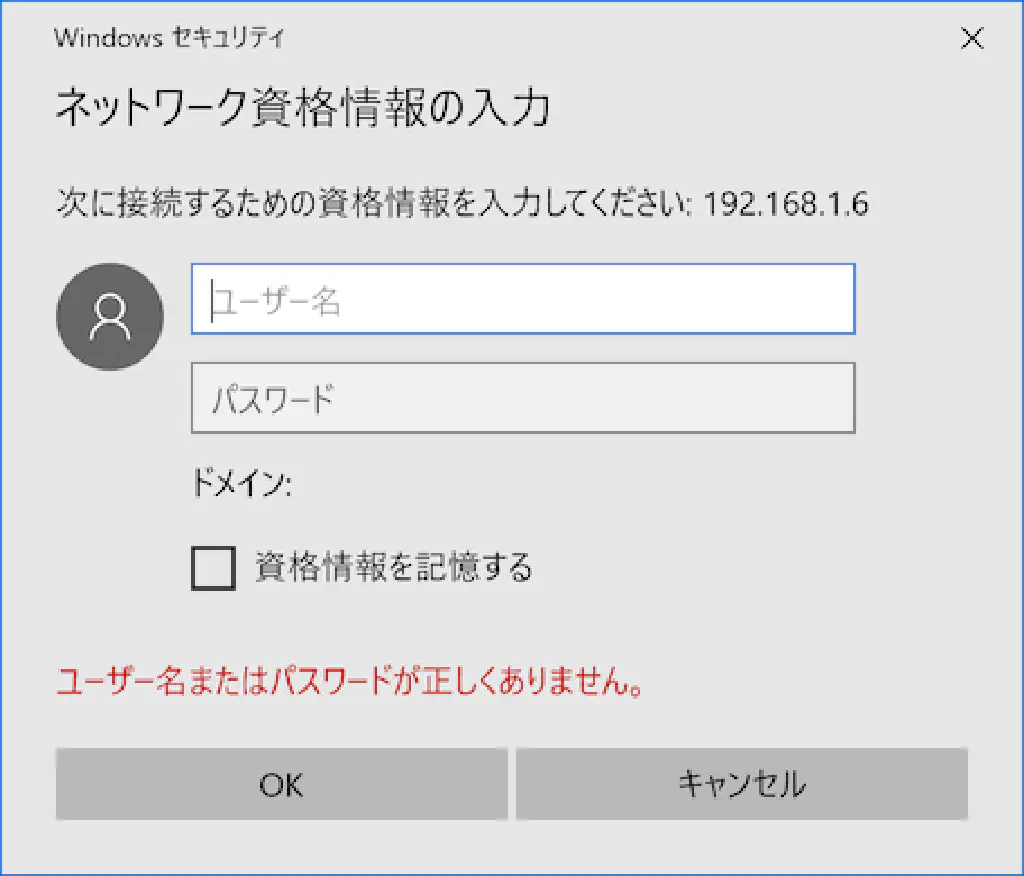
Macの共有フォルダーにアクセスするための、Macのユーザーを入力します。これで、WindowsからMacの共有フォルダーにアクセスできるようになりました。
まとめ
最近は、Dropbox、Google Driveなどのオンラインストレージの普及により、このような古典的な方法を使用することも徐々に少なくなりましたが、インターネットに接続できない環境等で、かつUSBメモリなどの記憶媒体の持ち込みが禁止されている職場などで、Mac、Windows間でファイルを共有する必要がある場合にお試しください。