
macOS Sierra へのアップデート後に不具合に見舞われた、macOS Sierra へのアップデート後に動作が遅くなった、macOS Sierra を綺麗な状態でインストールし直したい、という場合には、macOS Sierra のクリーンインストールを試しましょう。今回は、クリーンインストールする 2 つの方法をご紹介します。
macOS Sierra をクリーンインストールする
macOS Sierra をクリーンインストールするためには、すでにアップデートを完了した人向け(リカバリーモード)と、これからアップデートする人向け(USB メモリを使用)があります。まずは、前者からご紹介します。
リカバリーモードからクリーンインストールする
たとえば、macOS El Capitan から macOS Sierra にインストールすると、Sierra に不具合が発生した場合に備えて、自動的にリカバリーパーティション(Apple_Boot Recovery HD)が作成されます。このリカバリーパーティションを用いてクリーンインストールする方法です。この方法の利点は、手元に USB メモリがなくても可能ですが、いったん macOS Sierra にアップデートしなくてはなりません。
/dev/disk0 (internal, physical):
#: TYPE NAME SIZE IDENTIFIER
0: GUID_partition_scheme *251.0 GB disk0
1: EFI EFI 209.7 MB disk0s1
2: Apple_CoreStorage Macintosh HD 250.1 GB disk0s2
3: Apple_Boot Recovery HD 650.0 MB disk0s3
macOS Sierra をリカバリーモードで起動するためには、電源をオフにした状態で、⌘(command)+R を押しながら、電源をオンにします。
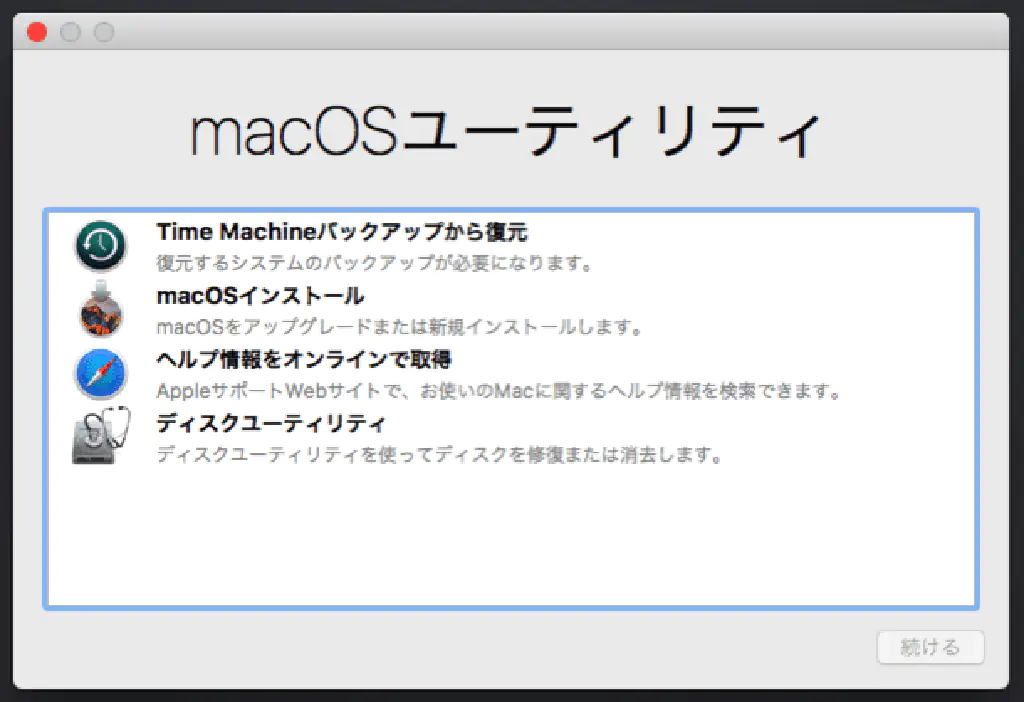
しばらくすると、「macOS ユーティリティ」が起動します。この状態で、「ディスクユーティリティ」を選択して、「続ける」をクリックします。
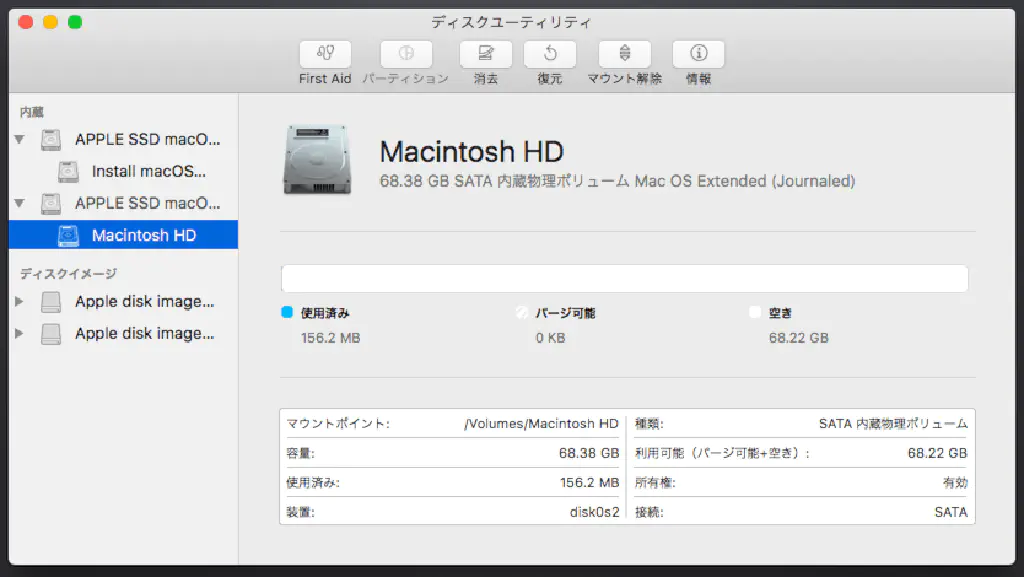
左側の内蔵ストレージから、すでに macOS Sierra がインストールされているディスクを選択します。ここでは、「Macintosh HD」が macOS Sierra がインストールされているディスクです。このディスクを選択した状態で、「消去」をクリックします。
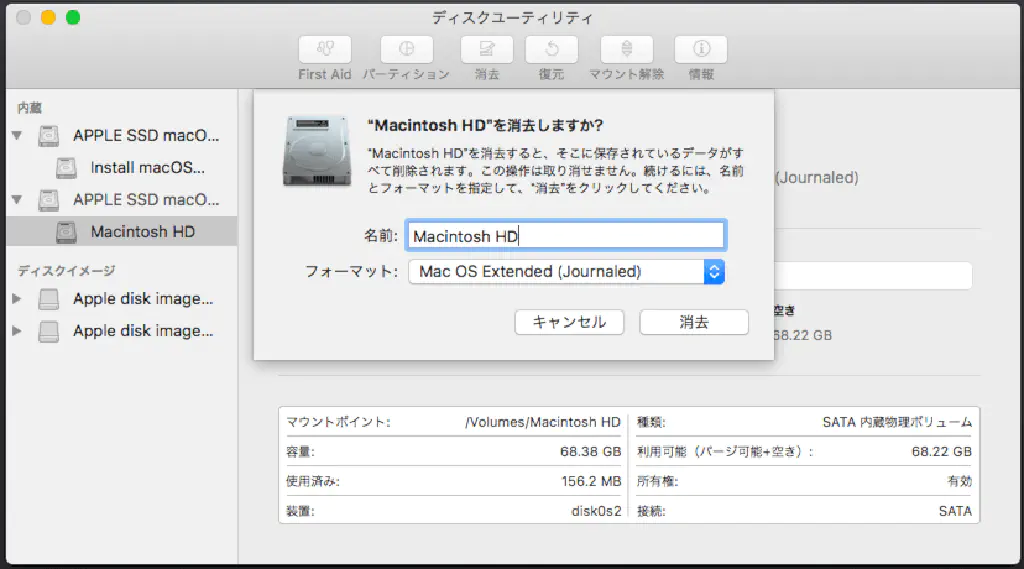
フォーマットを「Mac OS Extended (Journaled)」を選択して、「消去」をクリックします(※環境によっては「Mac OS 拡張 (ジャーナル)」と表示されます)。消去が完了したら「ディスクユーティリティ」を終了します。
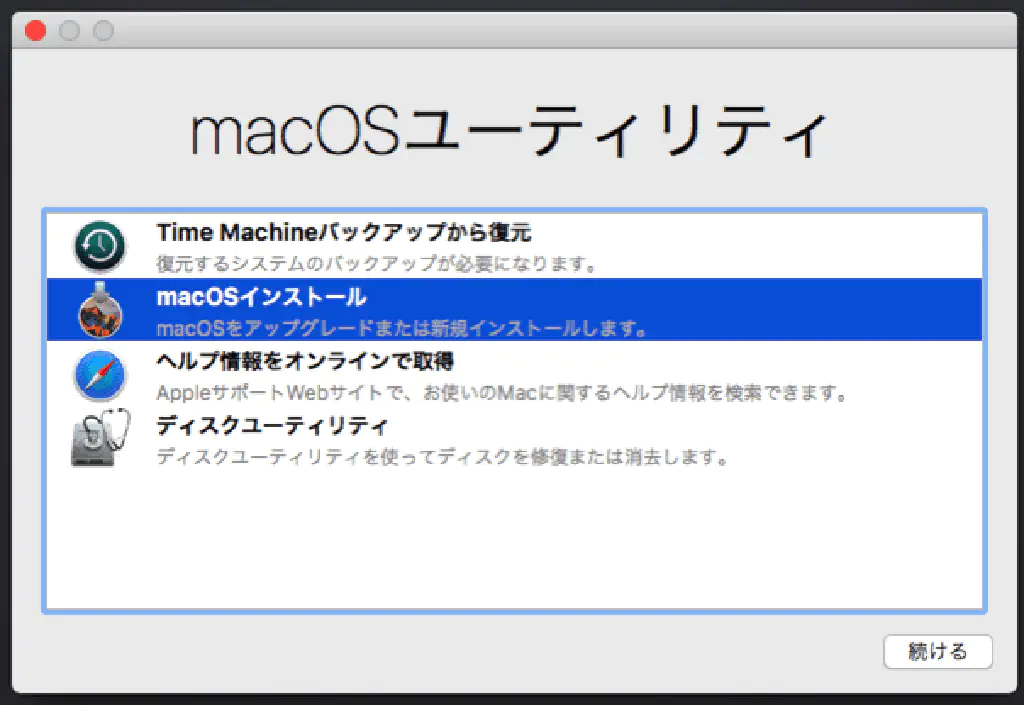
「macOS ユーティリティ」に戻ったら、「macOS インストール」を選択して、「続ける」をクリックします。
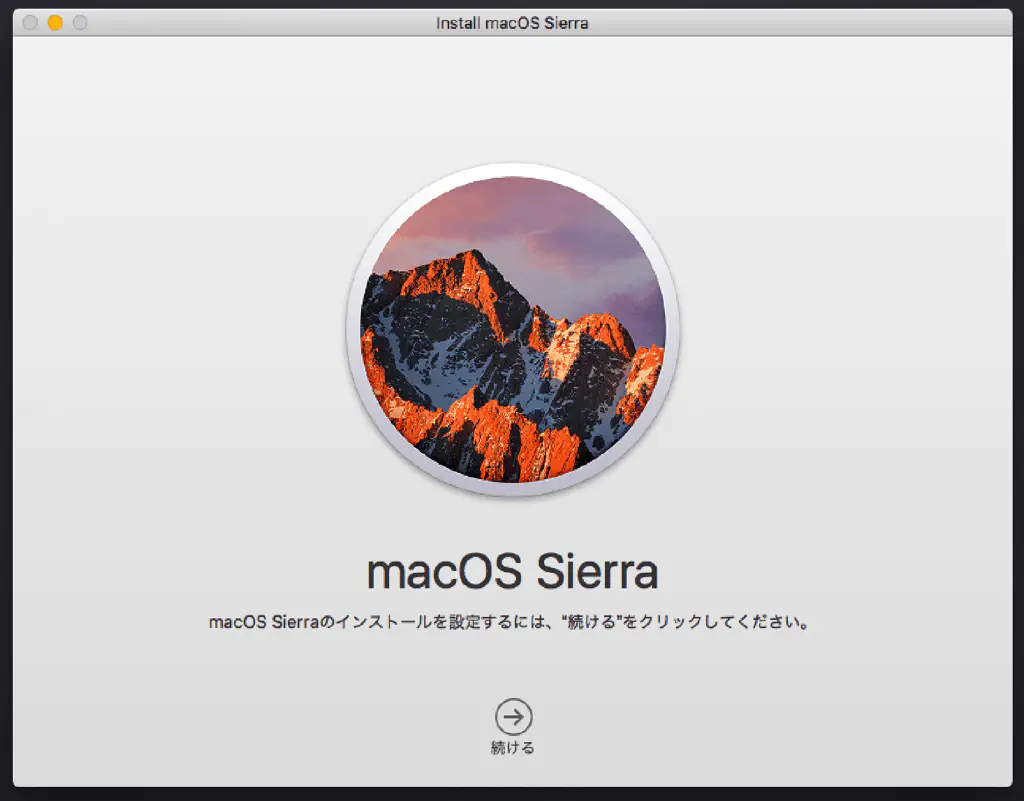
macOS Sierra のインストーラーが起動します。「続ける」をクリックします。
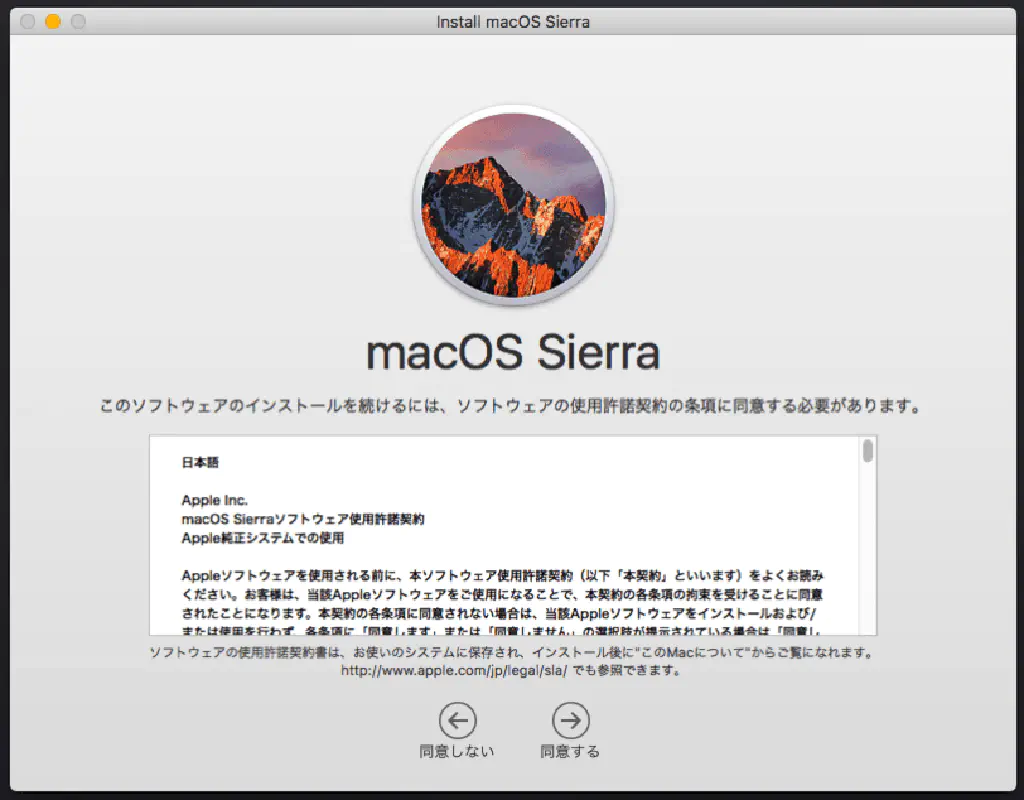
「同意する」を選択します。
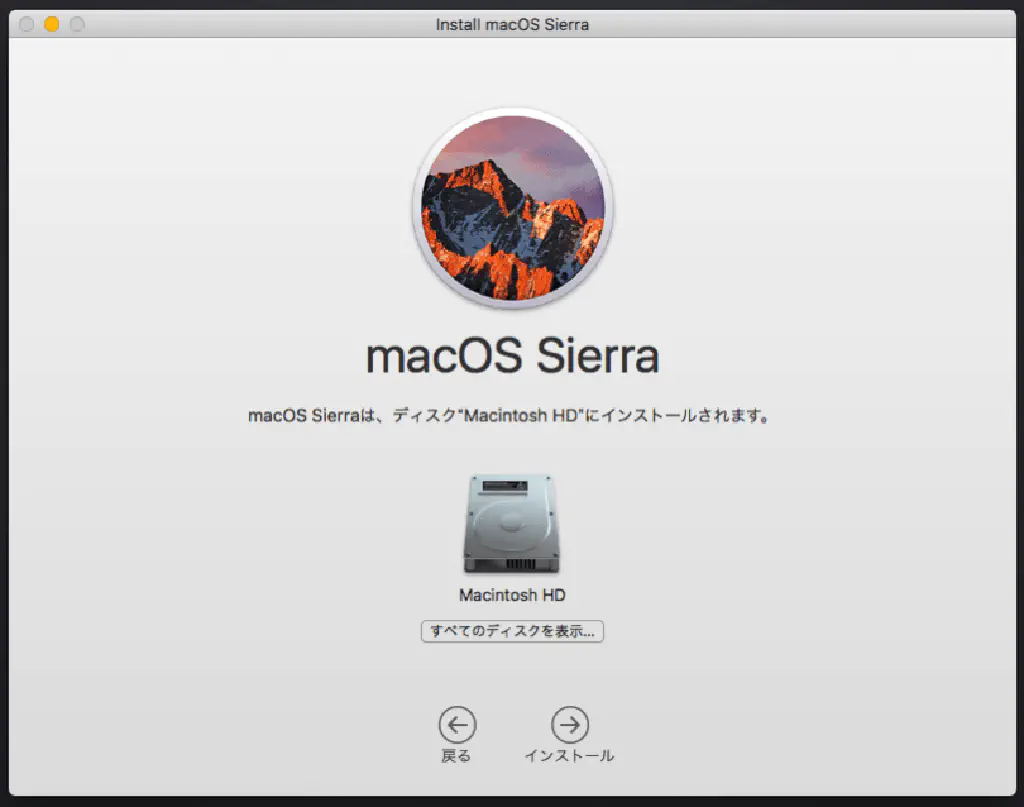
先ほど消去した「Macintosh HD」を選択して「インストール」をクリックします。
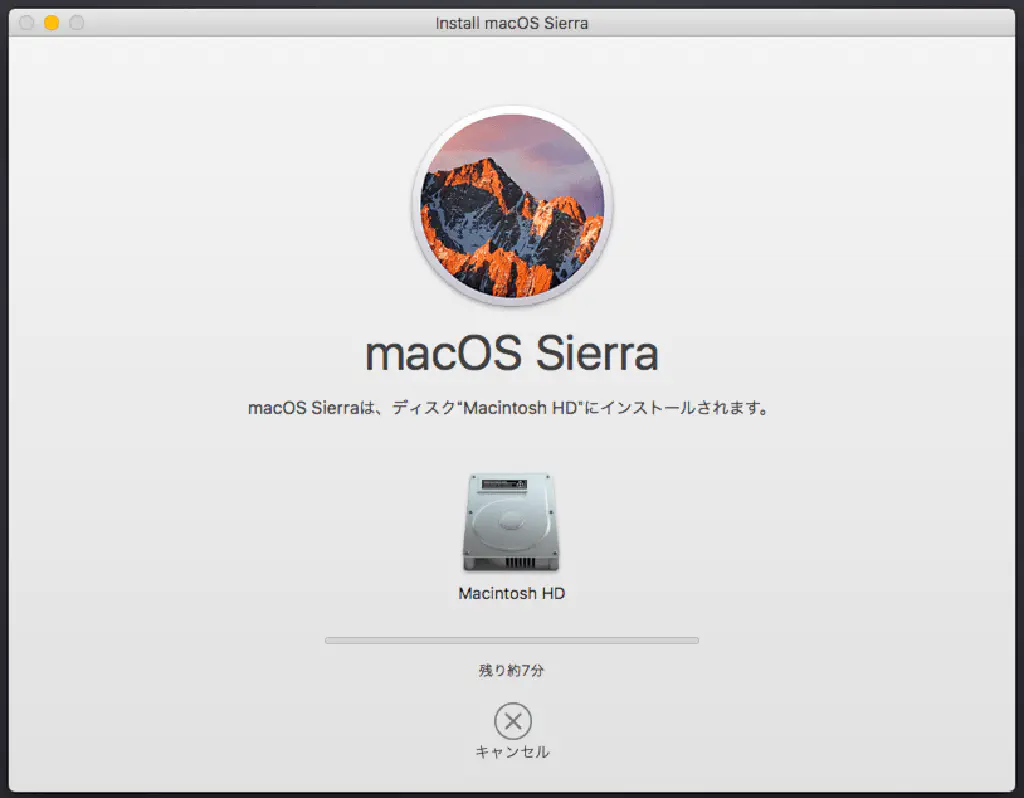
後はインストーラーウィザードの内容にしたがってセットアップを進めてください。インストール中に 1 回自動的に再起動されます。
macOS Sierra の起動可能なインストールディスクを使用する
さて、リカバリーモードを使用する場合、一度 macOS Sierra にアップデートする必要がありました。わざわざ macOS Sierra にアップデート後に再びインストールするのも手間がかかります。そこで、手元に 8GB 以上の USB メモリがあれば、Mac App Store から macOS Sierra をダウンロードして、起動可能なインストールディスクを作成できます。下記のリンクを参照してください。
インストールディスクを使用して、macOS Sierra をクリーンインストールするためには、いったん Mac をシャットダウンします。電源をオフにした状態で、⌥(option)を押したまま Mac を起動します。起動ディスクの選択画面が表示されるため、「Install macOS Sierra」と書かれた黄色いディスクを選択して起動してください。
その後、「macOS ユーティリティ」が起動した後のインストール手順については、前述のリカバリーモードで起動した場合と同様です。
まとめ
macOS Sierra のクリーンインストール手順についてまとめておきましょう。
リカバリーモードを使用する
リカバリーモードを使用してクリーンインストールする手順は以下の通りです。
- macOS Sierra にアップデートする
- いったん Mac の電源をオフにし、⌘+R を押しながらリカバリーモードで起動する
- ディスクユーティリティでディスクの内容を消去する
- macOS Sierra をインストールする
USB メモリを使用する
- いったん Mac の電源をオフにし、⌥ を押しながら起動し、「Install macOS Sierra」を選択する
- ディスクユーティリティでディスクの内容を消去する
- macOS Sierra をインストールする
クリーンインストールしてスッキリした状態で、アプリケーションを断捨離していくのも、OS アップデート作業の醍醐味ですね!