
WordPress のローカルホストの開発環境といえば、Dockerが登場する以前は、Vagrant + VirtualBox による仮想環境や、MAMP を使用した構築が一般的でした。しかし、Dockerを使用することで、プラットフォームに応じた Docker の環境さえ用意すれば、Docker Hub に登録されているイメージを使用することで即座に環境を構築できます。
Docker の基本的な使い方については、上記記事でご紹介していますのでご参照ください。
Docker で作る最強・最速の WordPress 環境
Docker を使用すれば、既存の環境を壊すことなく、完全に独立した環境(コンテナー)を構築することが可能です。今回は以下の環境を用意しました。
- テーマやプラグインの動作を確認したい
- 本番環境の WordPress をローカルホストの WordPress に同期したい
- ローカルホストの WordPress 環境にメール送信テスト用の疑似環境を用意したい
WordPress、MySQL の Docker マシンの起動
Docker のイメージは、Docker Hub で公開されているイメージを使用します。コンテナーやイメージなどの基本的な用語集の解説については、冒頭の記事でご紹介していますので、そちらをご参照ください。
まず、WordPress の動作に必要な MySQL が稼動するコンテナーを起動します。以下のコマンドを実行してください。dockerコマンドが見つからない場合は、事前に Docker をインストールしてください。MYSQL_ROOT_PASSWORD環境変数は必須です。
docker run --name db -e MYSQL_ROOT_PASSWORD=root -d mysql:latest
続いて、以下のコマンドを実行して WordPress が稼動するコンテナーを起動します。
docker run --name wordpress --link db:mysql -p 8080:80 -d wordpress:latest
以下の URL にアクセスして、WordPress のインストール画面が表示されることを確認してください。
http://localhost:8080
なお、コンテナー初回起動時のみ、イメージファイルのダウンロードを伴うため時間を要しますが、次回以降は一瞬です。
WordPress コンテナーのカスタマイズ
Docker Hub で公開されている WordPress の公式イメージは最低限の環境しか用意されていないため、Docker のコンテナーにログインし、各種カスタマイズを行います。Docker のコンテナーにログインするためには、以下のコマンドを実行します。
docker exec -it wordpress /bin/bash
WordPress コンテナーにログインできたら、以下の記事でご紹介している WordMove の設定を行います。WordMove は、異なる環境同士の WordPress の内容を同期できます。
上記記事内のままでも問題ありませんが、Movefileの編集時にmysqldump_optionsを追加して置いてください。db_nameには、name:と同じ値を指定してください。ローカルホストの WordPress 環境のみ疑似メール送信環境を用意するために必要です。
local:
vhost: "http://localhost:8080"
wordpress_path: "/var/www/html"
database:
name: "wordpress"
user: "root"
password: "root"
host: "db"
staging:
vhost: "http://your-domain"
wordpress_path: "/home/username/your-domain/public_html" # use an absolute path here
database:
name: "db_name"
user: "db_user"
password: "db_password"
host: "db_host"
charset: "utf8"
mysqldump_options: "--ignore-table=db_name.wp_options"
exclude:
- ".git/"
- ".gitignore"
- ".sass-cache/"
- "bin/"
- "tmp/*"
- "Gemfile*"
- "Movefile"
- "wp-config.php"
- "wp-content/*.sql"
- ".htaccess"
ssh:
host: "username.xsrv.jp"
user: "username"
port: 10022 # Port is optional
rsync_options: "--verbose" # Additional rsync options, optional
Movefileの編集が完了したら、コンテナーからログアウトします。ターミナルから以下のコマンドを実行し、WordMove が正常に動作することを確認してください。RUBYOPTは文字のエンコード、cdコマンドで作業ディレクトリをrootユーザのホームディレクトリに移動します。また、WordMove のオプションとして、-u -dを指定します。これで、uploadsディレクトリ、およびデータベースの内容のみが同期されます。テーマやプラグインは同期されません。テーマも同期したい場合は、-tを追加してください。
docker exec wordpress env RUBYOPT=-EUTF-8 bash -c 'cd /root; wordmove pull -u -d'
「WP-Mail-SMTP」プラグインの導入
続いて、ローカルホストの WordPress に、疑似メール送信環境を構築するための補助プラグインを導入します。「WP Mail SMTP」というプラグインをインストールしてください。以下からダウンロードする場合と、WordPress の管理画面であるダッシュボードから追加できます。
https://ja.wordpress.org/plugins/wp-mail-smtp/
ダッシュボードからプラグインをインストールできない(FTP 接続情報を求められる)場合は、WordPress のコンテナーにログインして、wp-config.phpの内容を編集してください。
vi /var/www/html/wp-config.php
WP_DEBUGの下に、FS_METHODの行を追加してください。
define('WP_DEBUG', false);
define('FS_METHOD', 'direct');
続いて、プラグインの設定を行います。ブラウザから WordPress のダッシュボードにログインし、「設定」→「メール」を開きます。「SMTP Host」に「mailcatcher」、「SMTP Port」に「1025」、「Encryption」は「暗号化なし」、「Authentication」は「いいえ」を選択して、「変更を保存」をクリックします。
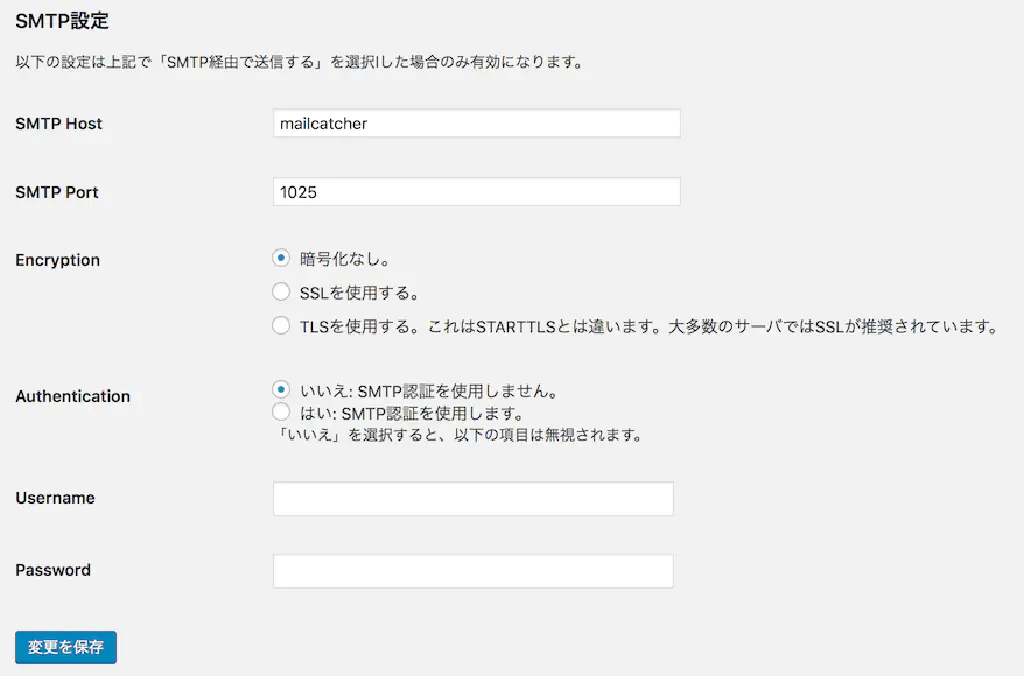
なお、「WP Mail SMTP」はローカルホストのコンテナーでのみ使用したかったため、WordMove のオプションでプラグインの同期は除外しました。
WordPress コンテナーの作業内容の保存
Docker のコンテナーは起動、停止はできますが、コンテナーを停止しても作業内容は保存されません。そのため、作業内容を保存したい場合は、Docker のイメージファイルに書き出す必要があります。以下のコマンドを実行して、イメージファイルを作成してください。
docker commit wordpress ottan/wordpress:latest
続いて、以下のコマンドを実行してイメージファイルが保存されていることを確認してください。なお、ottan/wordpressは任意の名前に変更してください。
docker images
ottan/wordpressというリポジトリの、latestタグが付与されたイメージファイルの完成です。
REPOSITORY TAG IMAGE ID CREATED SIZE
ottan/wordpress latest 89ffa77a3559 13 hours ago 542 MB
冒頭の WordPress コンテナーの起動のためにダウンロードした、wordpressイメージはもう不要です。イメージを削除しましょう。イメージを削除するためには、いったんコンテナーを停止、削除する必要があります。ターミナルから以下のコマンドを実行します。
docker stop wordpress
docker rm wordpress
docker rmi wordpress
MailCatcher コンテナーの起動
WordPress の疑似メール送信環境は、MailCatcherが便利です。SMTP サーバの機能を備えたプログラムです。MailCatcherをすぐに動作させることのできる、Docker のイメージが Docker Hub で公開されています。以下のコマンドを実行することで、簡単に MailCatcher を起動できます。
docker run -d -p 1080:1080 --name mailcatcher schickling/mailcatcher
ブラウザから以下の URL にアクセスします。
http://localhost:1080
Web メールのようなインタフェースを備えています。ローカルホストの WordPress から送信したメールは、すべてこの画面から確認することができるようになります。なお、MailCatcher における SMTP のポートは「1025」、メール参照のための Web サーバのポートは「1080」です。
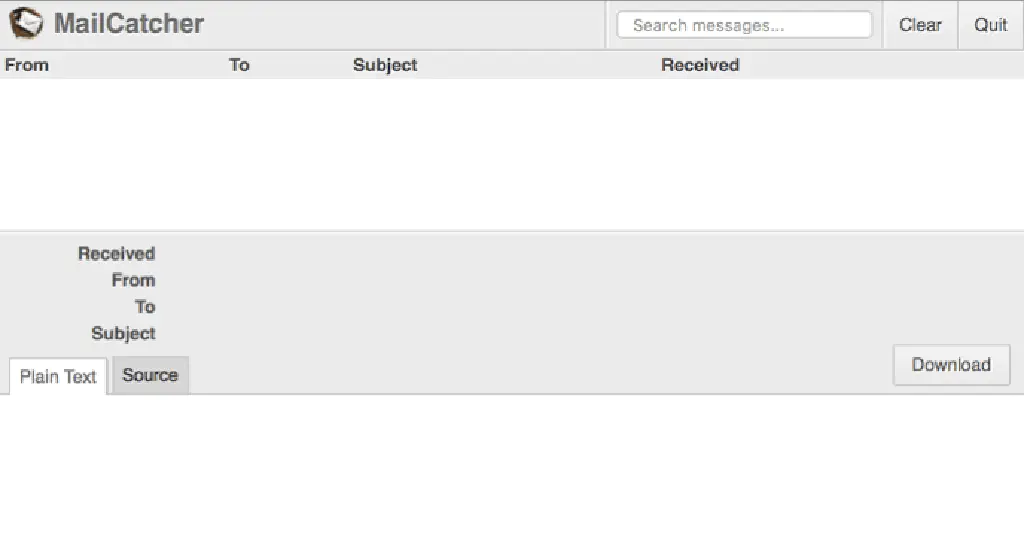
WordPress コンテナーの起動
WordPress のコンテナーを起動している場合は、いったんコンテナーを停止して、コンテナーを削除しましょう。コンテナーを削除していない場合は、前述の「WordPress コンテナーの作業内容の保存」セクションを参照してください。
続いて、以下のコマンドを実行して、WordPress のコンテナーを作成、起動します。ottan/wordpress:latestは、事前に commit したイメージです。ポイントは、--linkオプションで、mailcatcher:mailcatcherコンテナーとリンクしていることです。
docker run --name wordpress --link db:mysql --link mailcatcher:mailcatcher -p 8080:80 -d ottan/wordpress:latest
WordPress のコンテナーにログインし、/etc/hostsファイルの内容を確認すると、以下のような記述を確認できます。mysql、mailcatcherというホスト名でリンクされたコンテナーに対して自動的に名前解決できるようになっています。
172.17.0.2 mysql e41a220630d5 db
172.17.0.4 mailcatcher 757a8012243f
前述の「WP Mail SMTP」プラグインのホスト名に「mailcathcer」という見慣れないホスト名を指定したのはこのためです。
-v ~/www/wordpress/wp-content:/var/www/html/wp-content
なお、Mac のディレクトリと、コンテナーのディレクトリを共有(コンテナーにマウント)したい場合は、-vオプションを指定します。:(コロン)で区切って、Mac のディレクトリ、コンテナーのディレクトリを指定します。たとえば、Mac の~/www/wordpress/wp-contentをコンテナーにマウントするためには上記のオプションを、docker runコマンドのオプションに指定します。
メール送信環境のテスト
では、ローカルホストの WordPress の環境でメール送信できるかどうかテストしてみましょう。WordPress のダッシュボードにログインし、「設定」→「メール」と進みます。
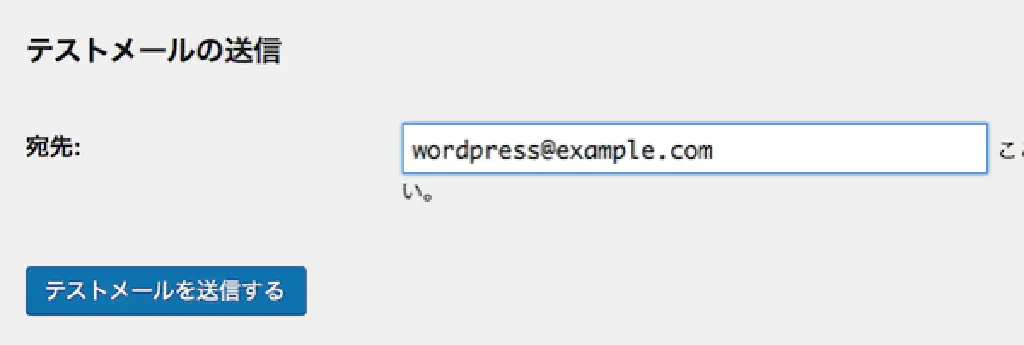
宛先に適当なメールアドレスを入力(本当に、「テキトウ」で構いません)し、「テストメールを送信する」をクリックします。
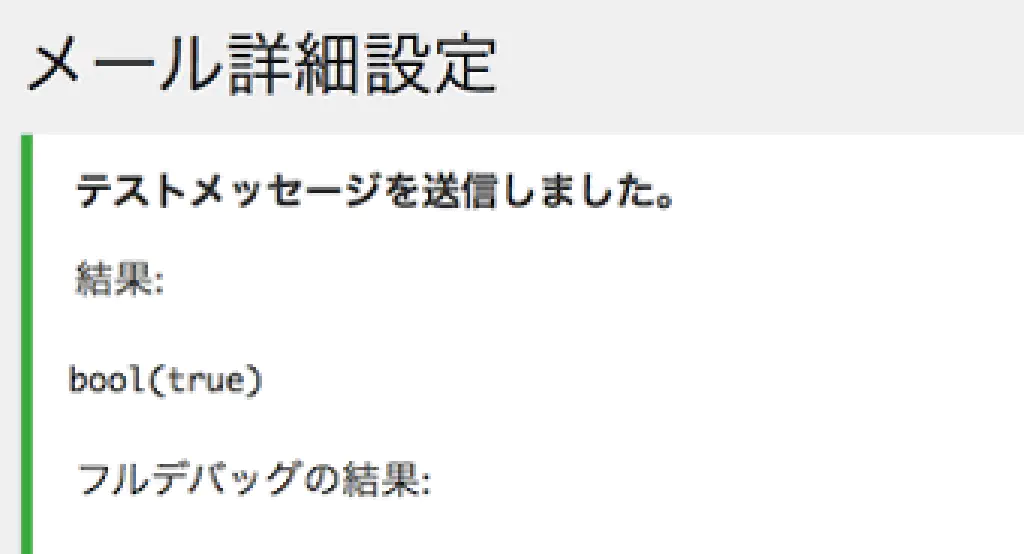
結果に、bool(true)と表示されていれば、メール送信に成功しています。MailCatcher の内容を確認してみましょう。
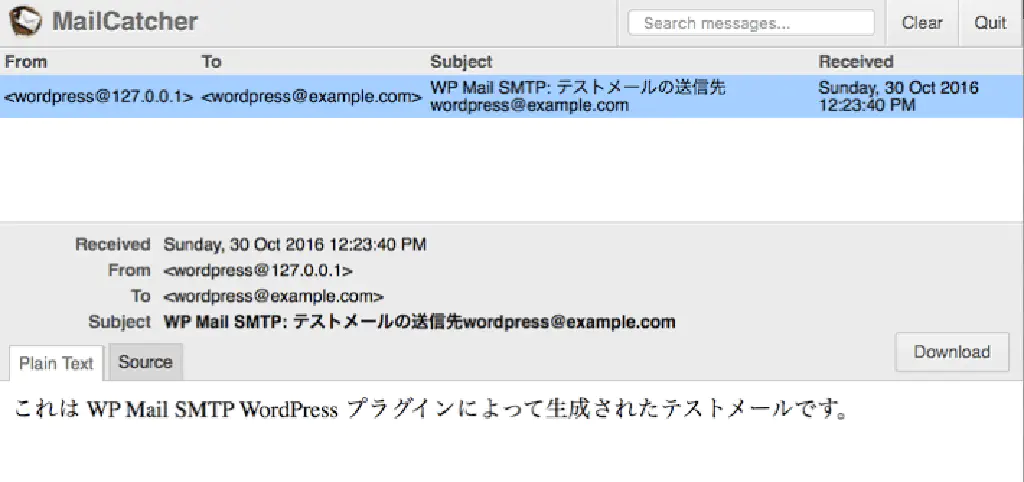
まとめ
以上で、WordPress のテスト環境の構築は完了です。本番環境と同期したい場合には、
docker exec wordpress env RUBYOPT=-EUTF-8 bash -c 'cd /root; wordmove pull -u -d'
をターミナルから実行します。MailCather の内容を確認したい場合には、
http://localhost:1080
を確認します。これで、「Contact Form」などのお問い合わせフォームに必須となるメール送信環境も確保することができました。
Docker では、このように自由にカスタマイズした上で、作業内容をコミットできるため、いつでもどこでもイメージさえ用意しておけば、どこでもすぐに環境を構築できます。まだ、Docker を使用したことがないという場合には、これを機にぜひ試してみてください。