
iTunesライブラリの管理はメンドウ…いいえ、そんなことはありません。iTunesライブラリの管理はとても簡単で、単純です。ポイントは、「ライブラリの整理」です。これさえできていれば、iTunesライブラリはどこにだって移動できます。もし、iTunesライブラリが内蔵ストレージの容量を逼迫するような状況であれば、以下の方法をお試しください。簡単に容量を削減できますよ!
iTunesライブラリを外付けHDDに移動する方法
では、iTunesライブラリを外付けHDD(フラッシュストレージ、NASなど)に移動する方法をご紹介します。
iTunesライブラリのメディアを統合する
まず、iTunesライブラリを移動する前に、すべてのメディアをiTunesライブラリに統合する必要があります。iTunesには、任意のフォルダーから各種メディア(ミュージック、ビデオ、映画等)を格納できますが、それらが散り散りに保存されている場合、下記の方法を使用して移動することができません。
そのため、いったんiTunesを起動し、「ファイル」→「ライブラリ」→「ライブラリを整理」を選択します。
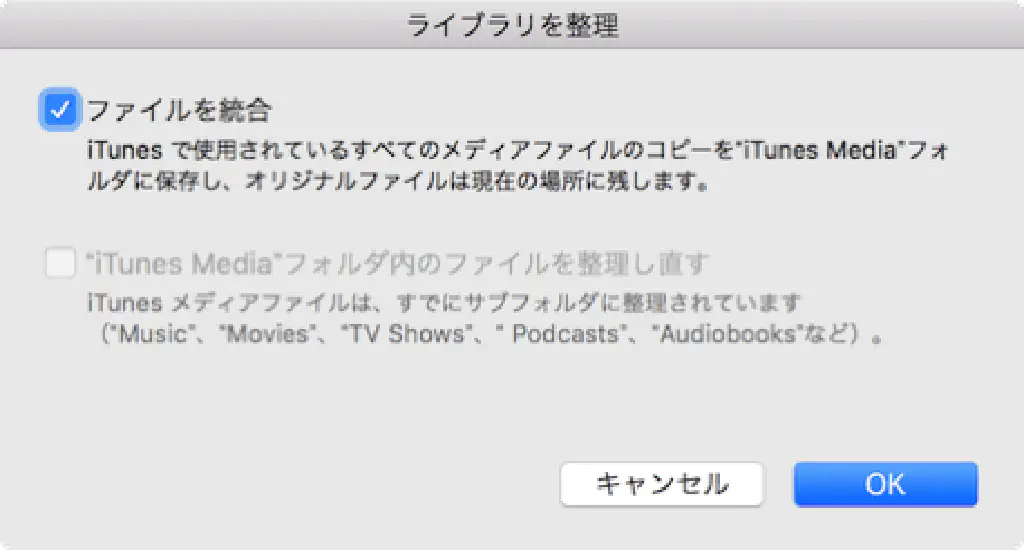
「ファイルを統合」をチェックし、「OK」をクリックします。これで、散らばっていたメディアファイルが、ホームディレクトリのミュージックの「iTunes」フォルダーにコピーされます。オリジナルファイルは、そのまま元の場所に保存されています。この作業を行なった場合、オリジナルファイルを保存しておく必要はありませんので、削除してしまいましょう。Windowsの場合は、「ライブラリ」→「ミュージック」フォルダーに統合されます。
iTunesライブラリをコピーする
続いて、iTunesライブラリをコピーします。
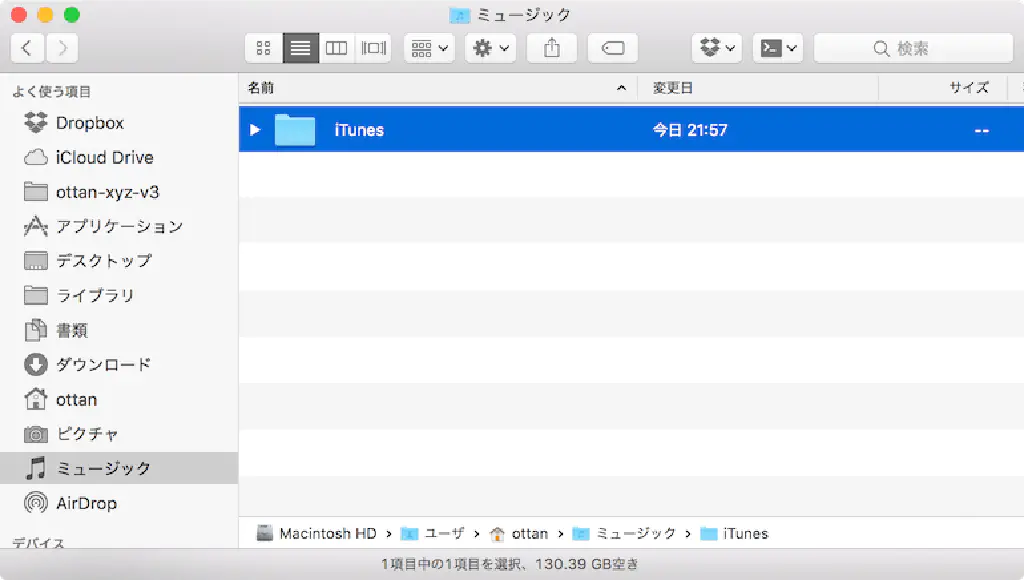
「iTunes」フォルダーをそのままコピーします。この時点で削除(切り取り、カット等)はしないようにします。現時点ではコピーしておきましょう。以降、Macの場合の移動方法をご紹介しますが、Windowsの場合も操作方法は同様です。
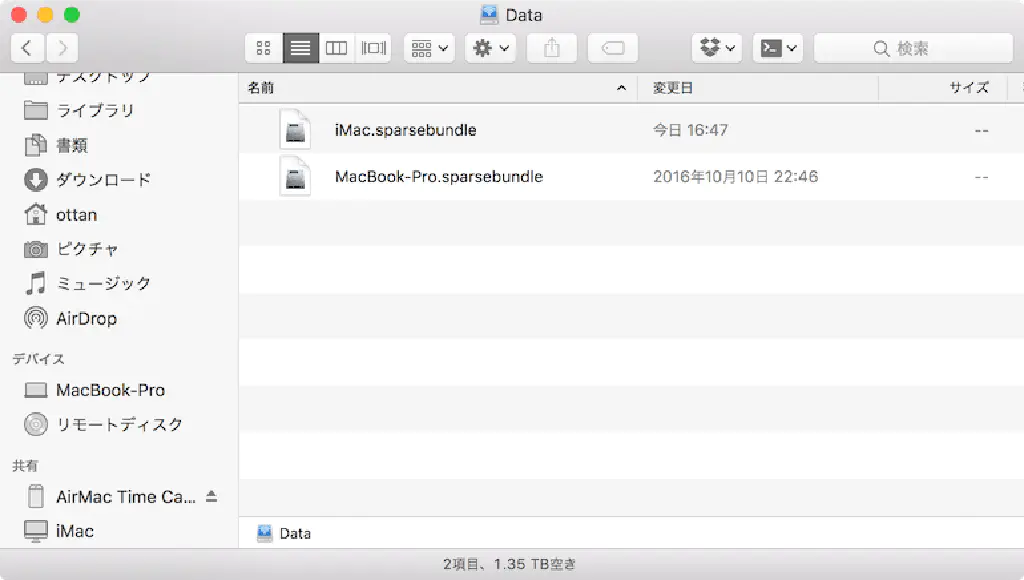
続いて、移動したい外付けのストレージに接続し、「iTunes」フォルダーをペースト(貼り付け)します。
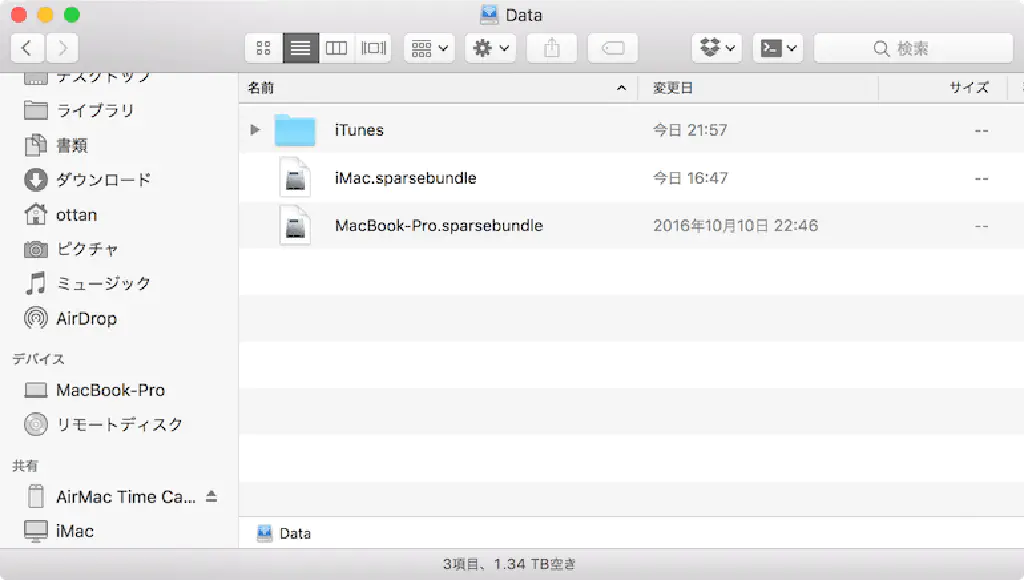
メディアの種類やファイル数、ファイルサイズが大きい場合には、コピーに時間を要します。最後までコピーされたことを必ず確認してください。
iTunesライブラリを選択する
続いて、コピーしたiTunesライブラリが参照されるように、iTunesの設定を変更します。この操作は初回のみ必要です。Macの場合は、⌥(option)を押しながら、Windowsの場合は、「shift」キーを押しながら、iTunesを起動します。
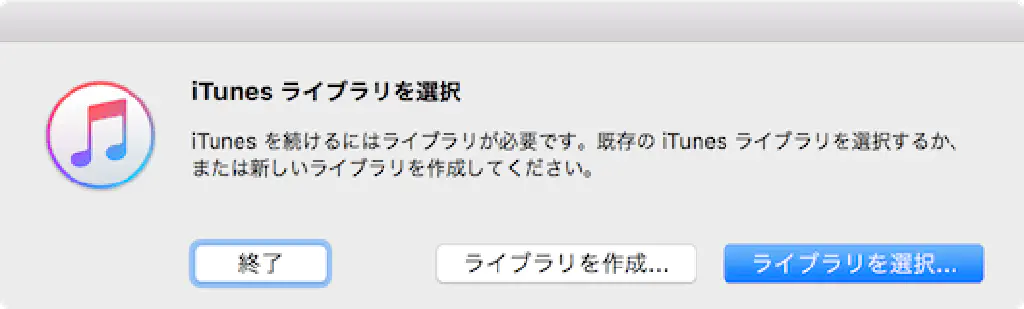
「ライブラリを選択」をクリックします。
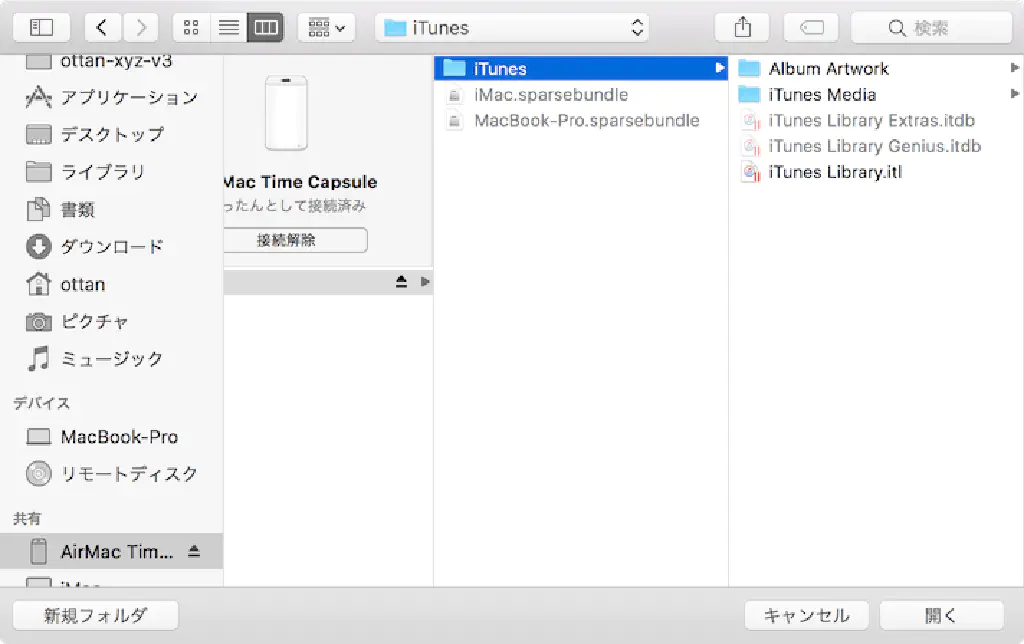
先ほど移動した「iTunes」フォルダーを選択します。フォルダーを選択した状態で「開く」をクリックします。フォルダーの選択でうまくいかない場合は、「iTunes」フォルダーの中の「iTunes Library.itl」(.itlは、iTunes Libraryの略称)を選択します。
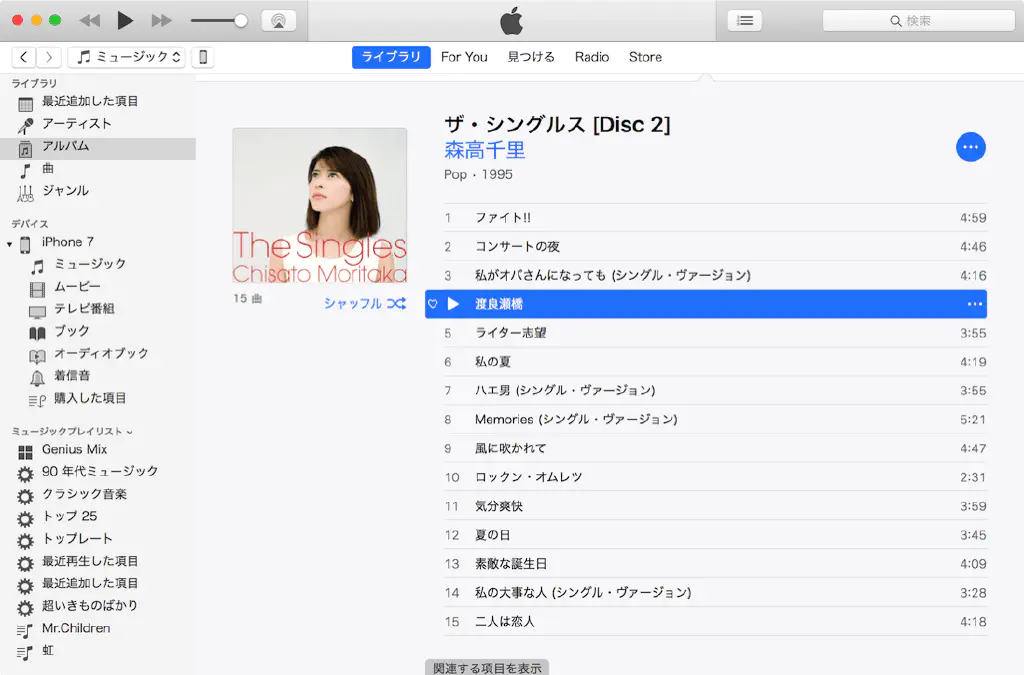
すると、新しいライブラリが選択された状態でiTunesが起動します。ここで、移動先のライブラリが正常に参照されているかどうかを確認します。任意のメディア(上図の場合は、ミュージック)を選択して、⌘(command)+Iを押します。または、右クリックして「情報を見る」を選択します。
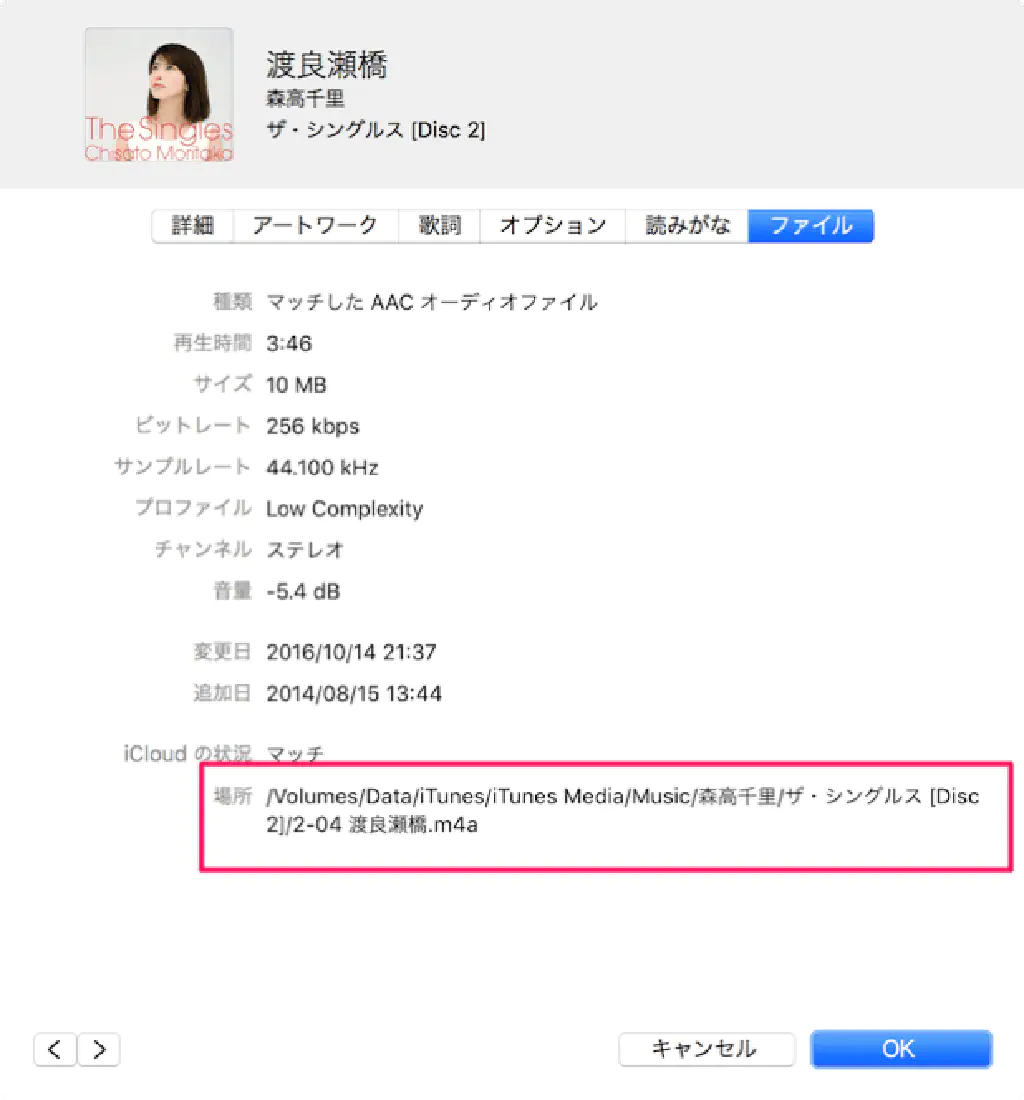
メディアの情報が表示されます。「ファイル」タブを選択して、「場所」が移動先に変更されていることを確認してください。以上で、ライブラリの引越しは完了です!簡単ですね。移動元の「iTunes」フォルダーは必要ありませんので、必要に応じて削除してください。「必要に応じて」というのは、しばらく移動先のライブラリで様子を見て、問題なさそうであれば削除してください、ということです。
なお、ネットワークを介してファイルを移動した場合、ネットワークの状況によっては、iTunesの起動や、メディアの再生、ファイルの情報参照などの動作が極端に遅くなる場合があります。そのような場合は、慌てず元のライブラリに戻すか、より高速なストレージに移動するようにしましょう。
まとめ
以上、簡単ですが、iTunesライブラリの移動方法をご紹介しました。内蔵ストレージを逼迫して困るような状況でなければ、そのままデフォルトを使用することをオススメしますが、少しでも容量を確保したい、他のMacからも参照したいということであれば、移動してしまうのも手かもしれませんね。