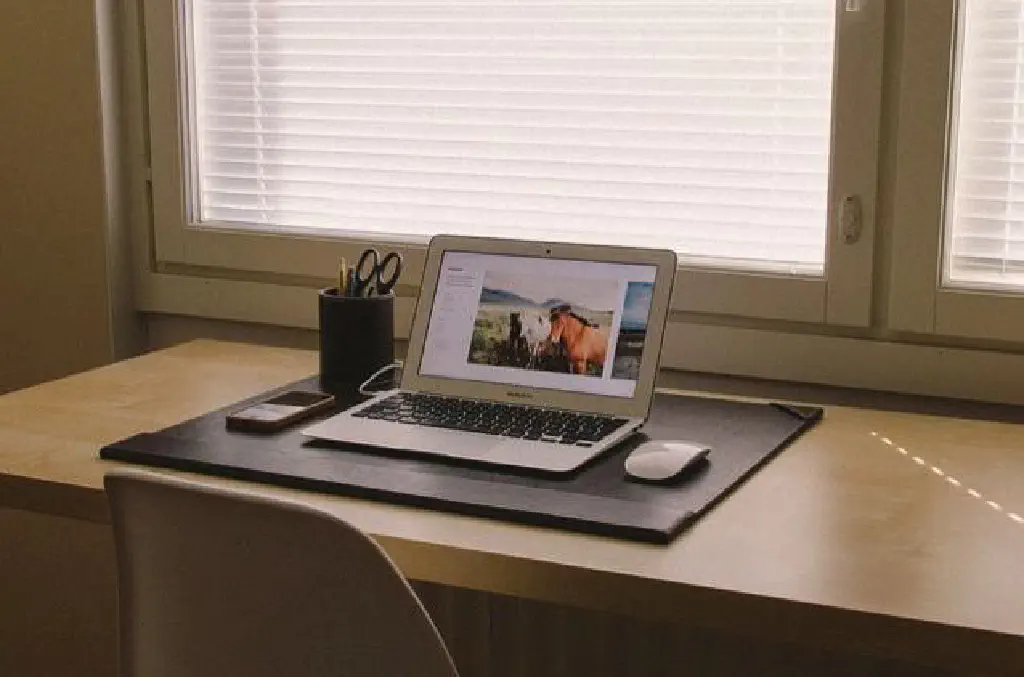
How to Reset Any Mac App to Its Default Settingsで紹介されていた方法です。
Macで使用しているアプリケーションを削除するためには、どうすれば良いでしょうか。Windowsの場合は、大抵の場合、「コントロールパネル」を開き、プログラム一覧から削除する必要がありますよね。Macではもっとシンプルです。Finderと呼ばれる、Windowsでいうエクスプローラーから、アプリケーションをゴミ箱に捨てれば良いだけです。iPhoneのiOSと同様の操作感ですね。楽チンです。
通常の場合、この方法で構わないのですが、ゴミ箱にアプリケーションを捨てるだけでは、関連ファイル(設定ファイルやキャッシュ等)は削除されません。キャッシュについては、再起動等のタイミングにより削除される事が多いのですが、設定ファイルは削除されずに残り続けます。内蔵ストレージの容量を圧迫する程のものではありませんが、徹底的に削除したい場合には困りますよね。
http://freemacsoft.net/appcleaner/
そこで登場するのが、アプリケーション削除時に、関連ファイルを探し出して一緒に削除してくれるのが、「AppCleaner」と呼ばれる、Macユーザーならお馴染みのアンインストーラーです。ウインドウにドラッグ&ドロップするだけで、関連ファイルを含めて、丸ごとアプリケーションを削除する事ができます。
アプリケーションの設定を初期化する方法
実は、この「AppCleaner」を使用すれば、任意のアプリケーションの設定を初期化する事ができます。たとえば、使用していて不具合に見舞われた、初期設定に戻したい、という場合に有用な方法です。「AppCleaner」と言えば、アプリケーションを削除するもの、と思いがちでしたが、この発想は便利ですね。
AppCleanerを使用してアプリケーションの設定を初期化する
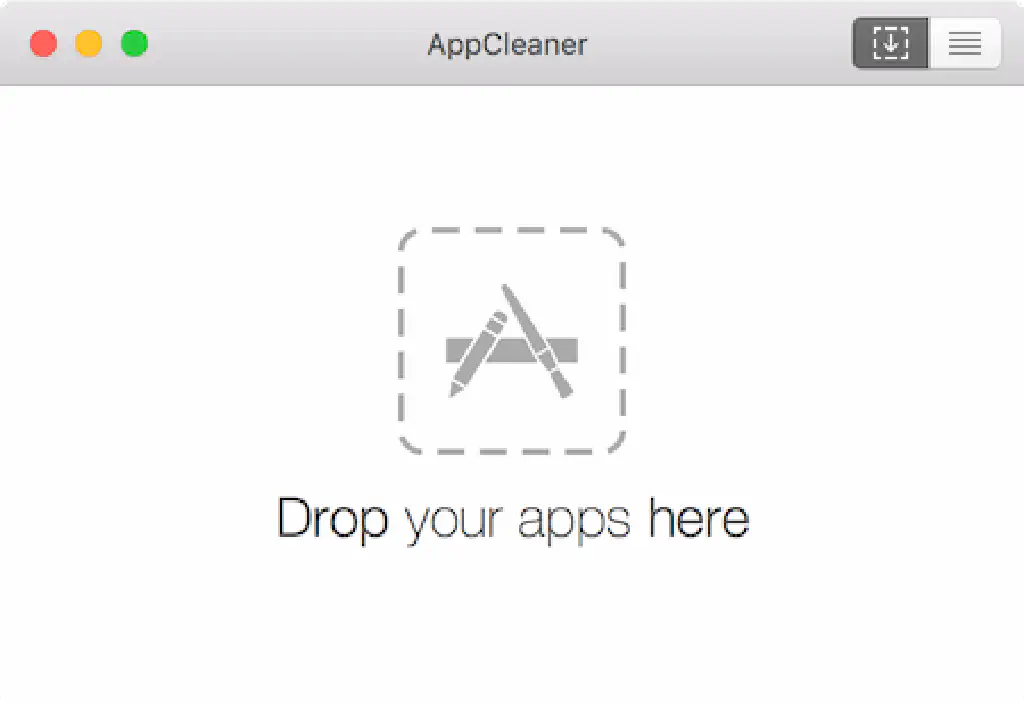
方法はとても単純です。まず、「AppCleaner」をダウンロードし、起動します。macOS Sierraで起動できませんか?Finderで「AppCleaner.app」を「右クリック」→「開く」をクリックして起動しましょう。
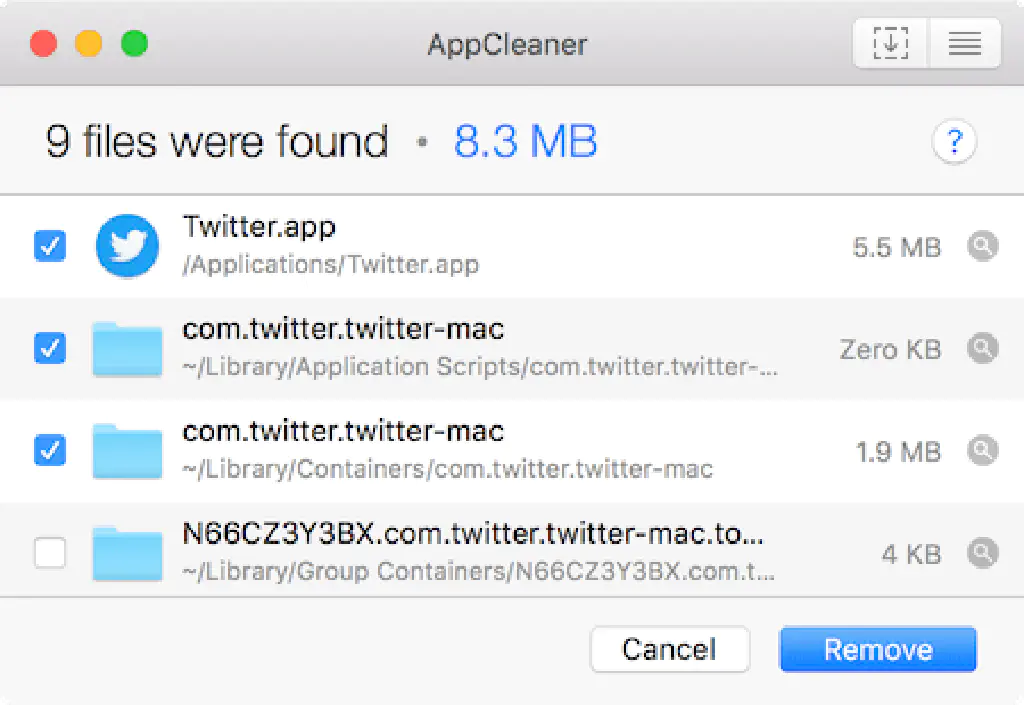
続いて、Finderを開き、「アプリケーション」フォルダーから、アプリケーションをドラッグ&ドロップします。ここでは「Twitter.app」をドラッグ&ドロップしました。このまま「Remove」をクリックすれば、アプリケーションを削除する事ができます。
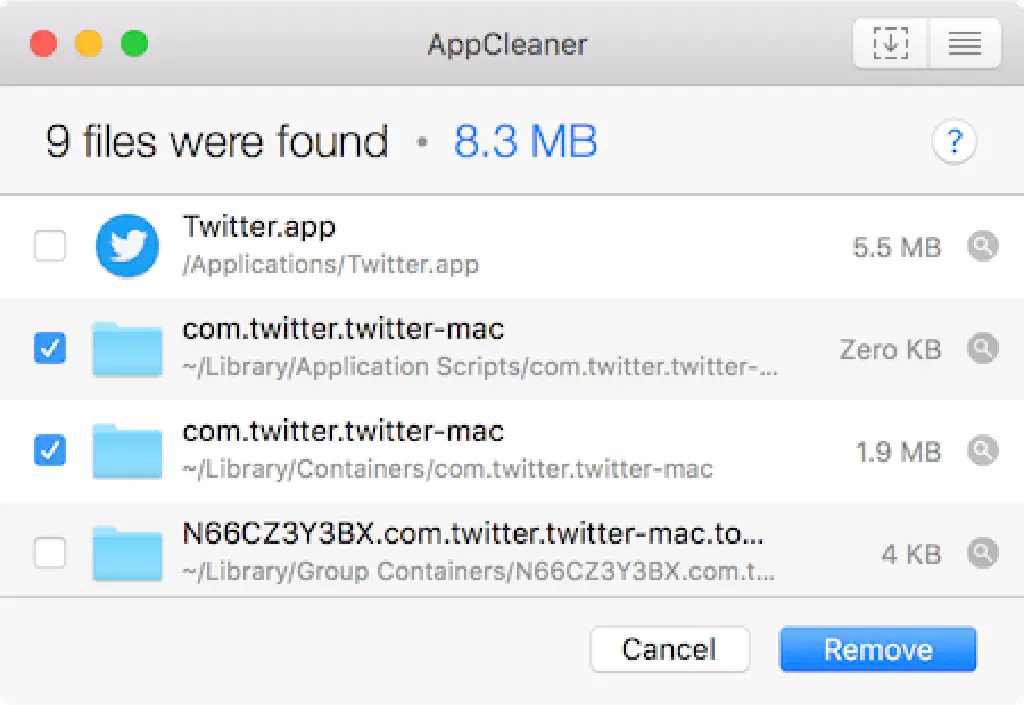
ここで、「Twitter.app」のチェックを外します。そして、「Remove」をクリックします。
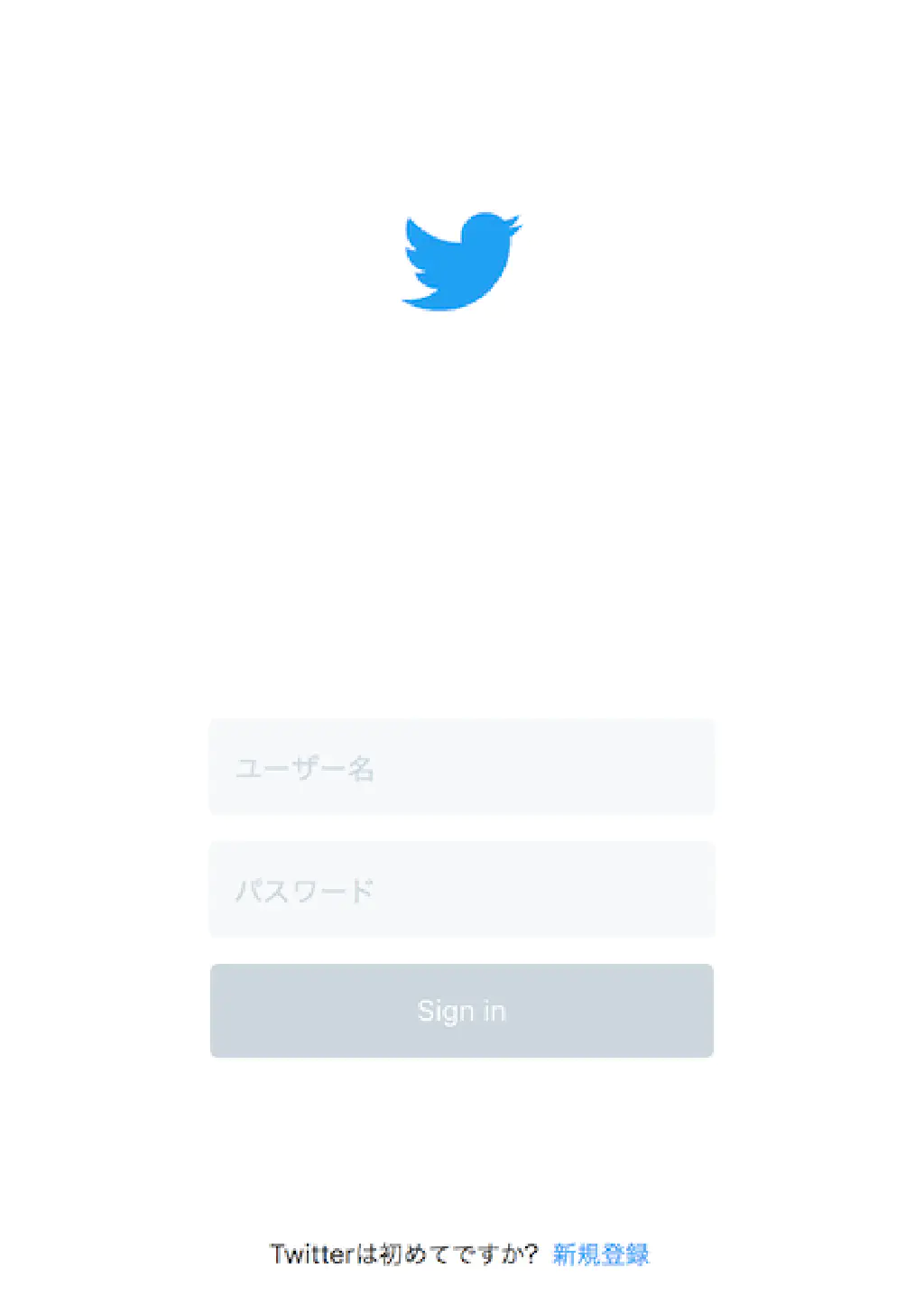
すると、「Twitter.app」の関連ファイルのみ削除され、「Twitter.app」の設定が初期化されました!AppCleanerの意外な使い道ですね。
まとめ
不具合に見舞われてアプリケーションの設定を初期化したい場合に有効な方法です。「AppCleaner」でアプリケーション本体を削除対象から除外することで簡単に実現できます。ただし、「AppCleaner」も万能ではありませんので、完全に削除しきれない可能性があることも念のため追記しておきます。