
Windowsの有名なFTPクライアントといえば「FFFTP」を思い出しますが、機能性を求めないのであれば、もう標準のエクスプローラーだけで十分です。ただし、FTP(File Transmission Protocol)は、ネットワーク上を流れるデータ(パケット)が暗号化されていない状態のため、接続時に要求されたパスワードも、そのまま平文(暗号化されていない状態)のままネットワーク上を流れるため、傍受されるとひとたまりもありません。なるべく、SFTP(SSH FTP)など、セキュアなプロトコルを使用するように心がけましょう。
エクスプローラーからFTPサーバに接続する
Windows 10のエクスプローラーからFTPサーバに接続する方法をご紹介します。冒頭でも述べましたが、ここで入力する情報は、すべて平文でネットワーク上を流れます。実際にパケットをキャプチャするとわかりますが、パスワードもそのままの状態でネットワーク上を流れていることがわかります。
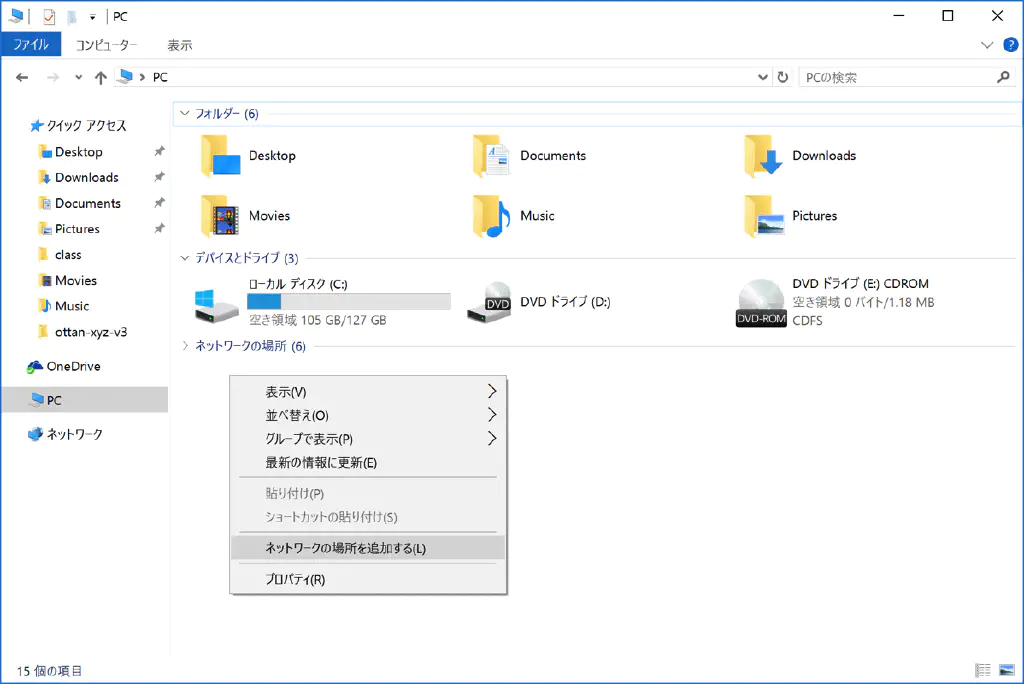
FTPサーバに接続するためには、エクスプローラーの左側ペインで「PC」を選択した状態で、エクスプローラーの余白部分を右クリックし、「ネットワークの場所を追加する」をクリックします。
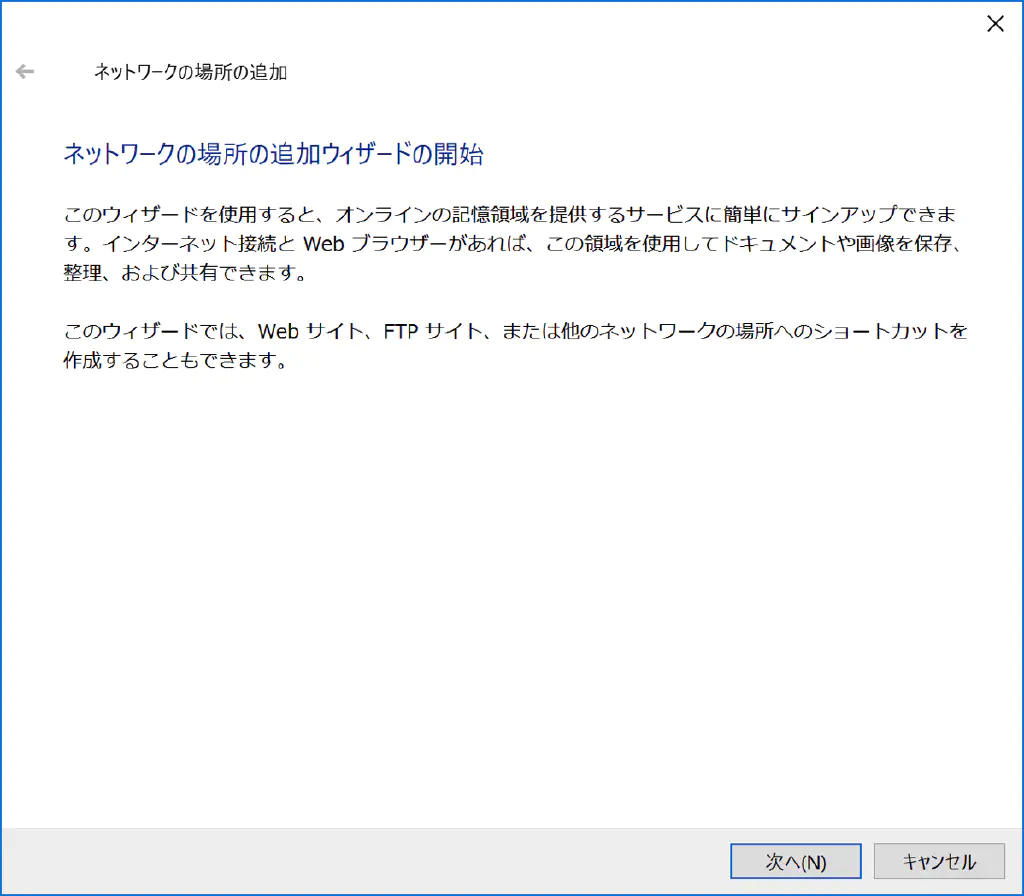
「次へ」をクリックします。
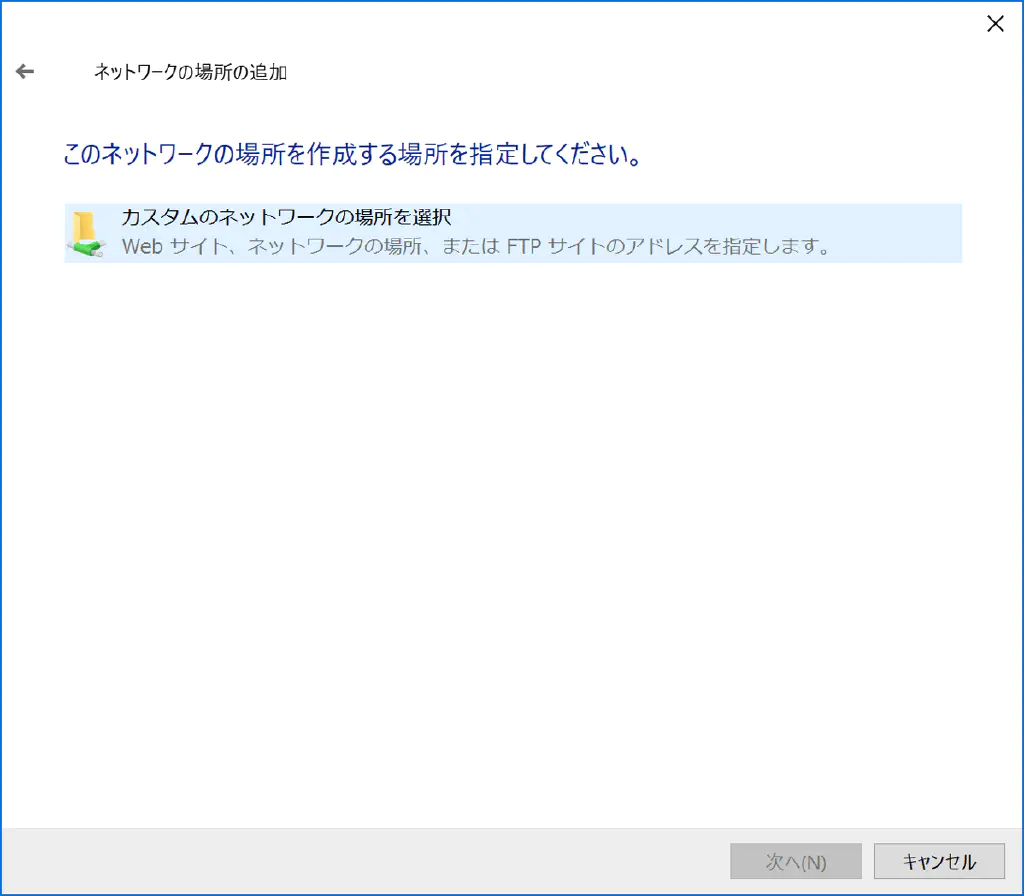
「カスタムのネットワークの場所を選択」をクリックし、「次へ」をクリックします。
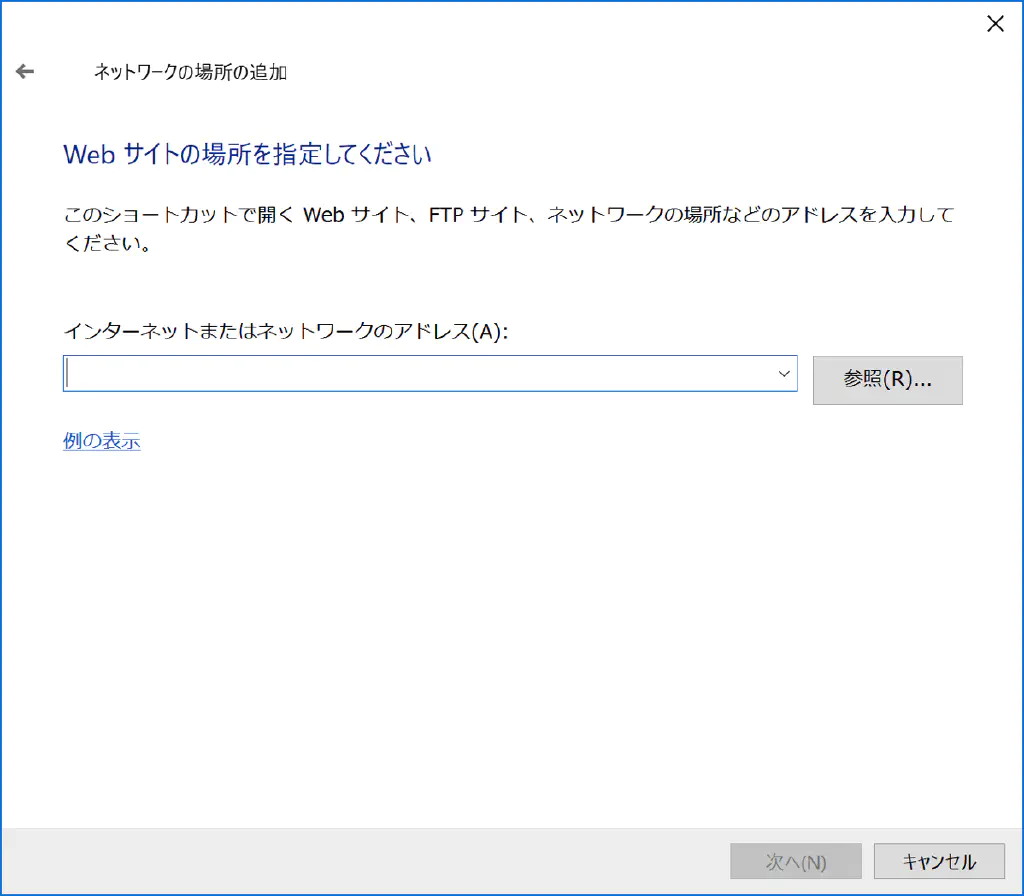
FTPサーバのアドレスを入力します。「例の表示」をクリックすると、入力方法の例が表示されます。FTPで接続する場合は、ftp://example.comの形式になります。
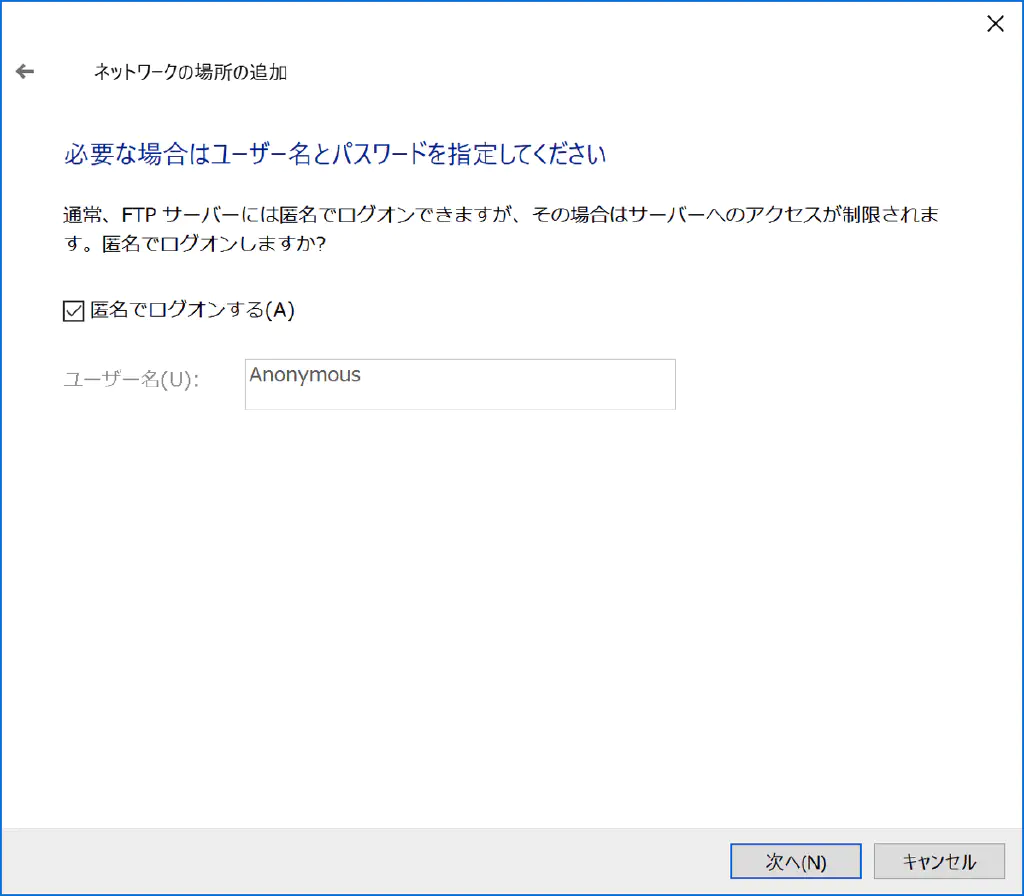
匿名(Anonymous)でログイン(Windowsでは、ログインをログオンと表現することが多いですね)する場合はそのまま、特定のユーザでログインする場合は「匿名でログオンする」のチェックを外し、「ユーザー名」を入力します。匿名でログインできないFTPサーバもあります(XSERVERとか)。また、匿名でログインできた場合においても、権限はかなり絞られていると思った方が良いでしょう。
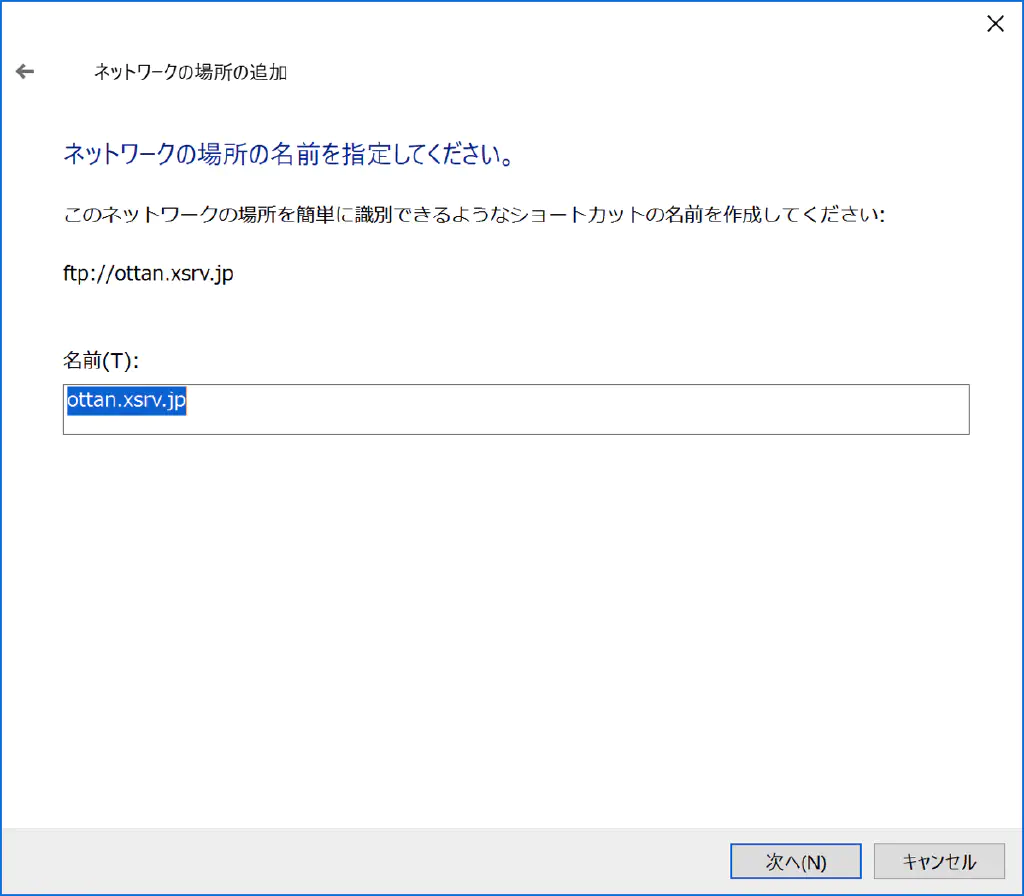
「名前」はエクスプローラー上のアイコンに表示される名前です。分かりやすい名前にしておきましょう。
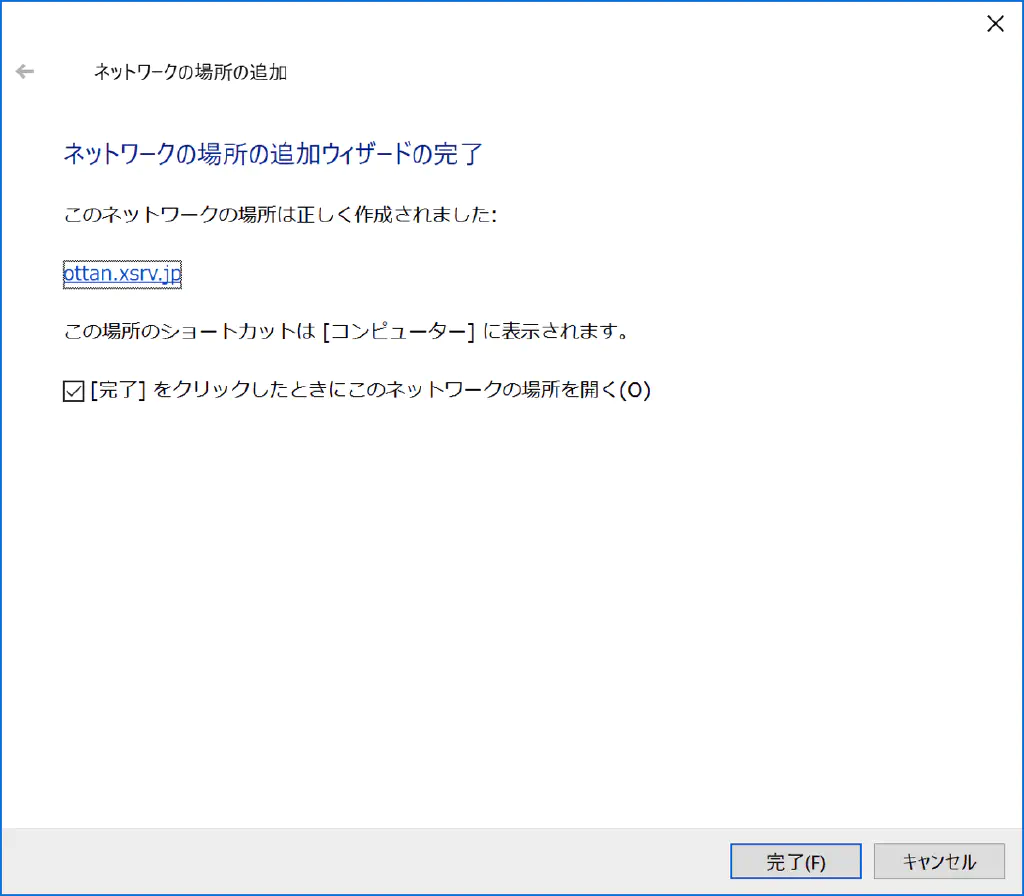
最後に「完了」をクリックします。
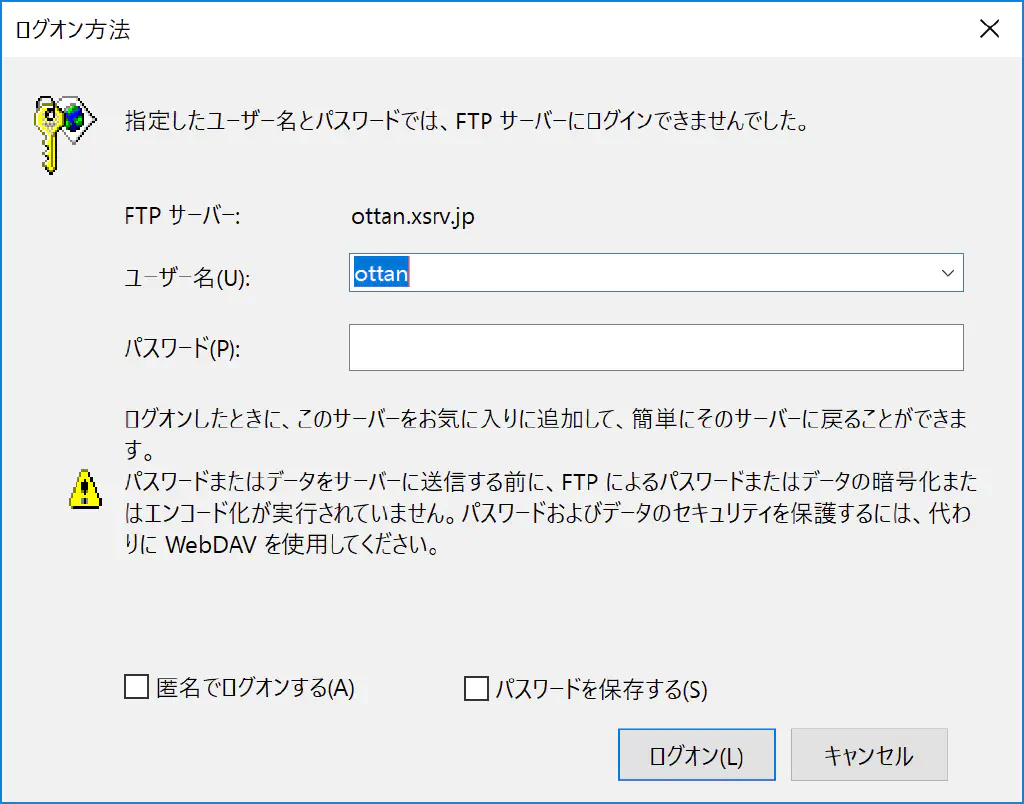
匿名以外の特定のユーザーを指定した場合は、最後にパスワードを入力して完了です。「パスワードを保存する」をチェックしておけば、次回以降、パスワードの入力の手間もなくログインできます(もちろん初回接続時にはパスワードが平文でネットワーク上を流れます)。
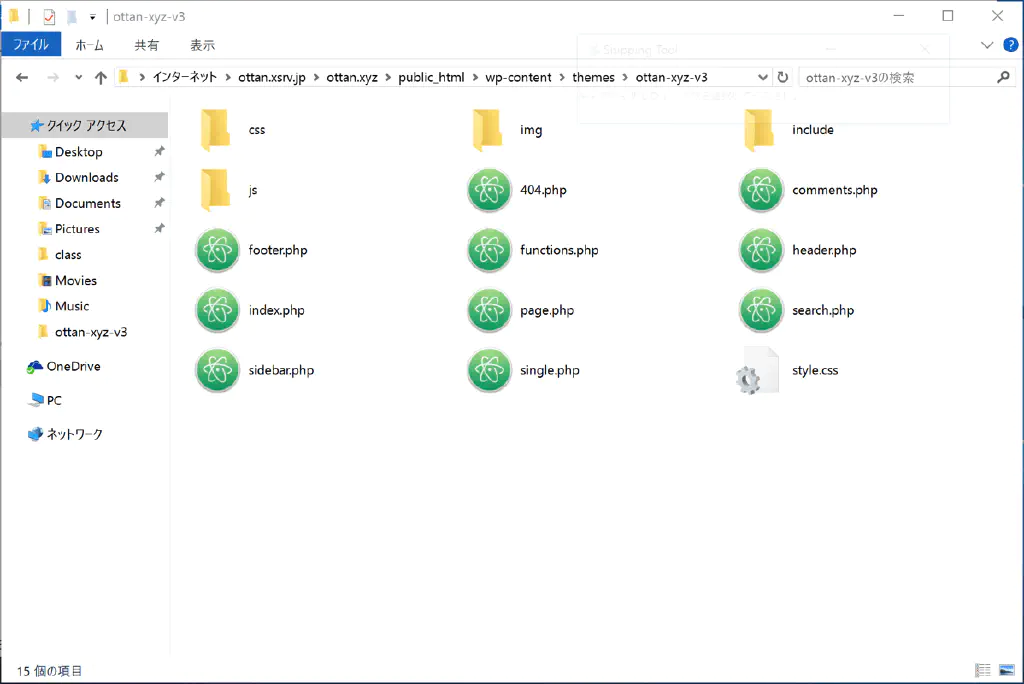
無事接続できました!
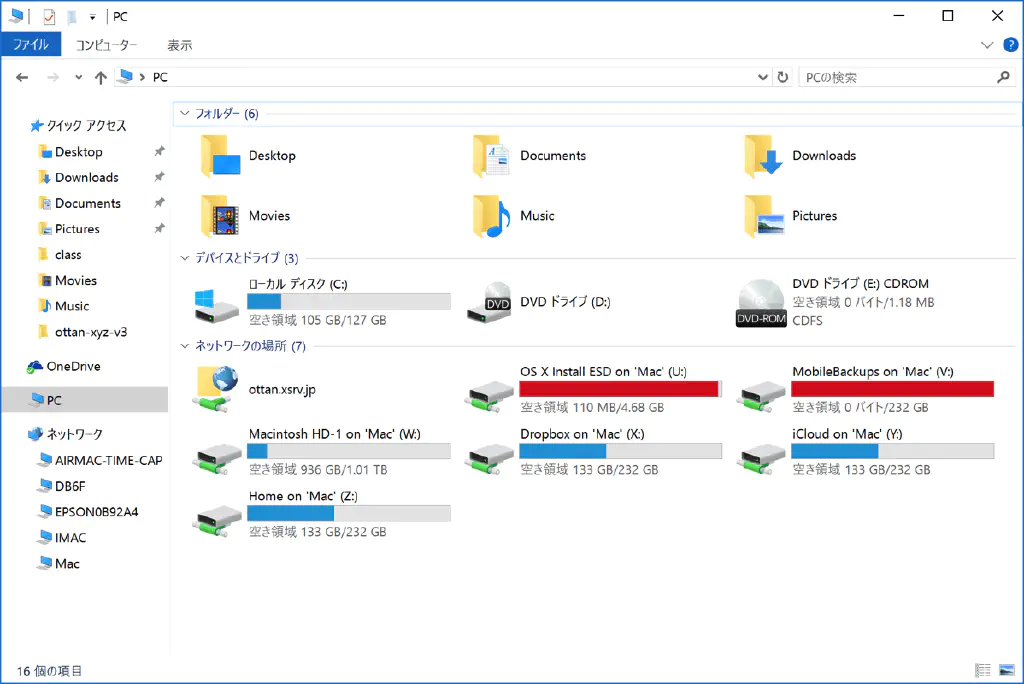
エクスプローラーから簡単にアクセスすることができるので、ちょっとした時に便利です。
まとめ
Windowsのエクスプローラーもだいぶ使いやすくなりましたね。単純にFTPで接続したいだけであれば、もうFTPクライアントは必要ないかもしれません。ただし、FTP自体があまり推奨されないのは変わりないのですが。