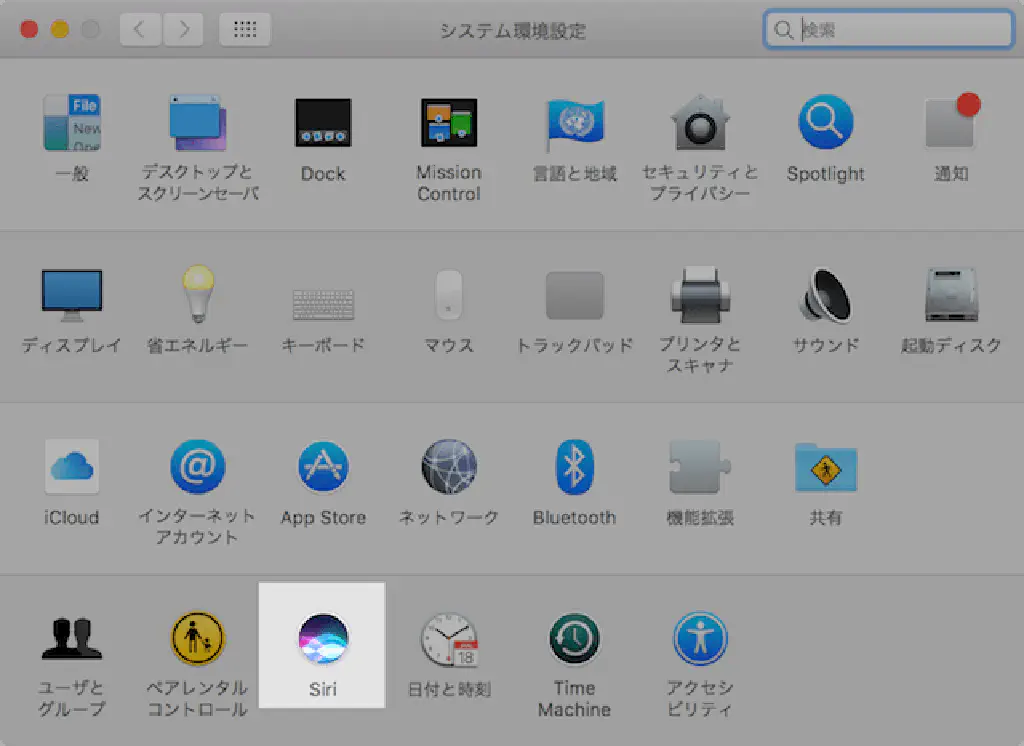
macOSに標準搭載されている優秀なアプリを使用して、アイキャッチ画像(冒頭の画像)のような、スポットライト効果を適用したような画像を簡単に作成することができることはご存知ですか?使用するアプリは、「プレビュー.app」です。macOSを使用しているなら、「プレビュー.app」は使い方を覚えておいて損はないアプリですよ。
プレビュー.appでスポットライト効果(マスク)
まずは、元となる画像を用意します。macOSの場合、OSの標準機能だけで簡単にスクリーンショットを撮影できます。今回は、システム環境設定のウインドウのスクリーンショットを撮影します。
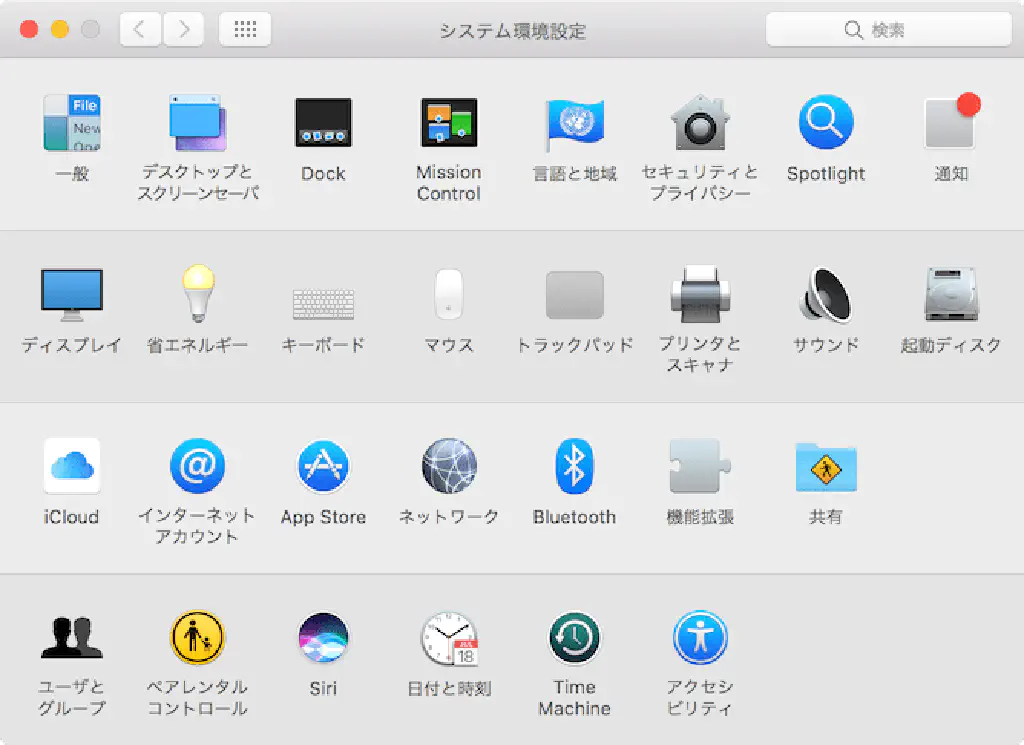
システム環境設定のウインドウを開いたら、⇧(shift)+⌘(command)+4を押します。そして、システム環境設定のウインドウにマウスカーソルを合わせたら、␣(space)を押します。マウスカーソルが、カメラのアイコンに変わるため、クリックします。これで、今回の元となる画像が作成できました。
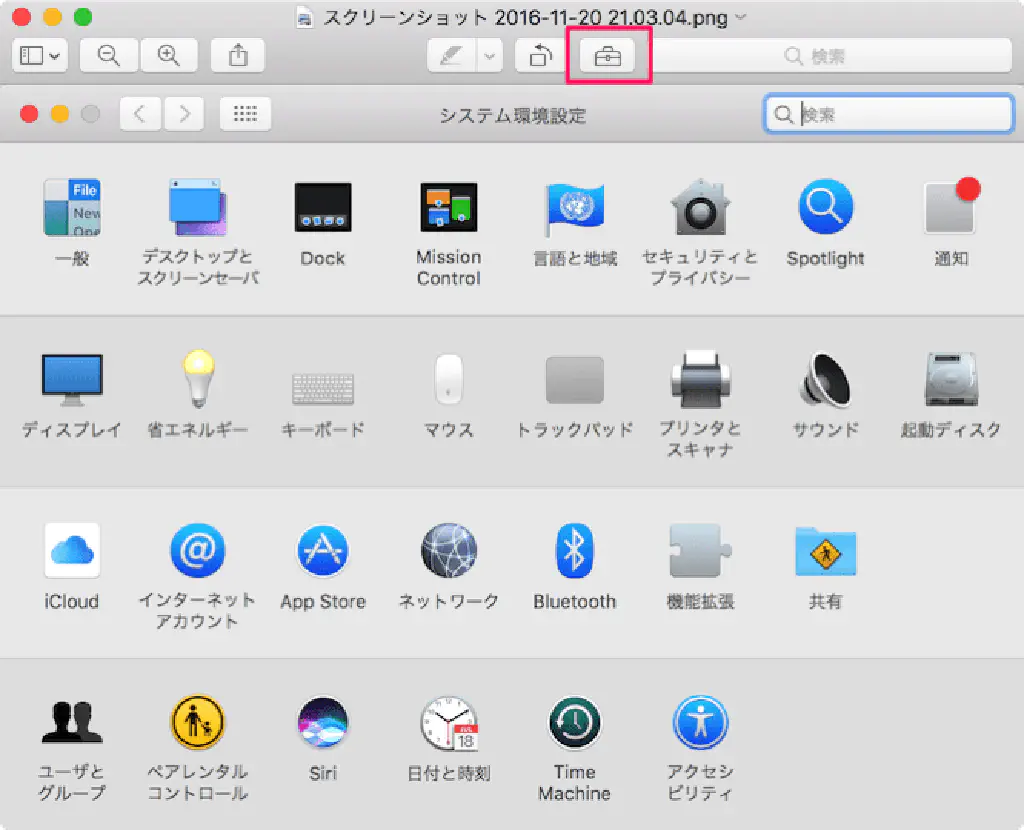
作成した画像を「プレビュー.app」で開きます。標準では、すべての画像ファイルは「プレビュー.app」に関連付けられているため、そのまま画像ファイルをダブルクリックすれば「プレビュー.app」で開くことができますが、開かない場合は、「右クリック」→「このアプリケーションで開く」から「プレビュー.app」を選択してください。「プレビュー.app」が起動したら、赤枠のアイコンをクリックします。
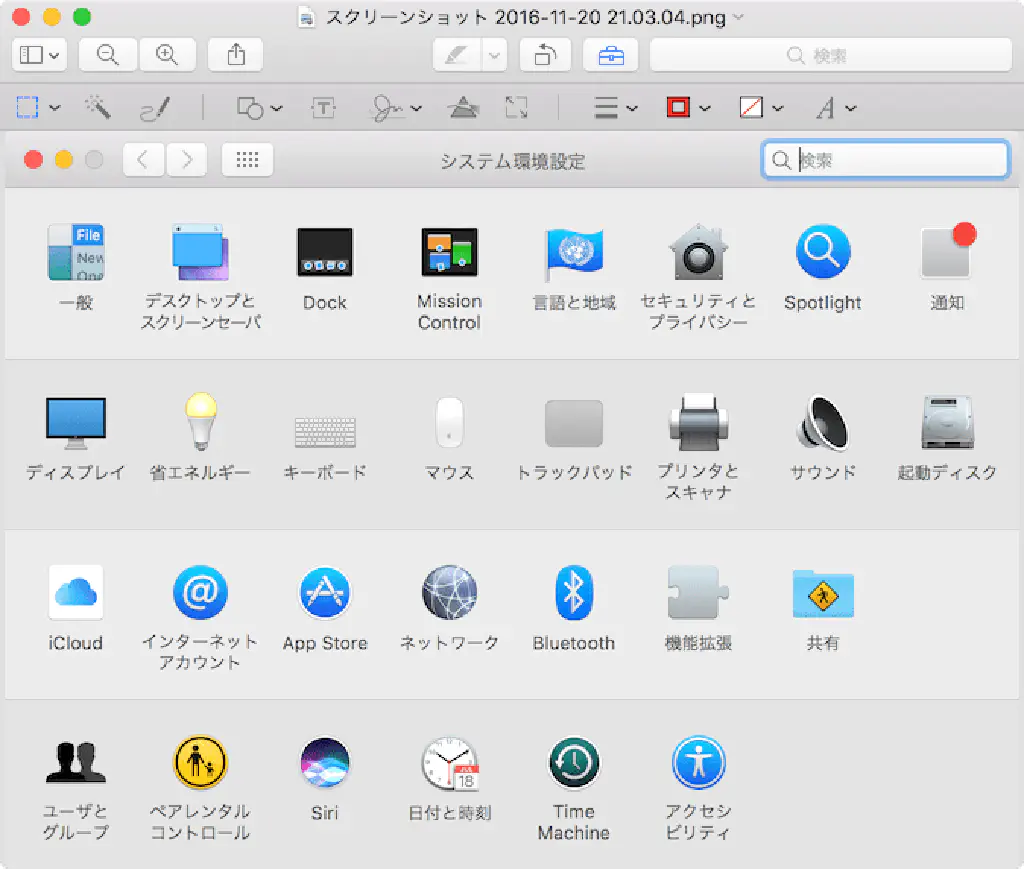
赤枠のアイコンが青くなったら画像の編集モードになります。
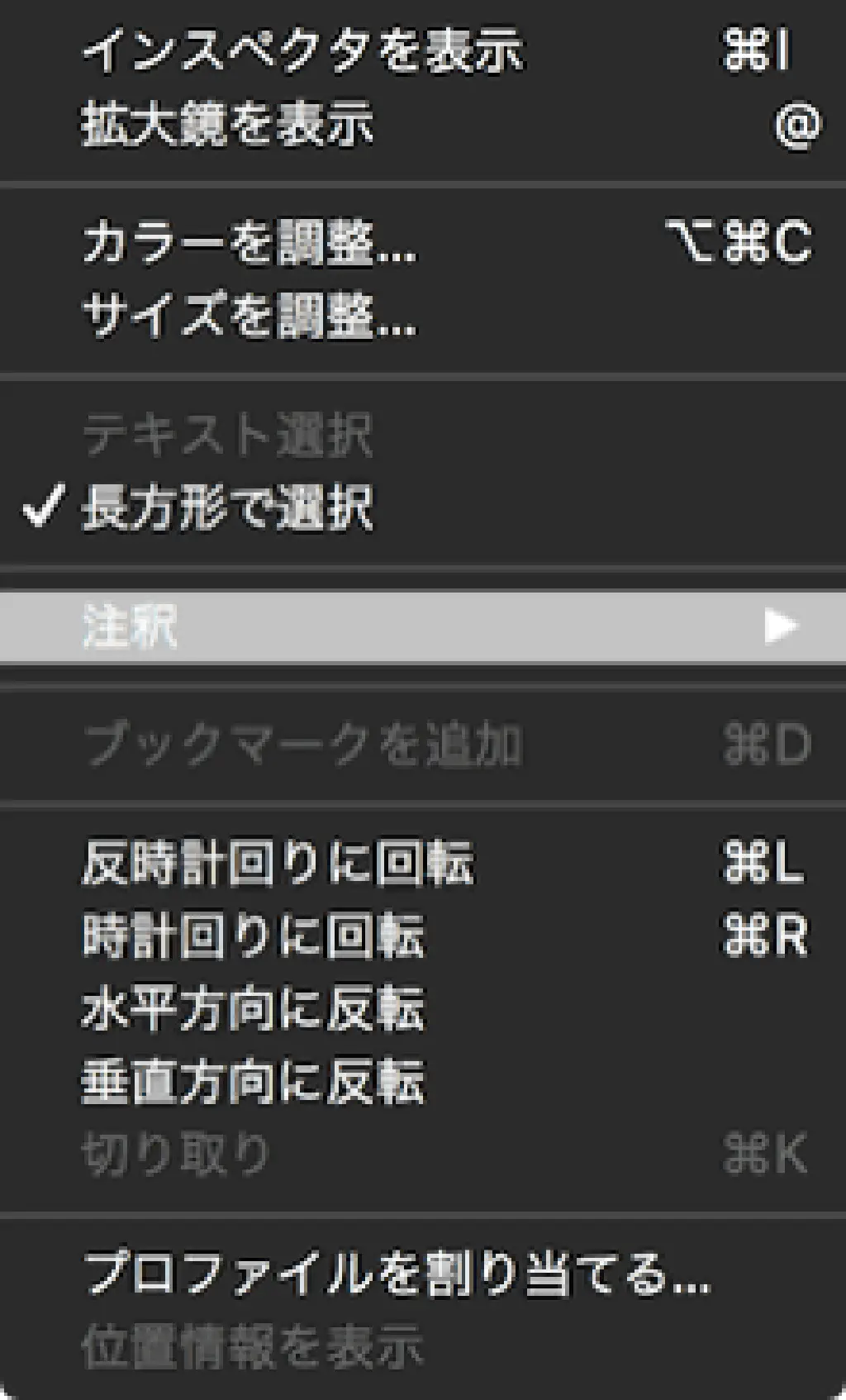
続いて、メニューの「ツール」から「注釈」を選択します。
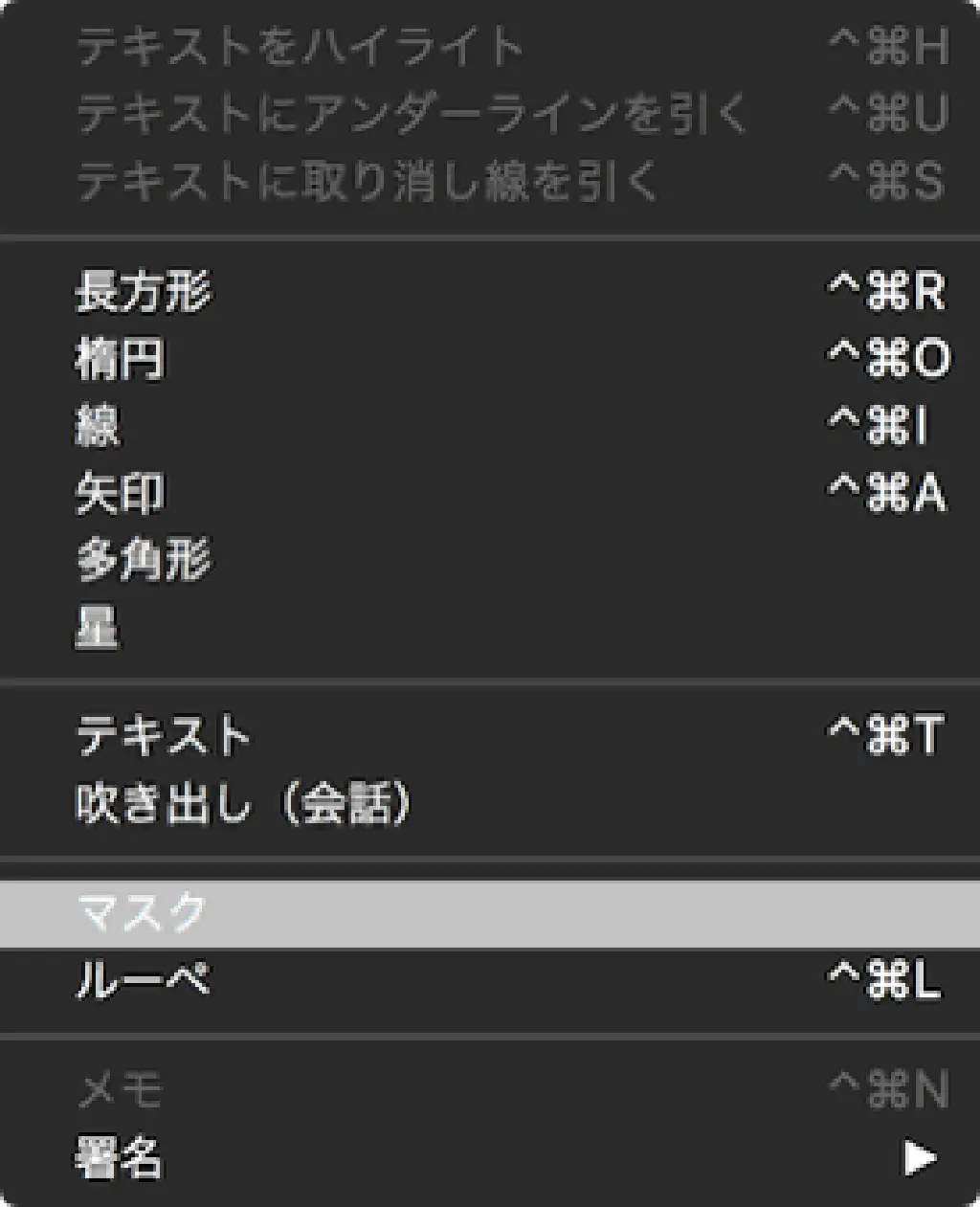
そのまま「マスク」を選択します。
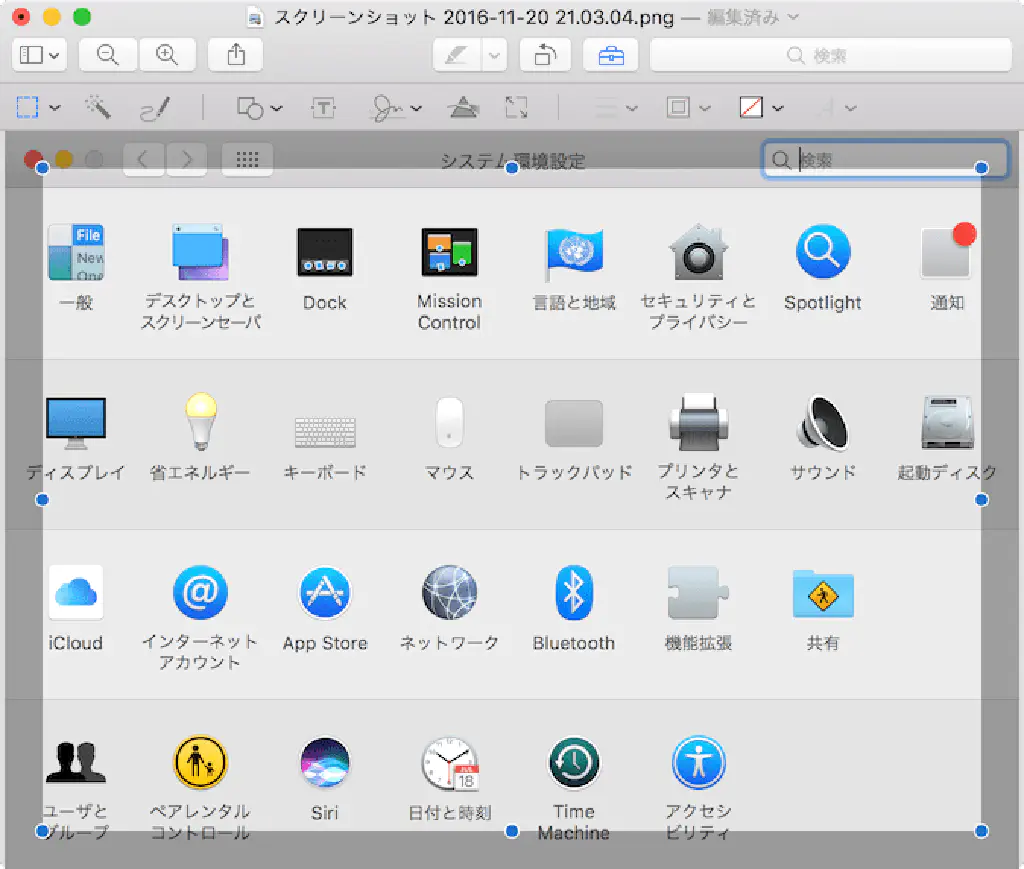
範囲選択モードになります。スポットライト効果(マスク)を適用したい範囲を選択します。
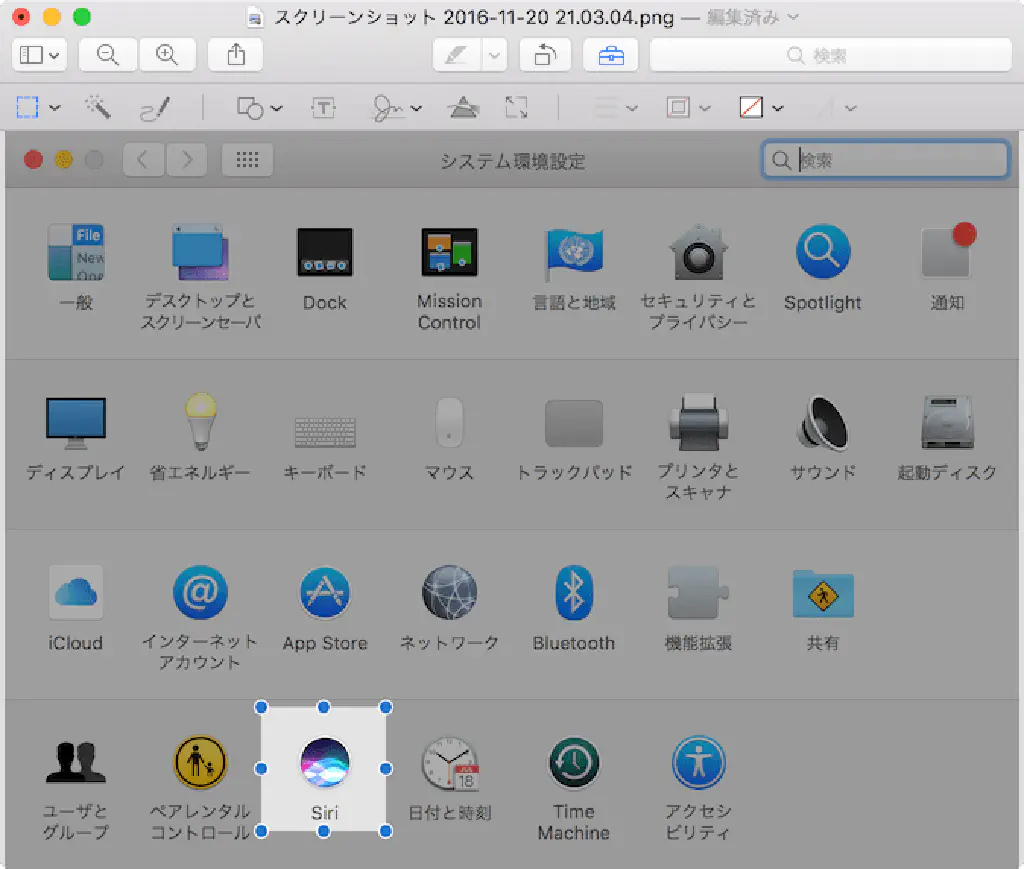
このまま⌘+Sを押して、上書き保存すれば完了です。
まとめ
「プレビュー.app」は非常に優秀なアプリです。PDFファイルに注釈をつけたり、蛍光ペンのようなマーカーで線を引いたり、PDFファイルを結合したり、分割したり、標準のアプリとは思えないほど優秀なアプリなんです。あまり使用したことがないという方は、ぜひ使いこなしてみてくださいね。