
通勤、通学中に気になった記事を保存しておいて、休憩時間や帰宅後に見るための「あとで読む」サービスといえば、「Pocket」、「Instapaper」、「Readability」があります。しかし、「Readability」は、先日サービス終了を発表したばかり。そして、「Instapaper」は一部機能が有料(広告非表示等)と、取っ付きやすさでは「Pocket」が台頭していました。
今年8月、InstapaperがPinterestに買収され、Instapaperは転機を迎えることとなります。そして、ついに先日プレミアム機能と呼ばれた有料機能を、すべてのユーザに対して無料解放すると発表されました。というわけで、早速「Instapaper」を、今更ながら使用してみたところ、「Pocket」で感じていた「イラッ」を解消できることがわかったのです。
「Pocket」より構文解析に優れた「Instapaper」
「Pocket」は無料(一部機能は有料)ですし、非の打ち所がない便利なWebサービスでしたが、たまに「イラッ」と感じる点がありました。Safariやアプリから簡単に記事を保存できますし、今更同様の「あとで読む」系のサービスである「Instapaper」なんて使わなくてもと思っていたのですが…。
「Pocket」に保存した記事は構文解析に失敗しURLで表示されることが多い
「イラッ」の正体がようやくわかりました。たとえば、はてなブックマークでホッテントリ入りした下記の記事。記事タイトルは「WindowsからMacに乗り換えた人へオススメMacアプリ2016」です。保存してあとで読み返したい内容の記事ですね。
http://www.baconjapan.com/entry/2016/11/03/202006
しかし、これを「Pocket」に保存すると…
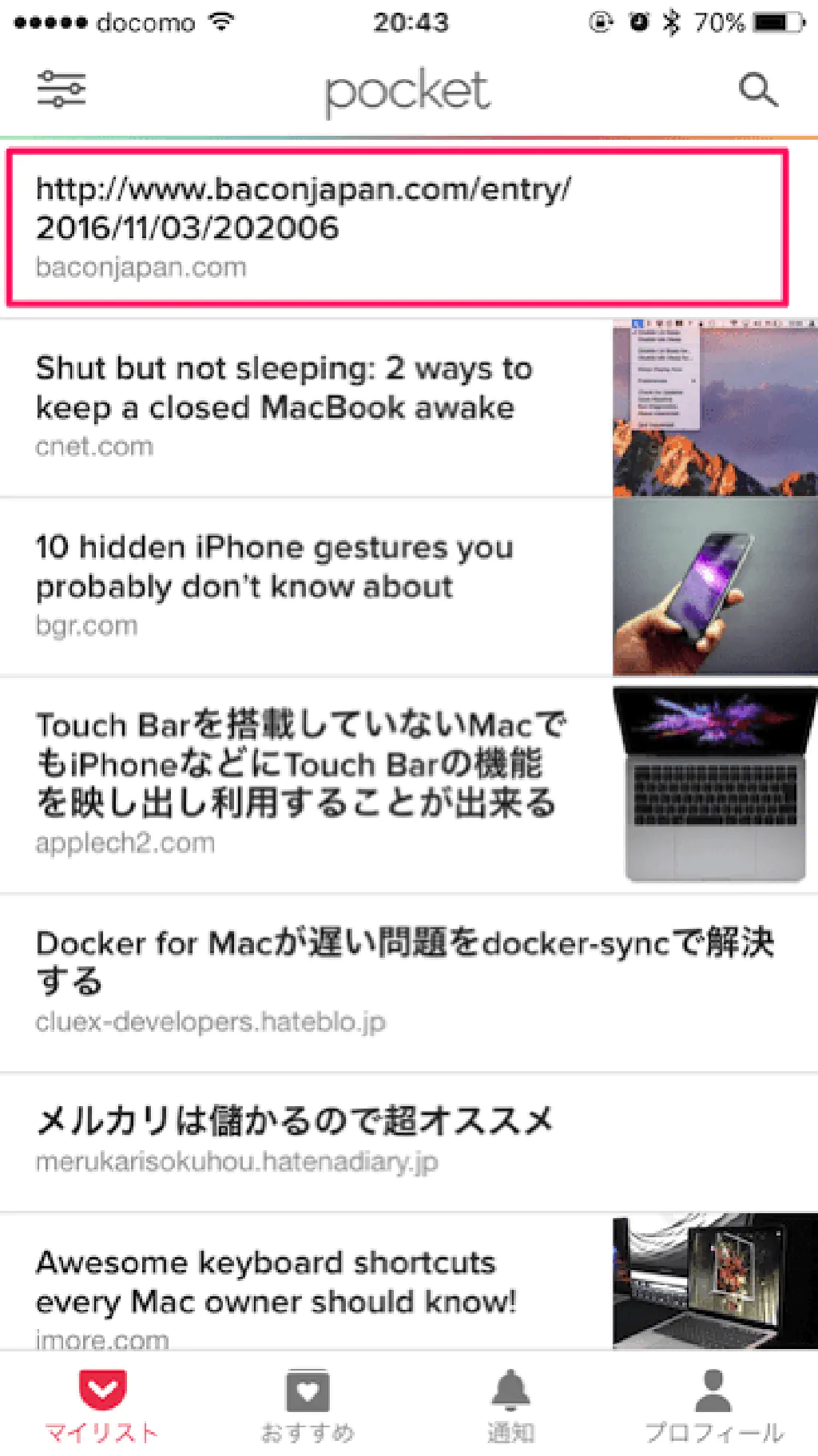
なんということでしょう。読み返したくなる肝心な記事のタイトルが表示されず、URLが表示されてしまっています。これでは、ぱっと見、何の記事かわかりません。URLを覚えておいて、「あ、このURLはあの記事だな」なんて思い出せる人はいませんよね。このままではタイトルで検索もできませんし、「あとで読み返す」時に不便でしょうがありません。
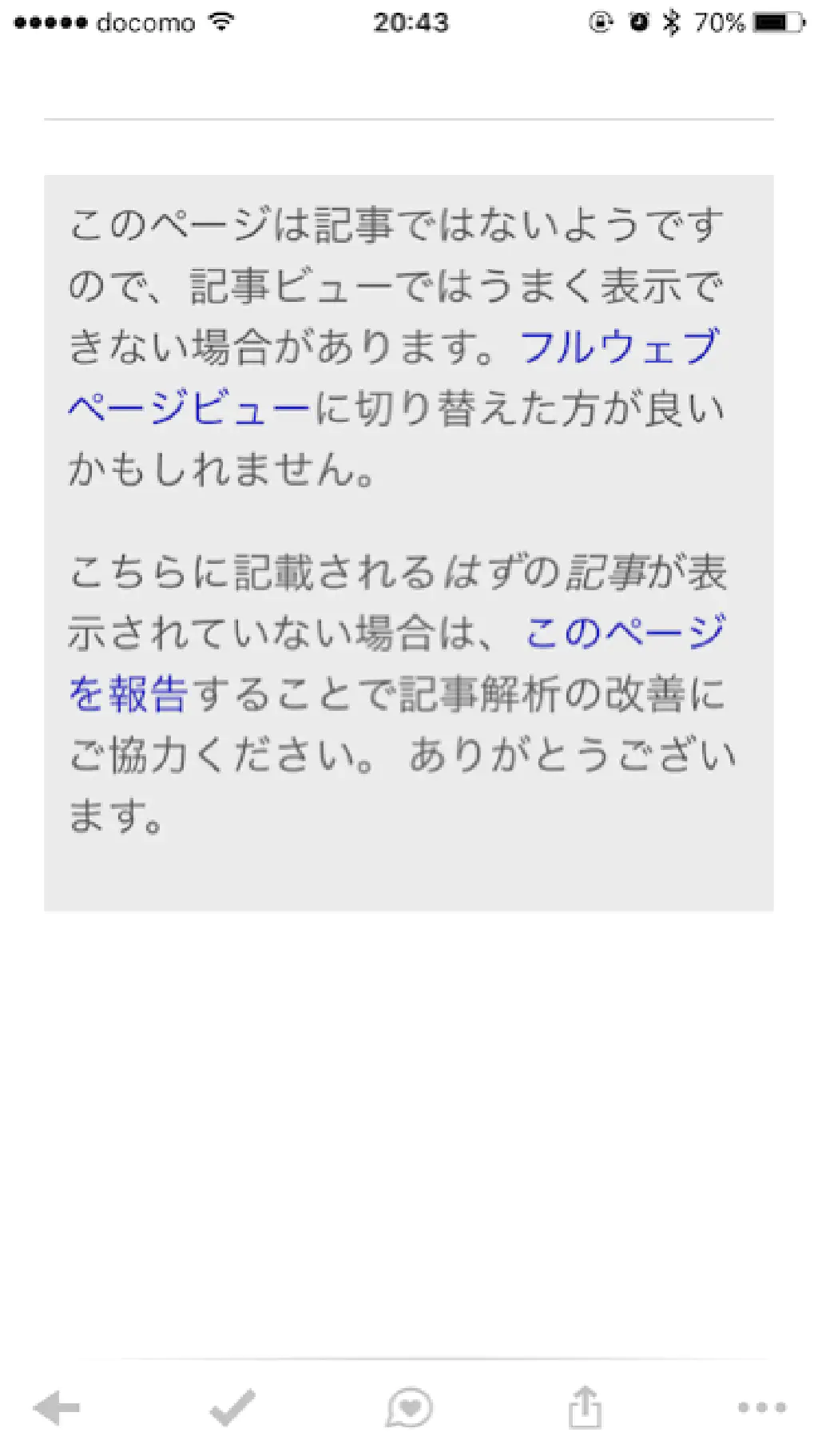
さらに「URL」をタップしても表示されるのはこの画面。肝心な記事の内容も取得できていないため、この「URL」の詳細を開くためには、さらにもうワンタップ(フルウェブページビューに切り替え)する必要があります。
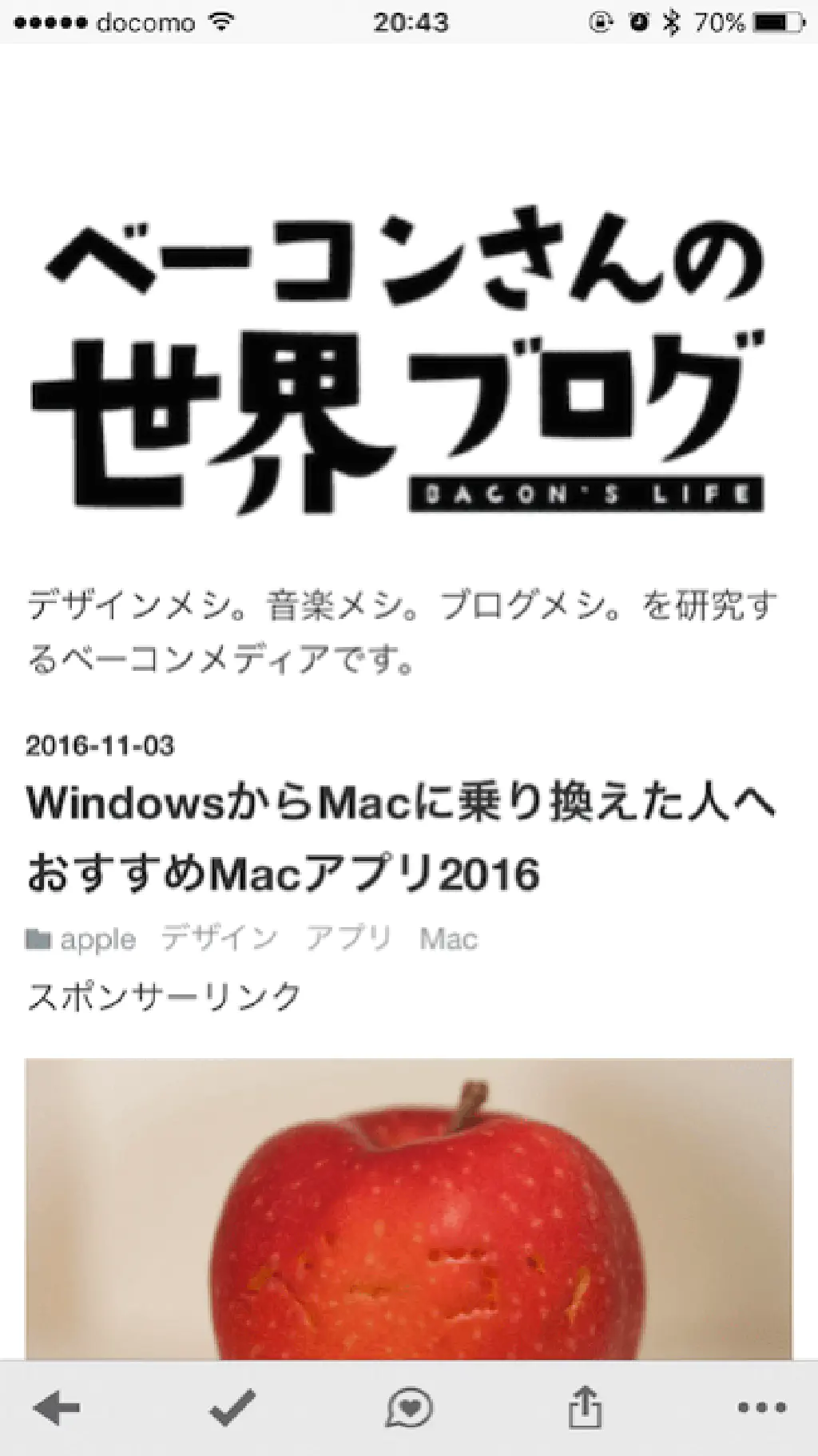
「フルウェブページビュー」でようやく記事の内容を思い出すことができました。「フルウェブページビュー」は、ただ単にURLを「Pocket」の内蔵ブラウザで開いているだけですからね…。
「Instapaper」は「Pocket」で構文解析に失敗した記事もバッチリ保存される
そして、「Instapaper」の登場です。先ほどと同一のURLを「Instapaper」に保存してみます。「Pocket」が使い慣れている人であれば、「Instapaper」への保存もやり方はまったく同様です。iPhoneの場合は、「共有」メニューから追加しましょう。
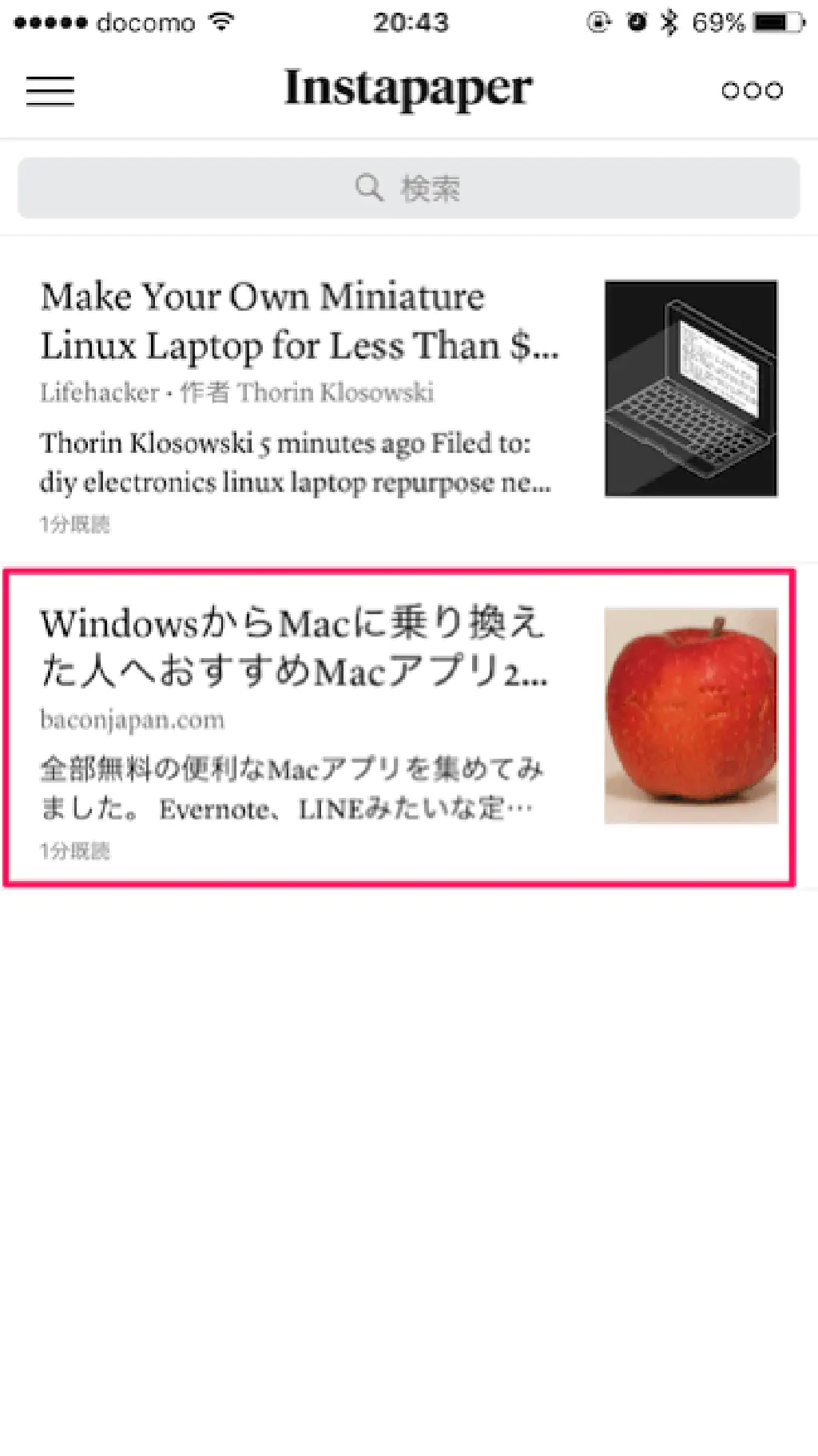
先ほど「Pocket」では「URL」しか表示されなかった、記事のタイトルが表示されています!「Pocket」でたまにある「イラッ」の原因はこれだったんだ!

記事の「タイトル」を表示すると、Safariの「リーダー表示」と同じような感覚で読み進めることができます。たったこれだけのことですが、「Pocket」よりも「Instapaper」の方が素晴らしいと感動できた点です。
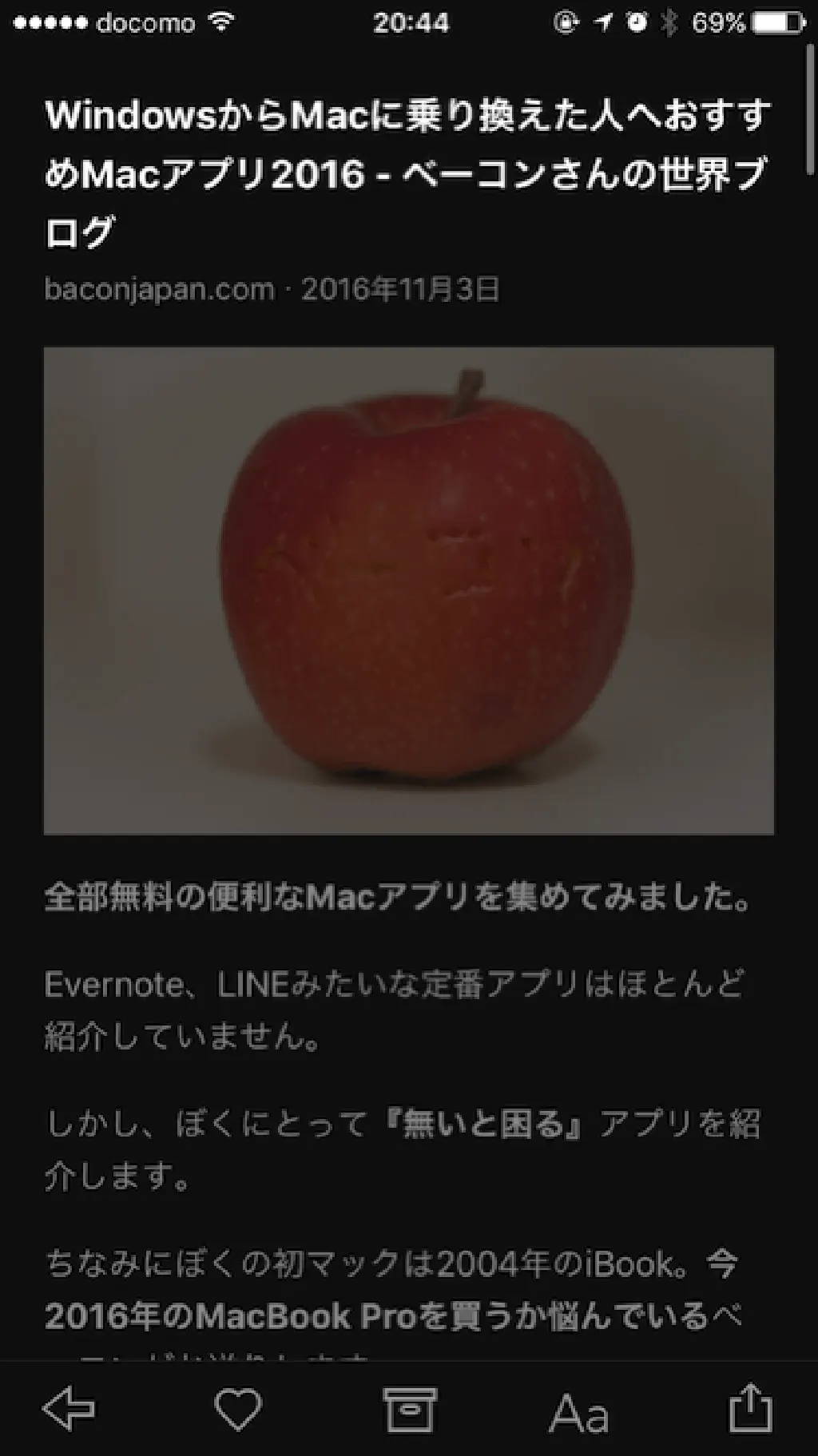
日没とともに、目に優しい「ナイトモード」に自動的に変更する機能も備えています。「ダークモード」のUIを好む人にとってはたまらないURLです。
MacでInstapaperを読むなら「ReadKit」がオススメ
Pocketは、公式アプリがMac App Storeで配布されていますが、Instapaperには公式アプリがありません。そのため、MacでInstapaperを読むためには、SafariでInstapaperを開く必要があります。しかし、わざわざあとで読むためだけにSafariを開きたくないという人の場合には「ReadKit」がオススメです。
「ReadKit」では、Feedly、Pocket、Instapaperなどの主要なRSSリーダーおよびあとで読むサービスを、まとめて読むことのできる優れもののリーダーです。有料ではありますが、RSSリーダーとあとで読むサービスを併用している場合には便利です。今回の場合、Pocket、Instapaperを両方使用できるため、保険にもなりますね。
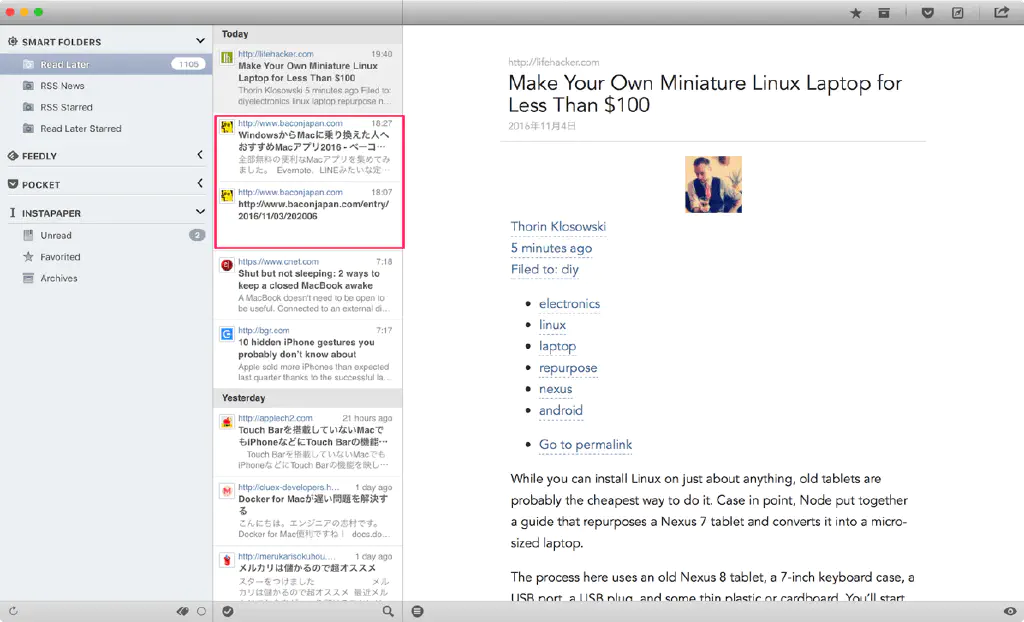
前項で「Pocket」で構文解析に失敗した記事は、タイトルが表示されず「URL」のみ表示されると述べましたが、これは「ReadKit」でも同様です。上図のように「Pocket」に保存した記事は「URL」で表示されていますが、「Instapaper」に保存した記事は「タイトル」が表示されています。
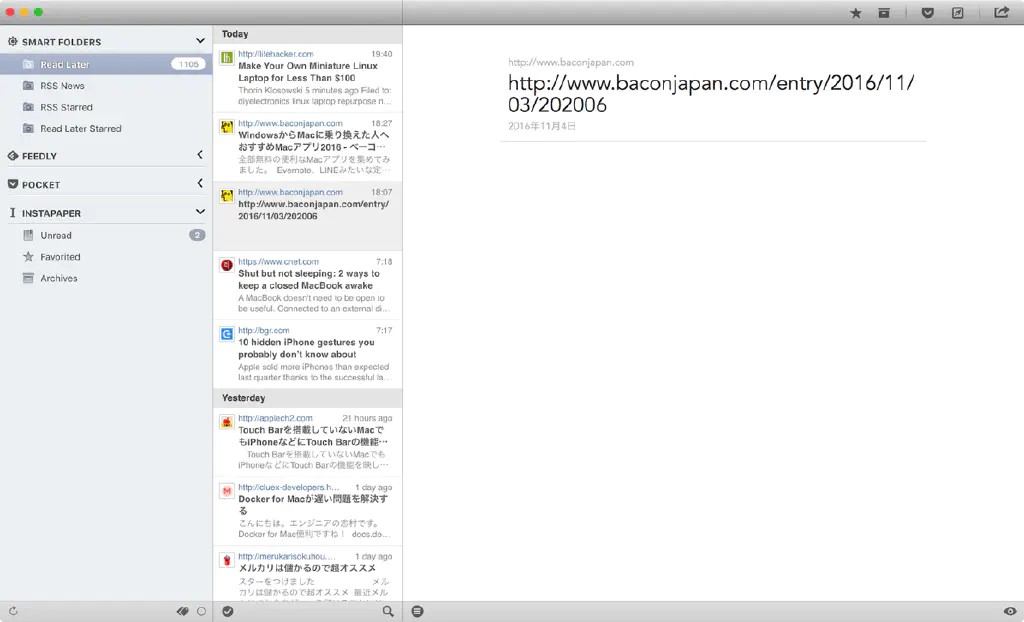
「URL」だけ表示された記事を開いても、URLしか表示されません。
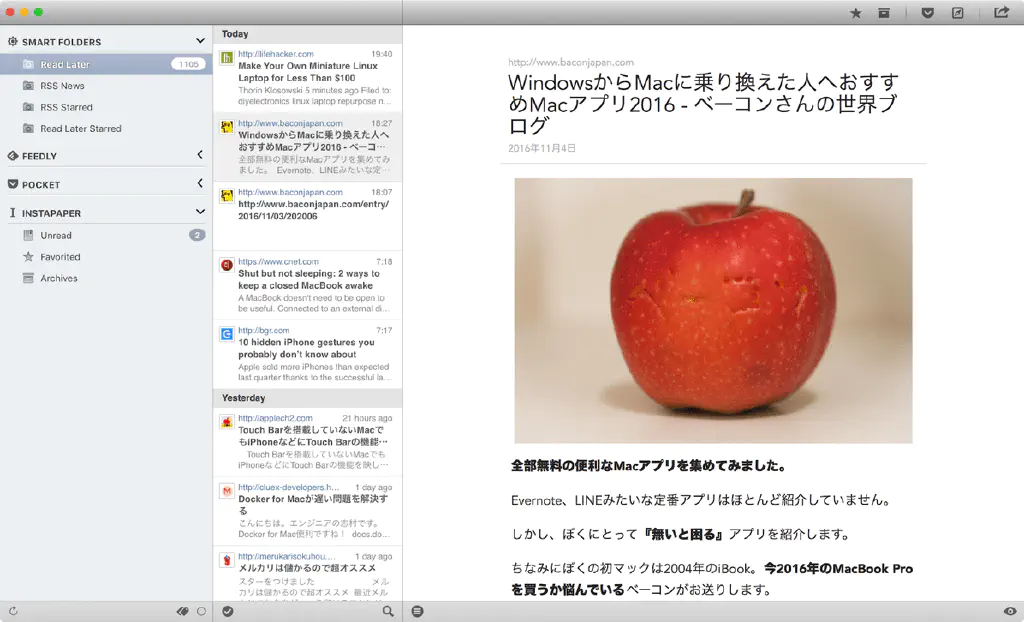
それに対して、「Instapaper」に保存した記事を表示すると、全文表示されます。ここにも「イラッ」を解消する仕組みがありました!
「Pocket」から「Instapaper」に移行する方法
少し気が早い可能性もありますが、「Pocket」から「Instapaper」に移行する方法もご紹介します。
先ずは、上記リンクから「Pocket」にアクセスして「ログイン」します。
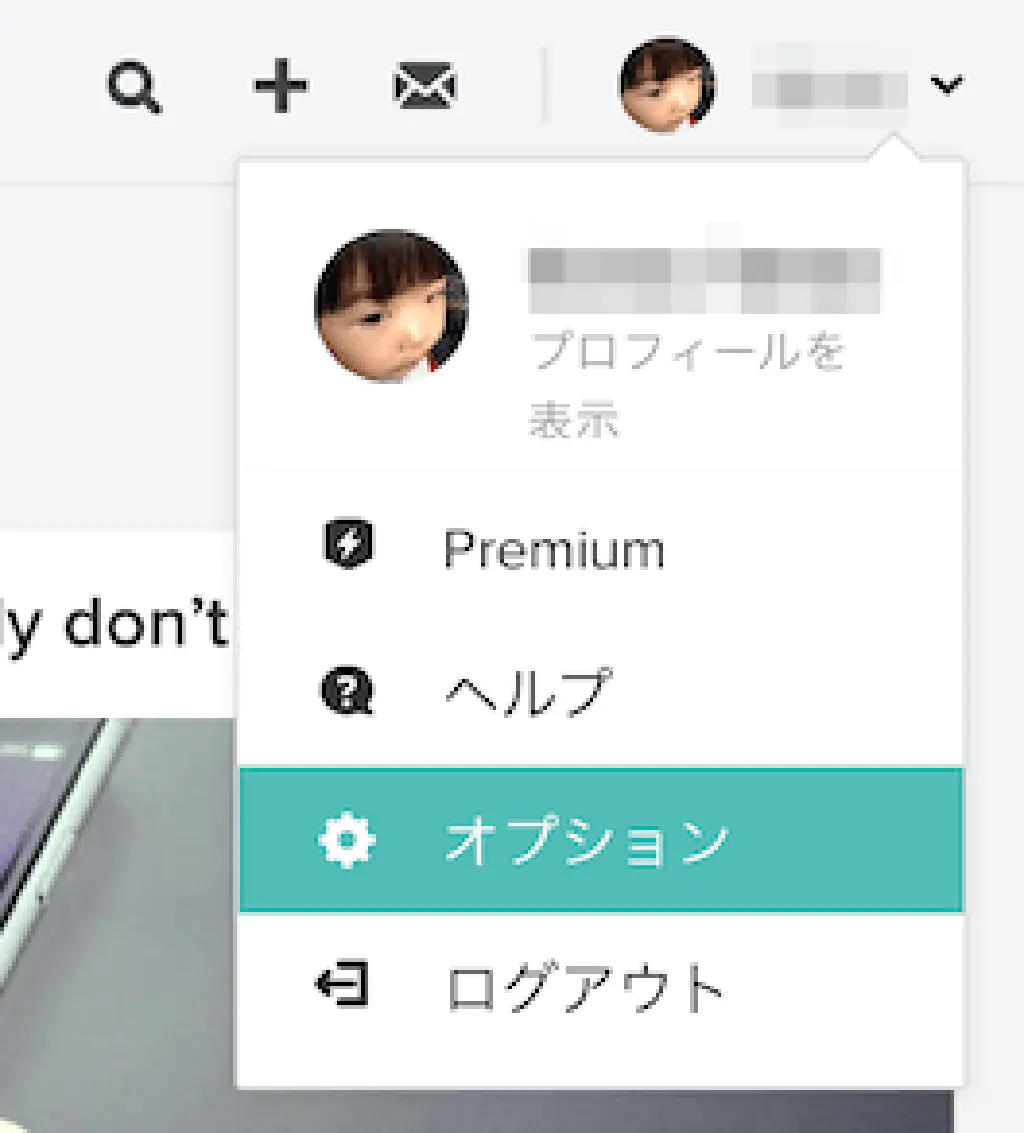
右上のプロフィールから「オプション」をクリックします。
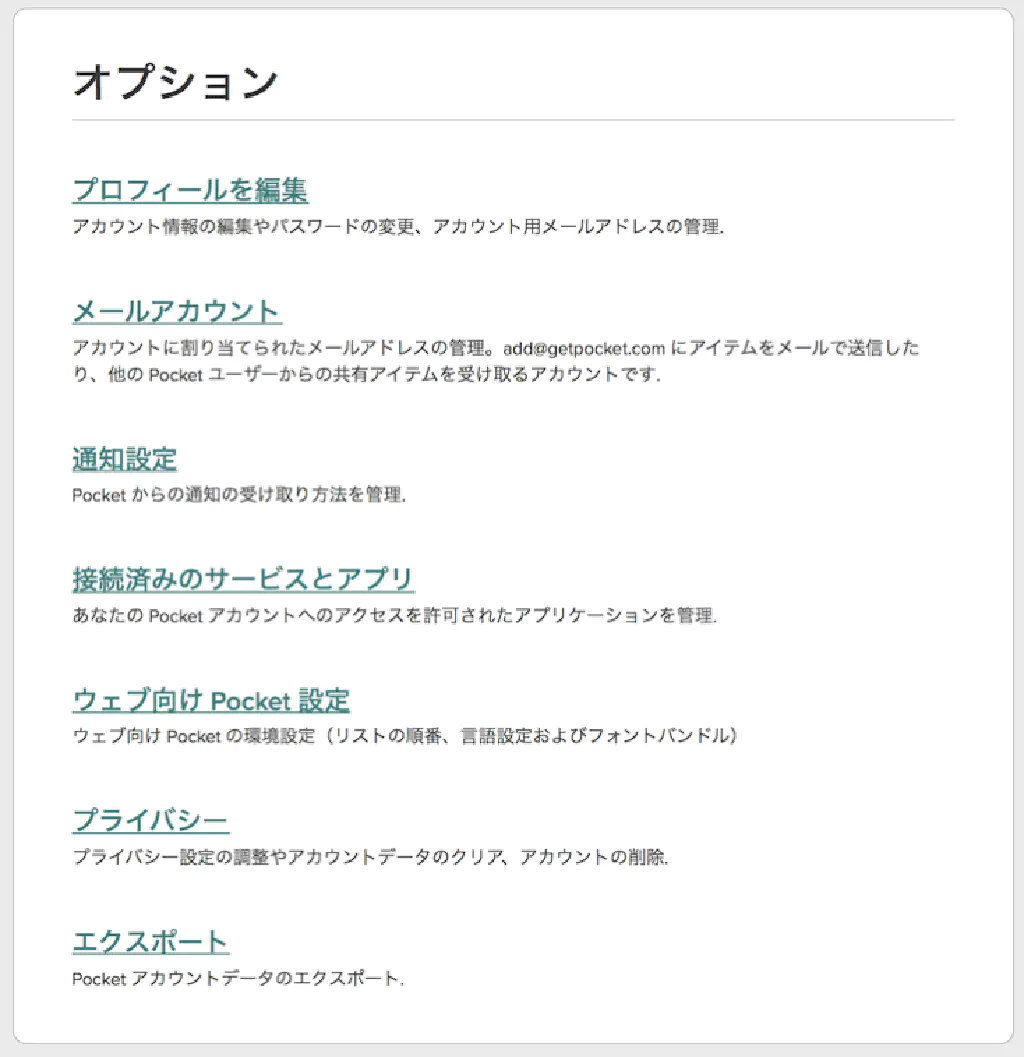
「エクスポート」をクリックします。
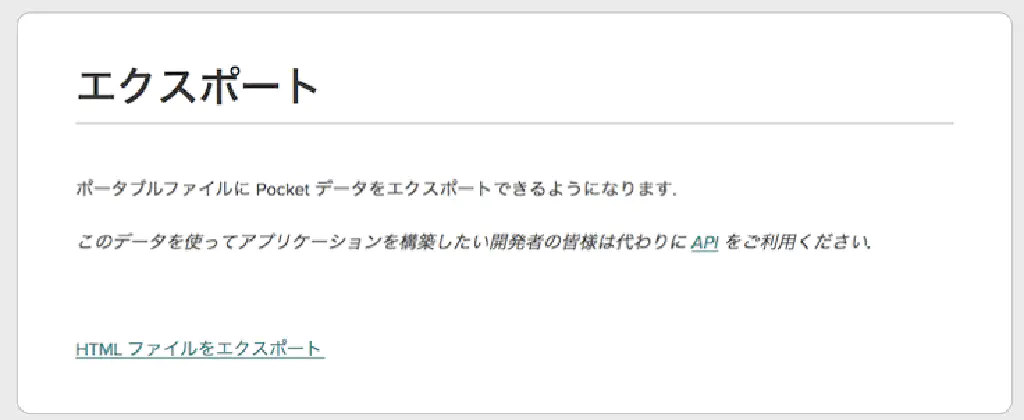
「HTMLファイルをエクスポート」をクリックします。HTML形式で保存されます。
続いて、「Instapaper」にアクセスしログインします。
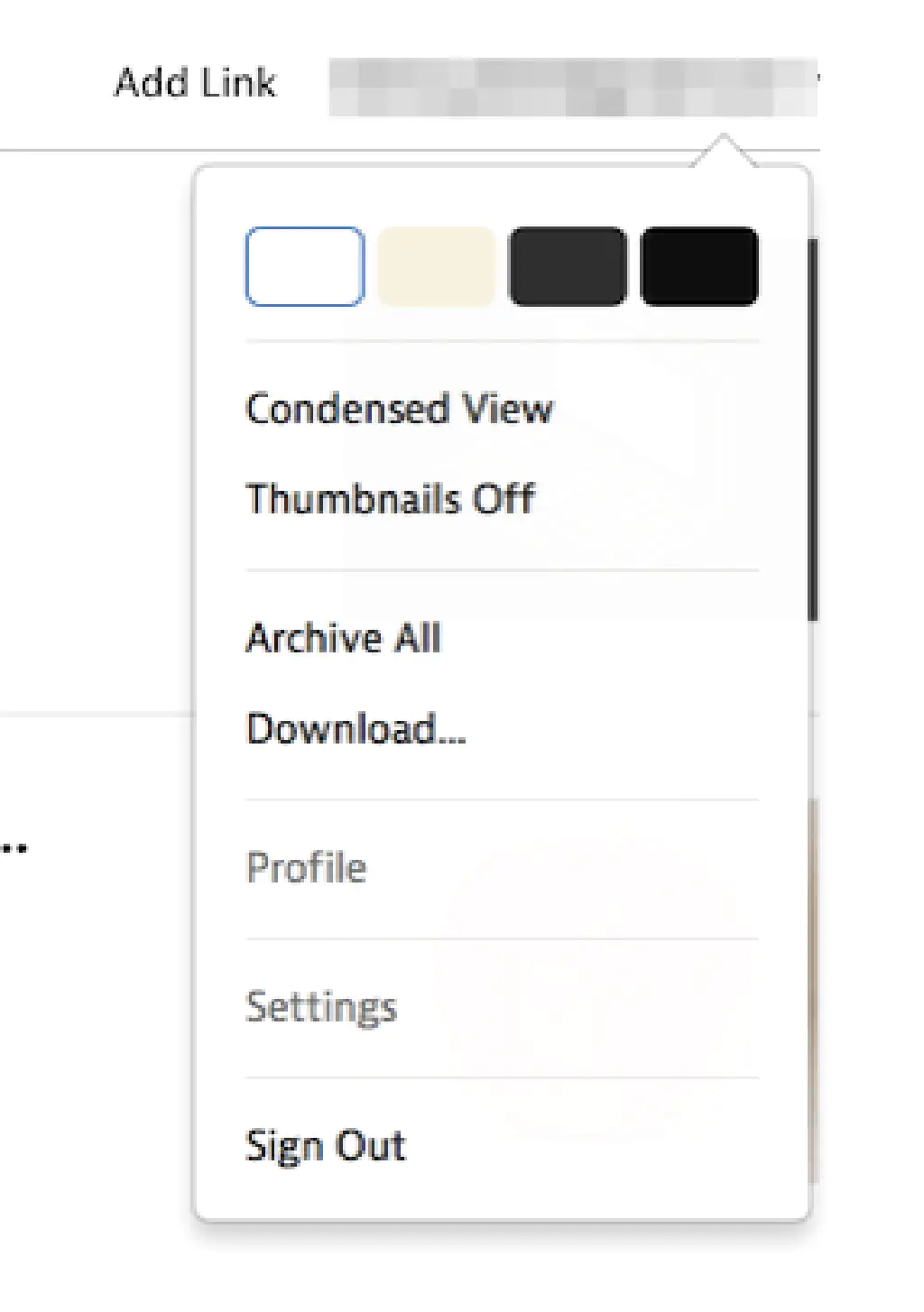
右上のプロフィールから「Settings」を開きます。
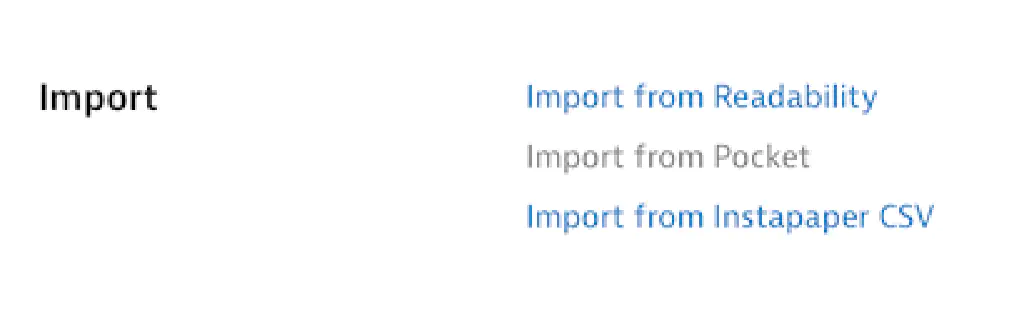
「Import from Pocket」をクリックします。
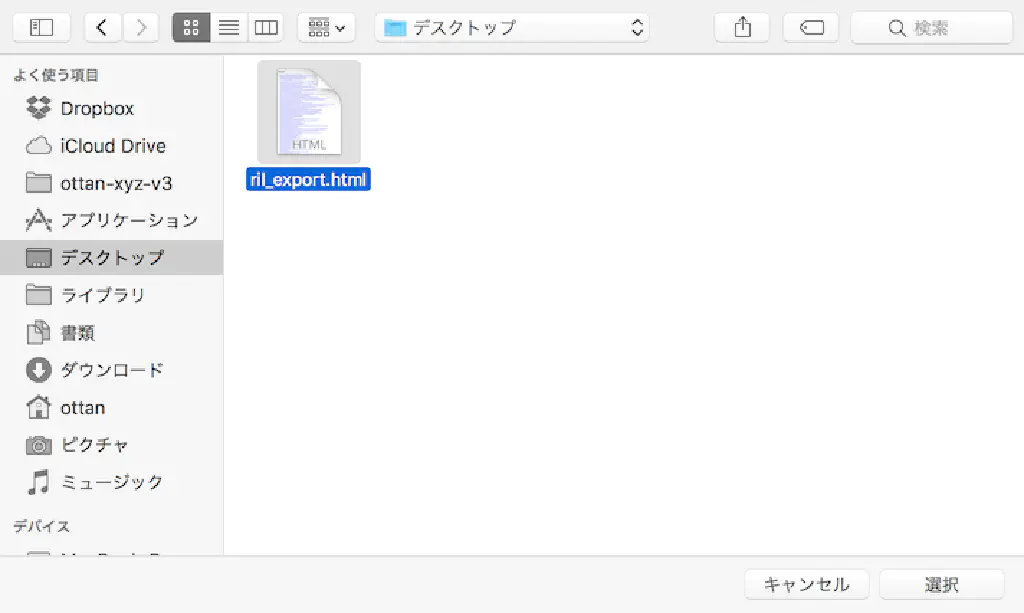
先ほどエクスポートしたHTMLファイルを読み込みます。Pocketに保存した記事の内容が多い場合には読み込みに時間がかかりますが、読み込みはバックグラウンドで行われるため、インポート処理自体は一瞬で終わります。
まとめ
さて、ここまで「Instapaper」についてご紹介してきましたが、Macのネイティブアプリが存在しないなど、「Pocket」と比較して劣る点もあります。しかし、それを補ってあまりあるほど、「Instapaper」の構文解析は素晴らしい!私が「Pocket」に保存している記事はすべて「タイトル」が表示されました。
また、「Pocket」にはある「タグ」機能が「Instapaper」には存在しませんが、「タイトル」で記事の内容をすべて検索することができるため、あまり不便には感じていません。そもそも私は「Pocket」の「タグ」機能をあまり利用したことがありませんし…。
これを機に無償で使えるようになった「Instapaper」をお試ししてみてはいかがでしょうか!
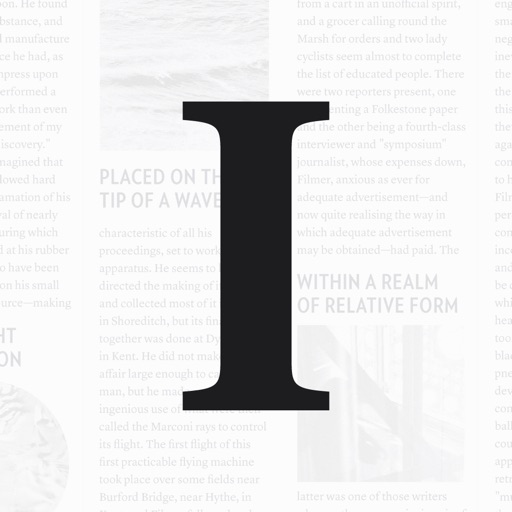
- 販売元: Instant Paper, Inc.
- 価格: 無料