
Finderで操作している時に、現在開いているフォルダーをカレントディレクトリ(作業ディレクトリ)として、ターミナルを開きたいと思う時がよくあります。とくに、開発者の場合、ターミナルからファイルを操作することもよくあることでしょう。ターミナルを開くと、デフォルトではホームディレクトリがカレントディレクトリして選択されるため、作業したいディレクトリまでcd(change directory)で移動する必要がありますが、Web上で公開されている「TermHere」を使用すればもうその煩わしい操作は必要ありません。
Finderの任意の場所からターミナルを開くことのできる「TermHere」
「TermHere」は、macOS Sierraが公開された現在においても、Mac App Storeで配布されていますが、Mac App Store版の「TermHere」はmacOSの制約上、正常に動作しないようです。開発者がWebサイトで情報を公開していますが、使用したい場合には、Webサイトから直接ダウンロードするようにしましょう。今後、Mac App Storeからの配布は中止されるようです。
https://hbang.ws/apps/termhere/
ダウンロードは上記リンクから行います。ディスクイメージファイル(dmg)を展開して、アプリケーションフォルダーに「TermHere.app」をコピーしてください。
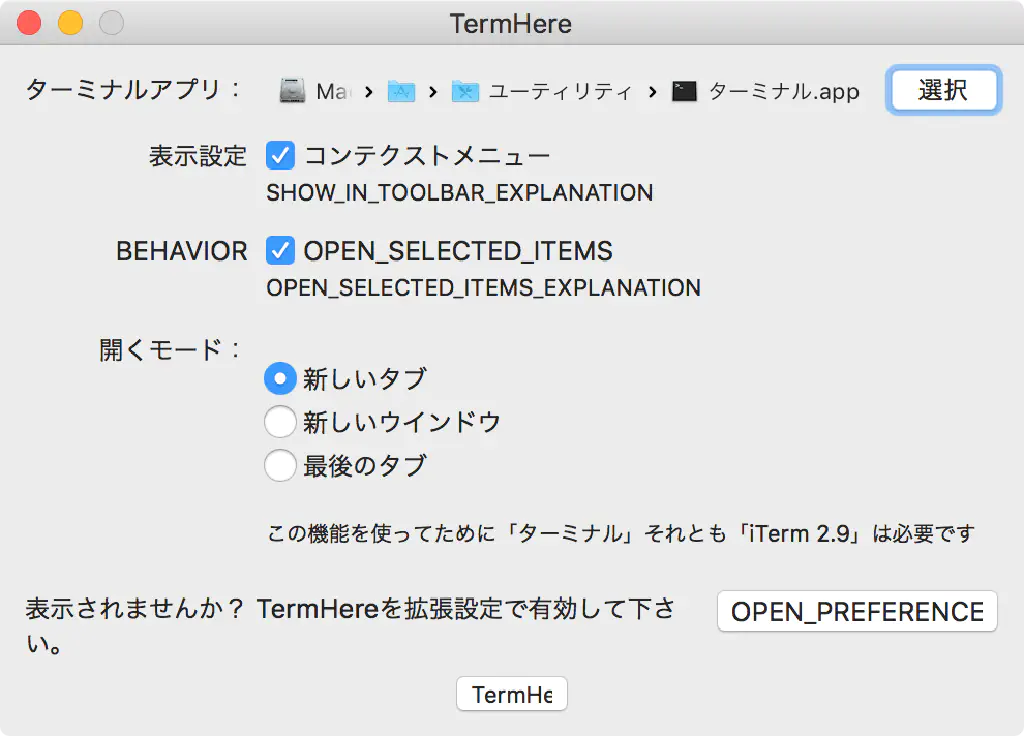
「TermHere」を開くと初期設定画面が表示されます。やや日本語翻訳が不自然なところに疑問を抱きますが、動作自体は快適そのものです。安心してご使用ください。ターミナルアプリは、デフォルトでmacOSに標準で搭載されている「ターミナル.app」ですが、「iTerm2」でも使用できます。そのような場合には、開くターミナルアプリを「選択」から変更します。
「開くモード」で「新しいタブ」がデフォルトで選択されていますが、私は「最後のタブ」に変更しています。「新しいタブ」を選択すると、ターミナルを起動していない状態でFinderからターミナルを開くと、ムダに2つのタブが生成されてしまうからです。
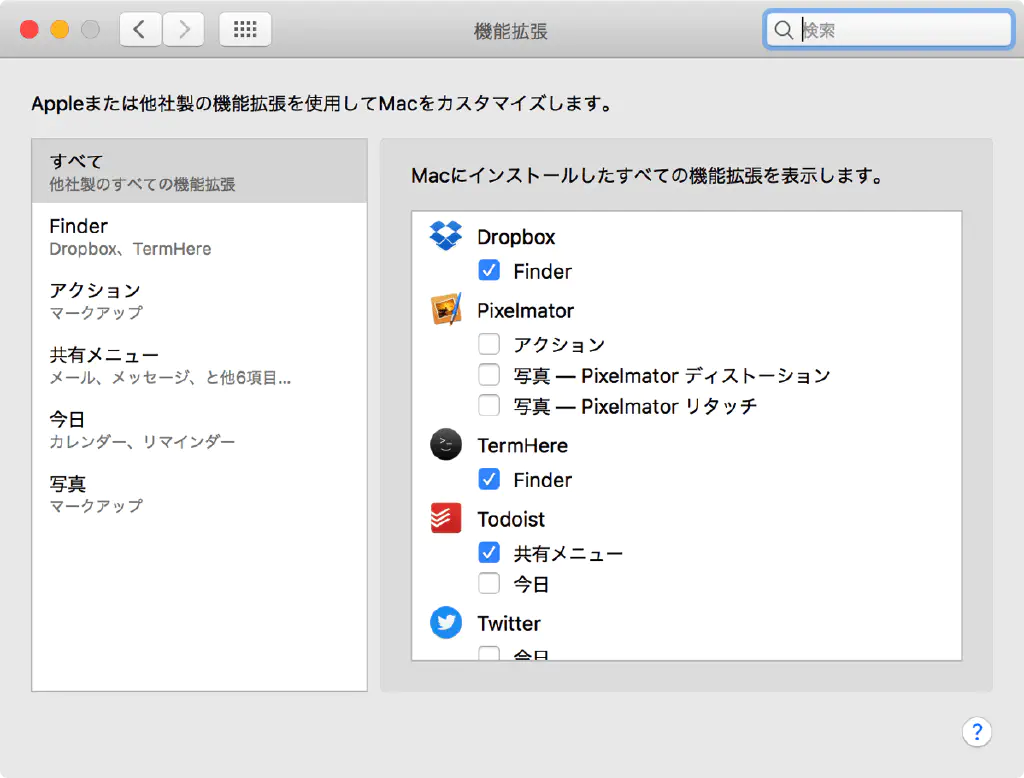
「TermHere」は、Finderの拡張機能として動作します。そのため、拡張機能が動作するように設定する必要があります。「システム環境設定」→「機能拡張」から「TermHere」の「Finder」をチェックしておきます。
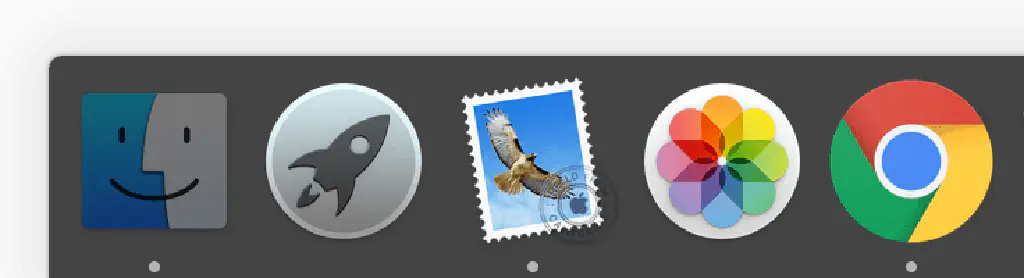
続いて、Finderを再起動します。Dockの「Finder」のアイコンを⌥(option)を押しながら右クリックします。
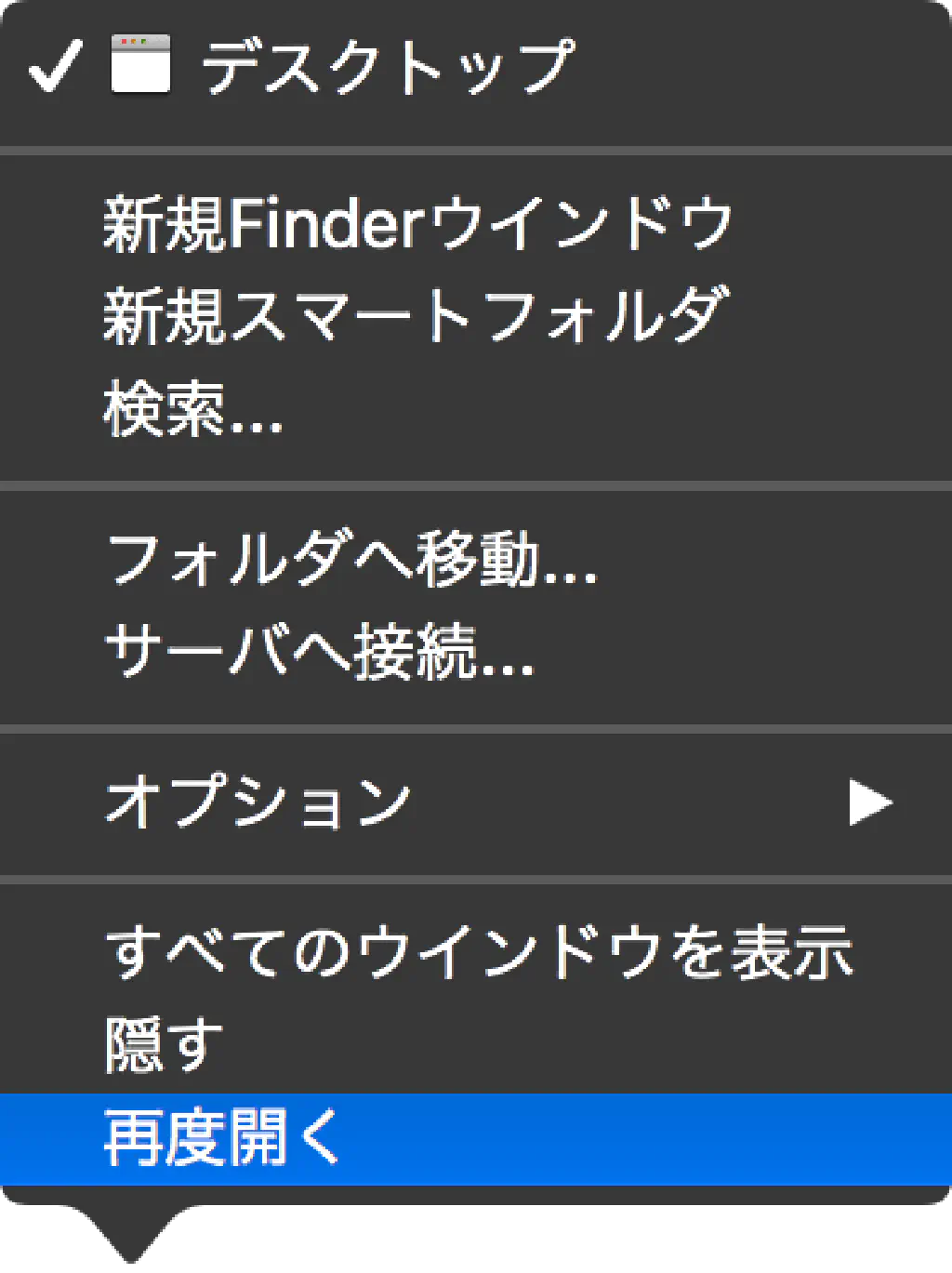
「再度開く」をクリックして、Finderを再起動します。
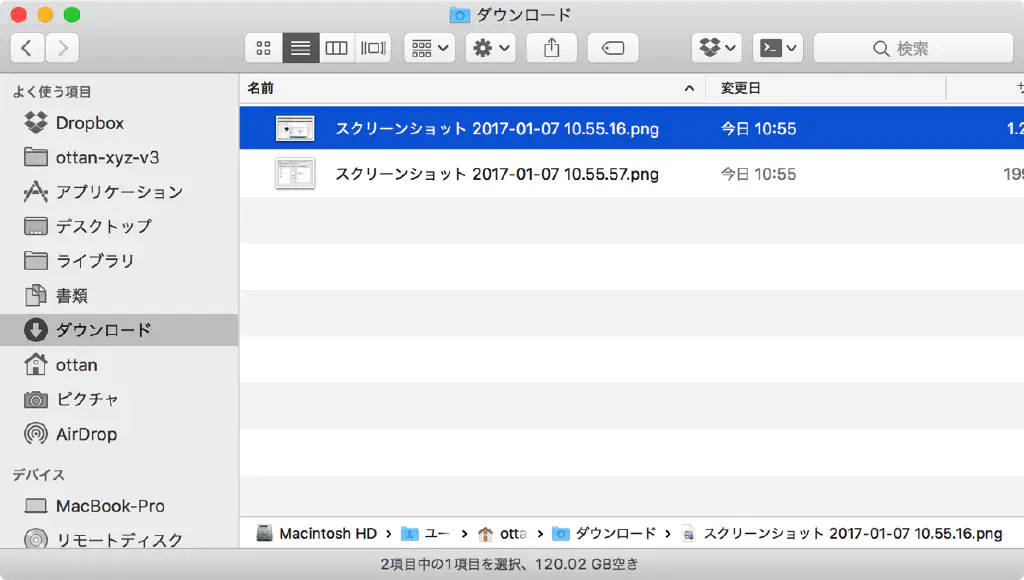
Finderを開くと、デフォルトでは検索ボックスの隣にターミナルのアイコンが表示されるようになります。Finderで任意の場所を開き、このターミナルのアイコンをクリックすることで、現在開いているフォルダーをカレントディレクトリとしてターミナルを開くことができます。
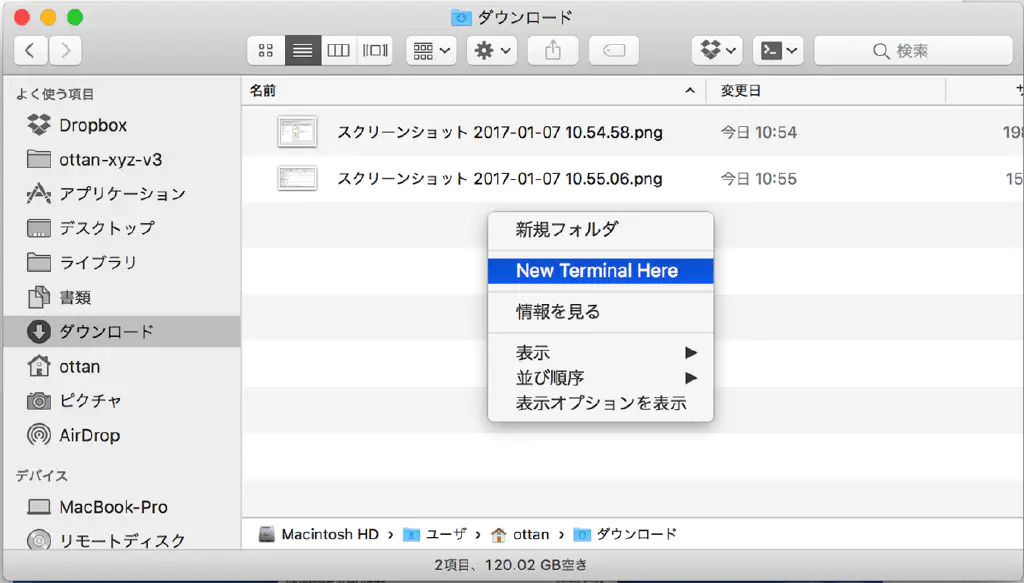
また、右クリックのメニューから「New Terminal Here」を選択すれば、その場所でFinderを開くこともできます。右クリックのメニューは、「TermHere」の設定の「表示設定」から「コンテクストメニュー」をチェックしている場合に限り有効です(デフォルトでは有効です)。
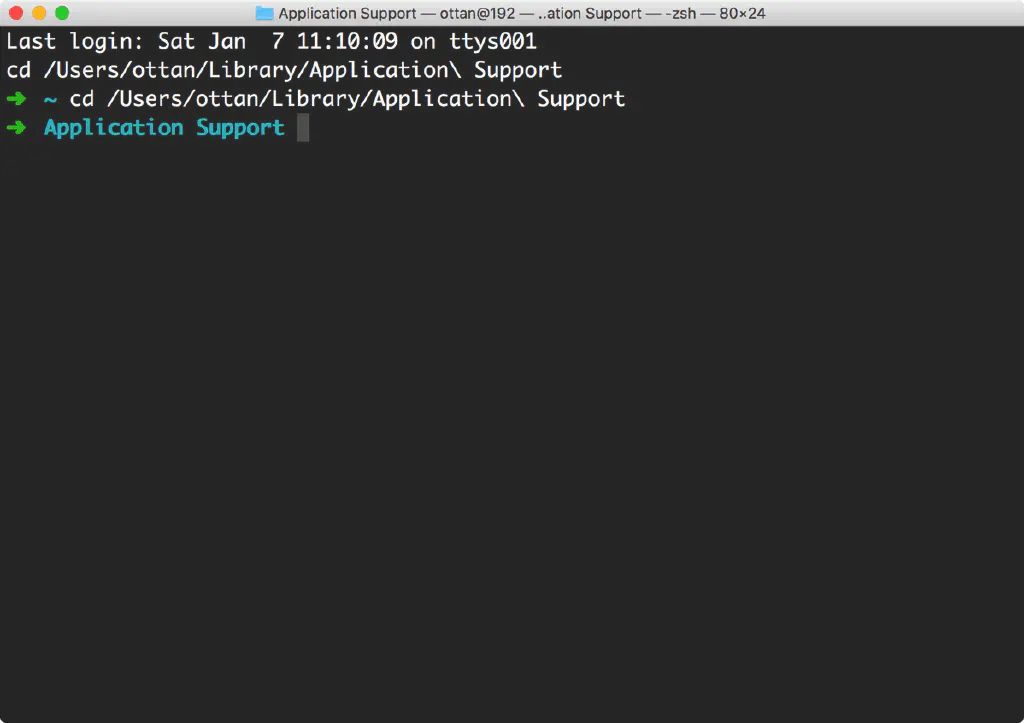
このようにターミナルを起動して、Finderの場所に勝手に移動してくれるのでこの後の作業がやりやすくなります。なお、cdコマンドで移動する都合上、フォルダー以外のファイルなどを選択した状態で、「TermHere」によりターミナルを開いた場合、cdできませんのでご注意ください。「TermHere」でターミナルを開きたい場合には、フォルダー、またはFinderの空白部分を選択してターミナルを開きましょう。