
すでに多くの開発者の方がWindows 10にUbuntuをインストールして楽しんでることと思いますが、今回は復習も兼ねて素のWindows 10(Home)に、Ubuntuを改めてインストールしてみたいと思います。WindowsとLinuxの融合化の世界に足を踏み入れてみてください。ただし、Ubuntuについては記事執筆時点でいまだにβ版扱いのため、取り扱いにはご注意ください。なお、Windows Server系OSにはインストールできません。
Windows 10にUbuntuをインストールする
Windows 10でUbuntuを使用するためには、WindowsのLinux Subsystemを有効化する必要あります。Ubuntuは、Windows 10のSubsystemとして機能します。
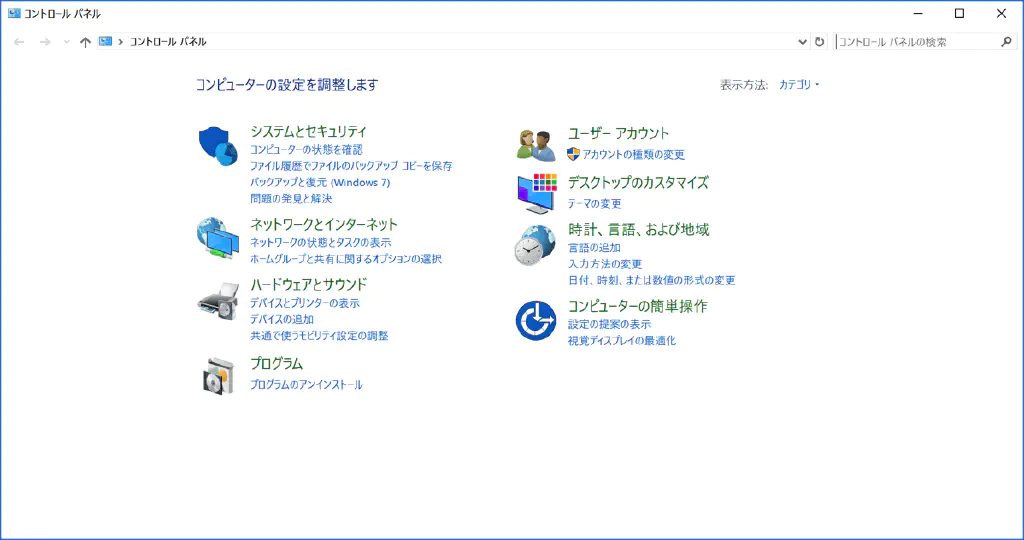
Linux Subsystemを有効化するためには、コントロールパネルを開きましょう。コントロールパネルを開いたら、「プログラム」をクリックします。
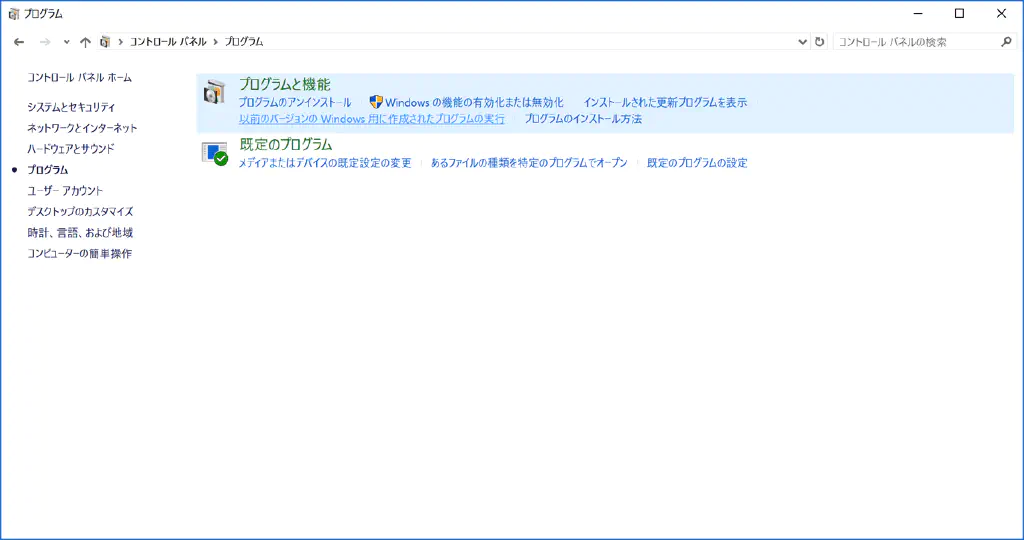
「プログラムと機能」から「Windowsの機能の有効化または無効化」をクリックしてください。
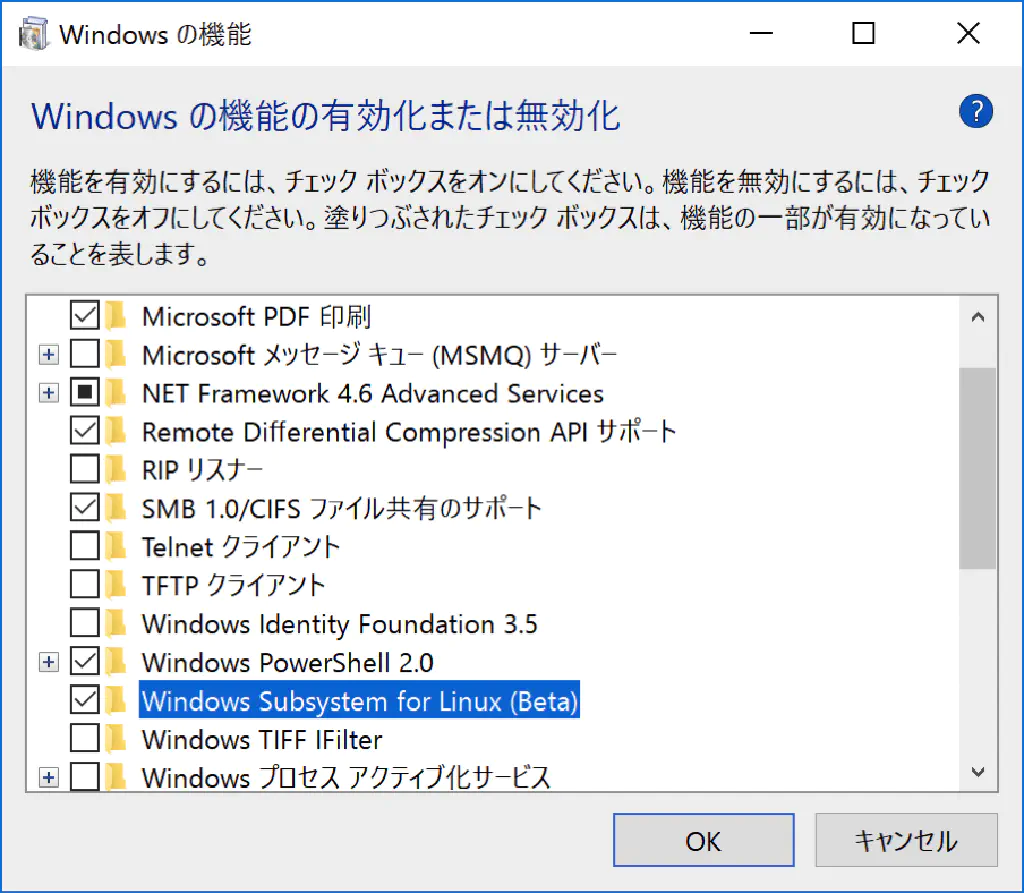
「Windowsの機能」のダイアログから、「Windows Subsystem for Linux (Beta)」をチェックして、「OK」をクリックします。
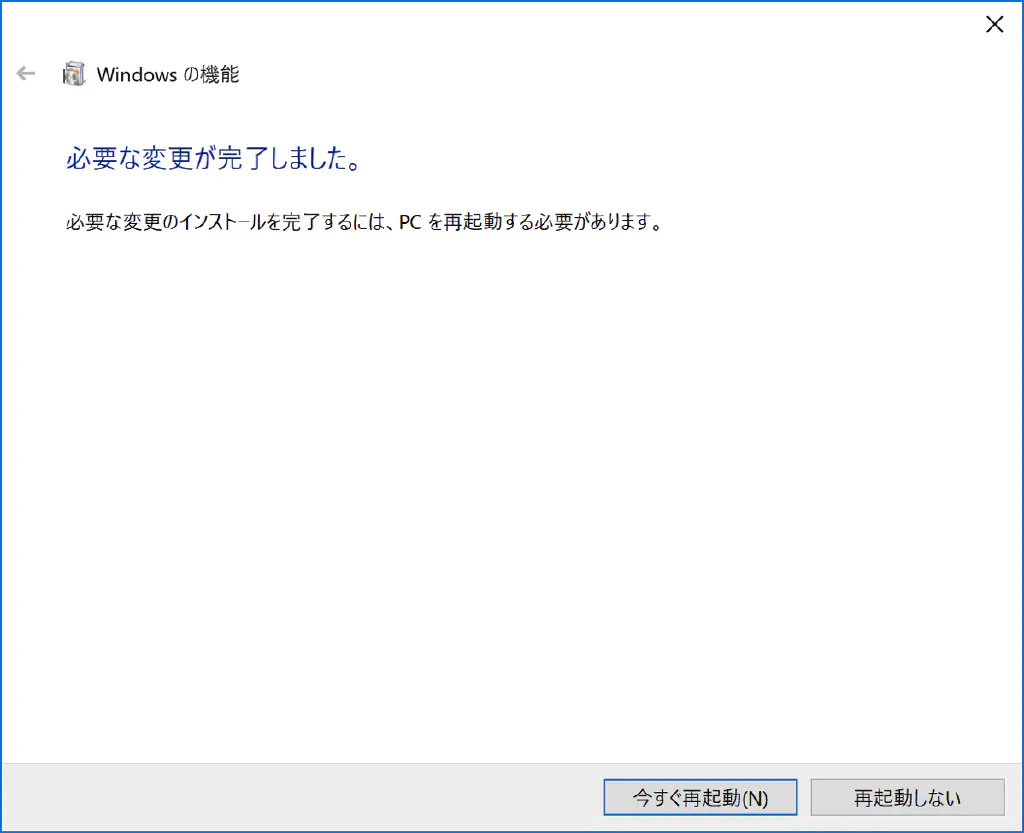
自動的にWindows 10にSubsystemがインストールされます。インストール完了後は、Windowsを再起動する必要がありますので、「今すぐ再起動」をクリックします。
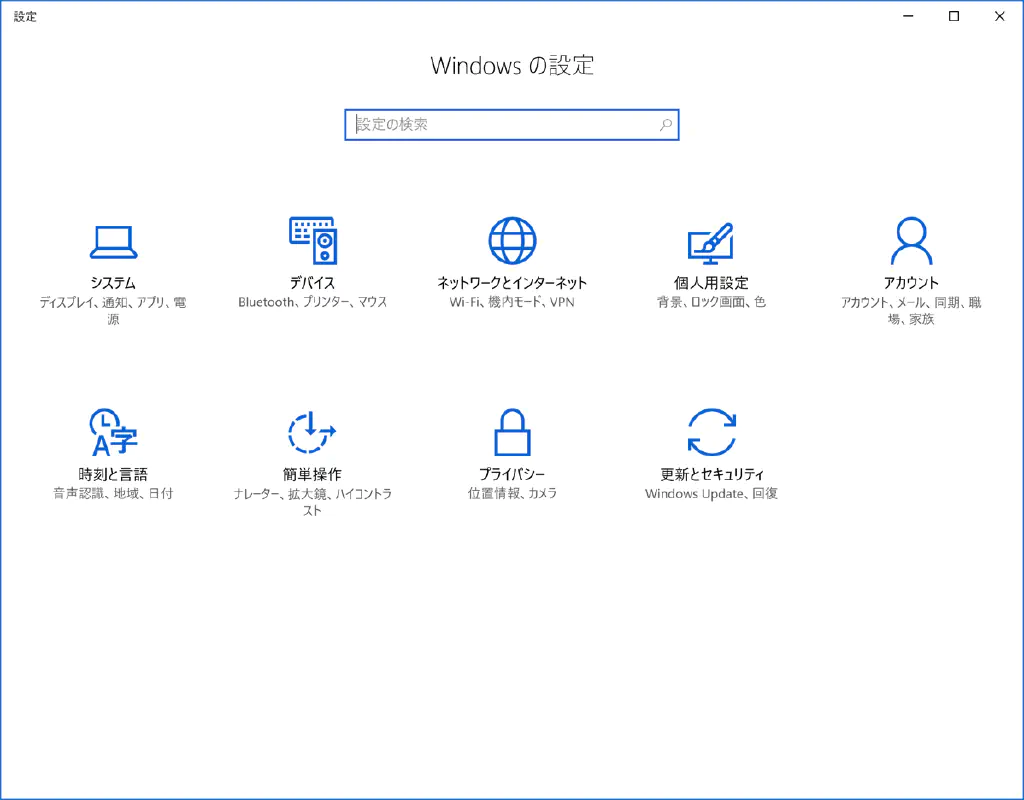
続いて、Ubuntuを使用するためには、Windows 10の設定を「開発者モード」に設定する必要があります。「開発者モード」に変更するためには、「Windowsの設定」を開き、「更新とセキュリティ」をクリックします。
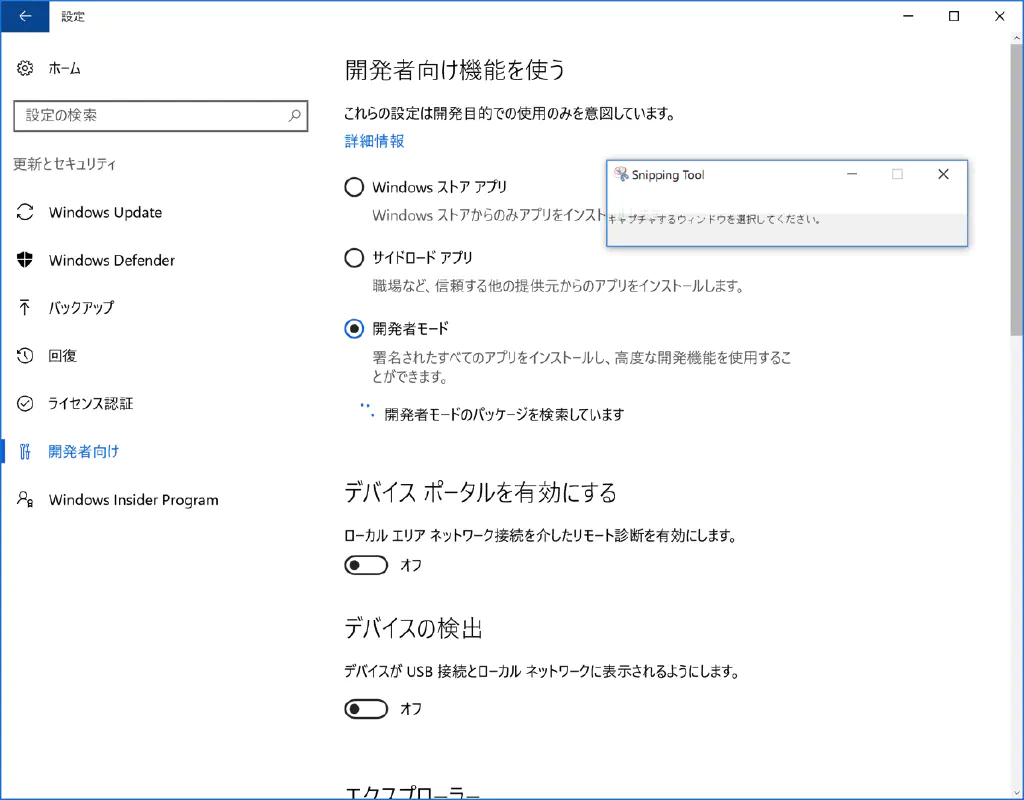
サイドメニューの「開発者向け」から「開発者モード」をチェックします。
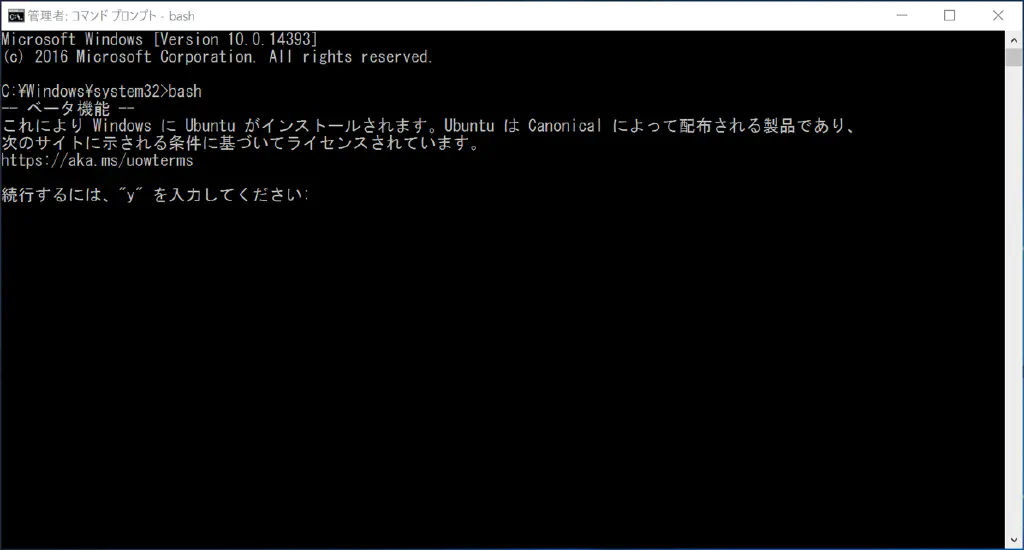
用意ができたらコマンドプロンプトを開きましょう。コマンドプロンプトを開いたら、以下のコマンドを入力します。
bash
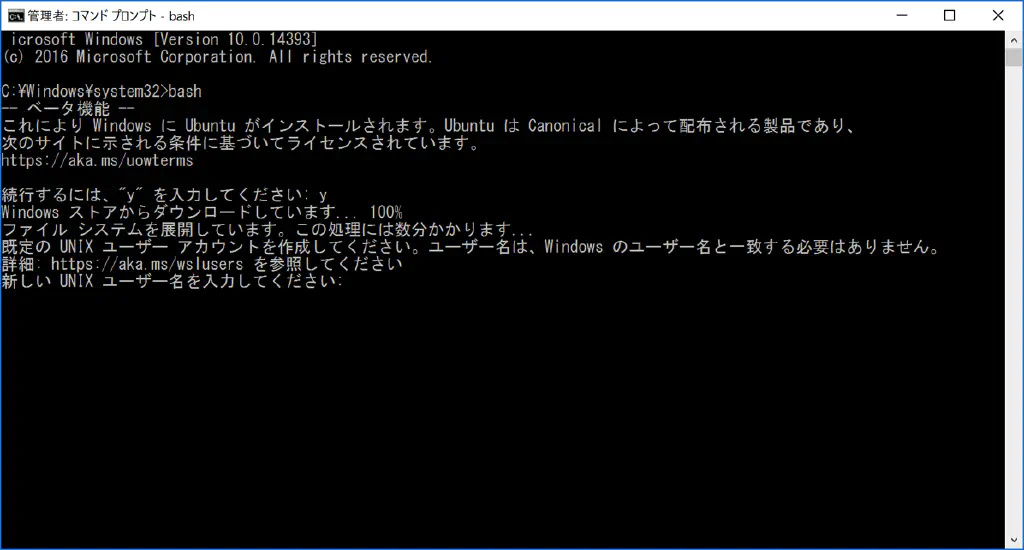
WindowsストアからUbuntuがダウンロード、インストールされます。初期構築にしばらく時間がかかります。気長に待ちましょう。インストールが完了すると、Ubuntuで使用するユーザ名を指定します。Windowsのユーザとは独立していますので、任意のユーザ名を英数字で入力します。
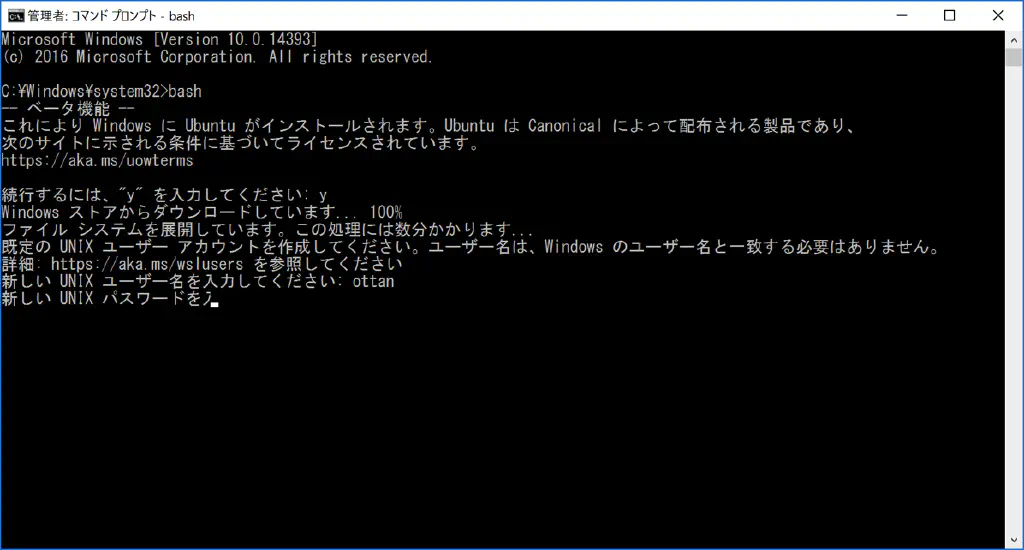
続いて、作成したUbuntuのユーザで使用するパスワードを英数字で入力します。確認のため2回入力する必要があります。以上で、Ubuntuの初期設定は完了です。続いて、パッケージを最新化したいところですが、デフォルトのままでは遅いので変更します。
deb http://archive.ubuntu.com/ubuntu trusty main restricted universe multiverse
deb http://archive.ubuntu.com/ubuntu trusty-updates main restricted universe multiverse
deb http://archive.ubuntu.com/ubuntu trusty-backports main restricted universe multiverse
deb http://security.ubuntu.com/ubuntu trusty-security main restricted universe multiverse
デフォルトでは、パッケージのアップデートに使用するリポジトリに海外のサーバーが指定されているため、日本のサーバーに変更します。以下のように書き換えましょう。
deb http://ftp.jaist.ac.jp/pub/Linux/ubuntu trusty main restricted universe multiverse
deb http://ftp.jaist.ac.jp/pub/Linux/ubuntu trusty-updates main restricted universe multiverse
deb http://ftp.jaist.ac.jp/pub/Linux/ubuntu trusty-backports main restricted universe multiverse
deb http://ftp.jaist.ac.jp/pub/Linux/ubuntu trusty-security main restricted universe multiverse
viなどのテキストエディター等で変更しても構いませんが、sedを使用すればワンライナーで書き換え可能です。以下のコマンドを実行してください。なお、sudo(root権限で実行)する前にパスワードを尋ねられますので、Ubuntuに作成したユーザのパスワードを入力してください。
sudo sed -i -e 's%http://.*.ubuntu.com%http://ftp.jaist.ac.jp/pub/Linux%g' /etc/apt/sources.list
最後にパッケージをアップデートしておきましょう。
sudo apt-get update
sudo apt-get upgrade