
macOS Sierraには、iOS、macOS間でクリップボードを共有できるユニバーサルクリップボードが実装されました。同一のApple IDでサインインしているデバイス間であれば、一方のデバイスでコピーした情報を他方のデバイスに簡単に共有可能というものです。しかし、ユニバーサルクリップボードは、現段階では遅延が大きく、ペーストする際に若干のラグが発生するためストレスに感じている方もいらっしゃるのではないでしょうか。また、ユニバーサルクリップボードは直前の履歴しかコピーできません。もし、ユニバーサルクリップボードで不具合が発生している場合には、MacとiPhoneでクリップボードを共有する「ユニバーサルクリップボード」が使用できない場合の対処法の記事もご参照ください。
今回、ご紹介するのは老舗のアプリです。老舗のアプリですが、非常に優秀なアプリです。定期的にアップデートされており、64bit対応しているため将来のiOSアップデートで使用できなくなる可能性はありません。また、クリップボードとして共有できるのは「テキスト」のみですが、写真や動画はiCloud経由で標準機能(マイフォトストリーム)として同期できますし、個人的には不便は感じませんでした。
また、今回ご紹介するアプリの最大の特徴は、インストールするだけで使用できるということです。クリップボードの情報は、macOS、iOS間でiCloud経由で自動的に共有されます。また、iOSにおいてもアプリを起動していなくてもバックグラウンドでクリップボードを監視してくれます。
iCloud経由でクリップボードを共有できる「CloudClip」
Mac、iPhoneの両方に専用アプリのインストールが必要です。無料です。インストールした時点でセットアップは完了です。Macの場合は、アプリケーションフォルダーから「CloudClip Manager.app」を起動してください。
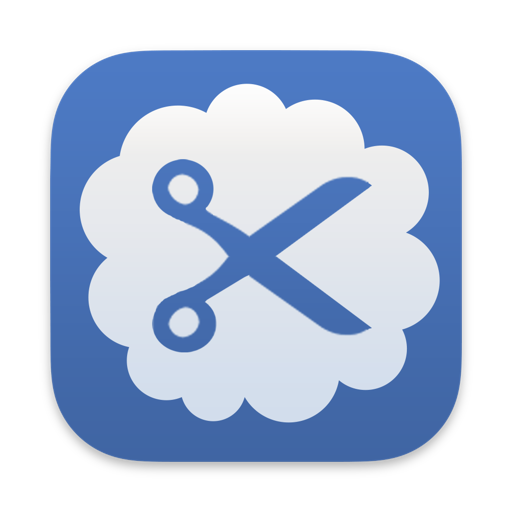
- 販売元: Thinkbitz Software Studio
- 価格: 無料

- 販売元: Thinkbitz Software Studio
- 価格: 無料
以上で、セットアップは完了です!面倒なユーザー登録や、Googleアカウントでのサインインなどという手間はありません。テキストのコピー履歴を共有するだけのシンプルなアプリですが、これほど容易に共有できるものはなかなかありません。
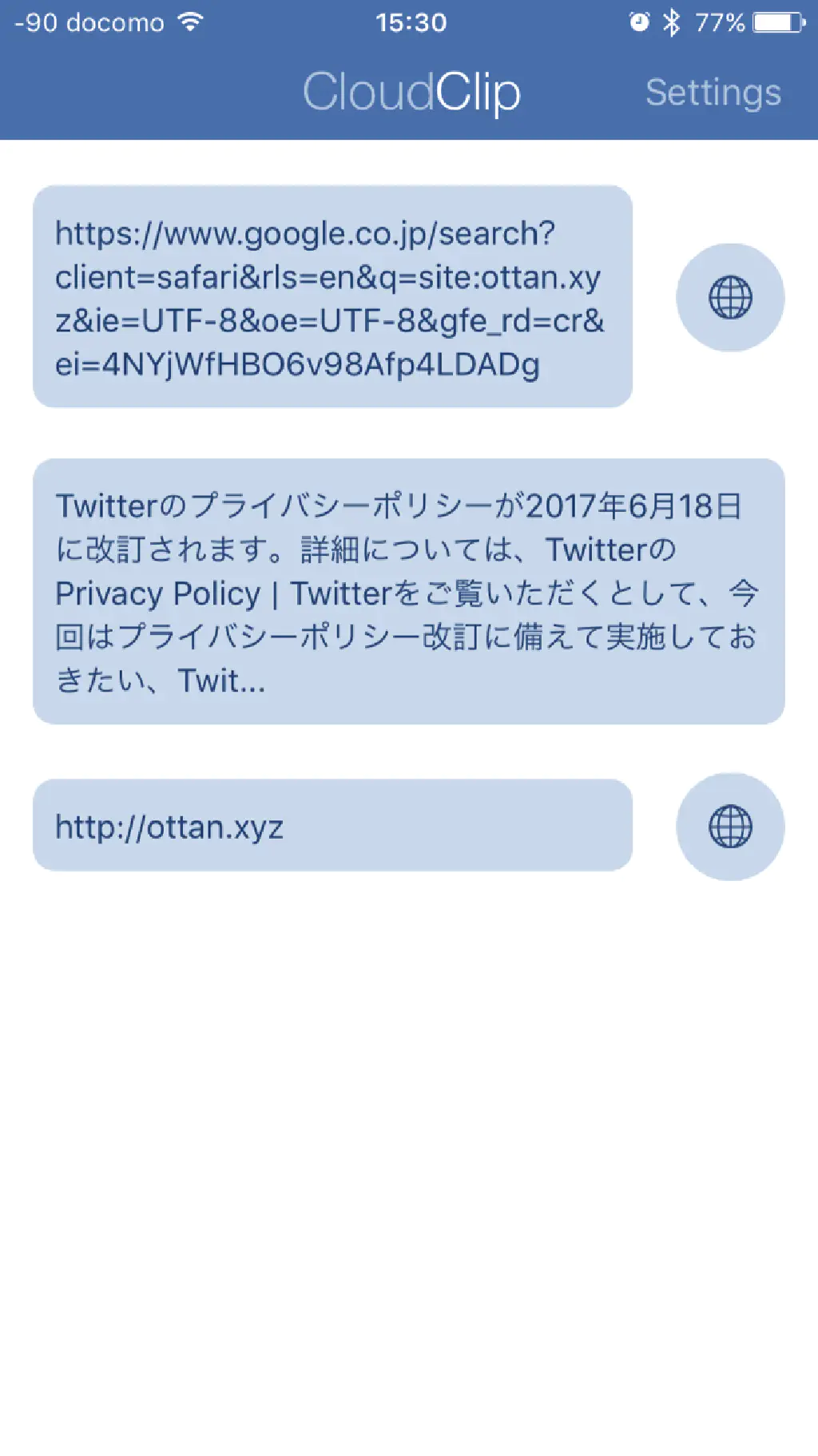
上記は、iOS版のスクリーンショットです。該当の項目を左にスワイプすることで、URLの場合はブラウザで開いたり、メールアドレスの場合はメーラーでメールを作成したり連絡先に追加したり、電話番号の場合は電話したり連絡先に追加したり、住所の場合はマップで開くといったことが簡単にできます。Macで検索した履歴を残しておいて、あとでiPhoneから参照する場合に便利でしょう。
Mac側の便利な設定
Mac側で以下の設定をしておくとより便利に使用できます。
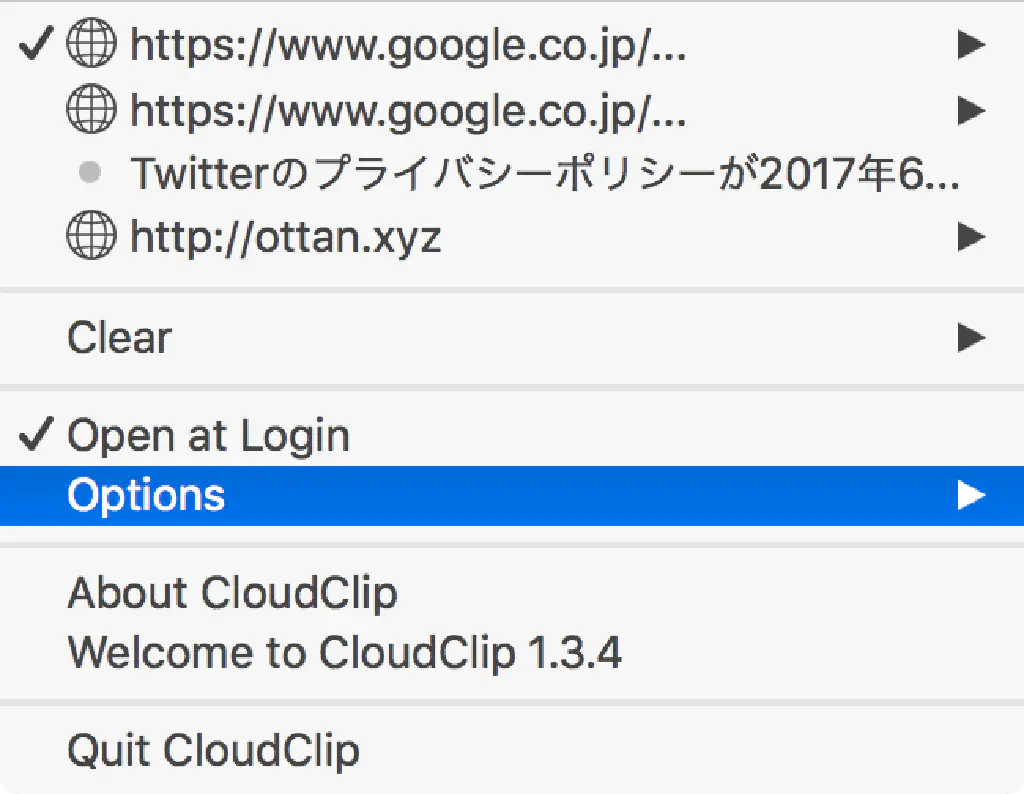
メニューバーに常駐するアイコンをクリックし、「Open at Login」をチェックします。次回以降、ログインと同時にアプリが起動します。また、「Options」を選択します。
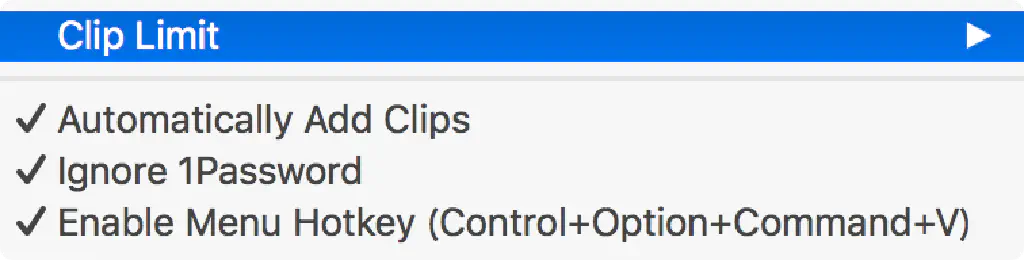
「Clip Limit」からクリップボードにコピーできる数の制限、「Automatically Add Clips」は自動的にクリップボードを共有できるかどうか(デフォルトで「ON」)、「Ignore 1Password」は1Passwordでコピーした情報を共有するか(デフォルトで「OFF」、「ON」にしておくことをオススメします)、「Enable Menu Hotkey」でHotkeyでCloudClipを開くかどうか(デフォルトで「ON」になっていますが、私はあまり使用しません)を設定できます。
CloudClipが使用できない場合の対処法
CloudClipはその性質上、iCloudを経由するため「iCloud Drive」が使用できる状態になっている必要があります。
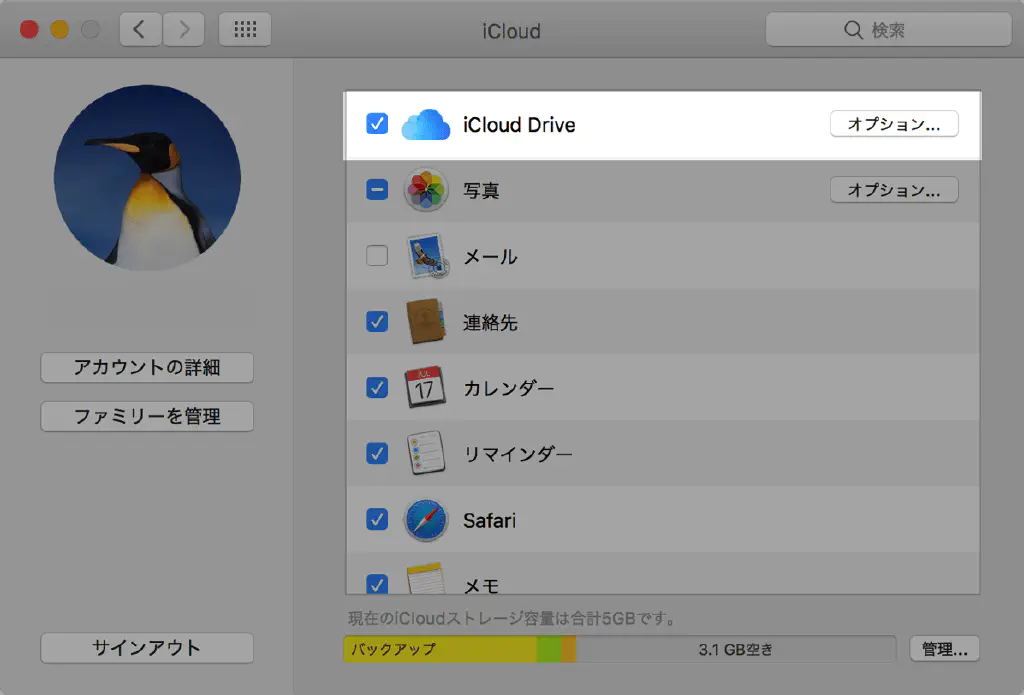
Macの場合は、システム環境設定からiCloudを開き、iCloud Dirveのチェックボックスがオンになっていることを確認します。さらに、「オプション」を開きます。
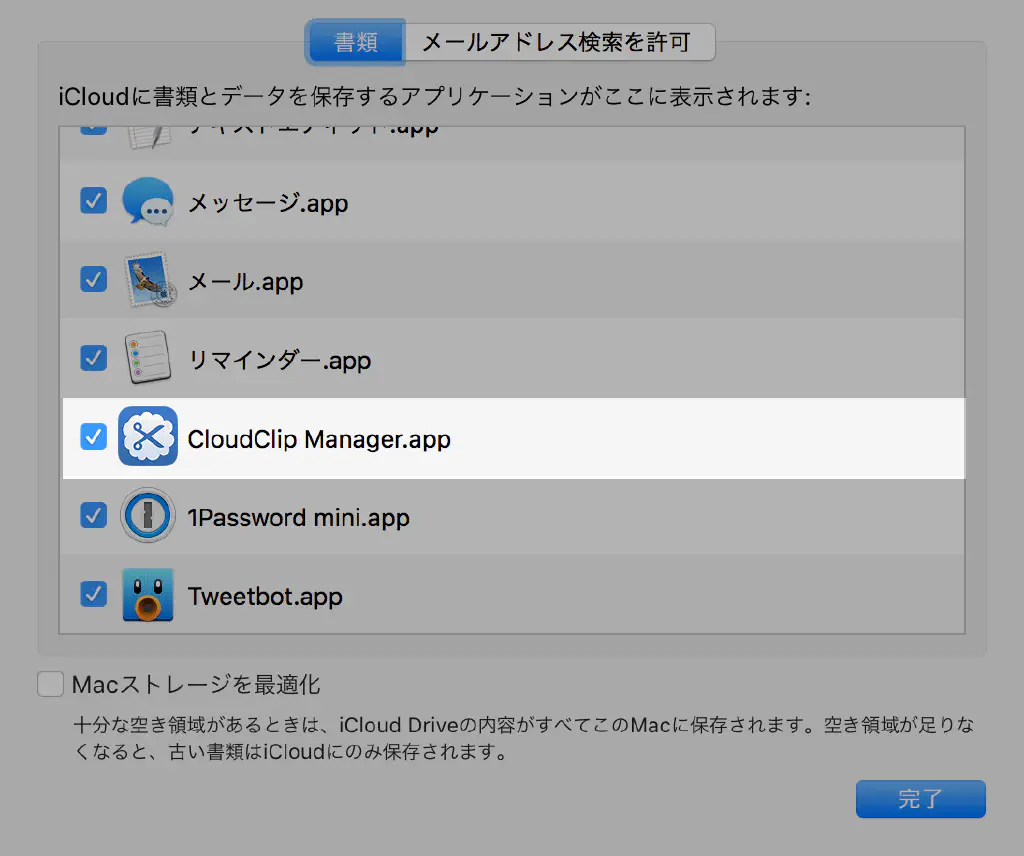
「CloudClip Manager.app」のチェックボックスがオンになっていることを確認してください。
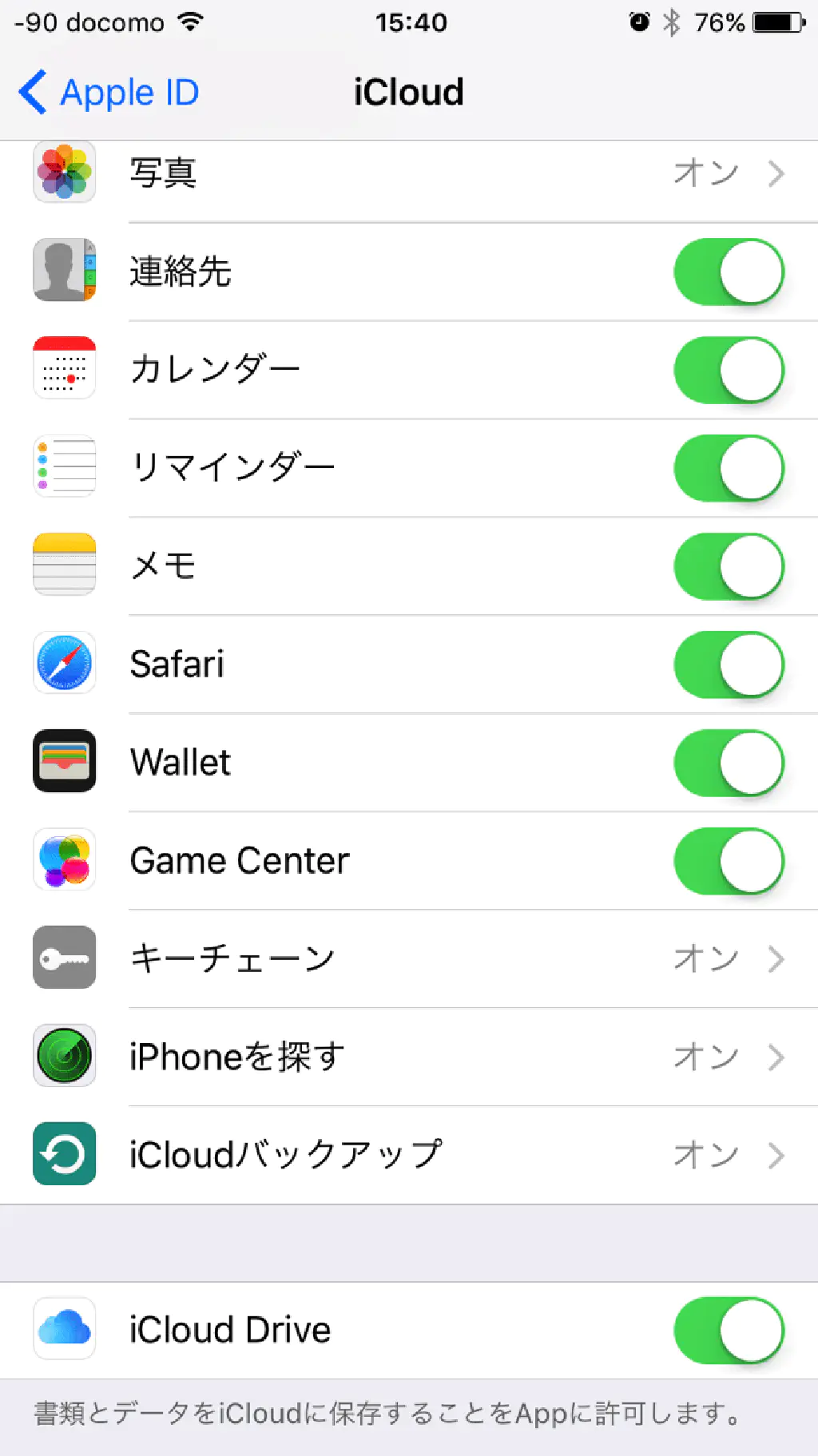
iPhoneの場合は、設定からiCloudを開き、「iCloud Drive」のチェックボックスがオンになっていることを確認してください。
まとめ
コピーしたテキストの履歴を共有するだけの単純なアプリですが、単純だからこそシンプルであり使い勝手もよく、アカウント登録等の余計な作業が不要であることから、もしクリップボードの履歴を共有できるアプリをお探しの方はぜひお試しください。