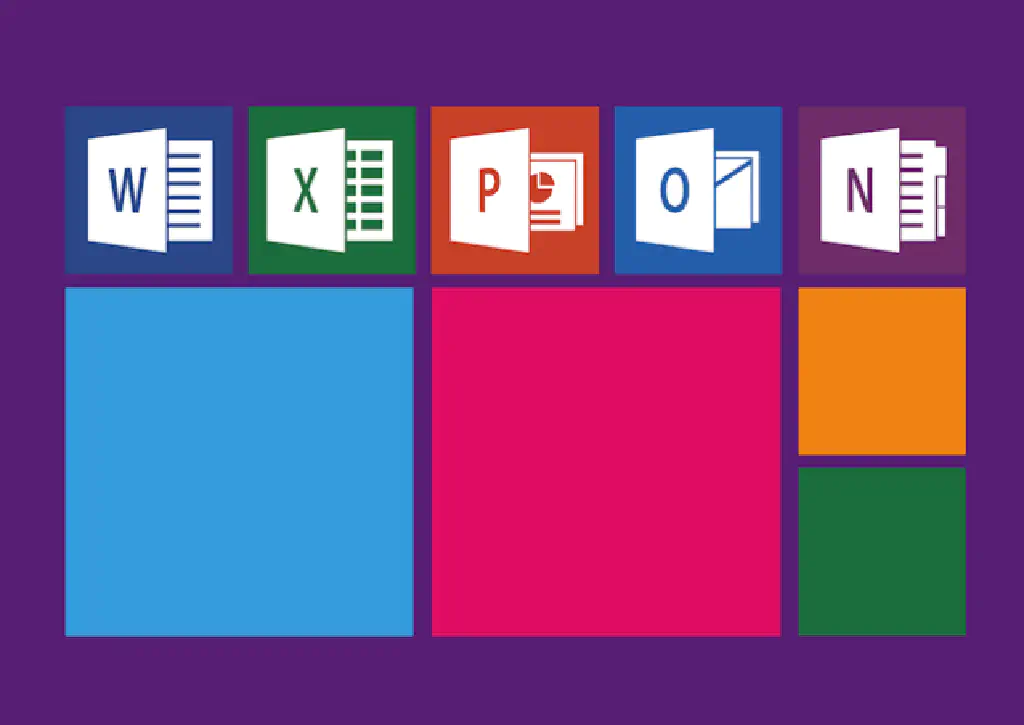
Windows 10から、従来のWindows独自のローカルアカウント管理から、Microsoftアカウントを使用してサインインする方式が採用されました。従来通りローカルアカウントをそのまま使用することもできますが、Microsoftアカウントを使用することによりWindowsストアや端末間における設定の同期などさまざまな恩恵を受けることができます。
Windows 10初期セットアップ時に、Microsoftアカウントを使用してアカウントを作成してそのまま使用し続けていたのですが、少し不便だなあと感じたことがあります。それは、C:¥Usersフォルダー配下の各アカウント毎のフォルダー名がMicrosoftアカウントに使用しているメールアドレスの先頭4文字の名称になってしまうこと。日常的に使用している場合には困らないのですが、コマンドプロンプトやPowerShellで作業する場合、ブログでWindows 10に関するTipsを公開したい場合等に、そのままでは不便を感じることがあります。そこで、今回はC:¥Users配下のフォルダーの名称を変更する手順をご紹介します。
C:¥Usersフォルダー配下の名称を変更する
C:¥Usersフォルダー配下のフォルダーの名称を直接変更してしまうと、さまざまな画面で弊害が出てしまうので、以下の手順を使用して変更するようにしましょう。
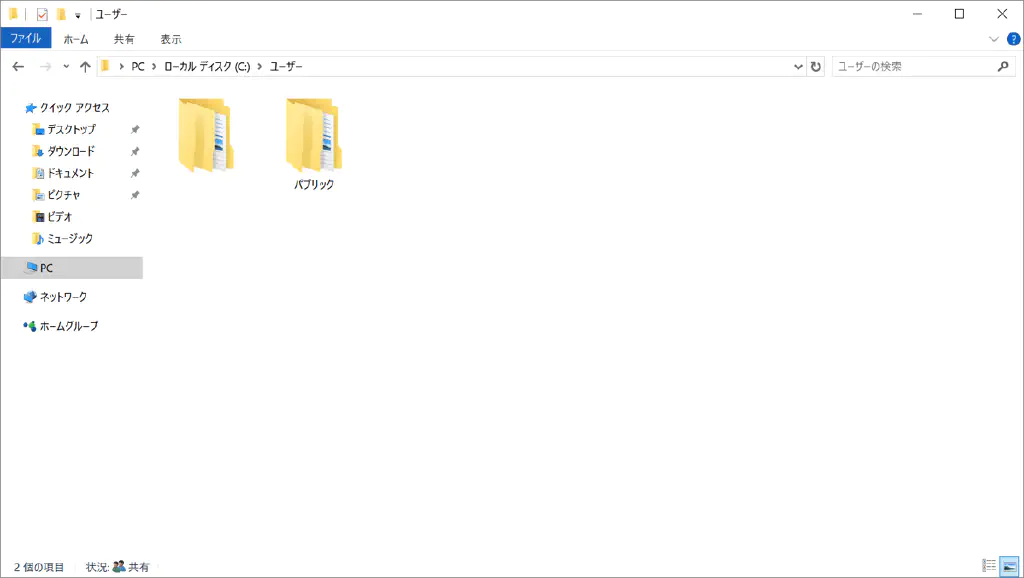
ローカルアカウントでのサインインに切り替える
まず、現在使用しているアカウントをローカルアカウントでのサインインに切り替えます。その際に、作成するアカウントの名称を一時的な名称にしておくことがポイントです。
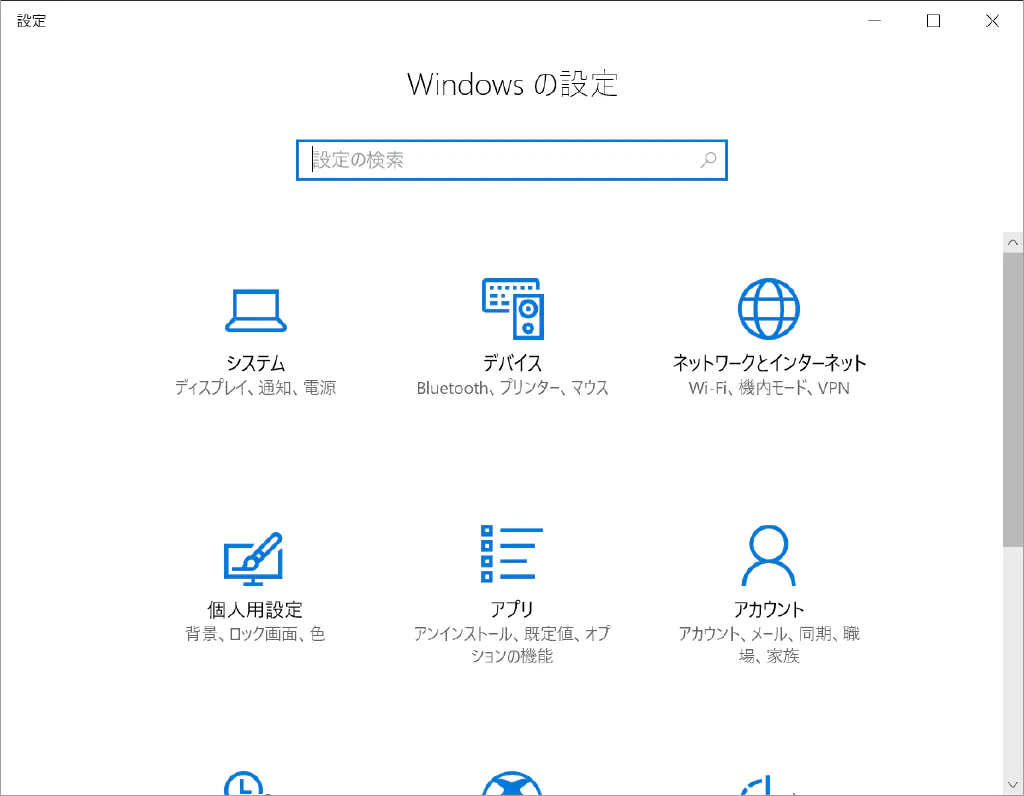
設定を開き、「アカウント」をクリックします。
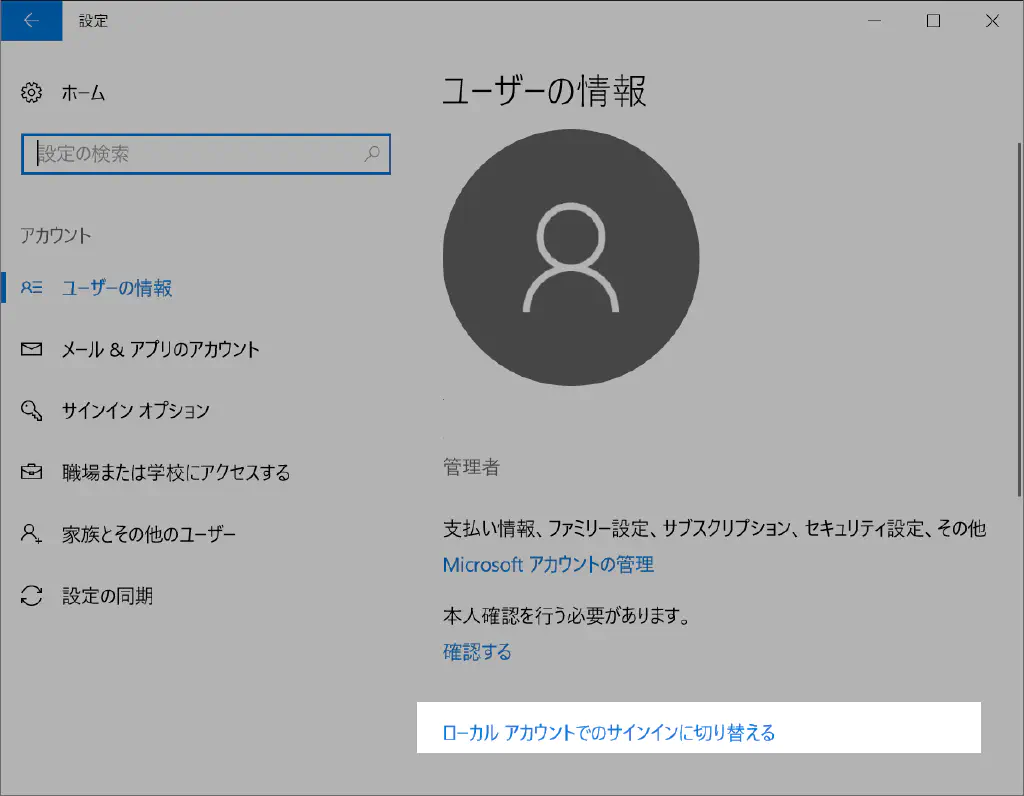
左側のメニューから「ユーザーの情報」をクリックし、「ローカルアカウントでのサインインに切り替える」をクリックします。
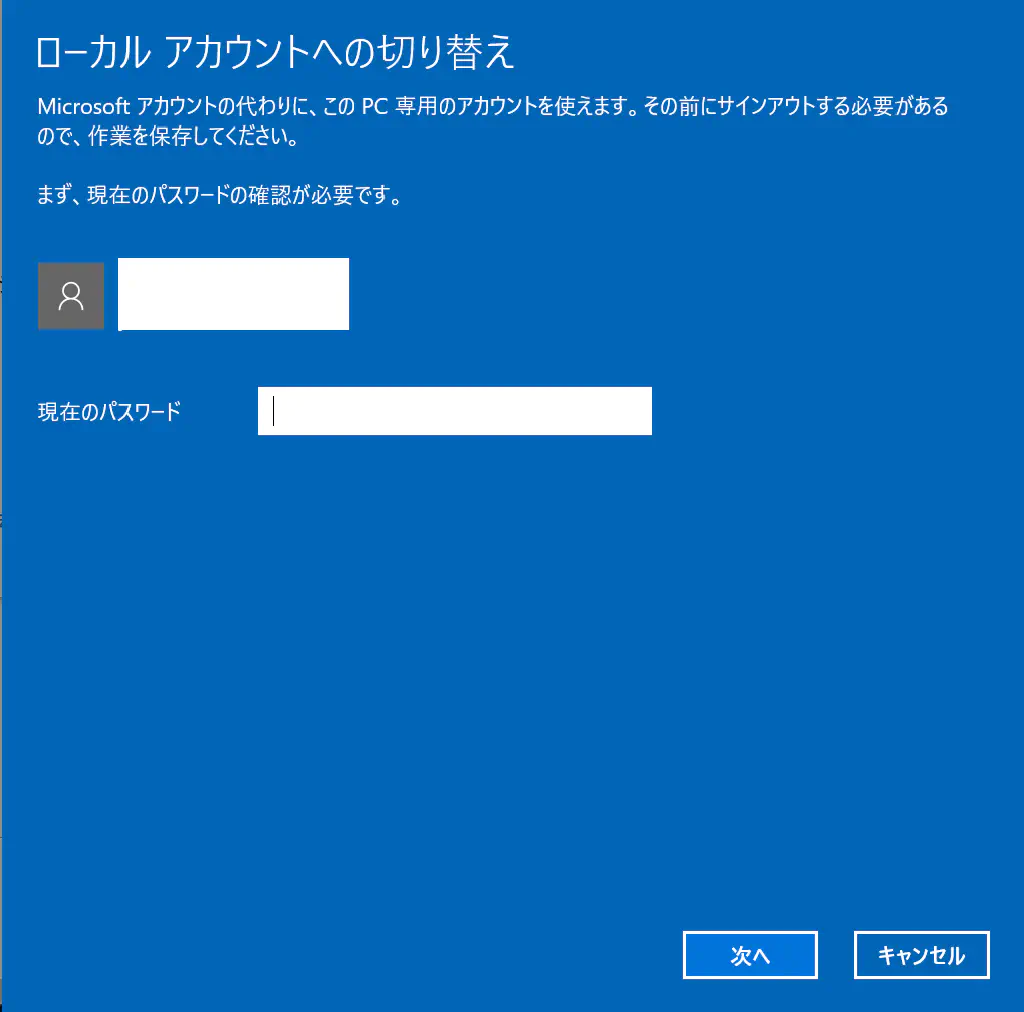
Microsoftアカウントのパスワードを入力し、「次へ」をクリックします。
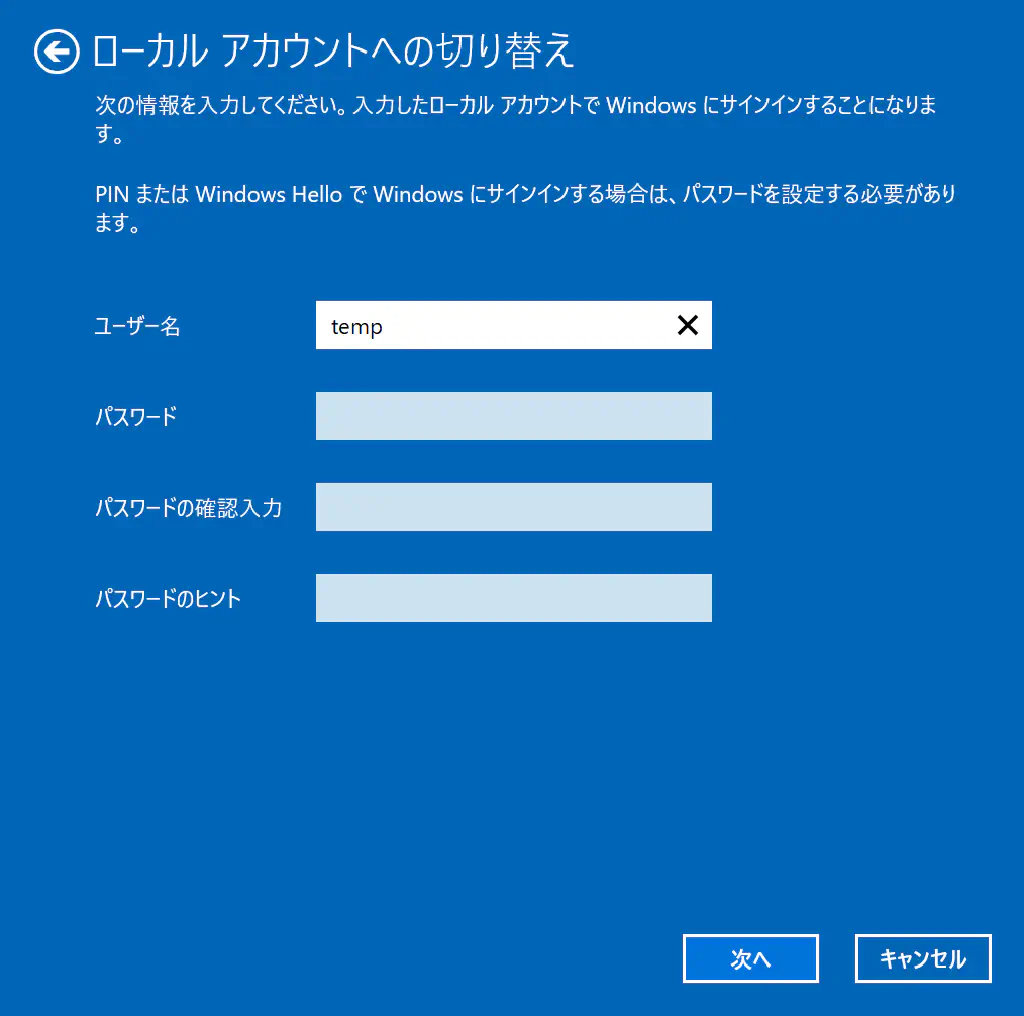
任意のユーザー名を入力して「次へ」をクリックします。パスワードは空白のままで構いません。ただし、「ユーザー名」は一時的に使用するものであるため、変更後のフォルダー名の名称にはしないように注意してください。あくまで一時的に変更するためのものです。
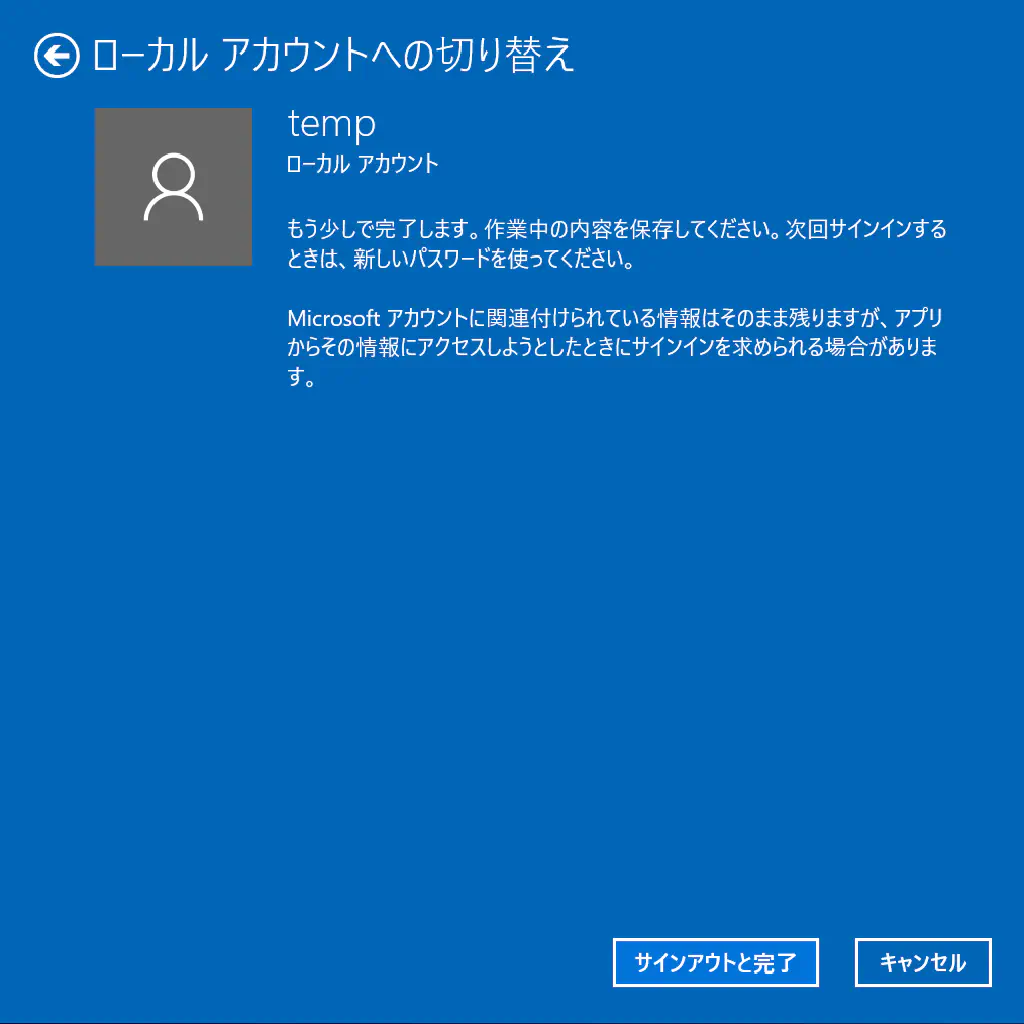
ローカルアカウントへの切り替えが完了すると、いったんサインアウトする必要があります。「サインアウトと完了」をクリックして、サインアウト後、再度ログオンしましょう。
新規ローカルアカウントを作成する
続いて、新規ローカルアカウントを作成します。この際に作成するアカウントの名称がC:¥Usersフォルダー配下に作成されるフォルダーの名称になります。
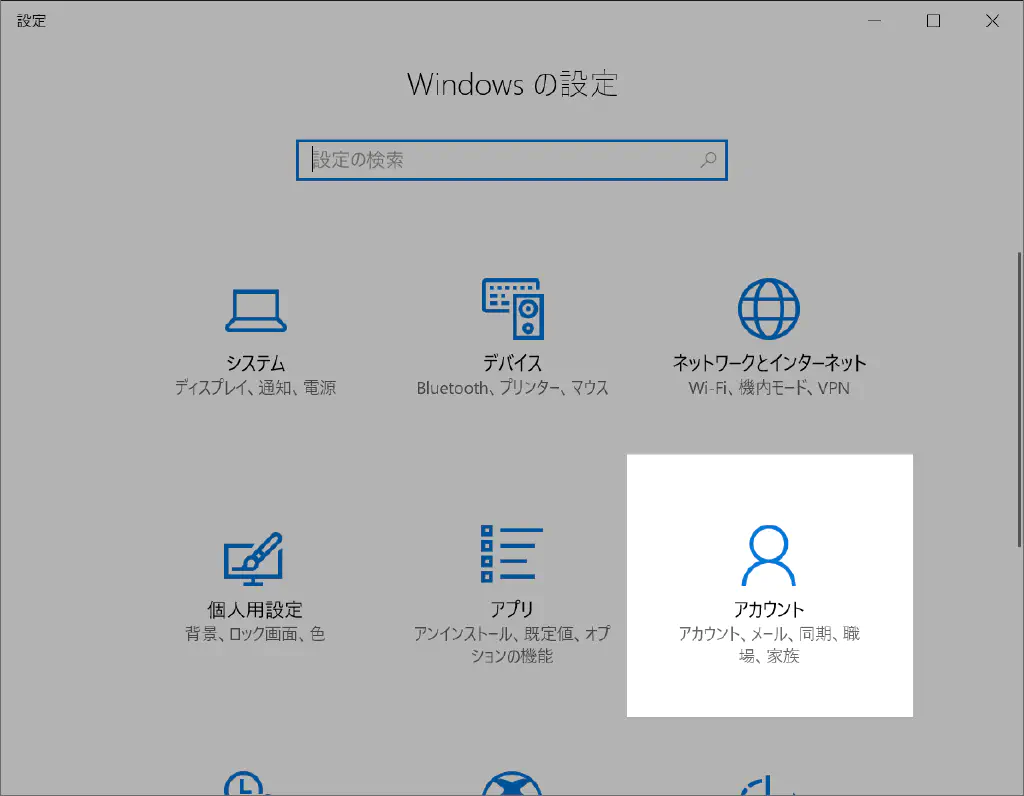
設定から「アカウント」をクリックします。
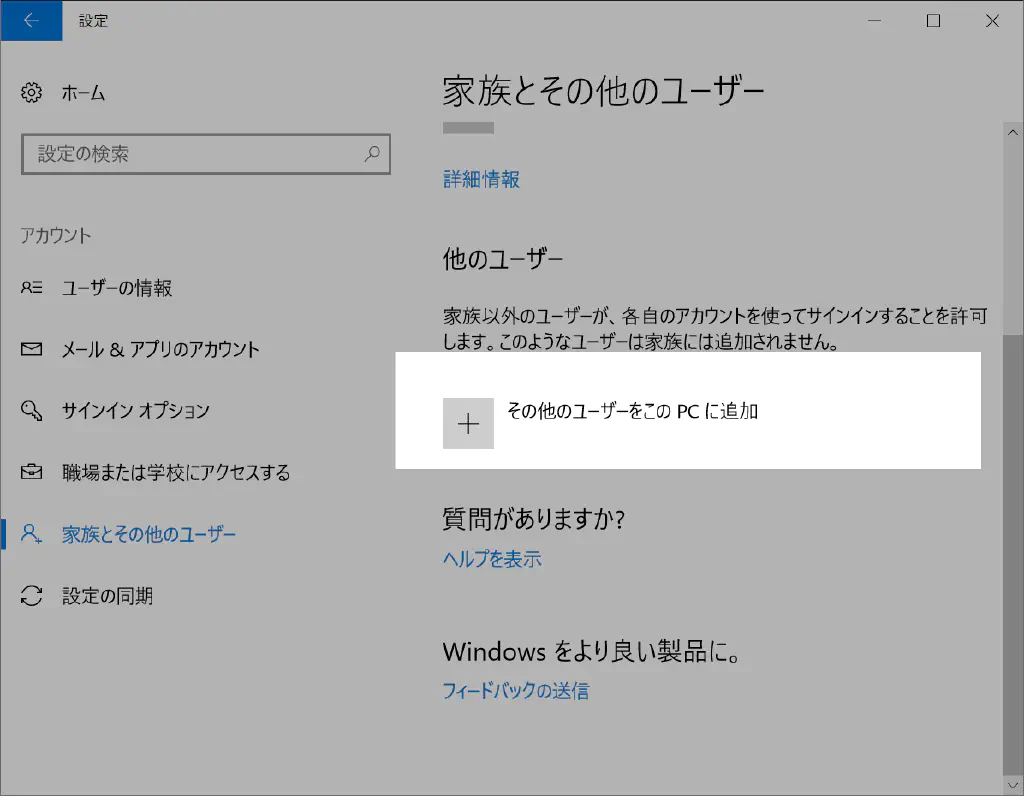
左側のメニューから「家族とその他のユーザー」をクリックして、「その他のユーザーをこのPCに追加」をクリックします。
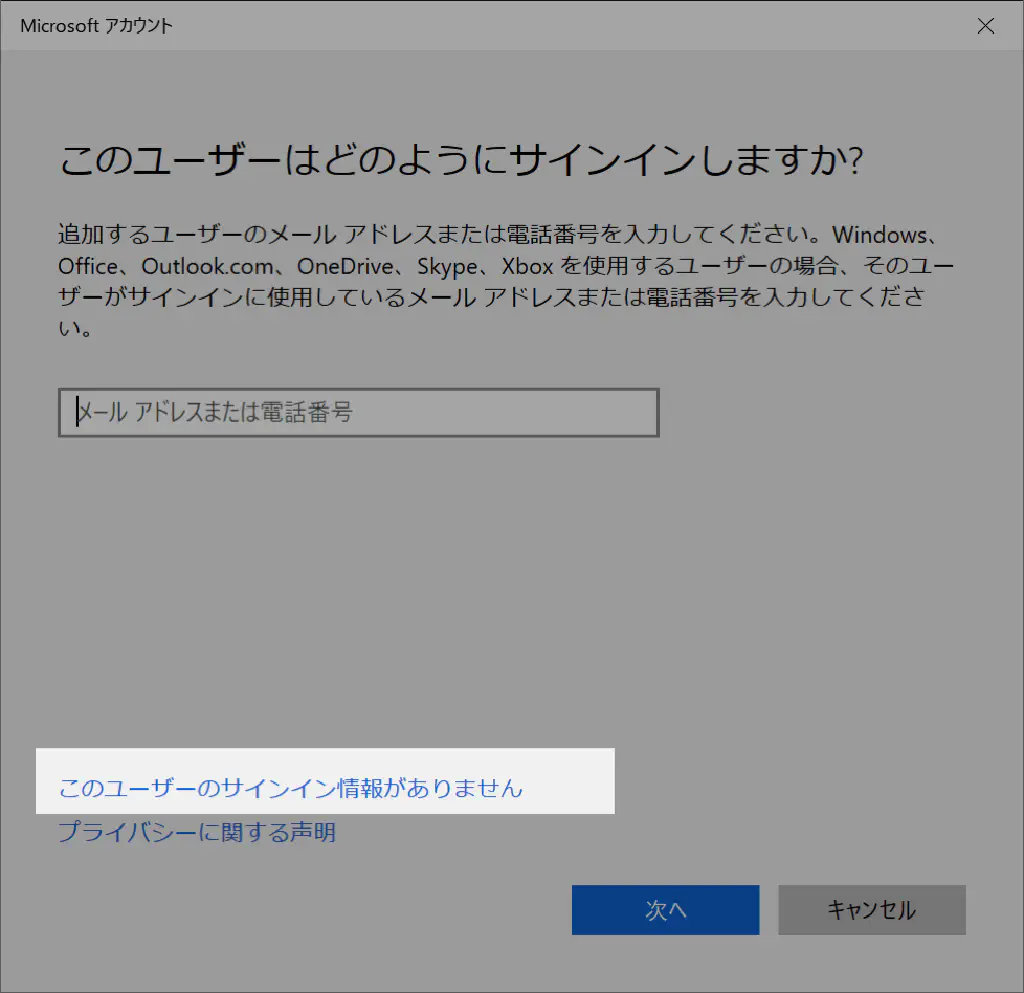
「このユーザーのサインイン情報がありません」をクリックします。
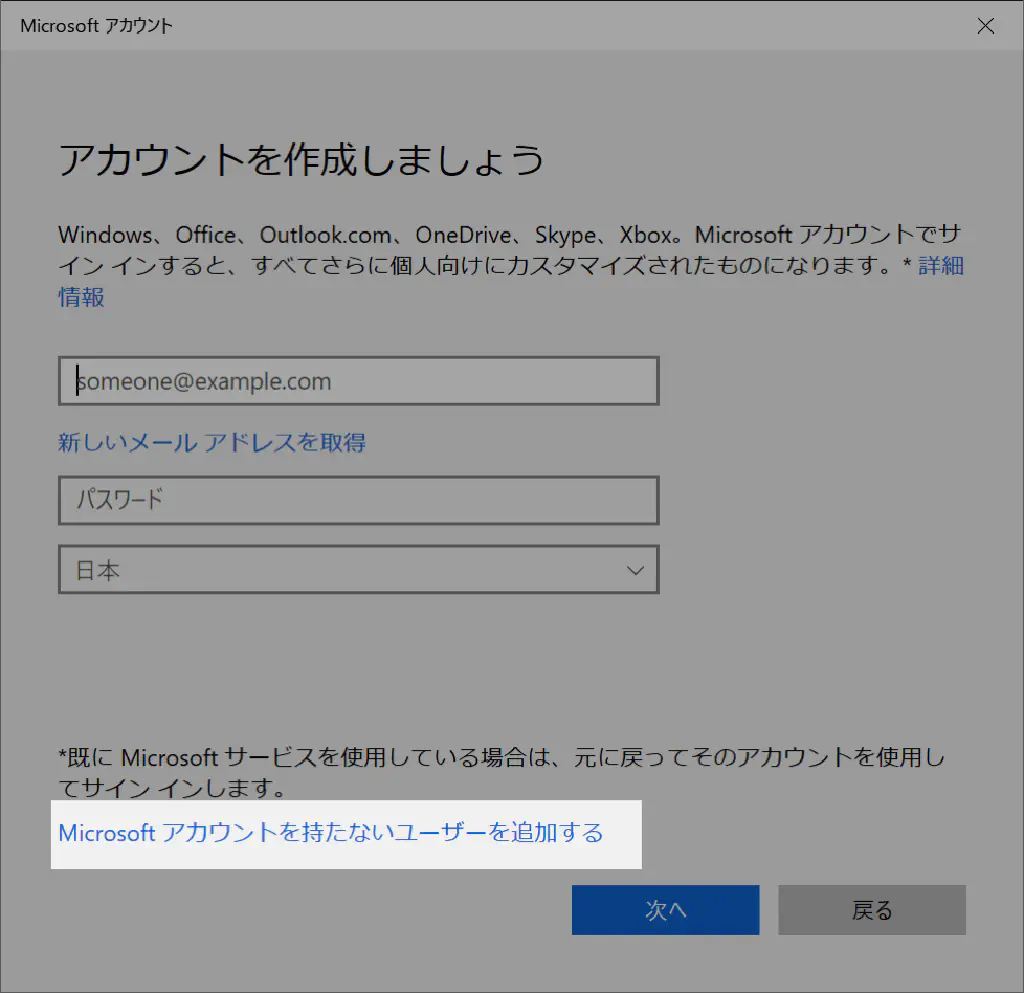
Microsoftアカウントを持たないユーザーを追加する」をクリックします。
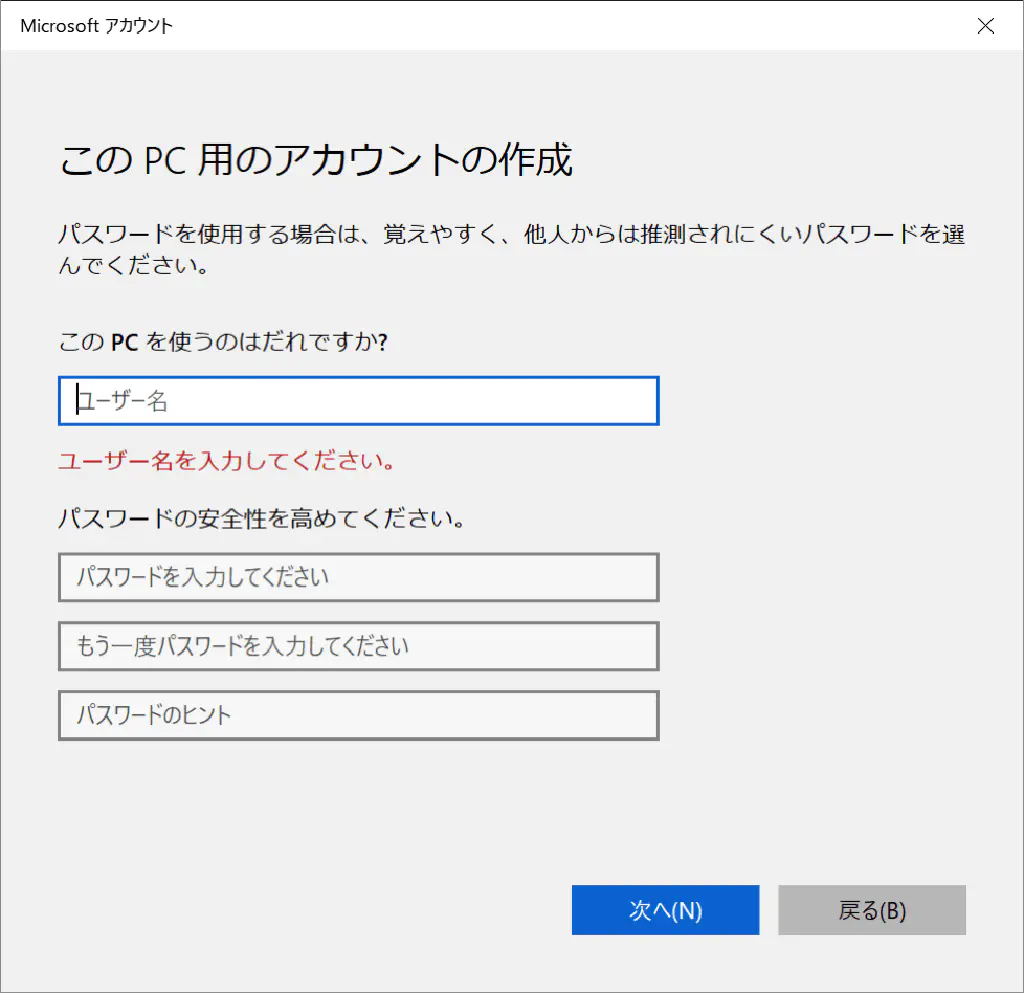
「ユーザー名」を入力します。この「ユーザー名」がC:¥Usersフォルダー配下に作成されるフォルダーの名称になりますので注意してください。パスワードは空白のままで構いません。「次へ」をクリックします。
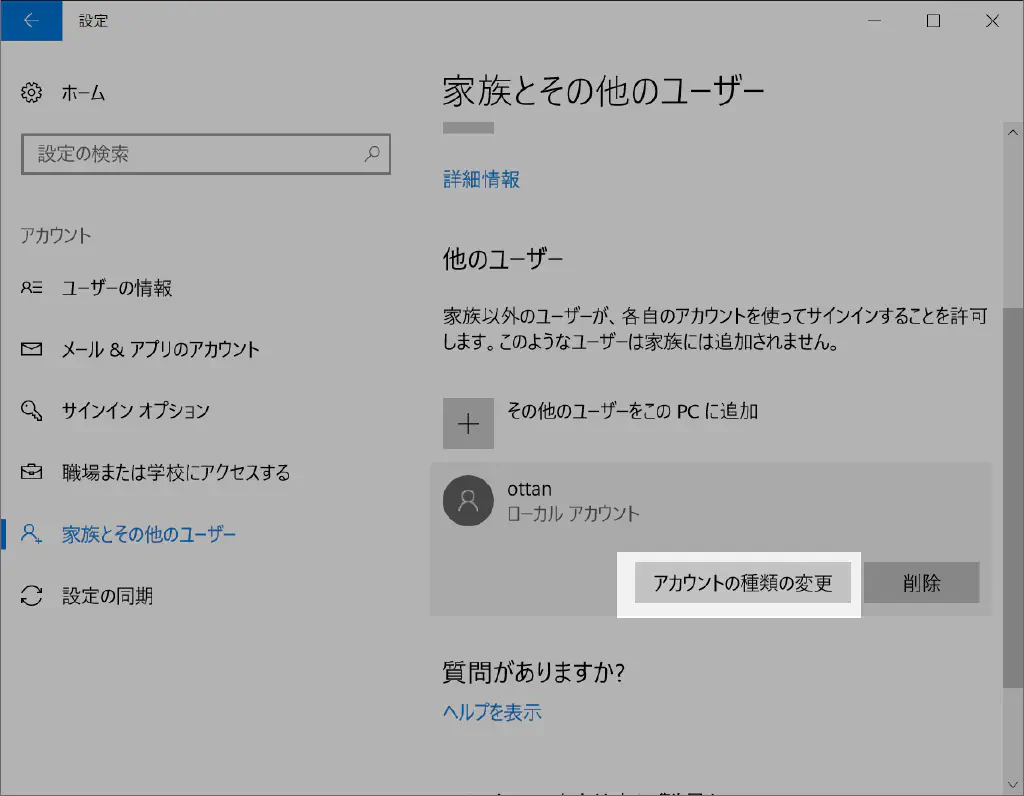
次に作成したアカウントに対する管理者権限を付与します。「家族とその他のユーザー」から「アカウントの種類の変更」をクリックします。
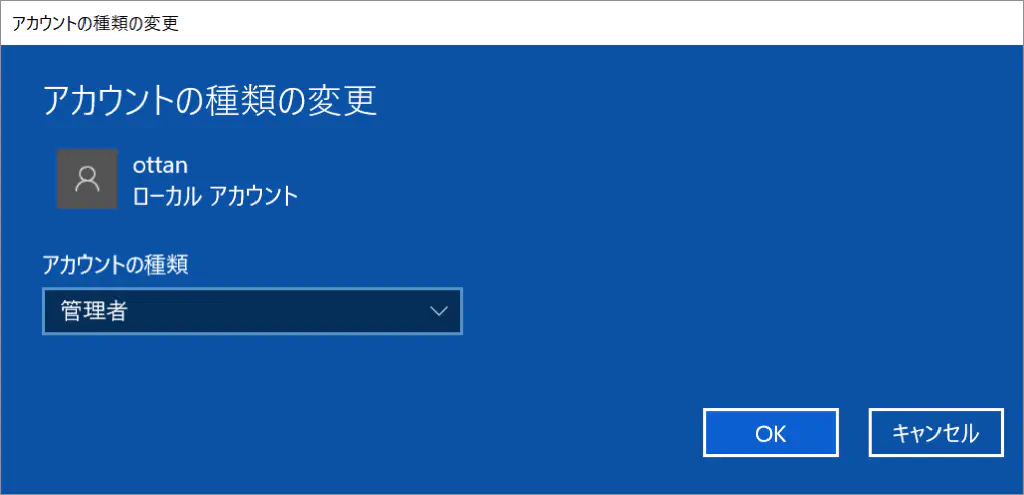
アカウントの種類を「管理者」に変更して「OK」をクリックします。権限の変更が完了したらいったんサインアウトし、作成したローカルアカウントでログオンします。
Microsoftアカウントでのサインインに切り替える
続いて、先ほど作成したアカウントをMicrosoftアカウントに紐付けします。今まで使用していたMicrosoftアカウントに紐づけることによって、これまでと同様の設定をそのまま引き継ぐことができます。
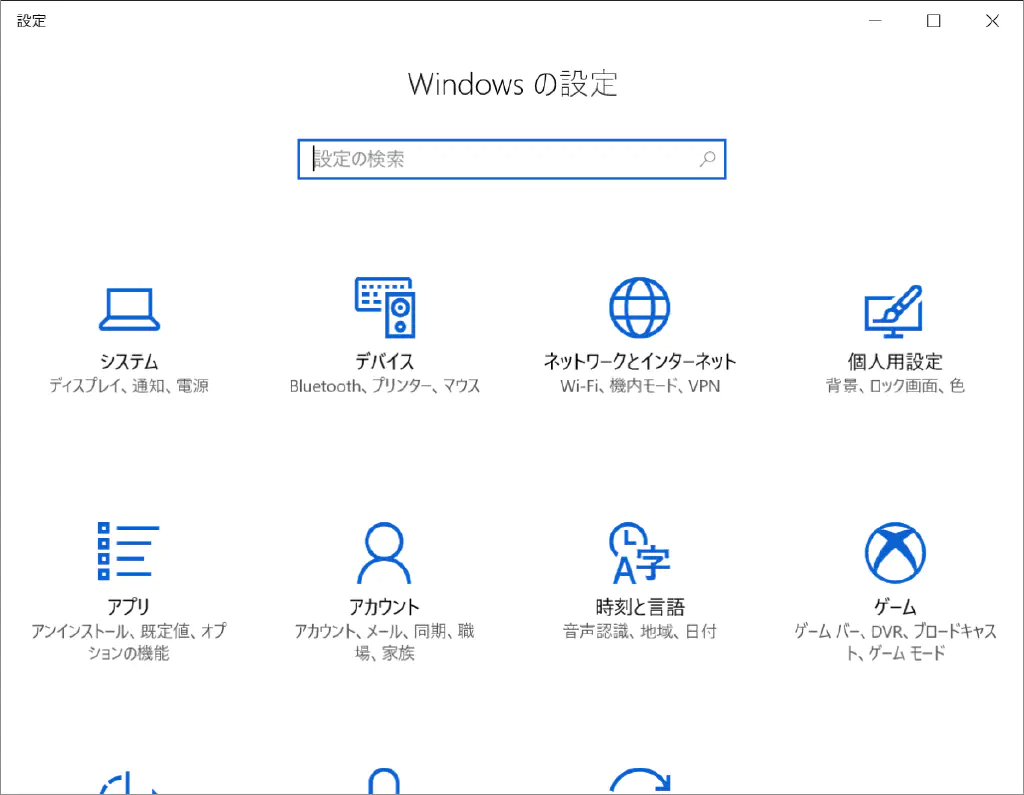
設定から「アカウント」をクリックします。
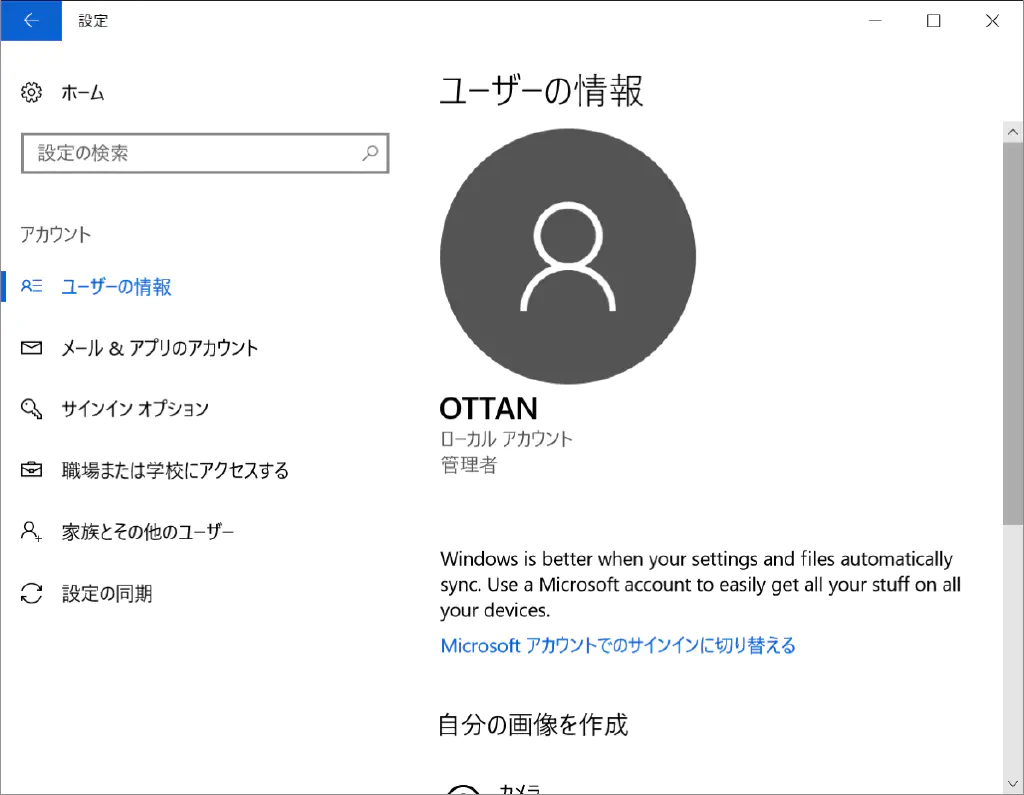
「ユーザーの情報」から「Microsoftアカウントでのサインインに切り替える」をクリックします。
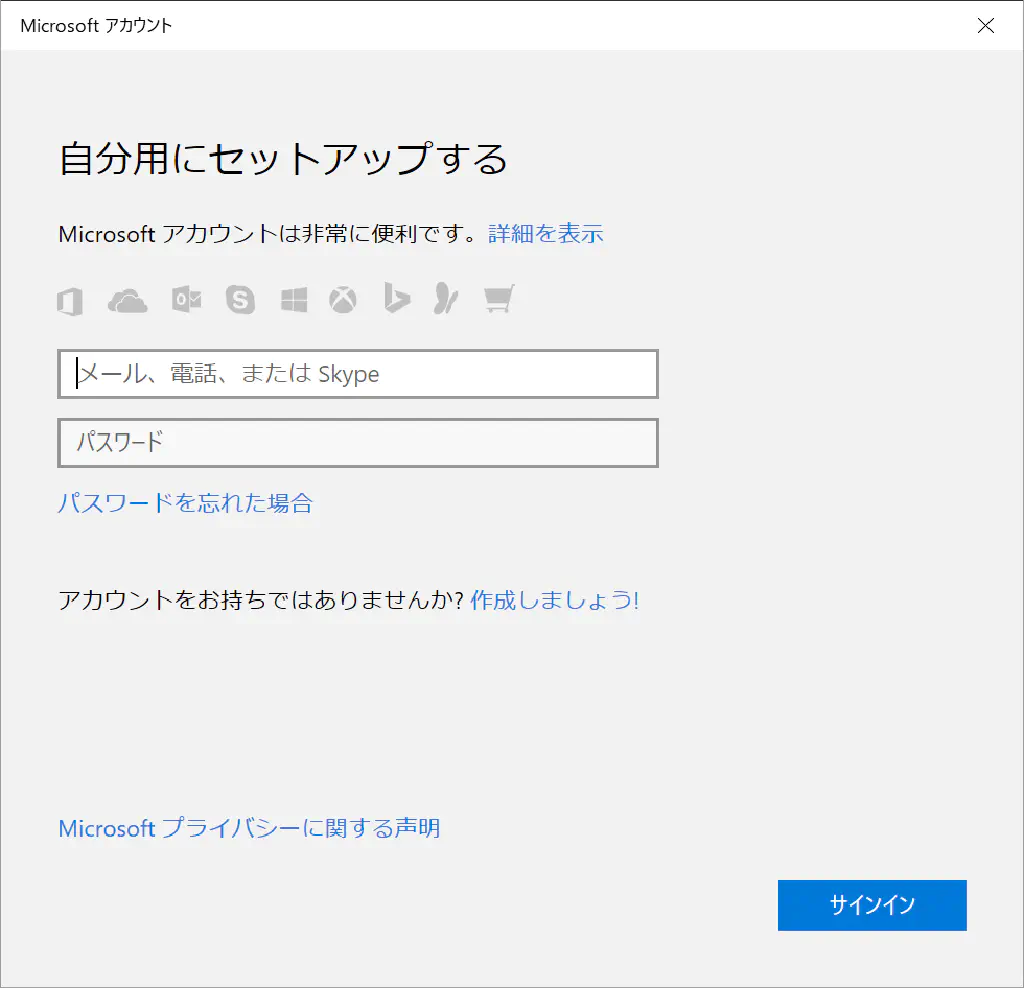
お手持ちのMicrosoftアカウントでサインインします。
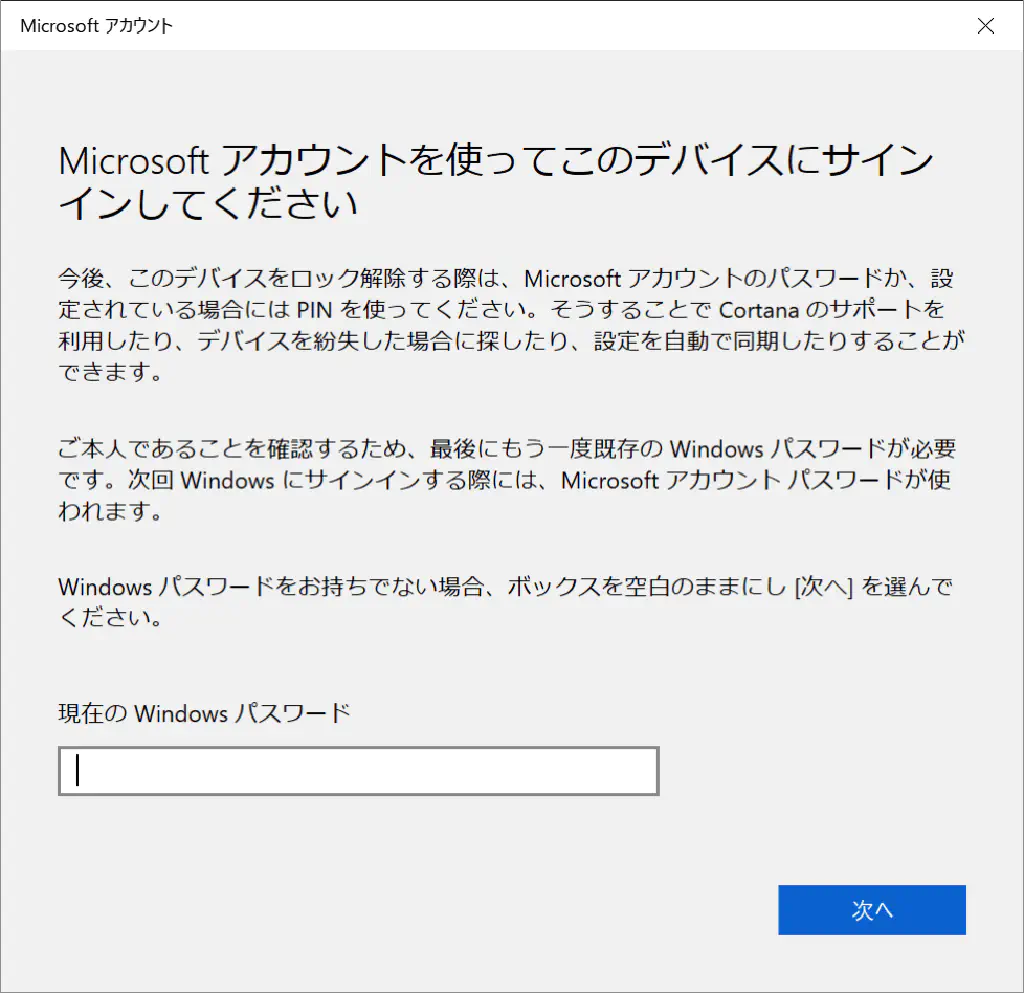
現在のWindowsパスワードは空白のまま「次へ」をクリックします。
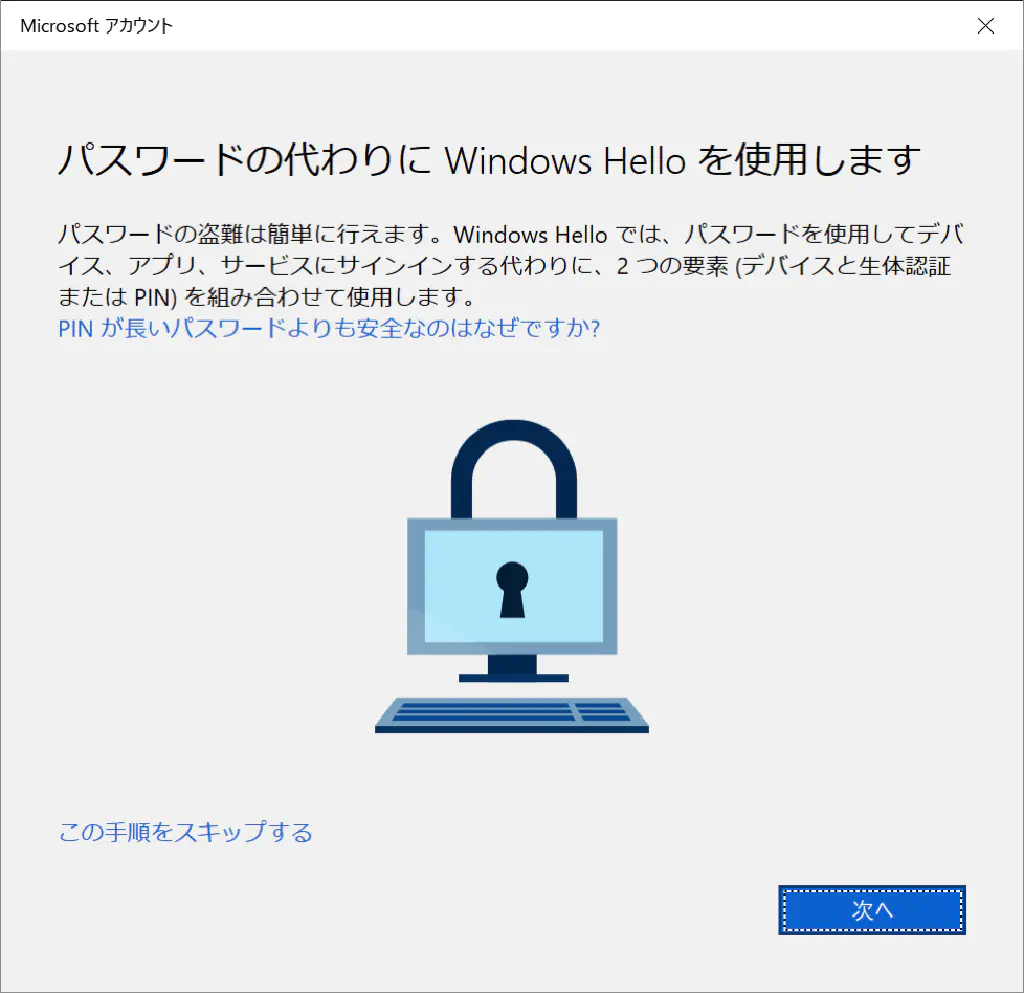
後からでも設定を変更することは可能ですので、「この手順をスキップする」をクリックします。(もちろん、設定しても構いません)
古いアカウントを削除する
最後にこれまで使用していたアカウントを削除します。注意点として、アカウントを削除することにより、C:¥Usersフォルダー配下の該当フォルダーや、その他のユーザーに依存する項目はすべて削除されてしまいますので、新規作成したアカウントのフォルダー配下に必要に応じて移行してください。管理者権限を付与しているため、該当フォルダー配下をすべてコピーすることなどもできます。
オススメは、OneDriveなどのオンラインストレージ上にデータを保管しておくことです。そうすることでローカルストレージの保存されたファイルを意識することなくそのまま継続して使用できます。
なお、Windowsストアで購入したアプリは、Microsoftアカウントに紐づいてるため、今まで使用していたアプリはそのまま使用できます。メールも同様です。
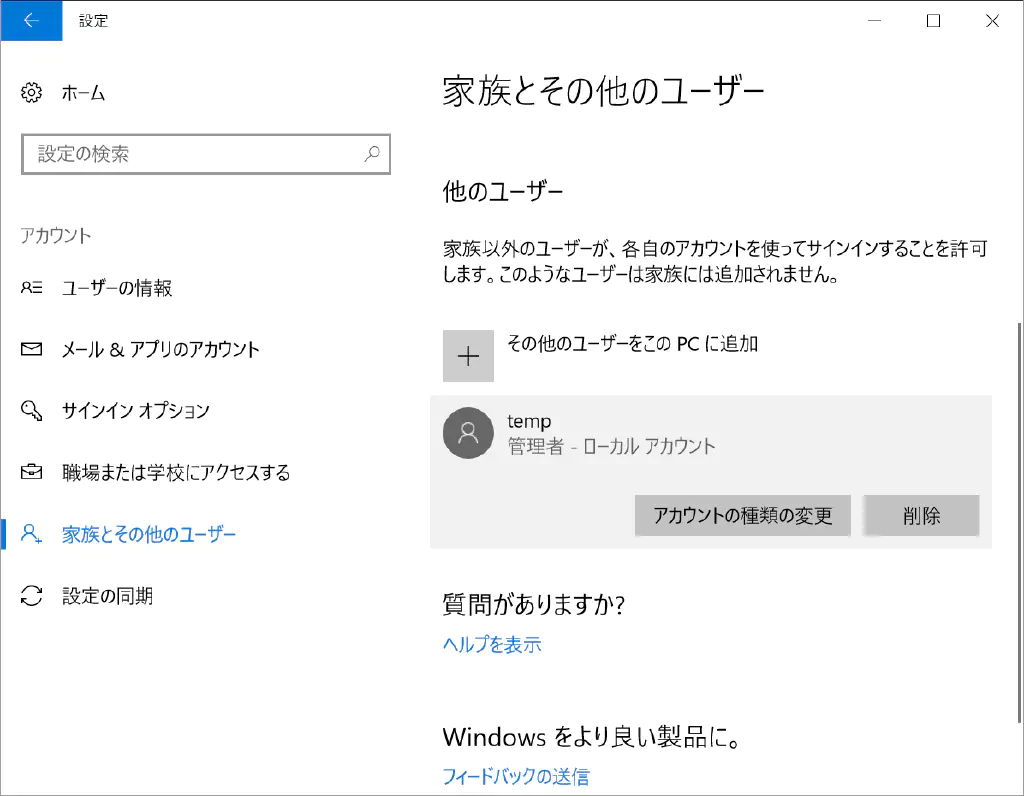
設定の「アカウント」から「家族とその他のユーザー」を選択し、ローカルアカウントに切り替えたこれまでのアカウントを削除します。これでC:¥Usersフォルダーの名称変更は完了です。Microsoftアカウント作成時においても、フォルダーの名称は自由に選ばせて欲しいですね。