
iPhone 4から使用してきた筆者がご紹介するオススメの設定です。ソフトバンクから発売されたiPhone 3Gから、最新のiPhone 8まで、iPhone初心者の方からiPhoneヘビーユーザーの方まで、iOS 11のこのタイミングで設定アプリの状態を見直してみませんか。「そんなの知ってるよ」という項目も数多くあることと思いますが、今一度、「設定」アプリに隠された項目を見直してみてはいかがでしょうか。
iPhoneの初期セットアップ時に設定しておきたい「設定」
iOS標準の「設定」アプリから設定可能な項目をピックアップしてお届けします。もしかすると、このような便利な機能があったということを見逃しているかもしれません。ぜひ、ご参考にしてみてください。
家族でApp Storeから購入したアプリを共有する
App Storeでダウンロード、購入できるアプリによっては、「ファミリー共有」可能という項目が設けられていることがあります。これは、家族の中の誰かがそのアプリをダウンロード、もしくは購入したことがある場合は、あらかじめ家族として登録したApple IDの持ち主であれば、そのコンテンツを無償で共有できるというものです。
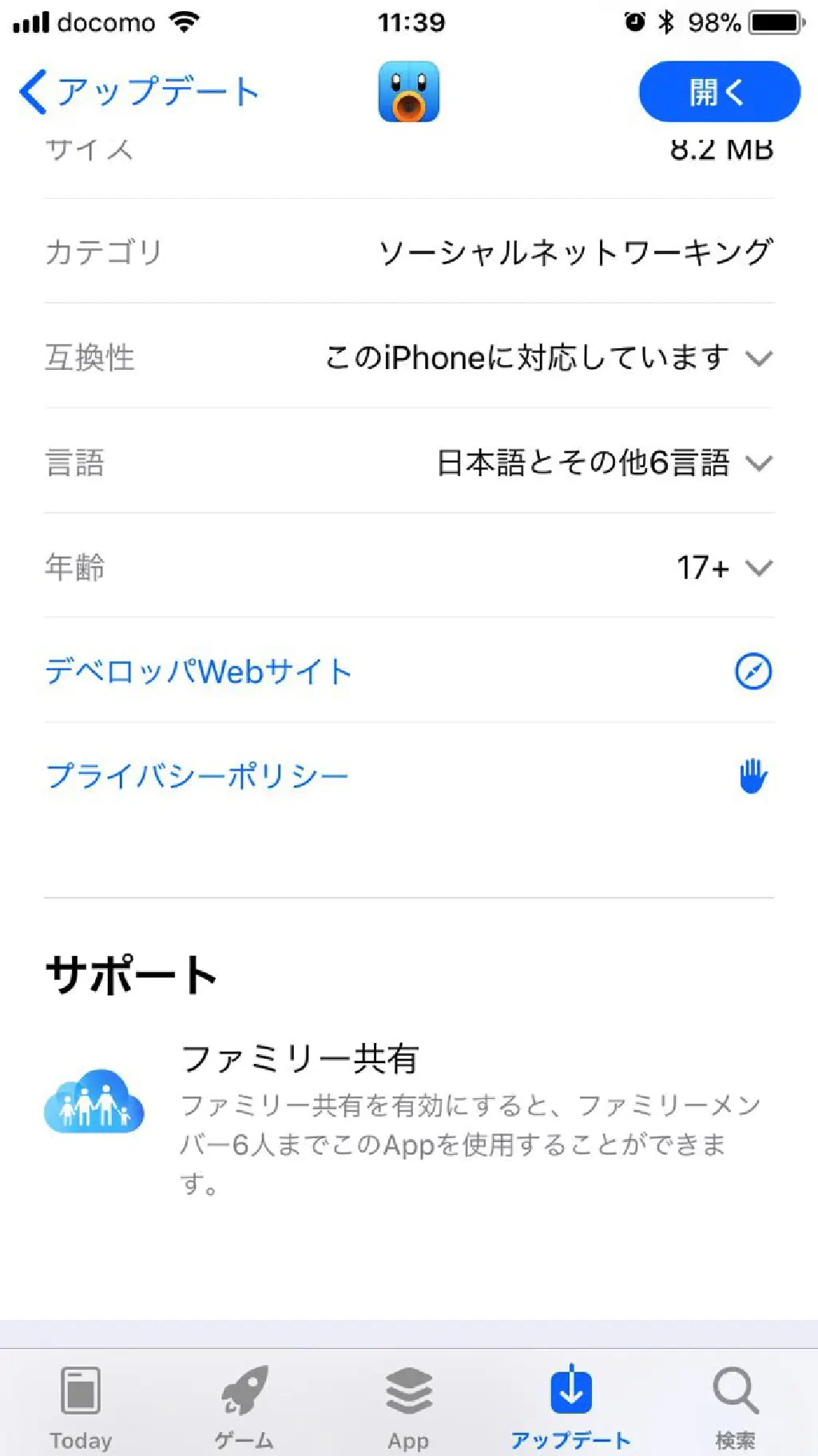
iOS 11のApp Storeでは、アプリの詳細の下部の「サポート」欄に「ファミリー共有」という項目が表示されていれば、「ファミリー共有」が適用されます。「家族で使用したいけれどアプリの値段が高くて家族全員分買うにはちょっと…」という場合には、「ファミリー共有」が設定されていないかどうか確認してみましょう。
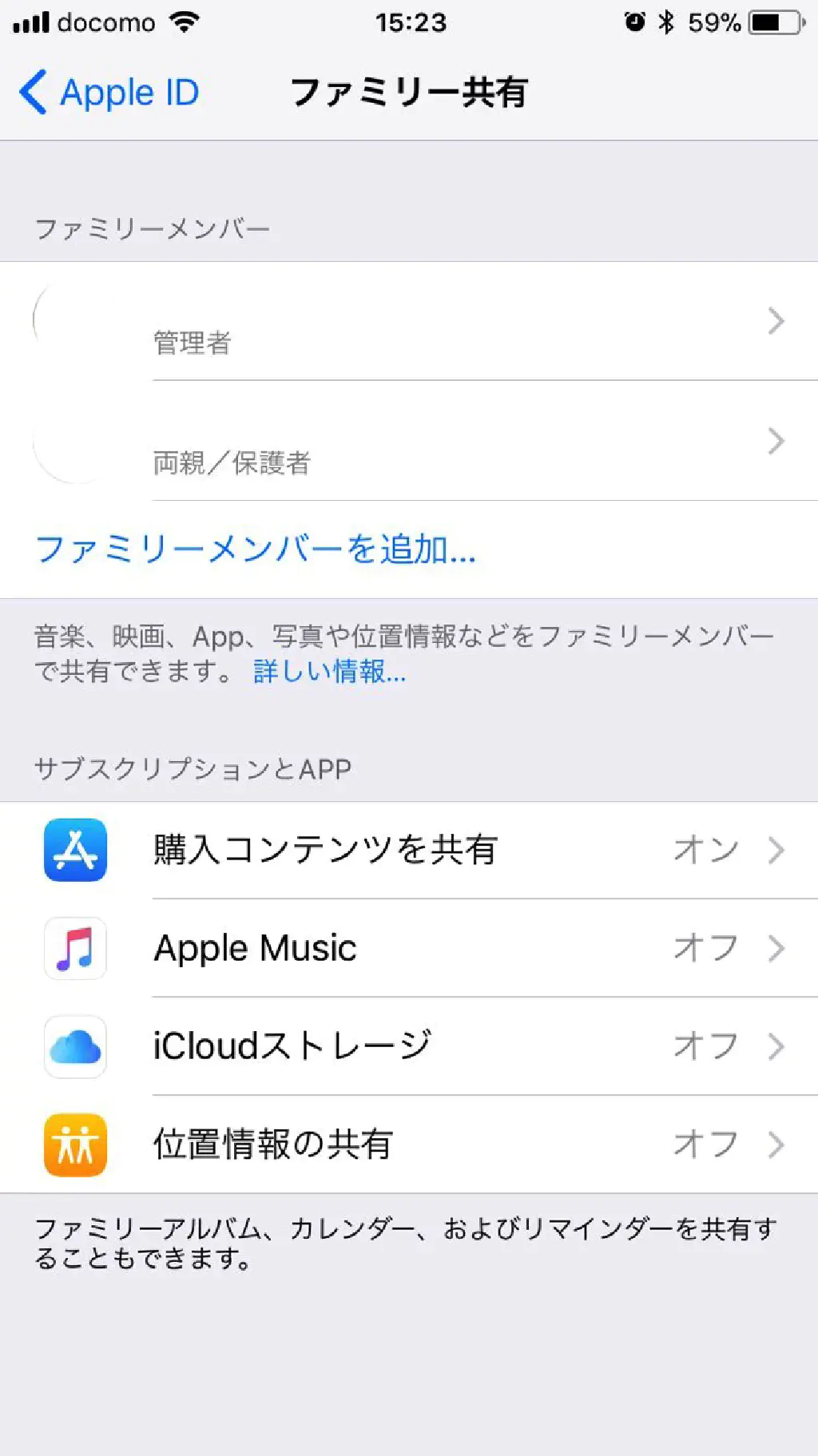
ファミリー共有を使用するためには、「設定」から最上部のApple IDをタップして、「ファミリー共有」をタップします。最上部に「ファミリー共有」可能なメンバーが表示されているため、家族を追加したい場合は「ファミリーメンバーを追加」をタップして登録します。
接続したことのないWi-Fiに対して毎回ダイアログが表示されるのを回避したい
iPhoneでは、Wi-Fiがオンになっている場合、周囲に利用可能なWi-Fiネットワークがあるかどうか自動的に検出する仕組みなっています。その際、接続したことのないWi-Fiネットワークが周囲に存在する場合、自動的にダイアログが表示され、どのWi-Fiネットワークに接続するかどうかを確認するよう促されるのですが、毎回表示されるのは煩わしいです。
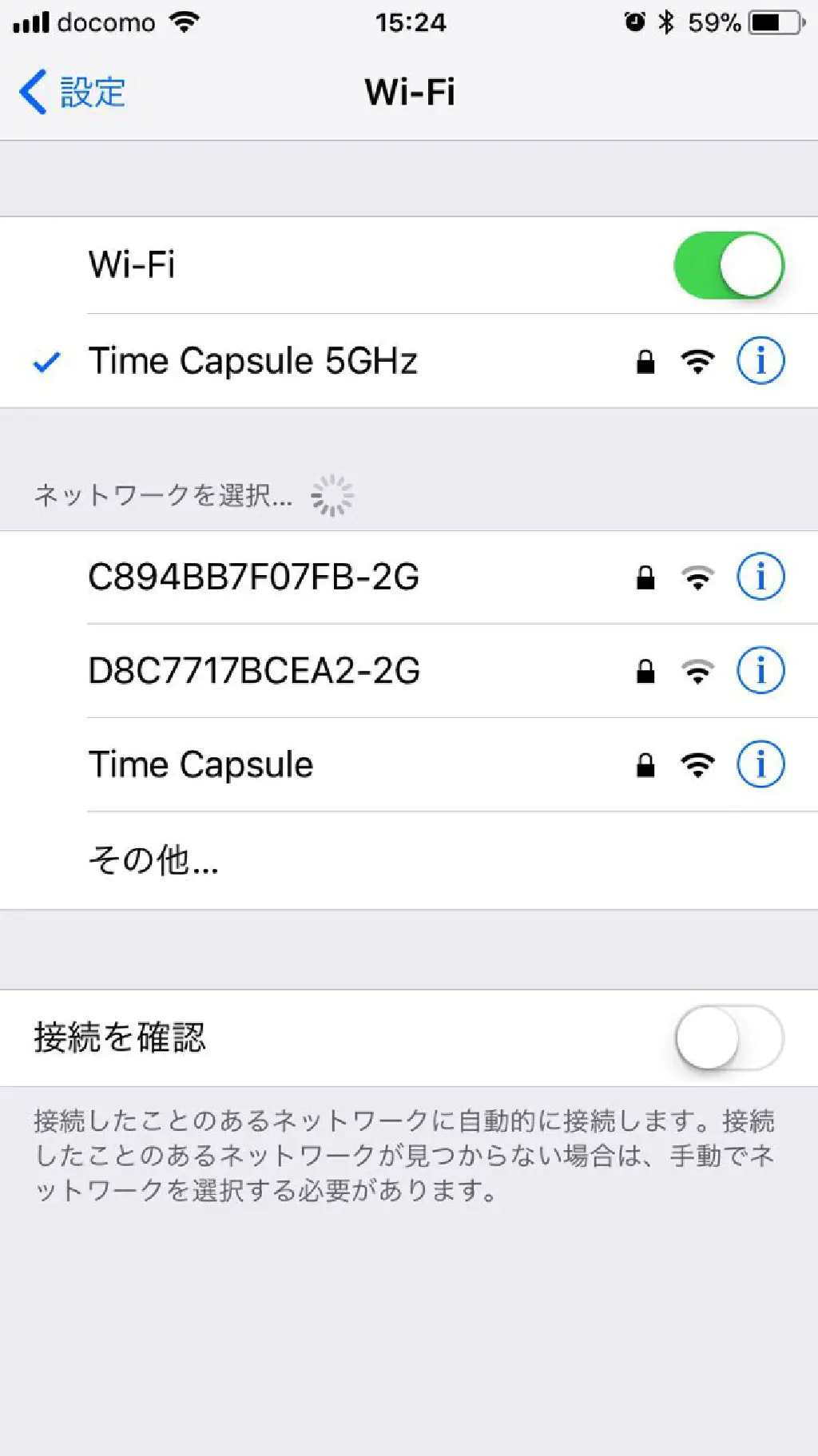
このダイアログをオフにするためには、「設定」アプリの「Wi-Fi」から「接続を確認」のチェックボックスをオフにします。これで、これまで接続したことのあるWi-Fiネットワーク以外自動的に接続されなくなり、ダイアログも表示されなくなります(逆に言えば、接続できるWi-Fiが周囲にある場合でも、過去に接続したことがなければ自動的に接続されません)。
通知のダイアログやアプリのアイコンにバッジが大量に表示される
iOSの通知機能は便利なものです。メールやカレンダーといった標準アプリから、通知に対応しているアプリ(Twitter、Facebook、Instagramなど)では、更新があるたびに通知のダイアログが表示されたり、未処理の項目がある場合には、アプリのアイコンの右上に数字(バッジ)が表示されることがあります。
非常に便利な機能ではあるのですが、ありとあらゆるアプリの通知やバッジをオンにしておくと、事あるごとに通知ダイアログが表示される上、未処理のバッジが大量に表示される、という事態になりかねません。そのような場合には、アプリの通知の項目を見直しましょう。
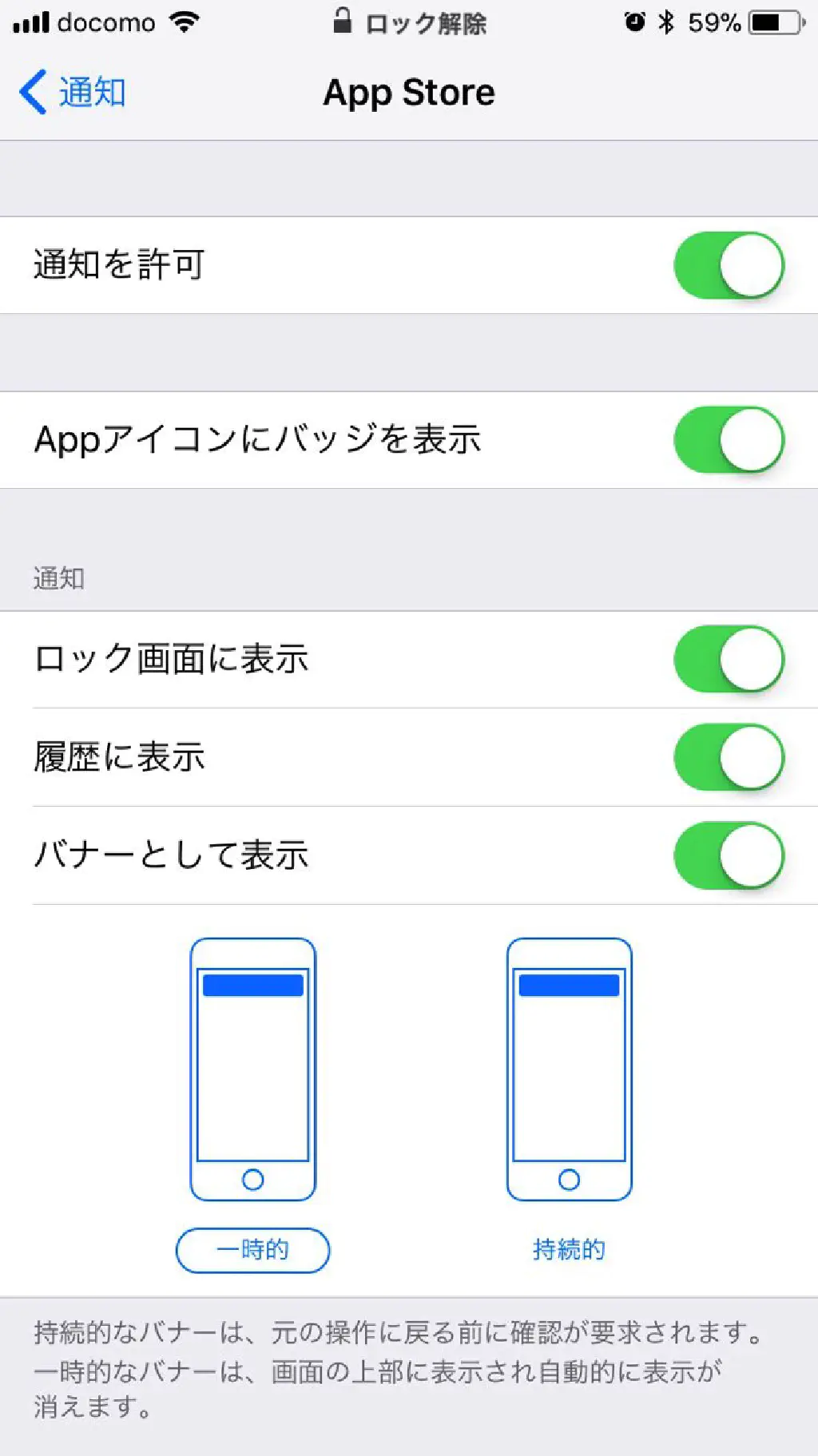
アプリの通知の設定は、「設定」→「通知」からアプリごとに個別に行うこともできます。そもそも通知自体が必要ではないアプリ(たとえば、ゲームなど緊急性がないもの)は、「通知を許可」自体をオフにしておきましょう。また、通知さえ表示されれば、とくにアプリにバッジを表示する必要がない場合には、「Appアイコンにバッジを表示」をオフにしておくと良いでしょう。「ロック画面に表示」「履歴に表示」は好みに応じて切り替えます。iPhoneを使用していない場合でも通知を確認したいような緊急性の高いアプリ(たとえば、メール)は「ロック画面に表示」をオンにしておけば、iPhoneがスリープ状態になっている場合でも通知があるたびにお知らせしてくれます。ロック画面に表示するほどのものではないけれど、通知されたことは残しておきたい、という場合には「ロック画面に表示」はオフにして「履歴に表示」をオンにしておきます。このように通知を使い分けることで、重要な通知を見逃すことがなくなるでしょう。
コントロールセンターをカスタマイズしよう
ロック画面、アプリの起動中にも呼び出すことができるコントロールセンターですが、iOS 11からはコントロールセンターを大幅にカスタマイズすることができるようになりました。デフォルトでは表示されいない項目もあり、また表示されているけど不要な項目もあるため、この項目をカスタマイズして自分らしいコントロールセンターを準備しましょう。(一部の項目は非表示不可)
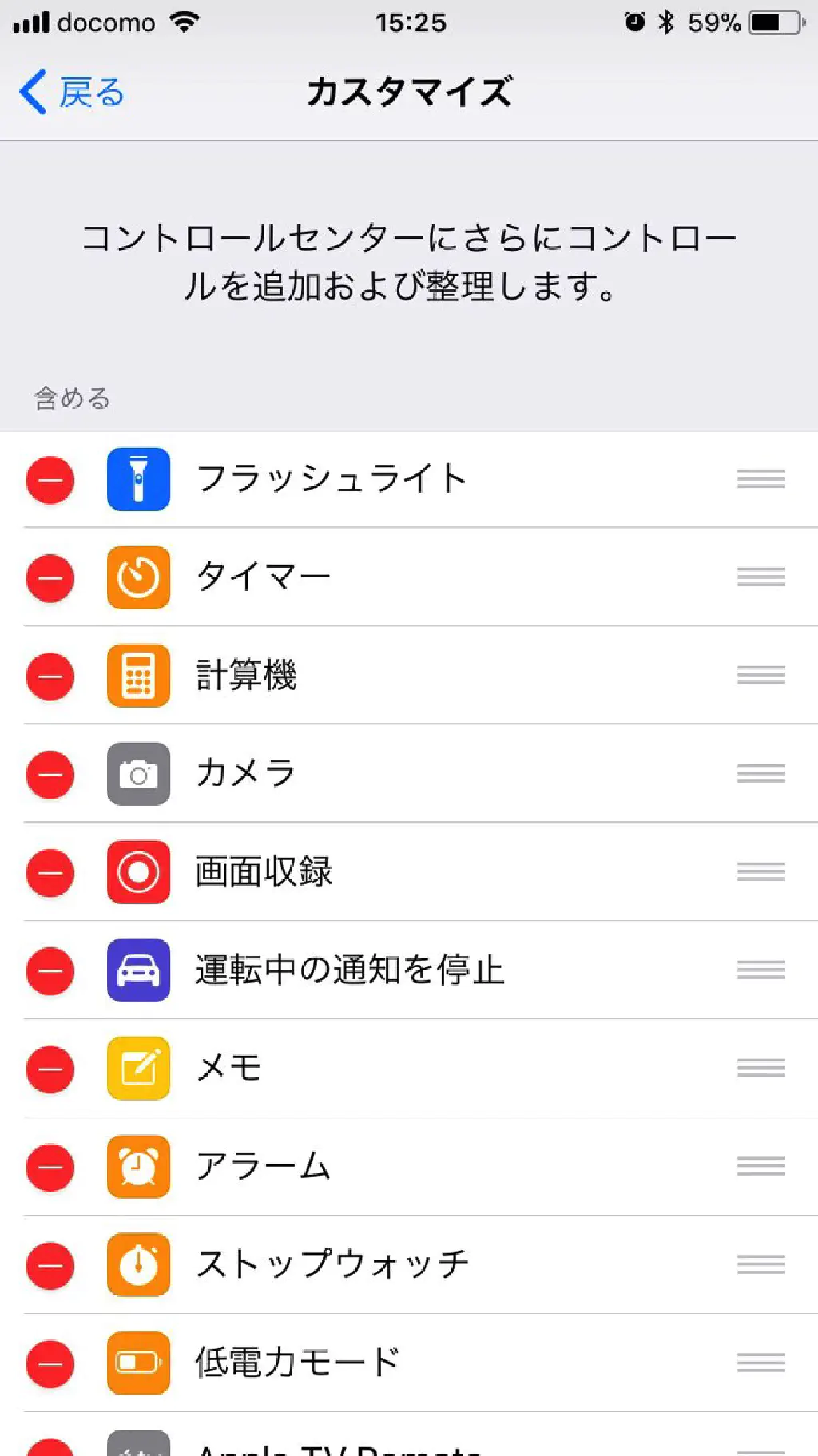
コントロールセンターのカスタマイズは、「設定」→「コントロールセンター」→「コントロールをカスタマイズ」をタップします。デフォルトでは表示されていませんが、iOS 11からは「画面収録」と呼ばれる機能がコントロールセンターから利用できるようになっています。これは「iPhoneの操作を録画する機能」です。たとえば、友人にiPhoneの操作を教えたいけど電話やメッセージで伝えるのは困難という場合には、この機能を使用することで簡単に画面の操作を伝えることができます。これまでは、MacのQuicktimeを使用する必要がありましたが、これからはiPhone単独で使用できます。なお、コントロールセンターを呼び出した際、各項目を長押し(3D Touchの場合は、強く押す)すると、隠れた項目(?)が設定できますので、今までコントロールセンターにあったはずの項目が見つからない!という場合には、コントロールセンターを呼び出した上で、各項目を長押ししてみましょう。
就寝中は通知をオフにして快適な睡眠を
iPhoneの通知は便利な機能ですが、就寝中に見ることはありませんよね。就寝中はベッドでiPhoneを充電しながら寝ている、翌朝のためにアラームを設定しているといった方も多いと思いますが、就寝中に通知機能により頻繁に通知が表示されると睡眠の邪魔になりますよね。その都度、通知機能をオフにしても良いのですが、翌日オンにするのを忘れてしまったり、手間が多くなるため面倒です。そのような場合には「おやすみモード」を使用しましょう。
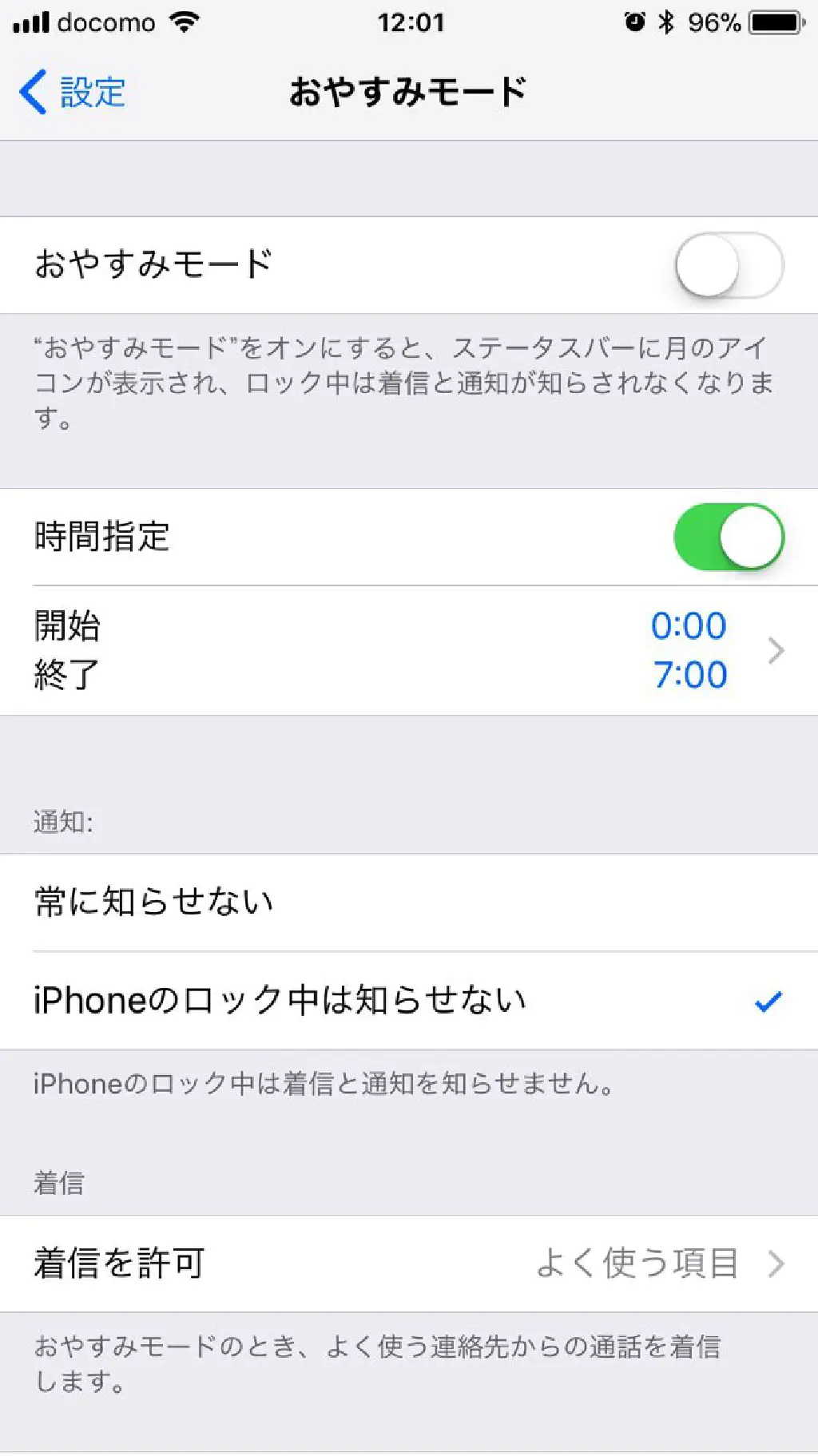
「おやすみモード」は、オンにしている間、すべての通知と着信をオフにする機能です。「設定」→「おやすみモード」から設定することが可能です。便利な使い方としては、「時間指定」をオンにしておくtことで、指定した時間帯のみ通知と着信をオフにすることができるため、普段の就寝時間に合わせてスケジュールを設定しておくと良いでしょう。
平日と週末で就寝時間が異なるかもしれません。週末の遅い時間帯にはアプリの通知はしてほしい、という場合もあるかもしれません。「おやすみモード」のスケジュールを複数設定することはできませんが、そのような場合には「iPhoneのロック中は知らせない」をチェックしておくと、iPhoneを使用している間は通常通り通知、着信が行われるため柔軟な対応が可能です。
また、緊急時に備えて家族や会社など「おやすみモード」をオンにしている間も着信を許可したい場合があります。そのような場合には、「着信を許可」から着信を許可する電話番号やグループ(連絡帳のグループ単位)を指定しましょう。
車を運転中は通知をオフにする
自動車を運転中にiPhoneを操作する行為は禁じられています。自動車を運転中は、運転に集中するようにしましょう。運転をサポートする機能として、自動車を運転中は通知をオフにする機能が備わっています。
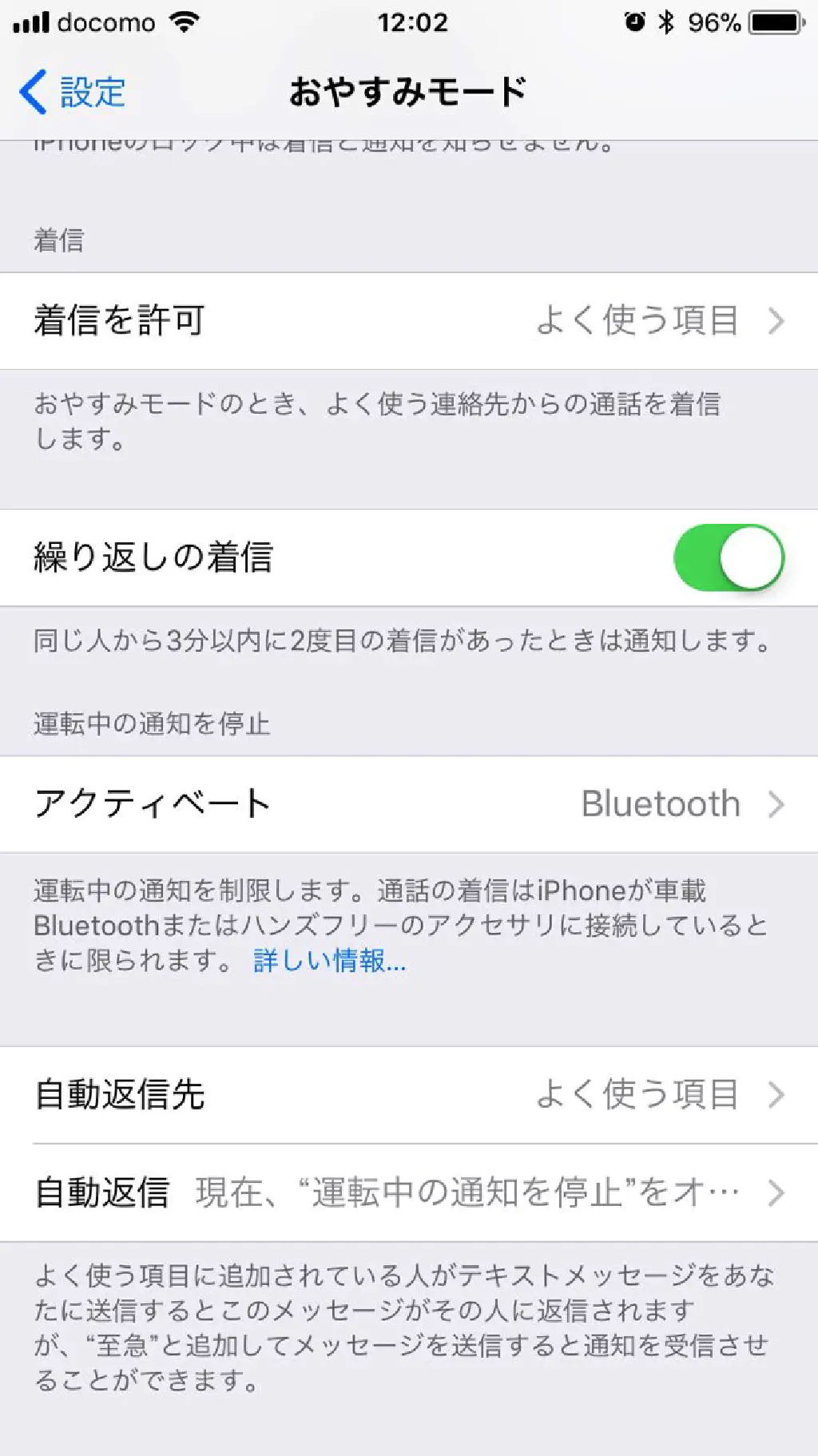
「設定」→「おやすみモード」→「アクティベート」から、「Bluetooth」を設定しておきます。これで自動車のカーナビ等にBluetooth接続している場合には通知をオフにできます。
他人のiPhoneのAirDropに勝手に自分の名前のiPhoneが表示されるのを防ぐ
AirDropは、Bluetooth(または、Wi-Fiネットワーク)経由で、写真などのデータを近くのiPhoneと共有することのできる便利な機能です。近くにAirDropを有効にしているiPhoneが存在する場合、共有機能からAirDropの項目にそのiPhoneが表示されます。電車で共有機能を使用しようとした場合に、画面に知らない人のiPhoneがたくさん表示された、といった記憶はありませんか?とくに害があるわけではないのですが(表示された相手に対してデータを送信できるだけ)、あなたのiPhoneも同様に見ず知らずの他人のiPhoneのAirDropに表示されているかもしれません。
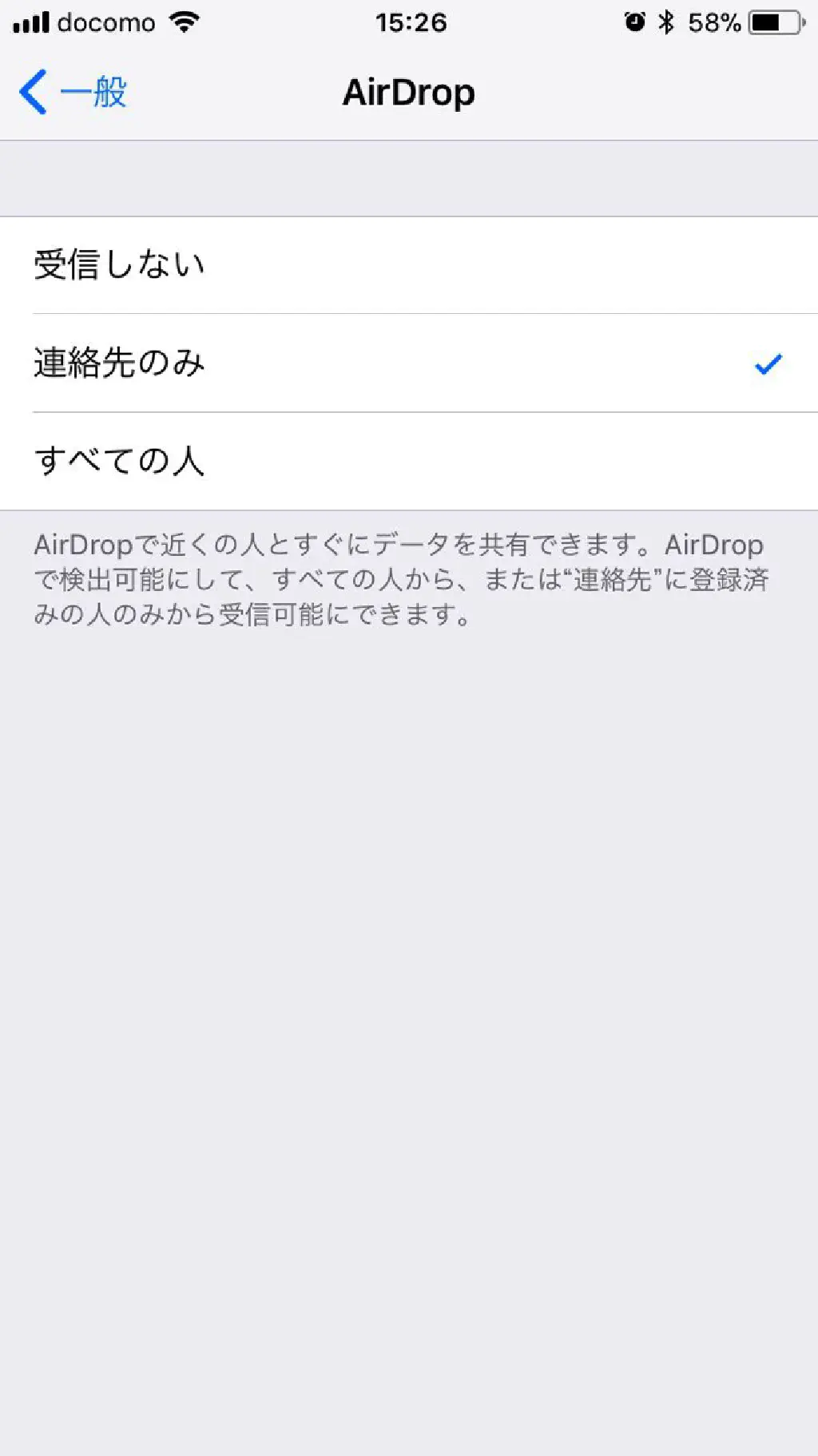
このように見ず知らずの他人のiPhoneのAirDropに、自分のiPhoneを表示させたなく場合は、「設定」→「一般」→「AirDrop」から「連絡先のみ」にしておきます。これで連絡帳に登録されている相手以外のiPhoneに、自分のiPhoneがAirDropに表示されることはなくなります。
AirDropで見ず知らずのiPhoneの表示で「○○のiPhone」と相手の名前と思われる名称が表示されていることはありませんか?これはiPhoneに設定している名称が表示されています。「設定」→「一般」→「情報」→「名前」からiPhoneの名称を変更することができるため、無難な名前に変更しておくと良いでしょう。
時間帯に合わせて快適なディスプレイの明るさを調節する
昼間、外出中に太陽光に照らされてスマホの画面が見づらい、逆に夜間にスマホの画面が明るすぎて目が疲れる、といった場合も含めて、Appleはディスプレイの明るさを自動調節する機能をオンにするよう推奨しています。この機能は、画面の見やすさのみならず、その時その時に合わせて自動的に最適な明るさに調節してくれるため、ディスプレイの発色にムダがなくなり、バッテリーの消耗を抑える働きもありますので、オフになっている場合はぜひオンにしましょう。
目安としては、夜間、明かりを暗くした部屋でiPhoneのロックを解除し、一番見やすいと思う明るさに明るさを手動で調節し、その後、自動調節をオンにしておくと常に最適な明るさで画面を操作できます。
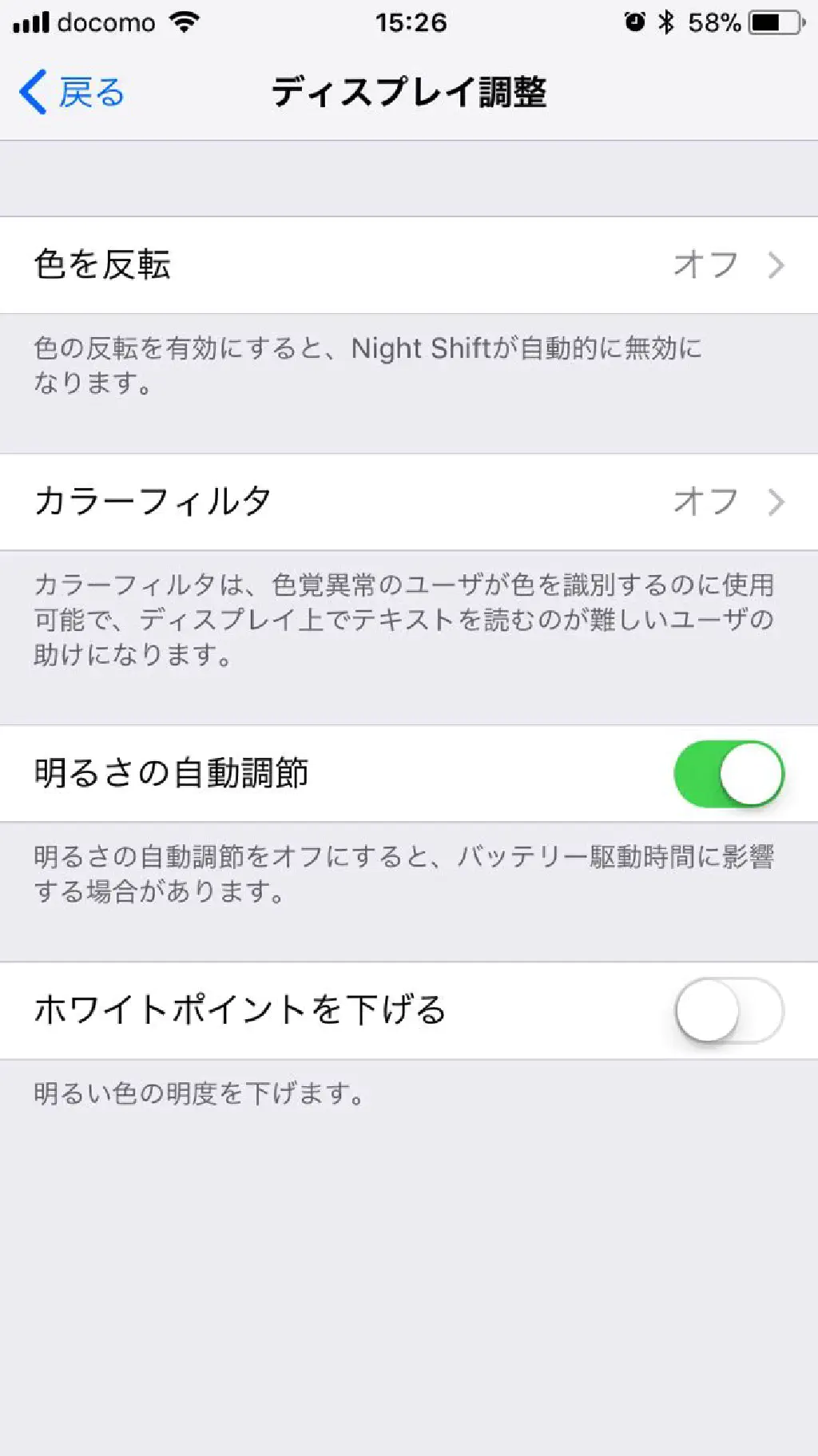
「設定」→「一般」→「アクセシビリティ」→「ディスプレイ調整」から「明るのさ自動調節」のチェックボックスをオンにします。(iOS 10まではもっと浅い階層にこの項目はありましたが、iOS 11からは移動しました。この項目を常にオンにしておいて欲しいというAppleの気持ちの現れなのかもしれません)
iPhoneのロック解除時にホームボタンをいちいち押すのが煩わしい
iOS 10からiPhoneのロック解除は、Touch IDによるロック解除、ホームボタンの押し込みによるホーム画面の表示という二段階の操作が必要になりました。ホームボタンにTouch IDが内蔵されているため、ホームボタンを押しながらTouch IDによる認証が可能であるため、さほど気にならないという方も多いかもしれませんが、iPhone 6s以前のデバイスを使用している場合には物理的にホームボタンを押し込む必要があるためこの操作が煩わしいと感じることがあるかもしれません。
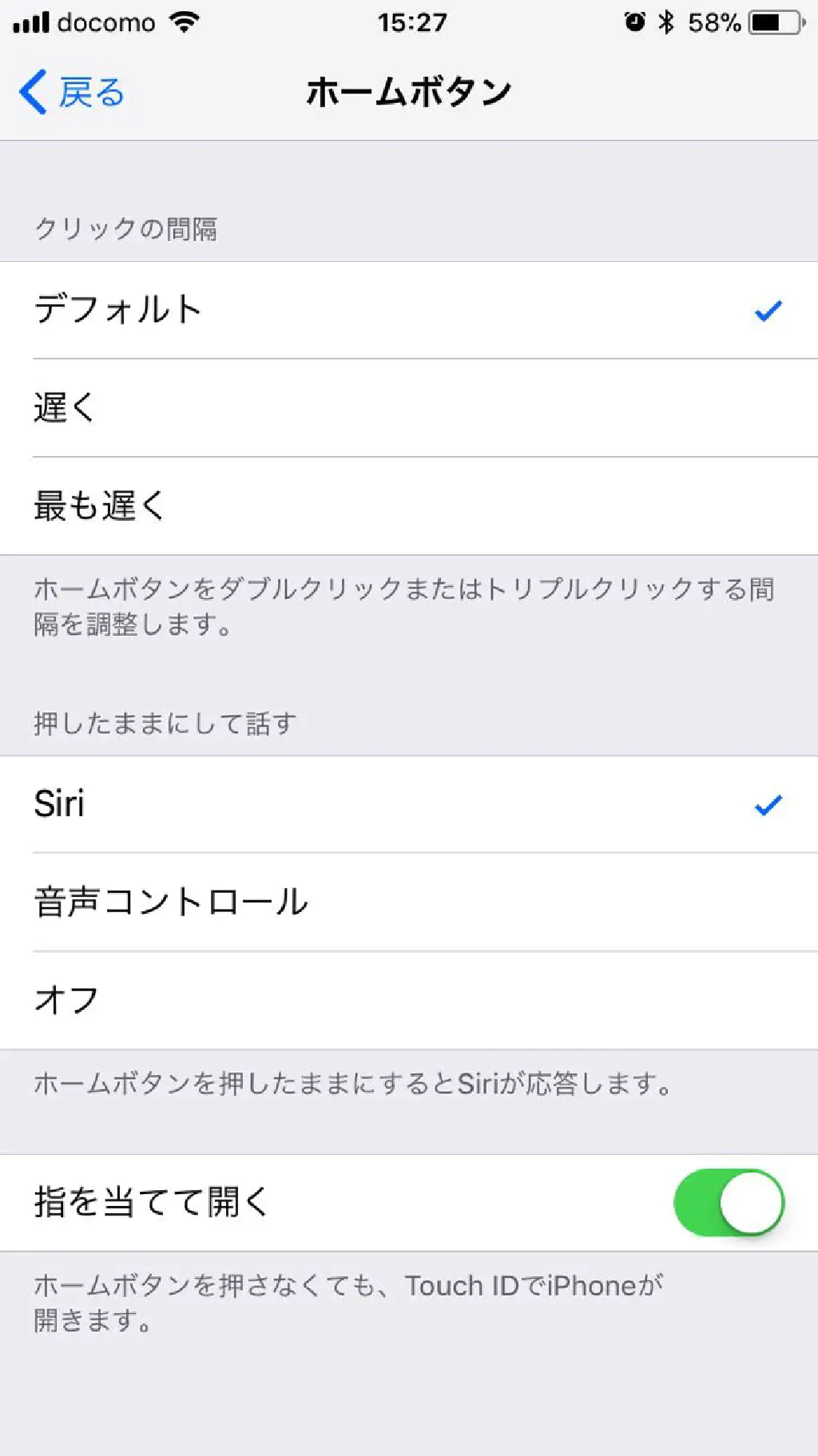
そのような場合には、「設定」→「一般」→「アクセシビリティ」→「ホームボタン」から「指を当てて開く」のチェックボックスをオンにしておくことで、ホームボタンを押し込むことなく、Touch IDの認証完了と同時にホーム画面を表示させることができるようになります。後述の「手前に傾けてスリープ解除」と併用することで、ポケットからiPhoneを取り出して画面を表示してTouch IDによりロックを解除してホームボタンを押してホーム画面を表示する、といったいかにも面倒そうな操作が「Touch IDによる認証のみ」になり飛躍的に操作が楽になるはずです。
Siriと声ではなくフリック入力でチャットする
Siriによる日本語の認識率は年々向上しているものの、GoogleアシスタントやMicrosoftのCortanaの日本語認識率と比較すると、残念ながらまだまだといった印象が否めません。Siriと音声による会話を楽しむ、Siriを便利に使うのは楽しいものなのですが、もっとSiriと楽しく(日本語の誤認識によるストレスなく)会話する方法はないものでしょうか。
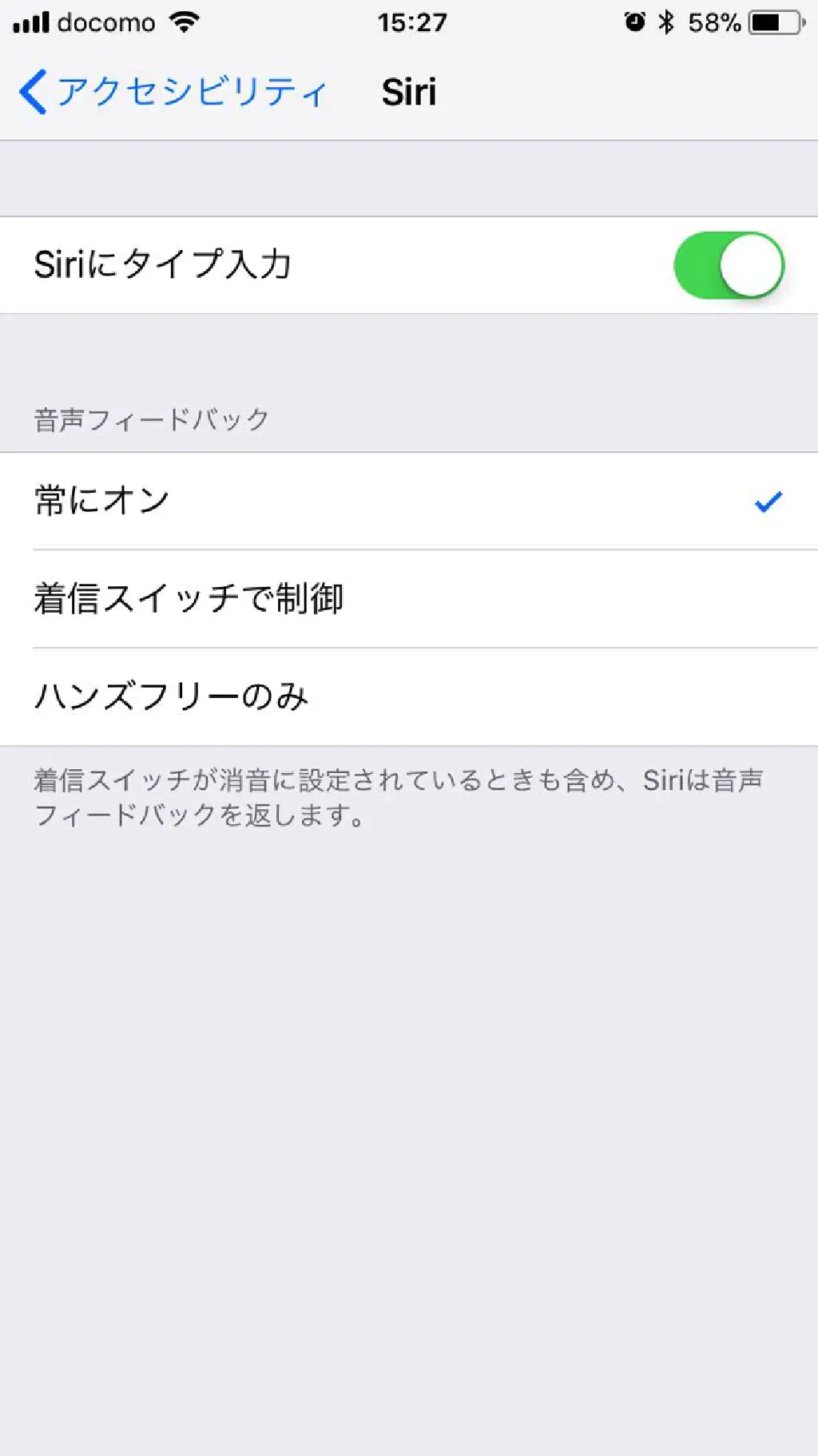
iOS 11からは、Siriと文字入力による対話が可能になりました。「設定」→「一般」→「アクセシビリティ」→「Siri」から「Siriにタイプ入力」をオンにしておくことで、Siriを呼び出した際にキーボードが表示されるようになります。これで、意図した言葉をそのままSiriに伝えることができるようになります。音声入力したい場合は キーボードの音声入力機能(キーボードのマイクのアイコンをタップ)を使用しましょう。これでSiriとの会話が楽しくなるかもしれません。
iPhoneの操作中に勝手に画面の上部が下に移動する
iPhoneの操作中に気づいたら画面の上部が下に移動してきて、画面下部のボタンが操作できなくなった、という経験はありませんか。これは、iPhoneの画面サイズが4インチから5インチ以上のように大きくなったことに伴う、Appleの用意した片手で画面上部の操作が楽にできるようにと用意した「簡易アクセス」と呼ばれる機能ですが、邪魔に感じるという人もいるかもしれません。この機能はホームボタンをダブルタップすることで呼び出すすることができるのですが、不要な方は無効化しておきましょう。
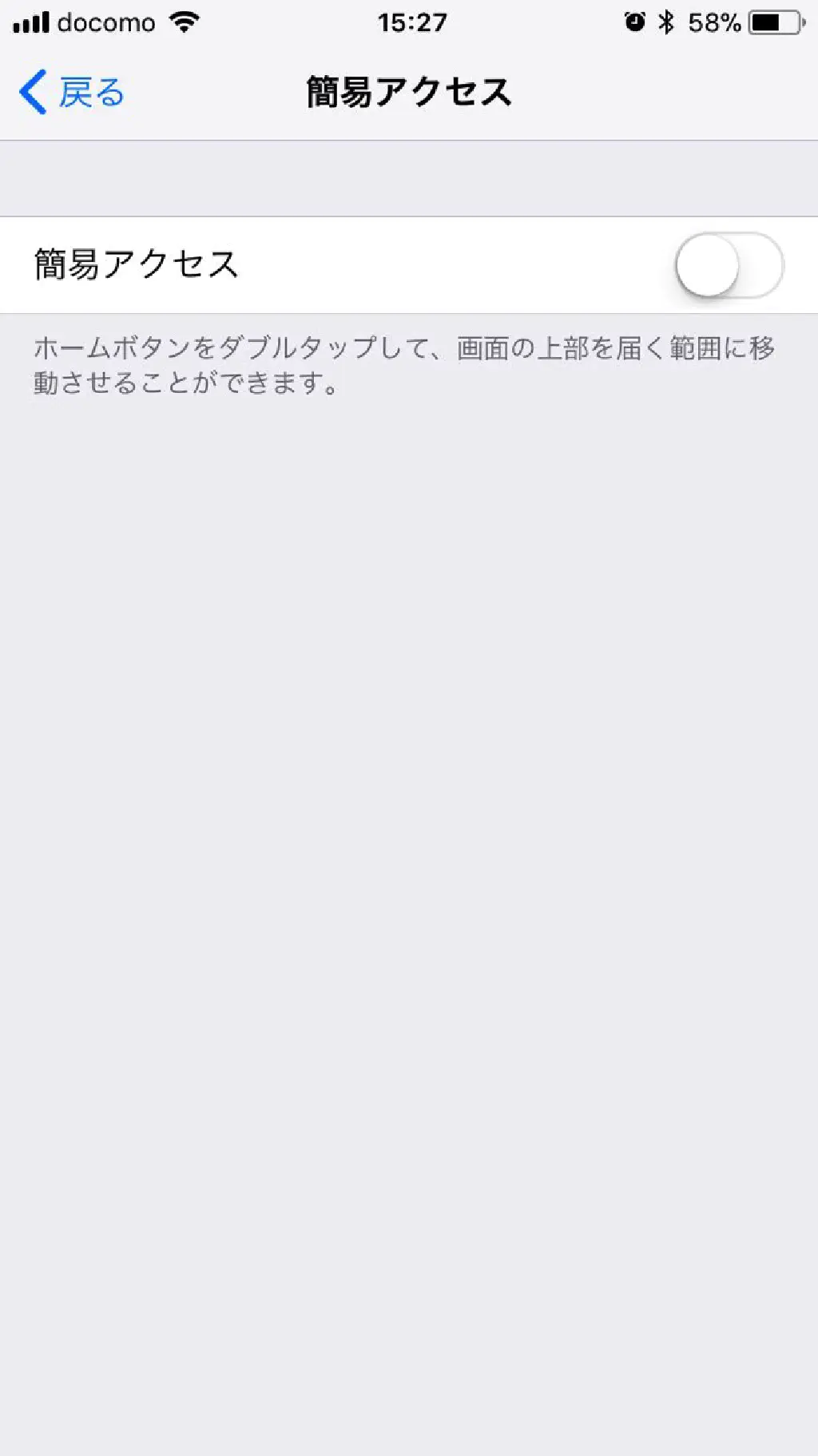
「設定」→「一般」→「アクセシビリティ」→「簡易アクセス」から「簡易アクセス」のチェックボックスをオフにしておきましょう。
iPhoneの操作中にいきなり直前の操作が取り消される
iPhoneには、昔からiPhone自体をシェイク(iPhoneを振る)すると直前の操作を取り消すことのできる機能(Macでいう、⌘+Z、Windowsでいう⌃(control)+Zに該当)が備わっています。誤って入力した文字を取り消したい、などの場合に便利な機能なのですが、iPhoneを操作している間に意図せずこの機能が働いてしまうことが多い場合には、機能自体を無効化しておくと良いでしょう。そもそも、シェイクして取り消したいほどの機会自体が少なくなっていますし。
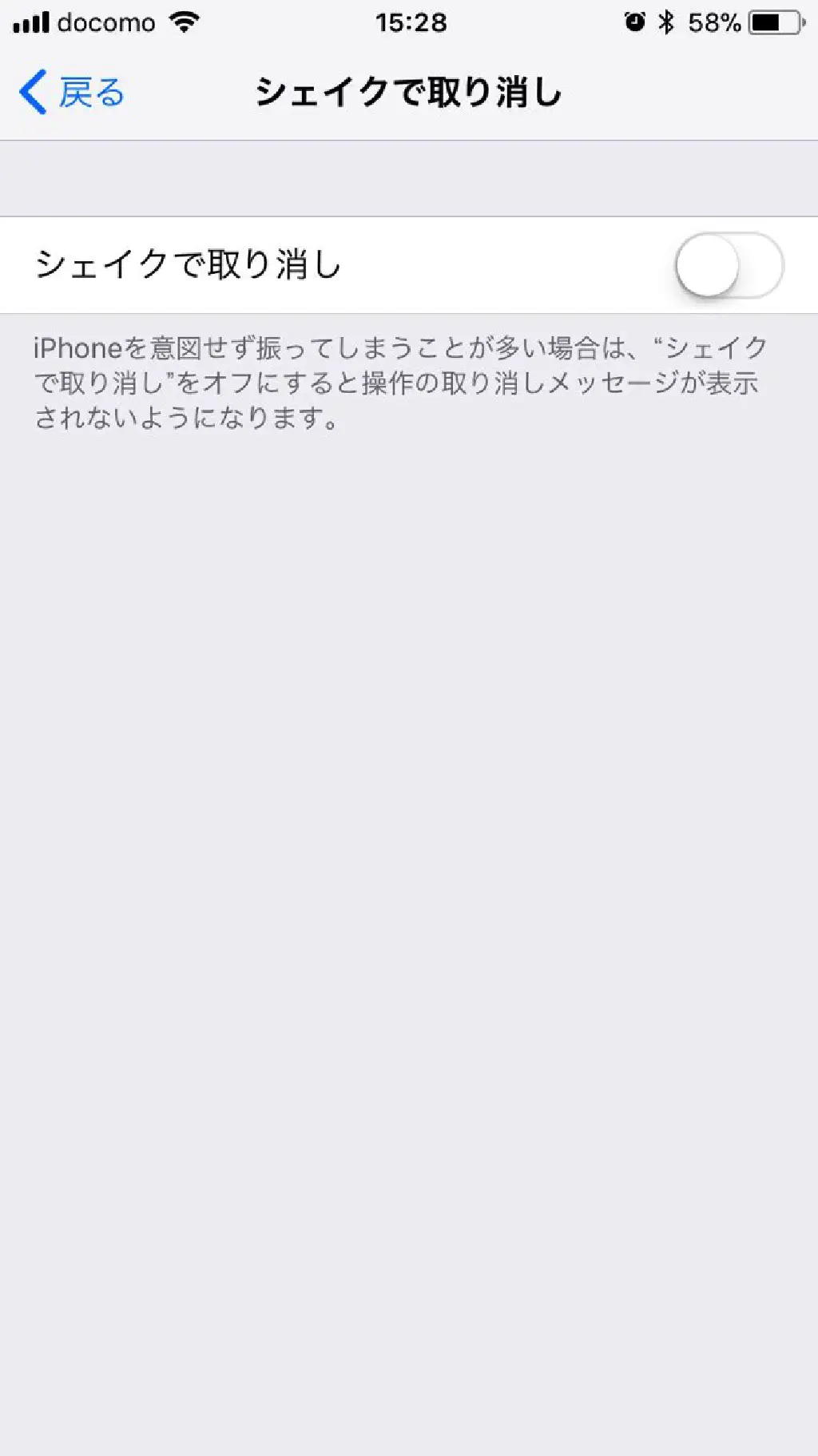
「設定」→「一般」→「アクセシビリティ」→「シェイクで取り消し」から「シェイクで取り消し」のチェックボックスをオフにしておきます。
Bluetoothイヤホン使用中は、イヤホンをつけたまま電話したい
iPhone 7からイヤホンジャックが廃止され、これを機にBluetooth接続によるイヤホンに切り替えたという方も多いのではないでしょうか。iPhoneと物理的に接続する必要がなく、最近ではイヤホンのコード自体が存在しないもの(たとえば、AppleのAirPods)も登場しています。このようにBluetoothのイヤホン自体は非常に便利なのですが、問題がイヤホン使用中の着信。音楽を聴いていたら会社や家族から着信があり、iPhoneで電話に出たのはいいけれど、相手の会話がまったく聞こえない、という経験をされた方も多いのではないでしょうか。
これは、着信時の通話に使用する出力がiPhone内蔵のスピーカーに設定されていることが原因であるため、イヤホンを外して通常通りiPhoneで電話すれば問題ないのですが、せっかくイヤホンをしているのにわざわざイヤホンを取り外して電話に出るのも面倒くさいですよね。そのような場合には、Bluetoothのイヤホンから音声が出力されるように設定しておくことにより、イヤホンを装着したまま電話に出ることができるようになります。
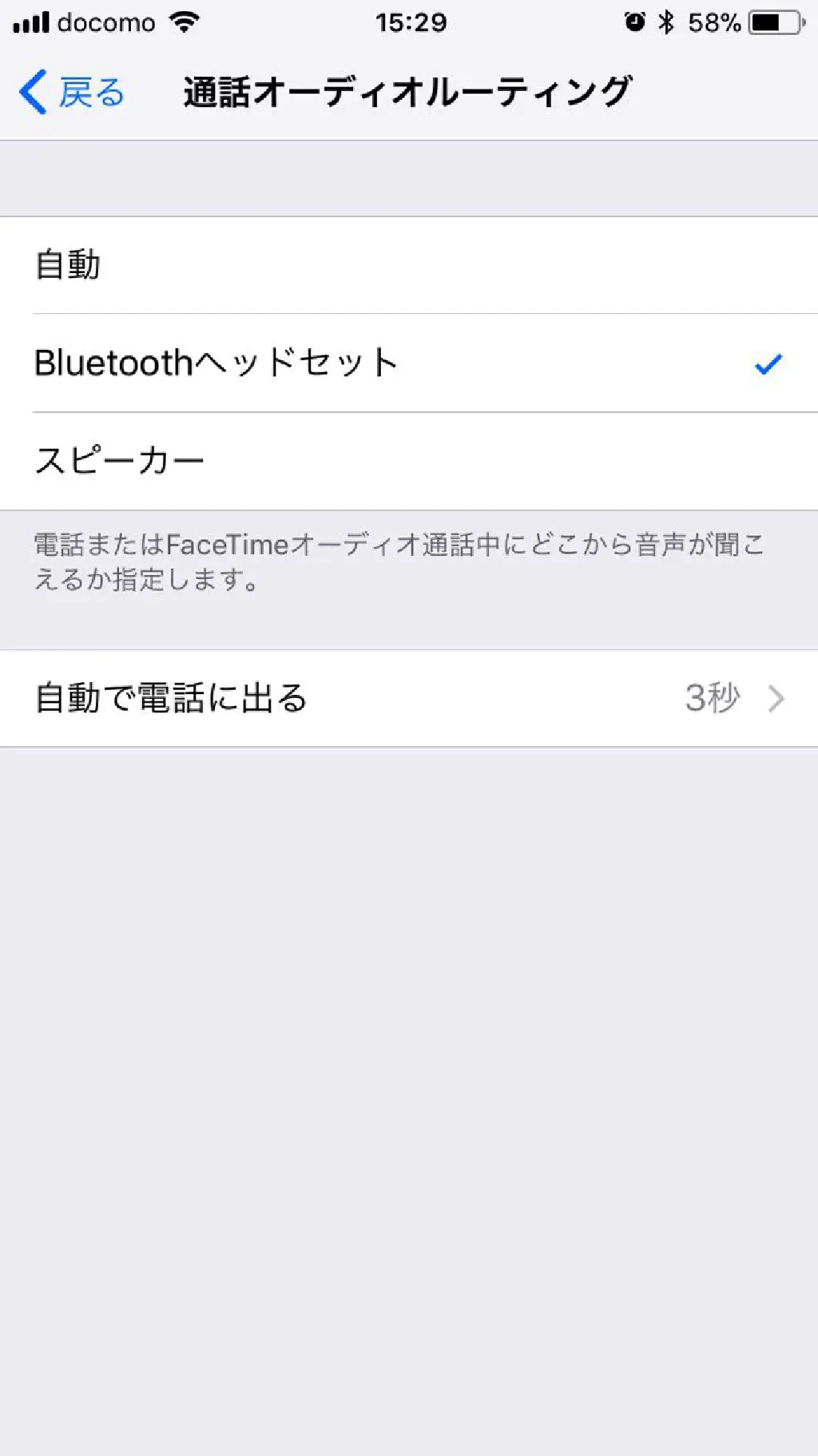
「設定」→「一般」→「アクセシビリティ」→「通話オーディオルーティング」から「Bluetoothヘッドセット」をチェックしておきます。これで、Bluetoothイヤホンを使用している場合は、Bluetoothイヤホンから音声が出力されるようになります。そのため、イヤホンを装着したままiPhoneに話しかけることで、音声をBluetoothイヤホンで聞きながら会話できます。
なお、同項目に「自動で電話に出る」という機能もあります。この機能をオンにし、時間(秒数)を設定しておくことで、指定した時間が経過すると自動的に電話に出ることもできます。デフォルトではオフになっていますが、電話に出る機会が多い場合はオンにしておくと良いでしょう。時間が短すぎると、気づいたら電話に出ていた、という状況になりかねないので、秒数は必要に応じて調整しましょう。
フリック入力時に同じ文字を連続で入力したい
フリック入力時に「あああああ」というように同じ文字列を入力しようとしてキーボードをタップしたら、「あ」→「い」→「う」→「え」→「お」→「あ」…と循環してしまい、連続して文字入力ができない、といった経験をしたことはないでしょうか。従来の携帯電話型入力がiPhoneでもサポートされているのですが、せっかくフリック入力を使用しているのだから、この入力方法を最大限に活かしたいという場合には、以下の方法を試してください。
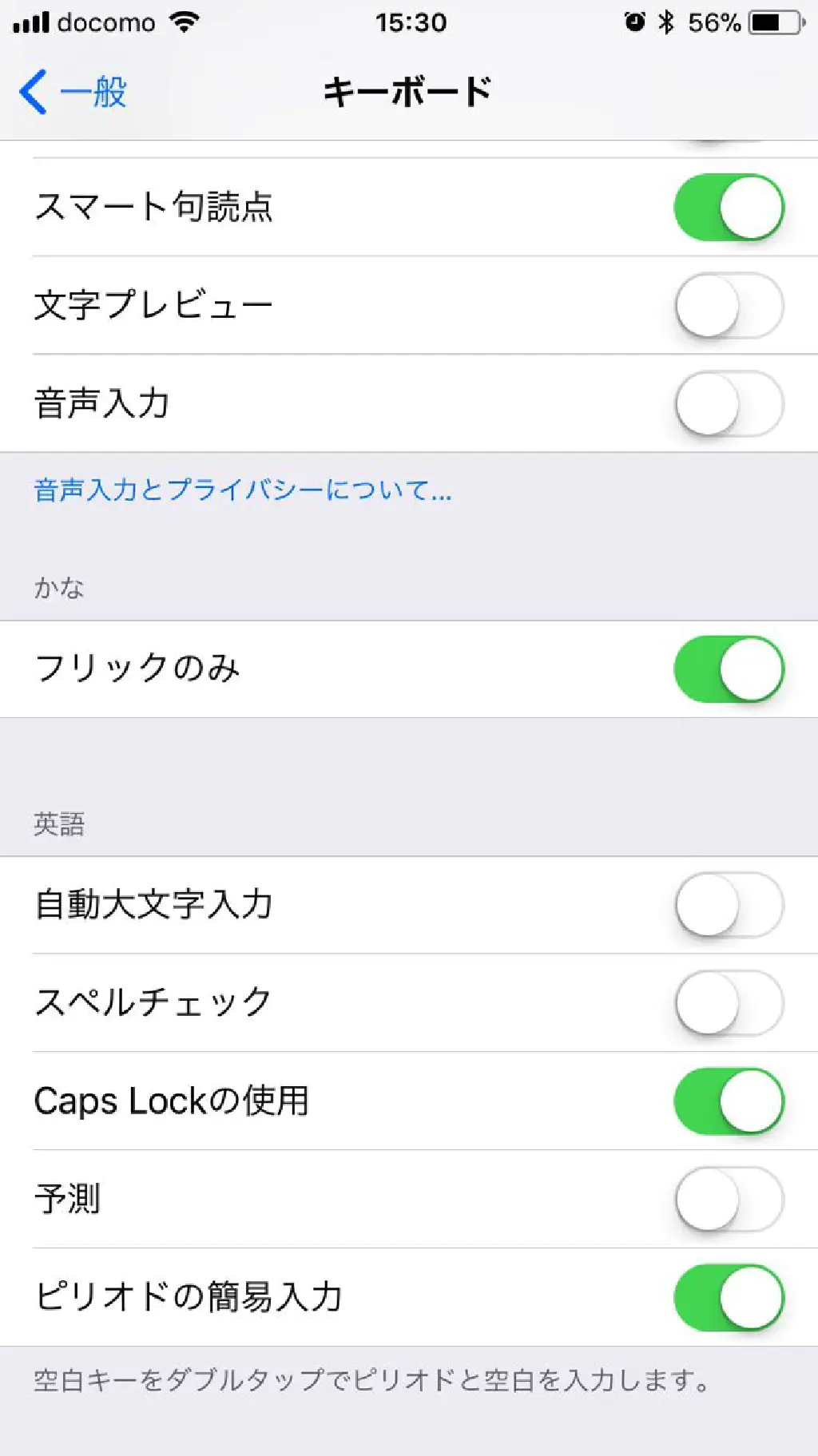
「設定」→「一般」→「キーボード」から「フリックのみ」のチェックボックスをオンにしておきます。これでフリック入力においても、「あああ」というように同じ文字列を連続で入力することができるようになります。
ブルーライトを低減して快適な眠りを
スマホの液晶画面からはブルーライトと呼ばれる光が出ています。日常的に使用する分にはまったくもって問題ないと思われますが、就寝前や夜の時間帯などにブルーライトを浴び続けることで、眠りづらくなる、などの症状が発生する可能性があります(医学的根拠に基づくものかどうかは筆者の中では不明なのですが)。そのため、夜〜朝方にかけてはなるべくブルーライトを抑えることが望ましいとされています。そのための手助けをしてくれるのが「Night Shift」モードです。ブルーライトを抑えるというよりは、ディスプレイの色を調整し、暖色系に近づけることで目への影響を抑えるというものです。
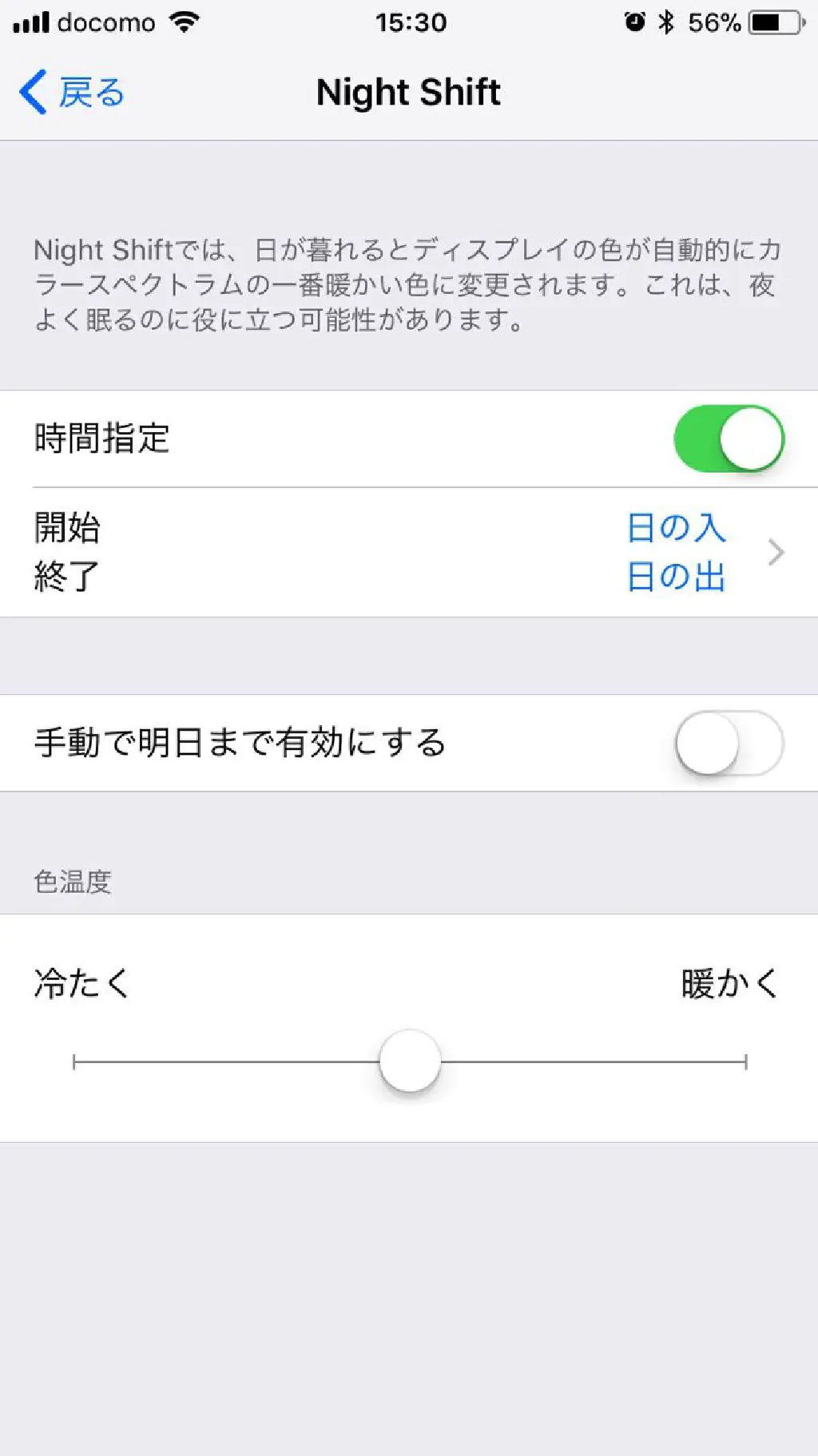
「設定」→「画面表示と明るさ」→「Night Shift」から、「時間指定」のチェックボックスをオンにしておきます。また、時間指定でスケジュールを指定することもできますが、「日の入」から「日の出」までに指定しておくことで、天気予報に基づき自動的に夜間はNight Shiftモードになるので便利です。ディスプレイの色は「色温度」から調整可能ですので、Night Shiftをオンにして好みの色に調整しましょう。デフォルトでは、やや黄色がかった色味に調整されます。
ポケットからiPhoneを取り出したらスリープを瞬時に解除する
ぜひ使用してみていただきたい機能です。この機能と前述のTouch IDによる認証のみでロックを解除する機能を併用することで、iPhoneの操作が格段に楽になります。
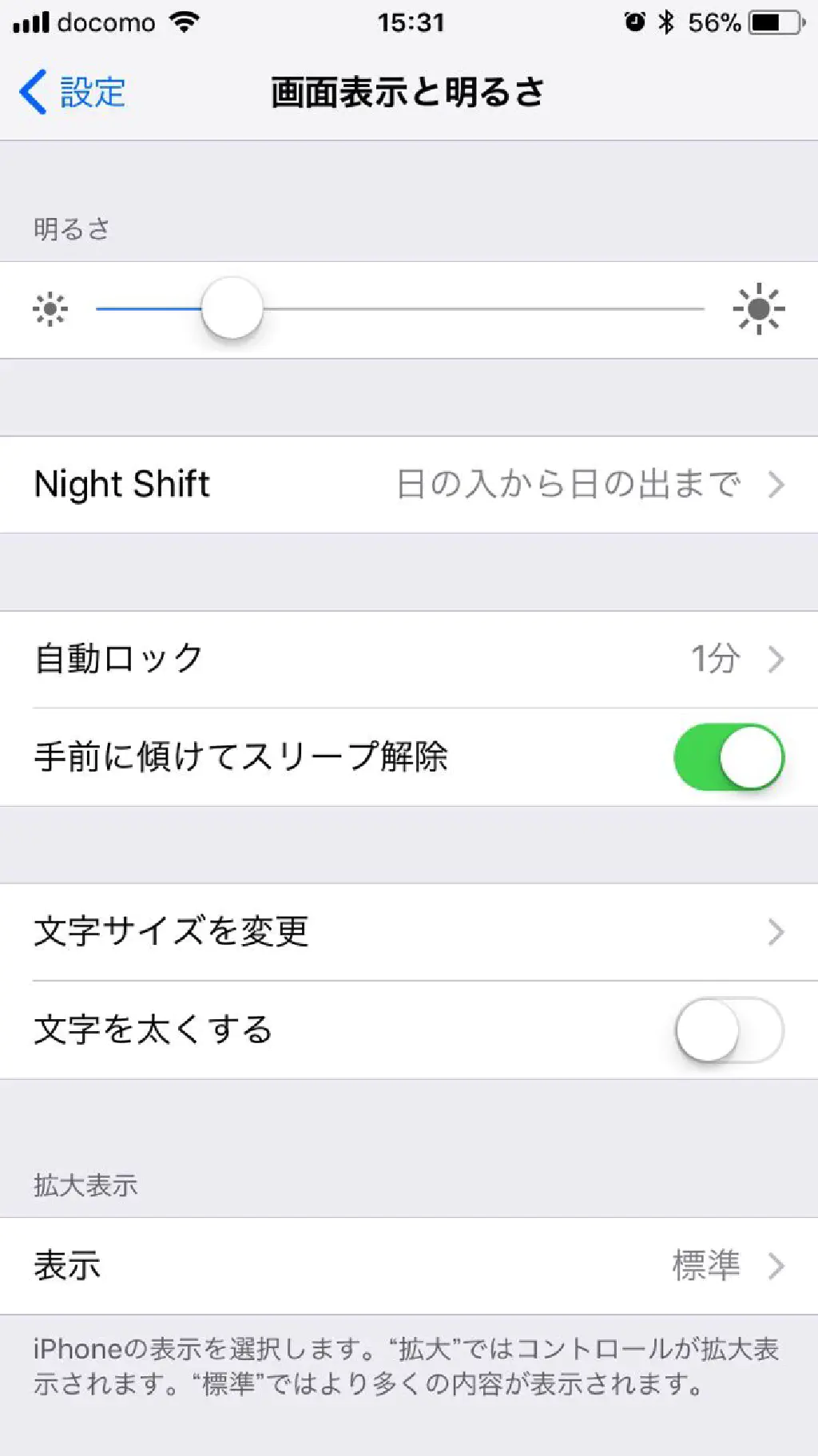
「設定」→「画面表示と明るさ」→「手間に傾けてスリープ解除」のチェックボックスをオンにします。ポケットから取り出し、iPhoneを操作するために顔に近づける(手前に傾ける)だけで、iPhoneのスリープが自動的に解除され、ロック画面が表示されるようになるため、その状態でホームボタンを押すだけで認証されます。
なお、この機能の誤動作(ポケットやカバンの中で勝手にiPhoneのスリープが解除されてしまう)を気にする場合には、iPhoneをしまう場合に、たとえばポケットの場合だと画面上部がポケットの下に来るように逆さまの状態でしまうと誤動作を防ぐことができますし、ポケットから取り出す際に必然的にホームボタンあたりを持つことになるため、そのまま持ち上げてロックを解除することができて非常に便利です。
Wi-Fi接続時のみAppのバックグラウンド更新をオンにし、通信量やバッテリーの節約を抑える
アプリによっては、バックグラウンド(アプリを操作していない状態)においても動作し続けるアプリも存在します。「バックグラウンド更新」と呼ばれる機能ですが、iPhoneで使用できるアプリにおいてバックグラウンド操作が必要なアプリはほとんどありません。個人的にはバックグラウンド更新はオフでも良いのではと思っているのですが、たとえば「RSSリーダーでアプリ起動時に記事をすぐ読めるようにしたい」など、バックグラウンドでアプリを最適化し、起動後にすぐに快適な状態で使用できるように、というのを求めるのであればバックグラウンド更新は便利な機能ですので使用する方が良いでしょう。
ただし、バックグラウンド更新中はアプリ内で通信を行う場合がありますし、バックグラウンドで動作する分、通常利用時よりも若干バッテリーの消耗が激しくなる可能性があります。
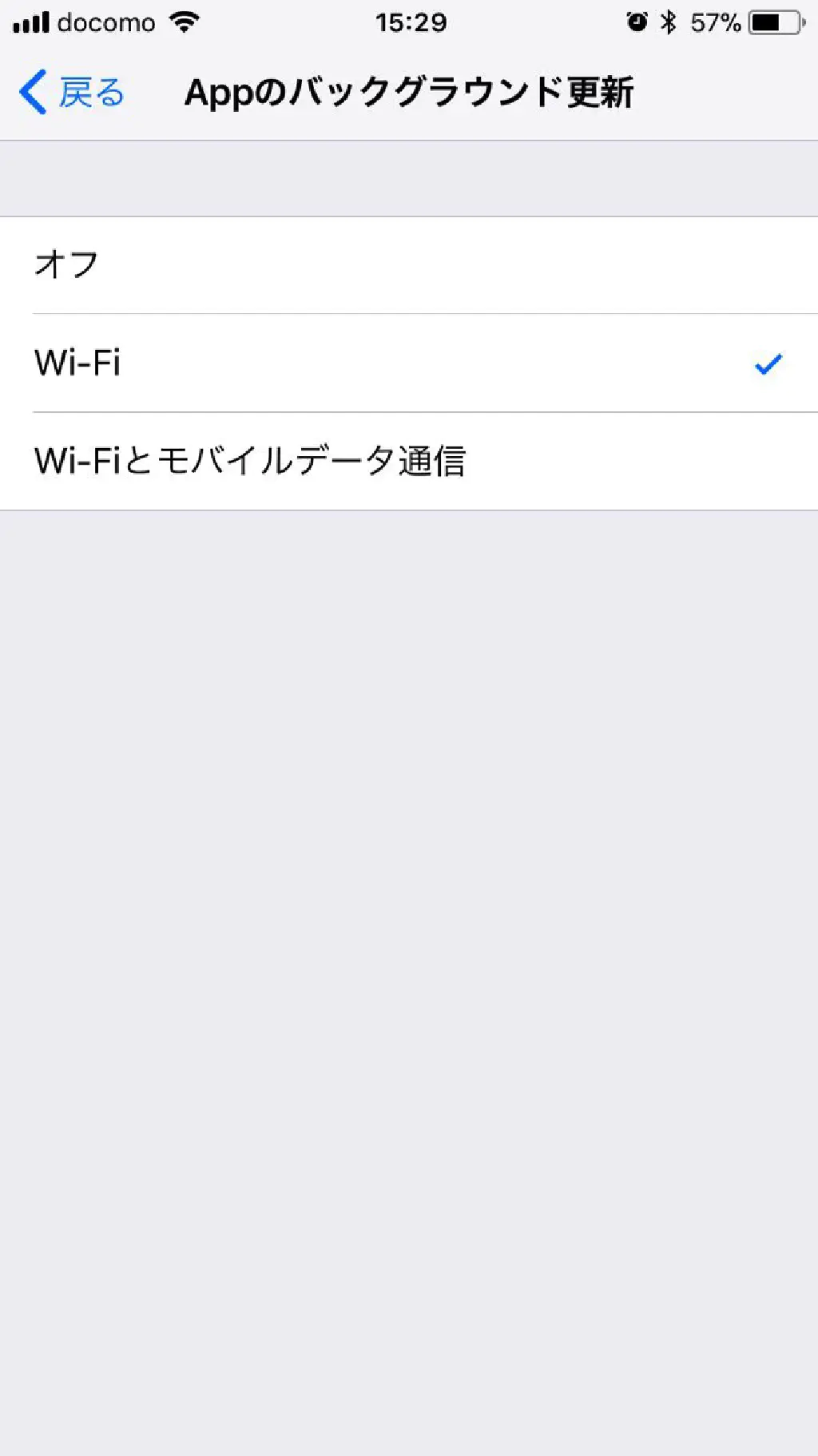
このような場合にオススメなのが、Wi-Fi接続時のみバックグラウンド更新を有効にしておくことです。これによって4G(もしくは3G)による通信量を抑え、かつ効率的(速度的に)に動作させることができるようになるため、バックグラウンド更新はしておきたいけどバッテリーの消耗が早くなるのはちょっと、といった場合にもオススメできます。
「設定」→「一般」→「Appのバックグラウンド更新」から「Appのバックグラウンド更新」をタップし、「Wi-Fi」を選択しておきましょう。
なお、バックグラウンド更新することにより、アプリの通知が遅れるのではと懸念される方もいらっしゃるかもしれませんが、通知機能とバックグラウンド更新に因果関係はありません(大抵のアプリの場合)。たとえば、Gmailアプリにおいても、バックグラウンド更新がオフの状態であってもメールのプッシュ通知を受信できます。
キーボードやフリック入力時の「カチカチ」という音を消す
デフォルトでは、iPhoneがロックされた場合、キーボードで文字を入力した場合には、デフォルトで設定されているサウンドが再生されるようになっていますが、個人的にはかなり煩わしいサウンドですので、真っ先にオフにしたい機能です。
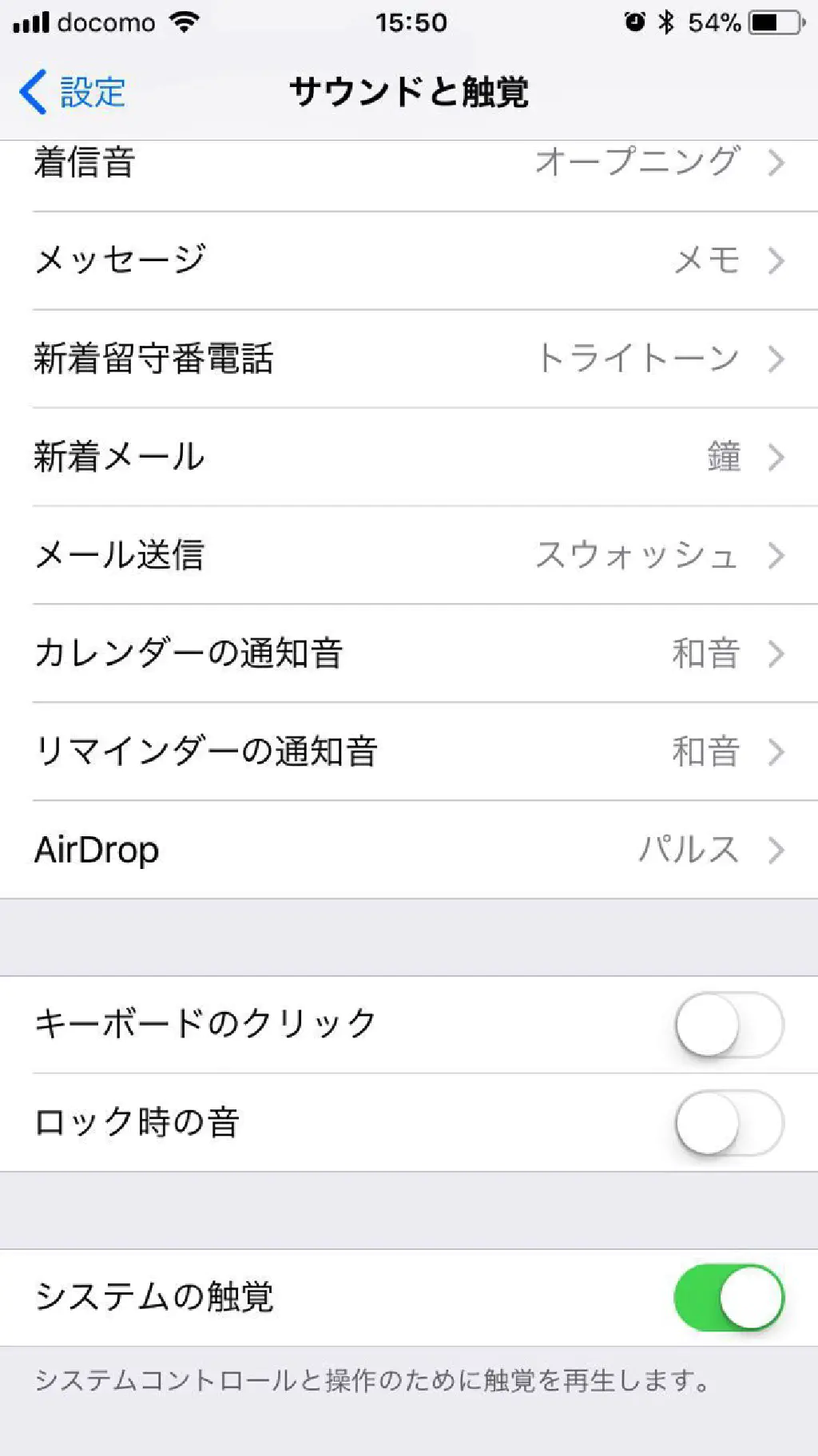
「設定」→「サウンドと触覚」から「キーボードのクリック」「ロック時の音」のチェックボックスをオフにしておきましょう。
ロック画面でSiriが勝手に起動するのを防ぐ
iPhoneのロック画面ではコントロールセンターや通知を確認したり、メッセージの場合は通知からそのまま相手に返信したり、ホームボタンを長押しすることでSiriを起動したり、とロックされた状態においてもさまざまな機能を使用できますが、iPhone紛失時や通常利用時のことを考えると、ロック画面で操作できる機能に制限を設けたいと考えるかもしれません。ここは、個人の好みの分かれるところですが。
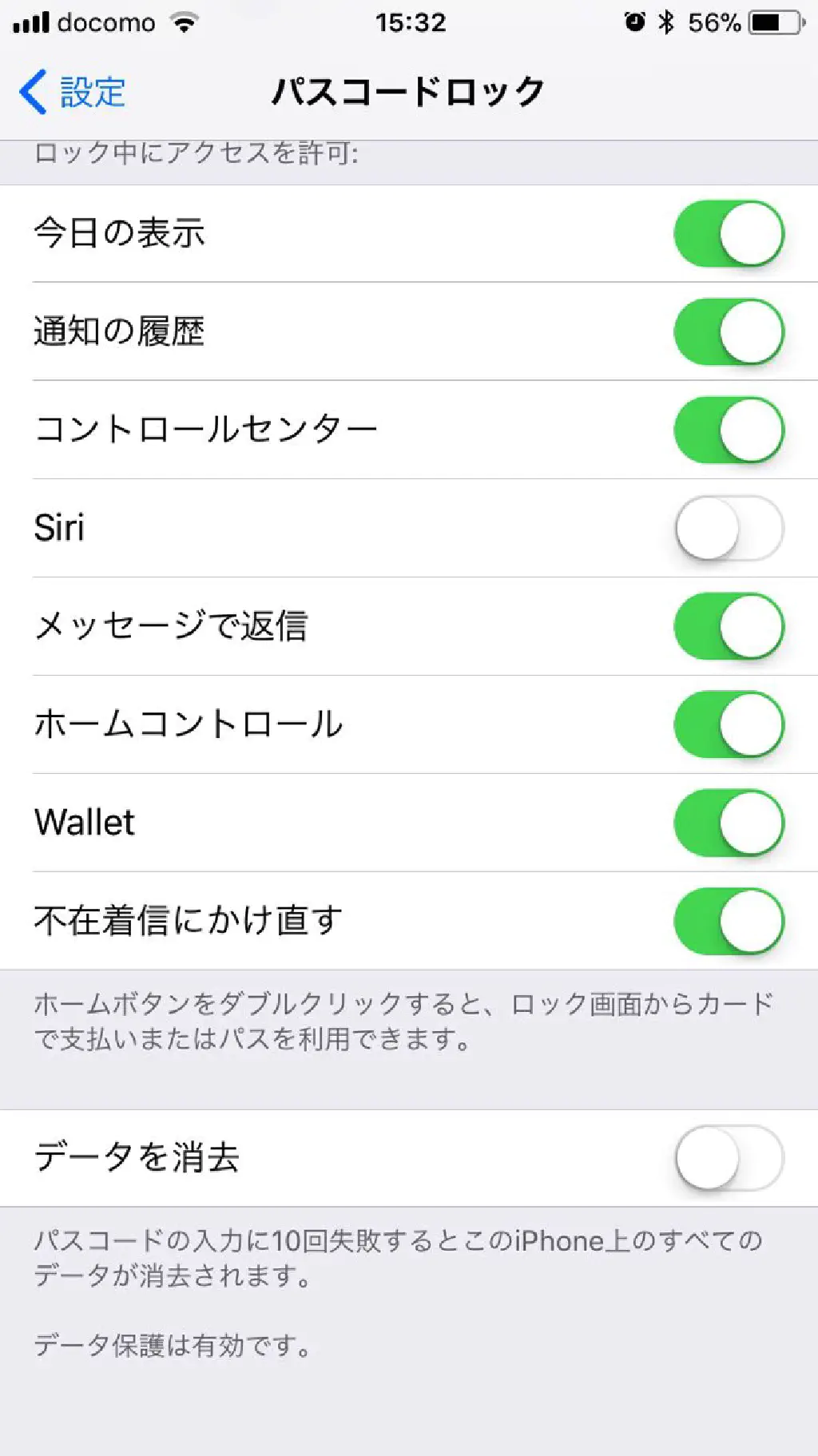
「設定」→「Touch IDとパスコード」から「ロック中にアクセスを許可」の項目からロック画面で操作できる機能を制限できます。個人的には「Siri」をオフにし、ホームボタン長押しによる誤動作を防ぐようにしています。
カレンダーに1年前のイベントが表示されなくなってしまった
家族との思い出の共有など、過去のイベントを確認したい時があります。イベントをカレンダーに登録している方は多いと思われますが、ふとカレンダーアプリを起動した際に、遠い過去(数か月前)のイベントが消えてしまって、バックアップから戻さないと、端末を再起動しないと、など慌ててしまった記憶はありませんか。カレンダーはデフォルトでは、すべてのイベントを表示しない設定になっています(iCloudカレンダー)。リマインダーなど、そのときどきで必要な過去のタスクを常にすべて表示する必要性は感じませんが、カレンダーに登録したイベントは常に確認したいと思いませんか。
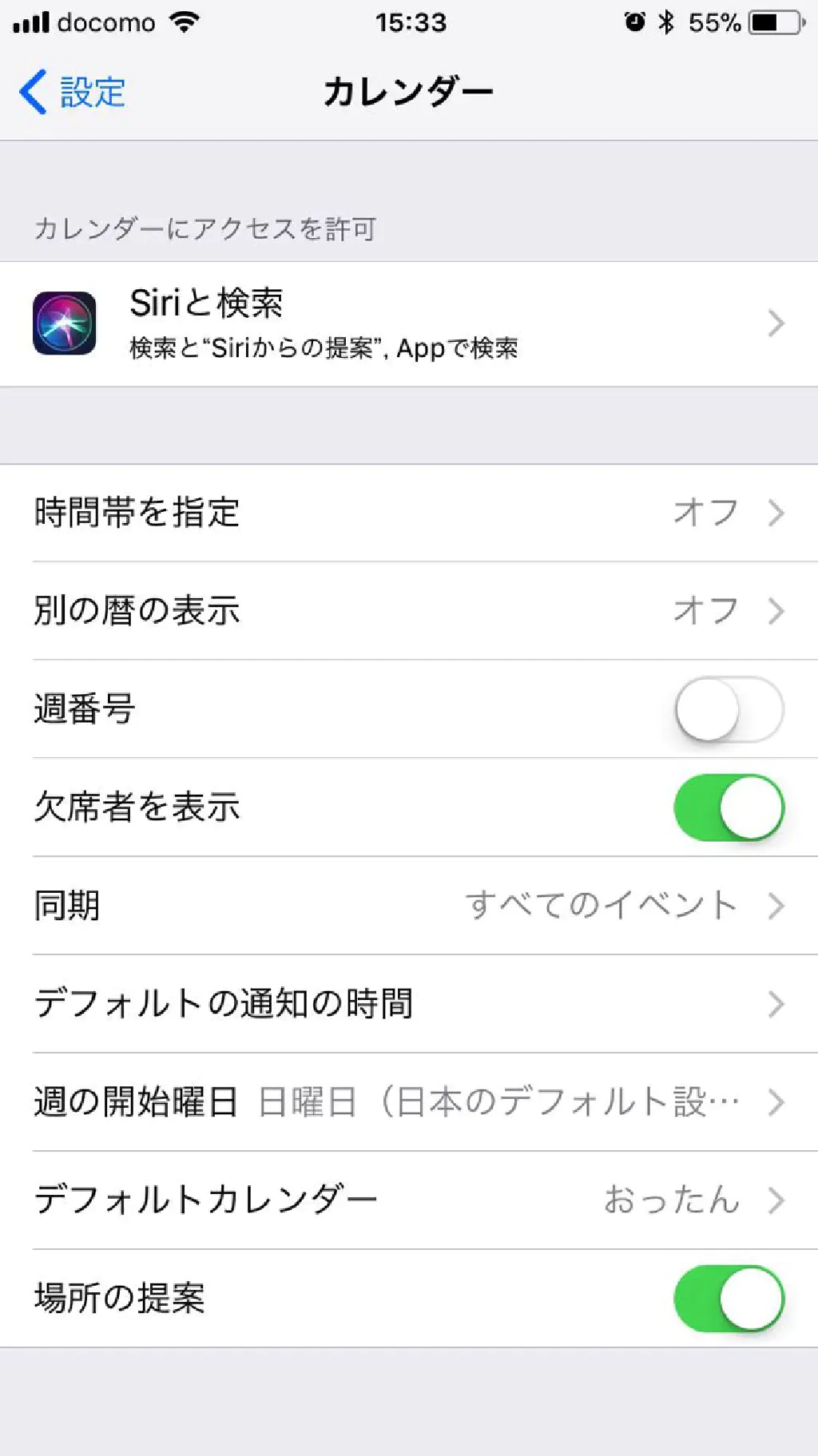
「設定」→「カレンダー」→「同期」から「すべてのイベント」を選択してください。これで、カレンダーに登録したすべてのイベントが表示されるようになります。
ロック画面からもっと快適にメモアプリを使用したい
iOS標準のメモアプリは進化し続け、今や簡単にチェックリストや表を作成、ドキュメントのスキャンなどを行うことができるようになりました。思いついたことをすぐにiPhoneのメモに記入するためには、ロック画面でコントロールセンターを操作できるようにしておく必要がありますが、前述の「コントロールセンターのカスタマイズ」と「ロック画面の制御」を参照し、ロック画面からコントロールセンターを開きメモを起動できる状態にしておいてください。
また、メモを取り続けている間にiPhoneがロックされてしまい、続きのメモを取るためにロックを解除し、またメモアプリを開き、といったことを繰り返すことも多いと思いますが、設定を見直すことで、ロック画面から最後に開いたメモを常に開き続けることができるようにすることもできます。
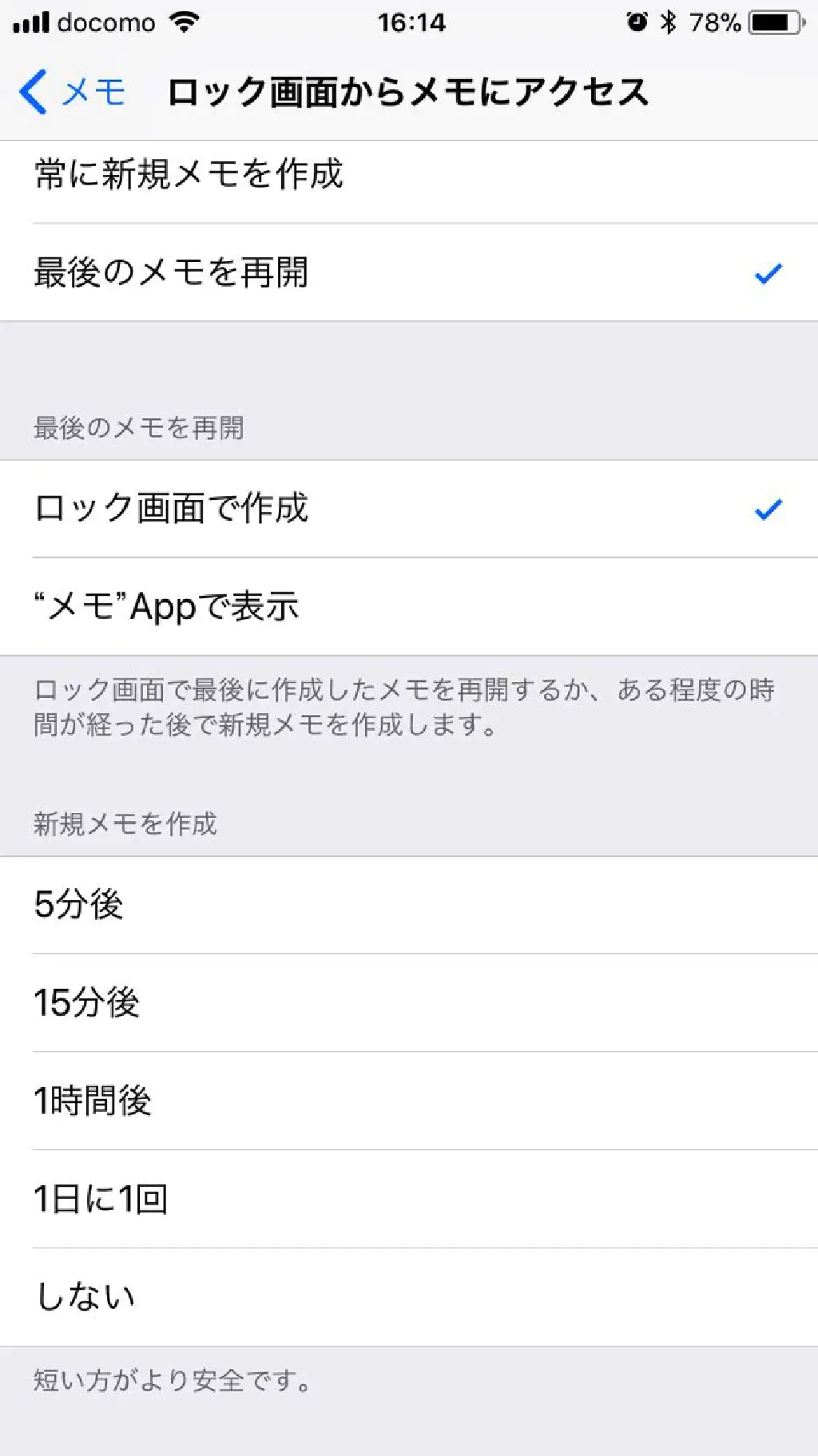
「設定」→「メモ」→「ロック画面からメモにアクセス」から「常に新規メモを作成」か「最後のメモを再開」を選択します。後者にすることで、同じメモに追記できます。ただし、ロック画面から誰でもそのメモにアクセスすることができるようになるため、一定時間後にそのメモを見られなくするよう「新規メモを作成」する間隔をなるべく短くしておきましょう(その分、利便性は下がりますが)。
メッセージで画像や動画を送信する際に通信量を節約したい
メッセージは便利なアプリです。SMS/MMSや、iPhone同士であればiMessageのやりとりを行うことができます。メッセージにおいては、画像や動画ファイルなどを添付して送ることもできますが、外出先など通信環境が整っていない状態の場合、デフォルトのまま送信しようとすると、(最近のカメラの性能の高度化の影響で)ファイルサイズの大きな写真や動画を送るのに時間と、何より通信量がかかってしまいます。そこで、画質等を気にしないからとりあえず共有したい(それでも十分な画質)ということであれば、解像度を落として送信するようにしましょう。
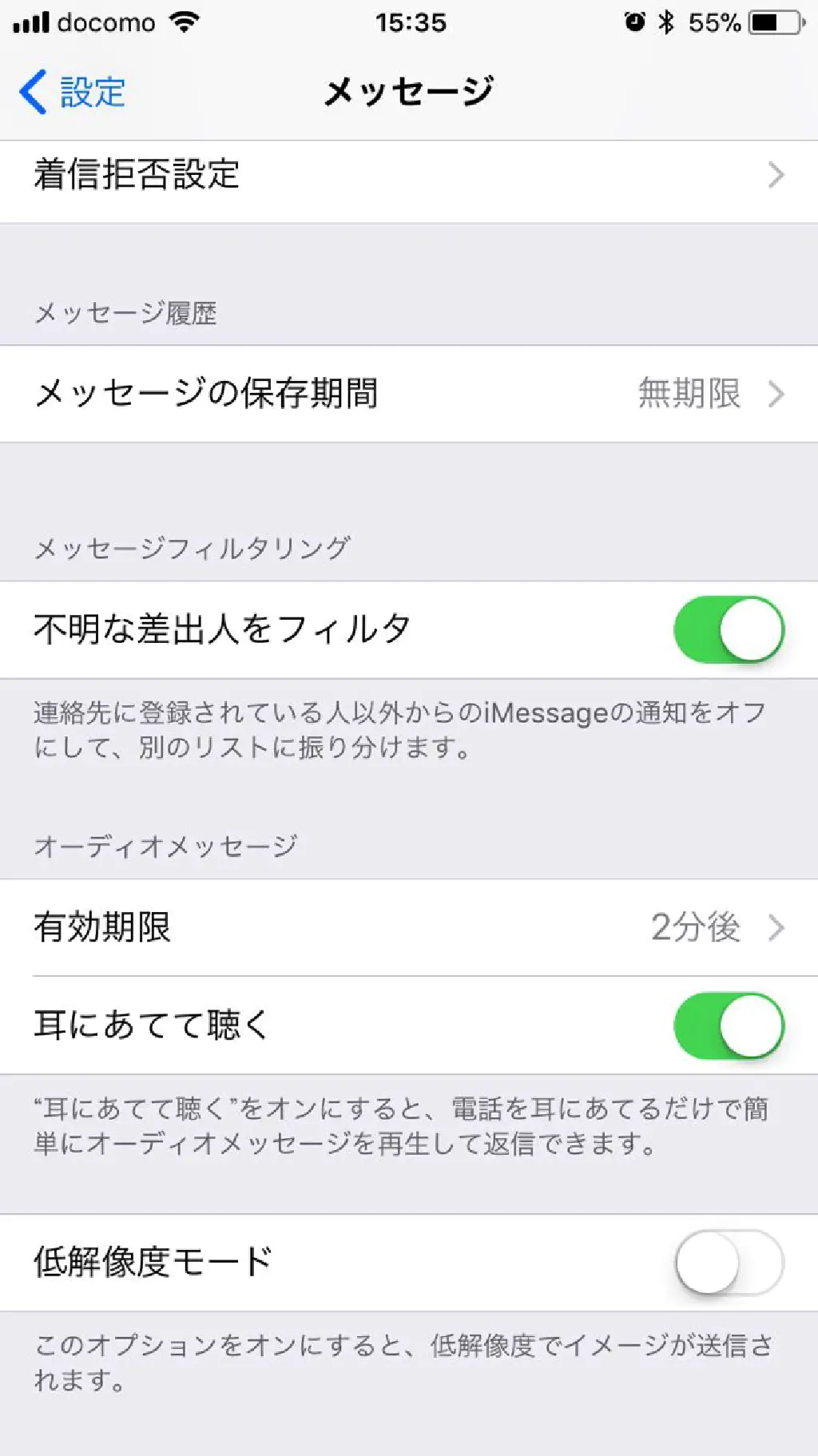
「設定」→「メッセージ」から「低解像度モード」のチェックボックスをオンにすることで、メッセージアプリによる画像や動画の送受信時に自動的に解像度を落として(最適化して)送信することができ、通信量の節約に繋がります。
自動車を駐車した位置を忘れてしまった時の緊急手段
自動車で家族揃って遠出し、地理に疎い地域に外出した際、最後に駐車した位置を忘れてしまうことが度々あります。そのような場合には、マップアプリに最後に駐車しただいたいの位置を表示できる機能を活用しましょう。ただし、カーナビ等がBluetoothまたはCarPlayに対応している必要があることに注意しましょう。Bluetoothでカーナビに接続していると、停車時にその位置をiPhoneが記憶し、iOS標準のマップアプリでだいたいの駐車位置を確認できます。
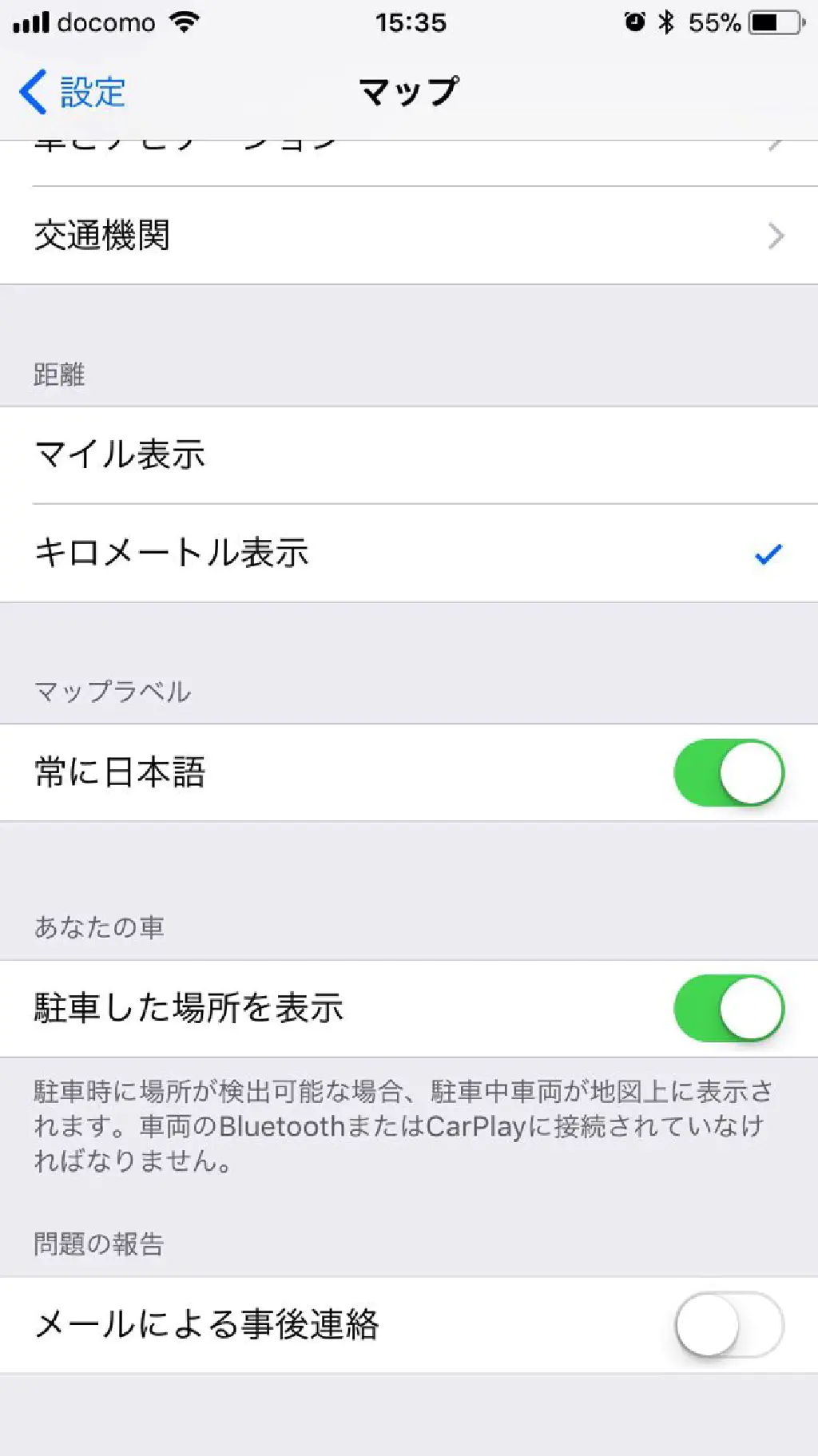
「設定」→「マップ」から「駐車した場所を表示」のチェックボックスをオンにしておきましょう。
同じ写真が複数枚重複して写真アプリに保存されてしまう
iPhoneのカメラは優秀です。綺麗な風景を目にするとついついカメラアプリを起動してたくさんの写真を撮影したくなります。デジカメがいらないほどの(一眼レフには負けるけれど)高機能なiPhoneのカメラであるため、大量の写真を保存してしまいがちですが、後から「写真」アプリを見返すと、なぜかまったく同じ景色の写真が複数枚保存されていることに気づくかもしれません。
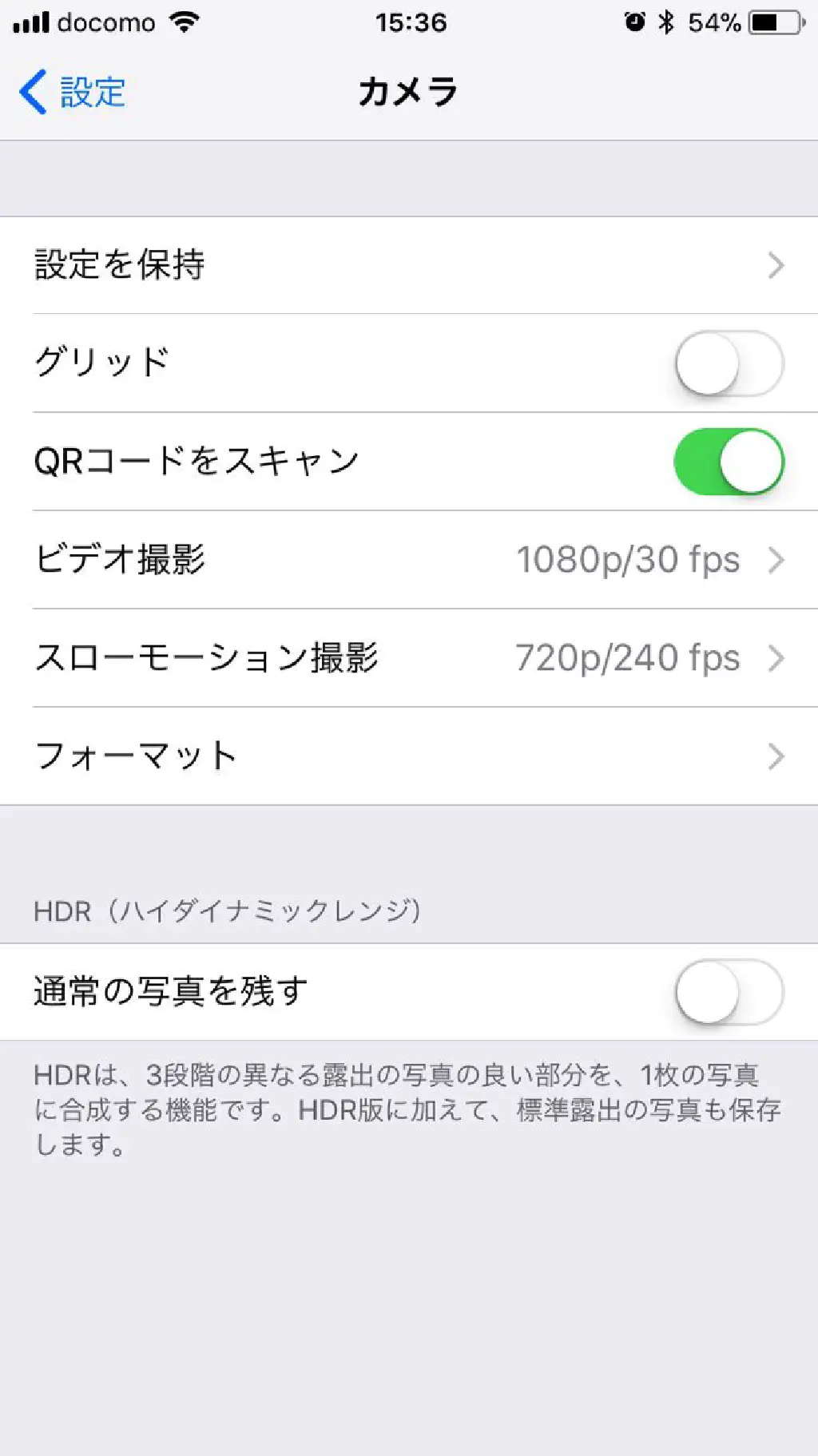
それは、カメラのHDR(High Dynamic Range)機能が原因かもしれません。HDRとは詳細についてはここでは割愛しますが、簡単に言ってしまえば、より肉眼に近い風景や人物をカメラアプリで撮影するための高度な機能です。周囲が明るすぎたり暗くなりすぎたり、カメラアプリで撮影するのに適切でない場合に、iPhoneのカメラは自動的にHDRモードに切り替わります。通常の場合、HDRモードで撮影した写真と、通常モードで撮影した写真は両方写真アプリのカメラロールに保存されるため、後から写真アプリを見返した際に同じ写真が複数枚保存されていると勘違いしてしまうことがあります。
HDRで撮影した写真があれば通常の写真はいらない(より綺麗な写真さえ残っておけば良い)という場合には、通常の写真は保存されないようにしておきましょう。「設定」→「カメラ」から「通常の写真を残す」のチェックボックスをオフにしておきます。
写真が大量すぎてiPhoneの内蔵ストレージの容量を逼迫してしまう
iOS 10まで、iPhoneで撮影した写真は「JPEG」と呼ばれるフォーマットで保存されていました(動画は「H.264」)。このフォーマットは、現在販売されている大抵のデバイスとの互換性が高く、どのデバイスに送信してもiPhoneで撮影した写真と同様のものを表示することができるのですが、iOS 11からはよりファイルサイズの圧縮効率を高めた「HEIF」と呼ばれるフォーマット(動画は「HEVC」)で保存できるようになりました。
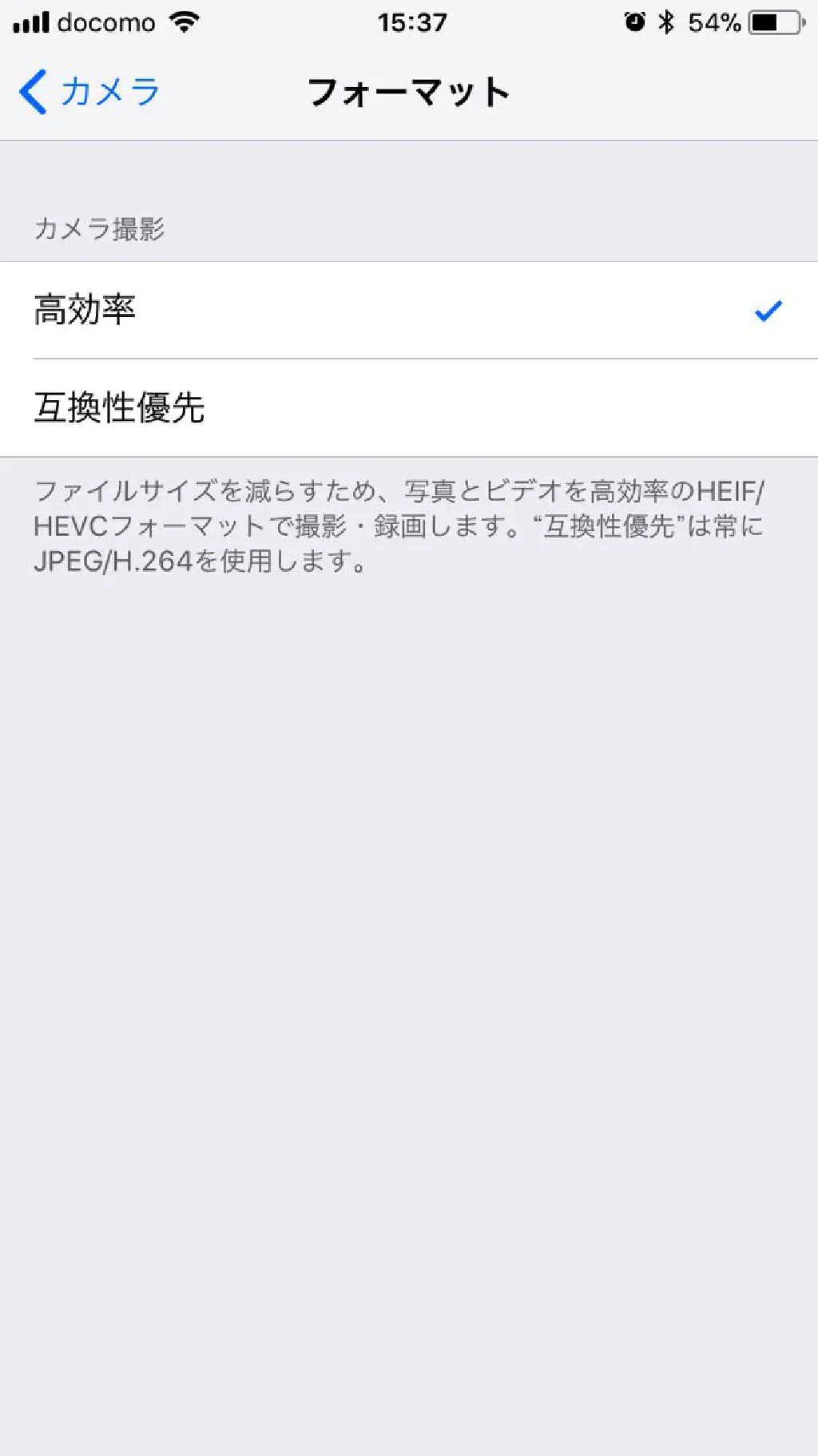
このモードで撮影した場合、「HEIF」を認識できないデバイスでは写真が表示されなくなってしまうのですが、フォーマットを変換してくれるアプリは存在しますし、何よりこれまでと比較して20%程度は容量の削減に繋がるため、内蔵ストレージの容量を気にせず写真や動画を撮影できます。詳細は、これでスッキリ!iOS 11でiPhoneの動作が遅いと感じた時に試したいことでもご紹介していますので、ご覧いただければと思います。