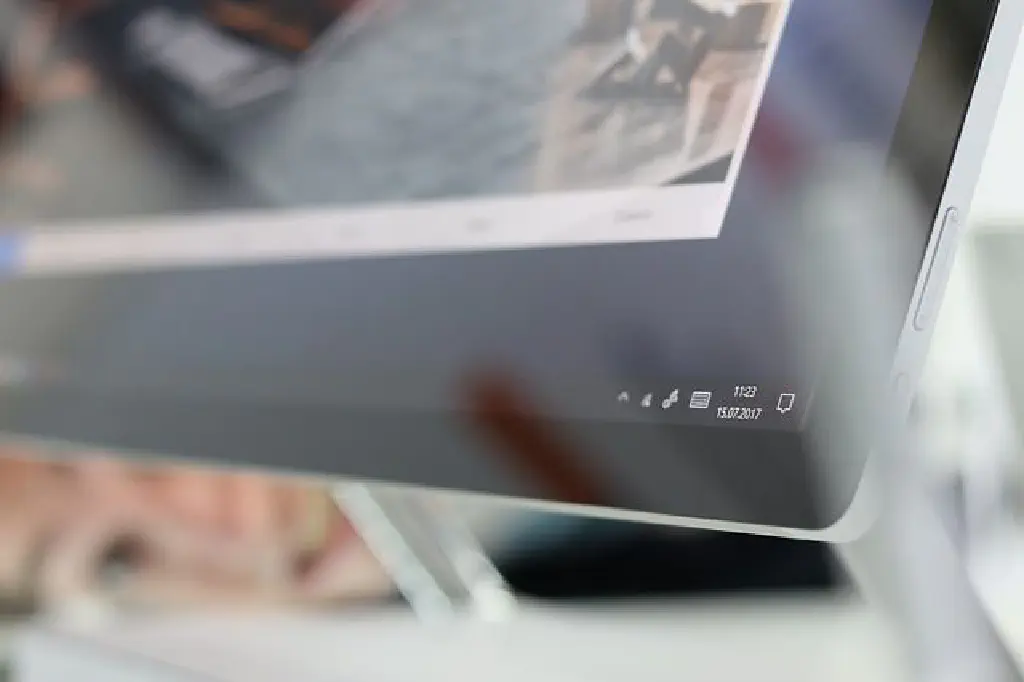
2017年10月17日(米国時間)に、Windows 10の大型アップデート(Windows 10 Fall Creators Update)の配信が開始されました。Microsoftの公式サイトからは、同アップデートを適用したISOファイルをダウンロードすることも可能です。同アップデートでは、従来β版であった「WSL(Windows Subsystem for Linux)」が正式版にアップデートされ、Windows StoreによるLinuxのディストリビューションの配布が始まるなど、数多くの新機能が含まれていますが、iPhone使いのユーザーにとって気になる機能は、「Continue on PC」です。
Microsoftは、手持ちのスマートフォンの作業をそのままPCに引き継ぐことができる機能を、これまで強調してきましたが、iPhoneやAndroidでも実現できるようになりました。ただし、この機能は一方通行であり、現在きiPhoneで共有可能なものはWebページのURLのみです。さらに、iPhoneやAndroidからWindows 10に同期することはできても、Windows 10からiPhoneやAndroidへ同期することはできません。そういう意味では「同期」ではありませんが。
「Continue on PC」の機能を使用することで、iPhoneのSafariで閲覧していたWebページのURL¥をWindows 10 Fall Creators Updateを搭載したPCに通知できるようになりました(「同期」ではなく「通知」といった方がしっくりくるかもしれません)。macOS、iOS間のAirDropやHandsOffの一方通行版と考えればわかりやすいかもしれません。Androidの場合も、ChromeからAndroidに送る機能が用意されていますが、これと同等(向きは逆)のことができます。
iPhoneで閲覧していたWebページをWindows 10に引き継ぐ
事前にWindows 10にMicrosoftアカウントでサインインしている必要があります。また、冒頭のWindows 10 Fall Creators Updateが適用されていることが条件です。なお、米国(英語版)では、スマートフォンの通知をCortana経由でWindows 10と同期することが可能ですが、日本では本機能は提供されていません。
Windows 10側の設定
では、順を追ってiPhoneとWindows 10を同期する方法をご紹介しましょう。Windows 10の設定を開きます(Fall Creators Updateにより、コントロールパネルの項目が淘汰され、大体の項目が「設定」に引き継がれています。将来的にコントロールパネルはなくなるのでしょうか)。
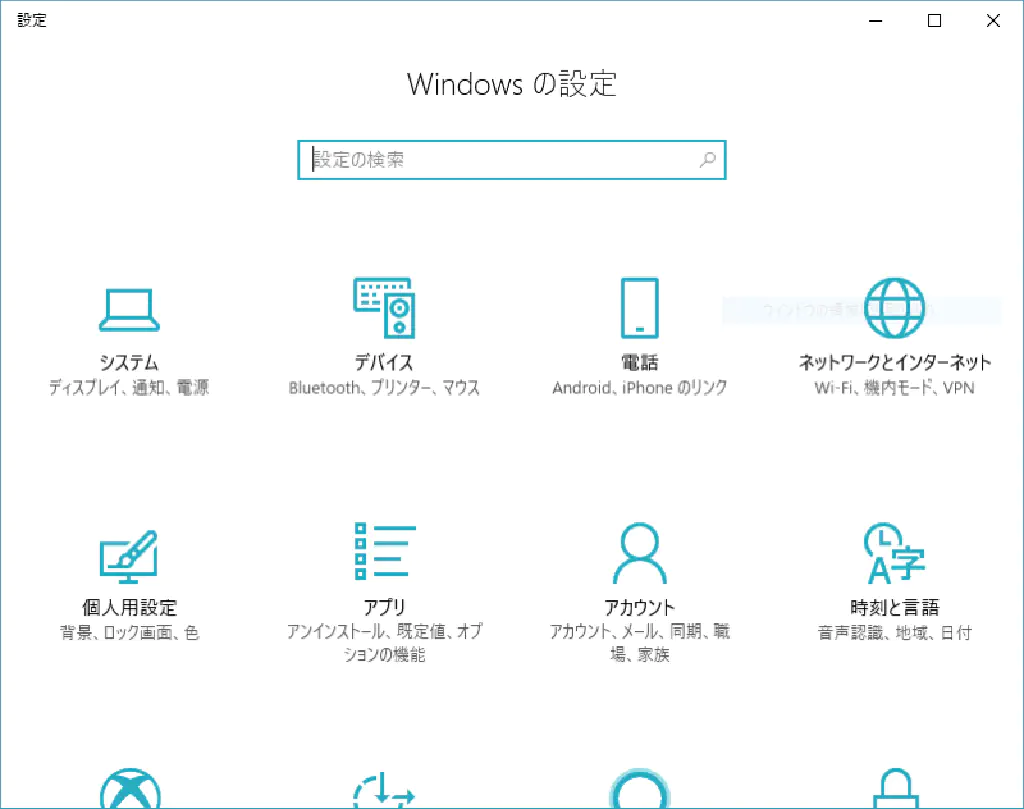
「電話」という項目が追加されていますので、こちらをクリックします。
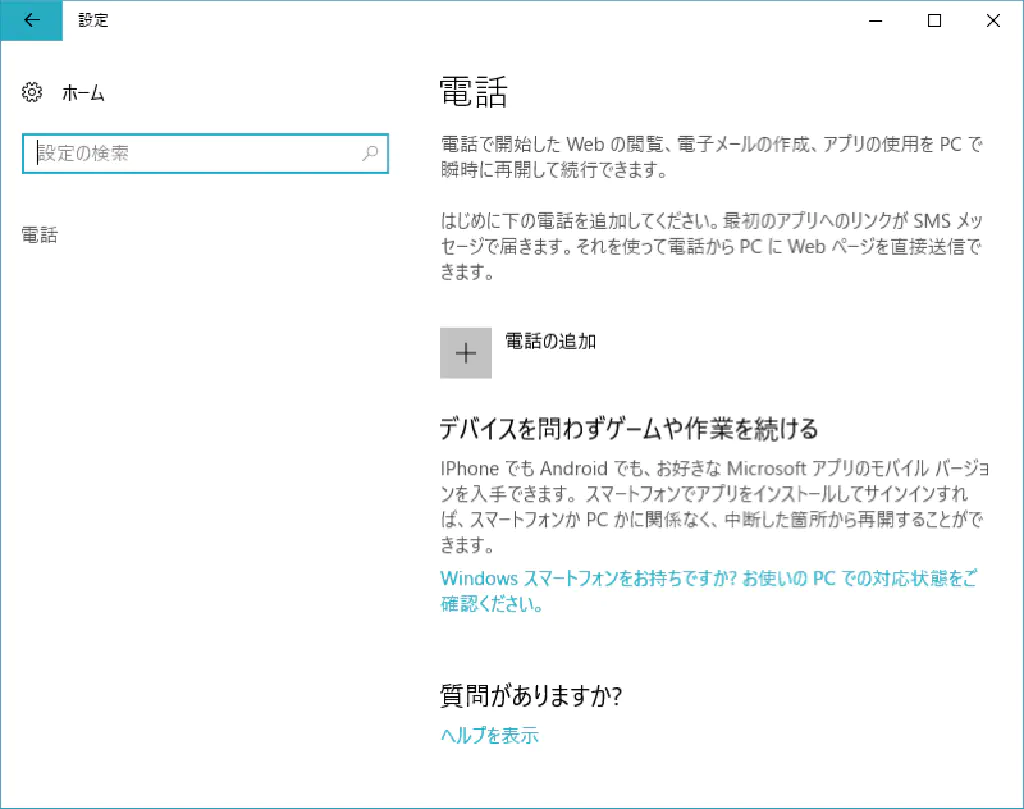
「電話の追加」をクリックします。
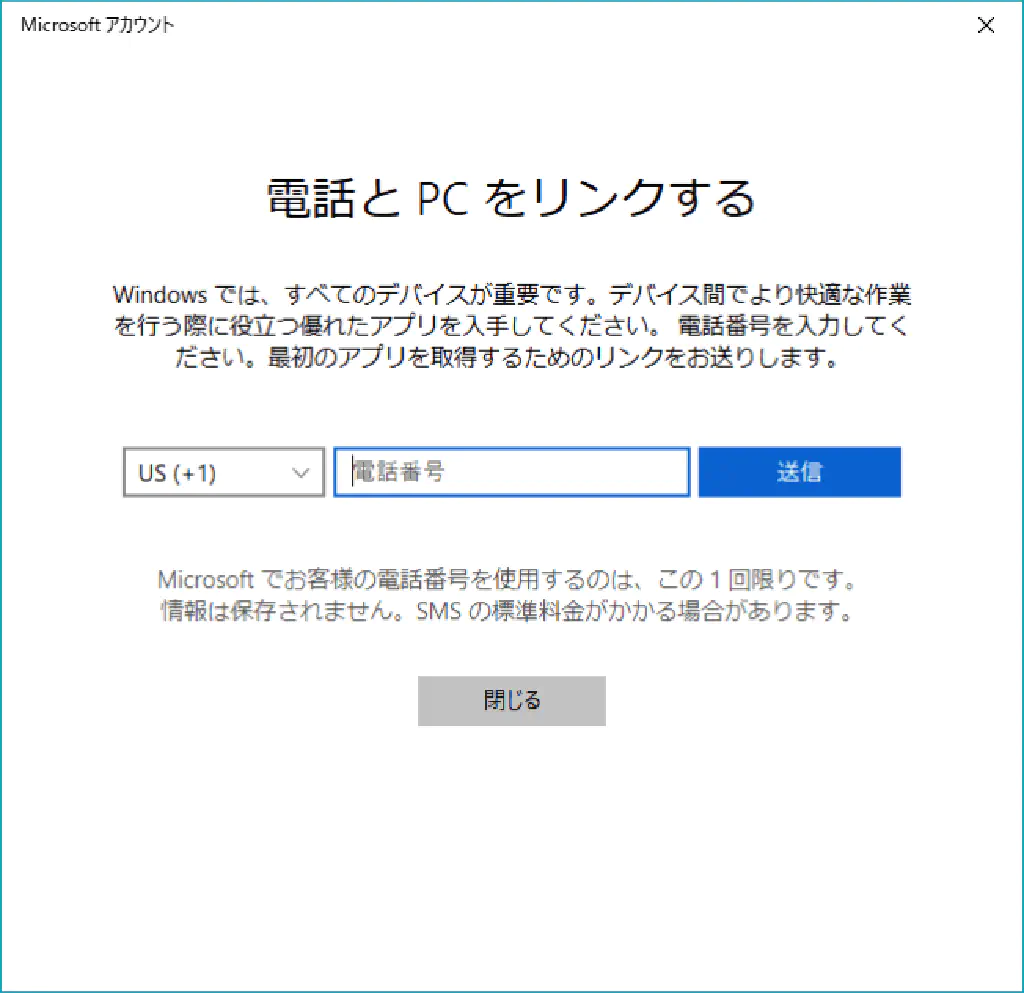
iPhoneの電話番号(SMSを受信可能なiPhone)を入力して「送信」ボタンをクリックします。なお、デフォルトでは国名コードが「US」になっているため、日本の電話番号の場合は「JP (+81)」に変更しましょう。言語と地域の設定を引き継いで、デフォルトで「JP」と表示されてくれればわかりやすいのですが(これは将来的なアップデートで改善されるかもしれません)。
なお、ここで入力した電話番号がPCに保存されることはありません。また、SMS送信以外の目的で使用されることはありません(と記述されています)。なんと、たったこれだけの手順でWindows 10側の準備は完了です。Microsoftアカウントでサインインしていることを確認しておいてください。
iPhone側の設定
Windows 10で「送信」ボタンをクリックすると、iPhoneにSMSが届きます(発信元は「パナマ(国名コード:44)」でした!)。なお、SMSが届かない場合は、お使いのキャリアによって海外からのSMSを受信拒否する設定になっているかもしれません。キャリアのサポートページにしたがって、一時的に海外からのSMS受信を許可してください。
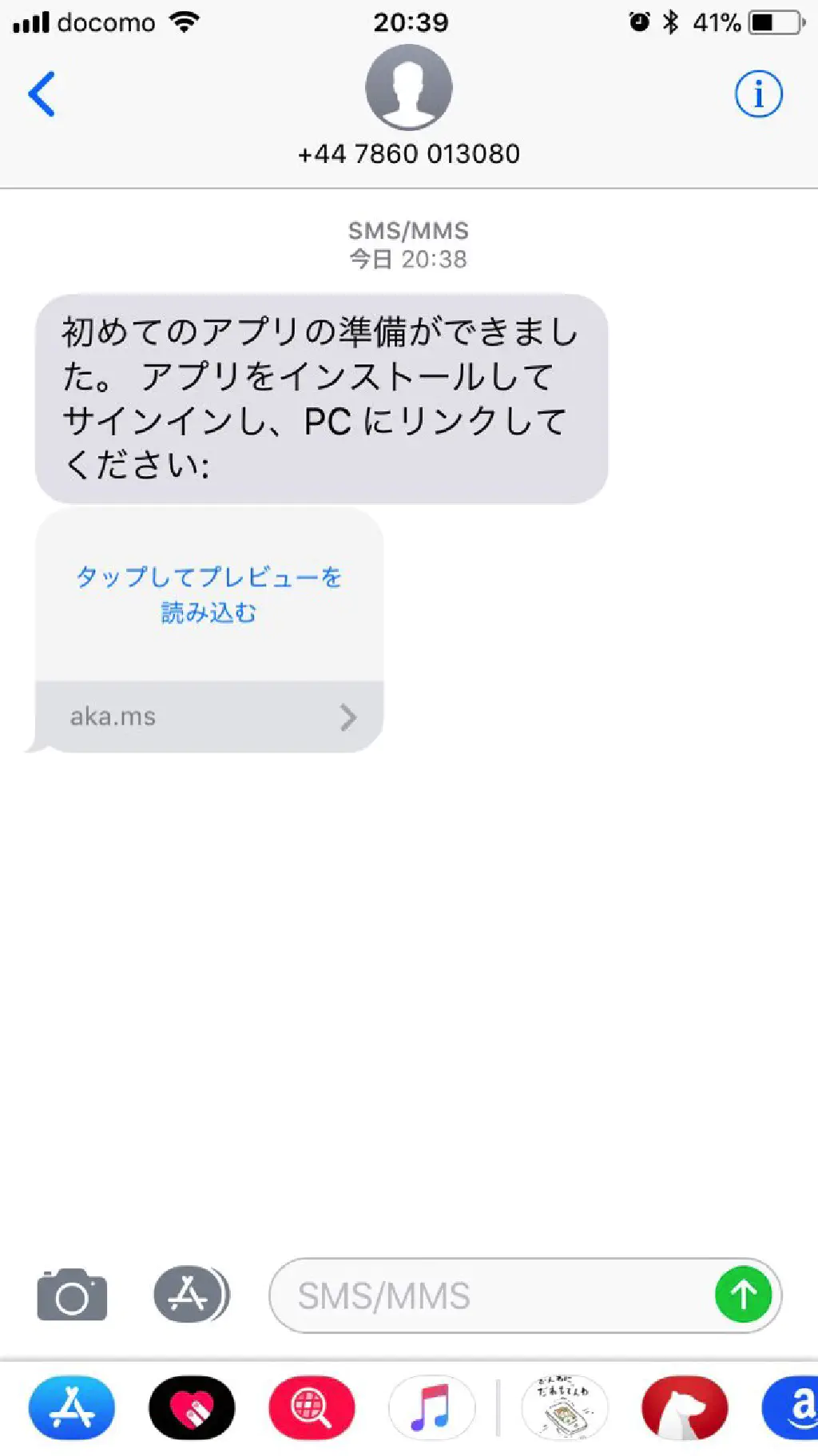
メッセージに届いたリンクをタップすると、App Storeに遷移します。なお、「AdBlock」等の広告ブロックアプリを導入している場合、リンクをタップしても正常にApp Storeに遷移しないことがあります。この場合は、下記のリンクからApp Storeを開いてください。
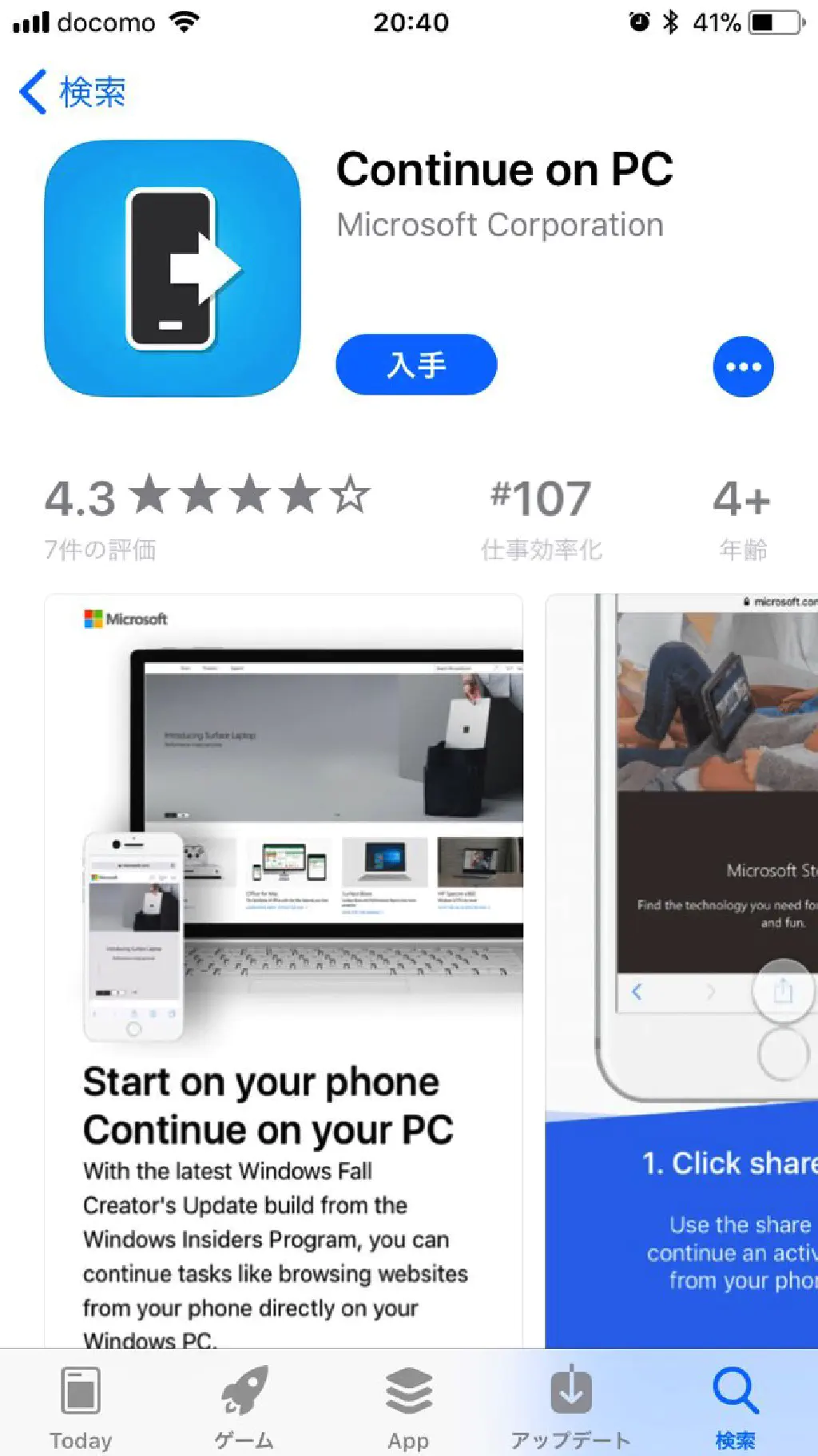
App Storeが開きますので、「Continue on PC」をダウンロードしてください。「Continue on PC」は単独では使用できません。App Extension(拡張機能)となっていますので、iOS標準の共有機能から「Continue on PC」を有効化する必要があります。
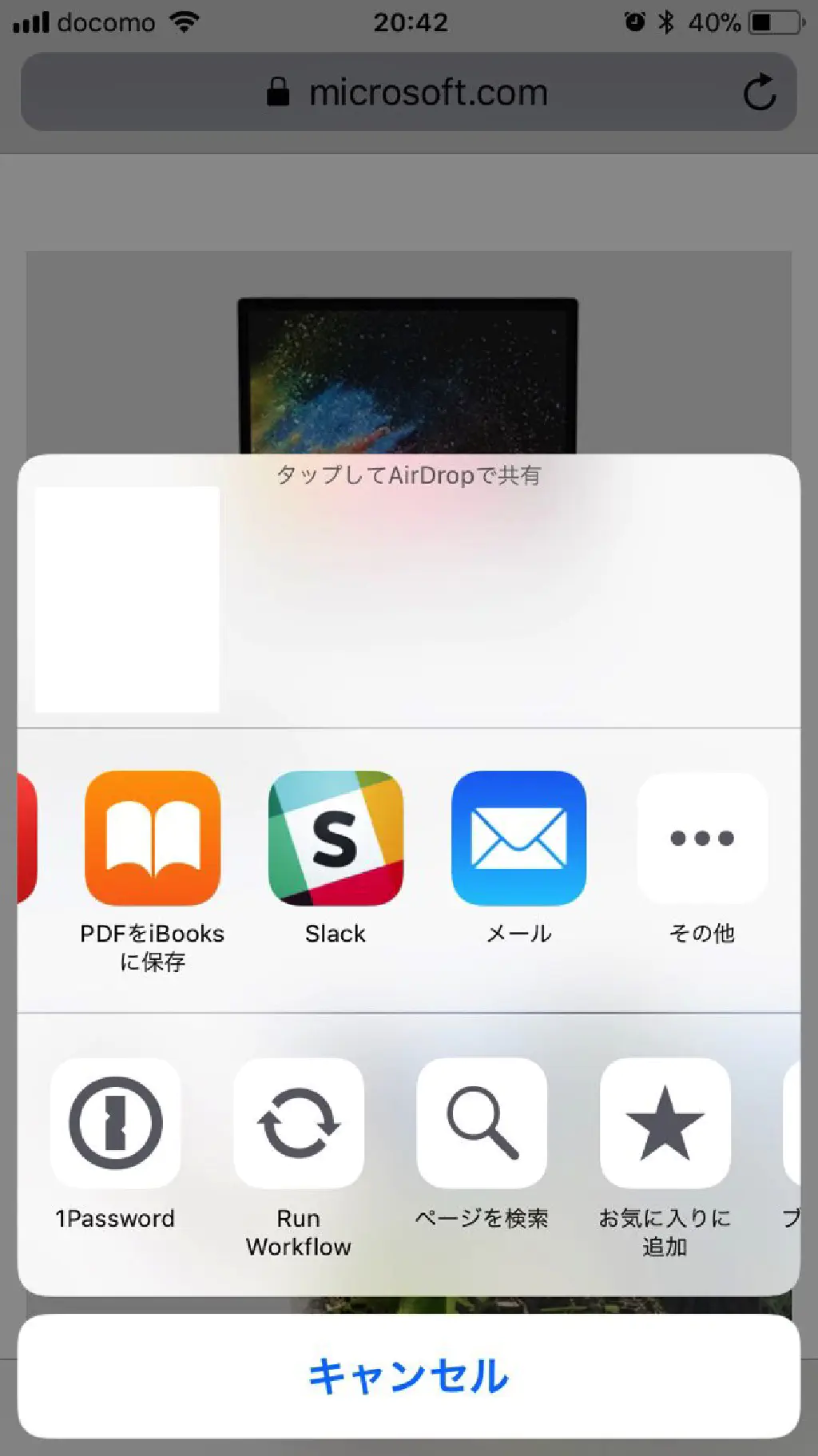
Safariを開いて、「共有」アイコンをタップします。デフォルトではインストールしたアプリは表示されていませんので、画面を左にスワイプして、「その他」をタップします。
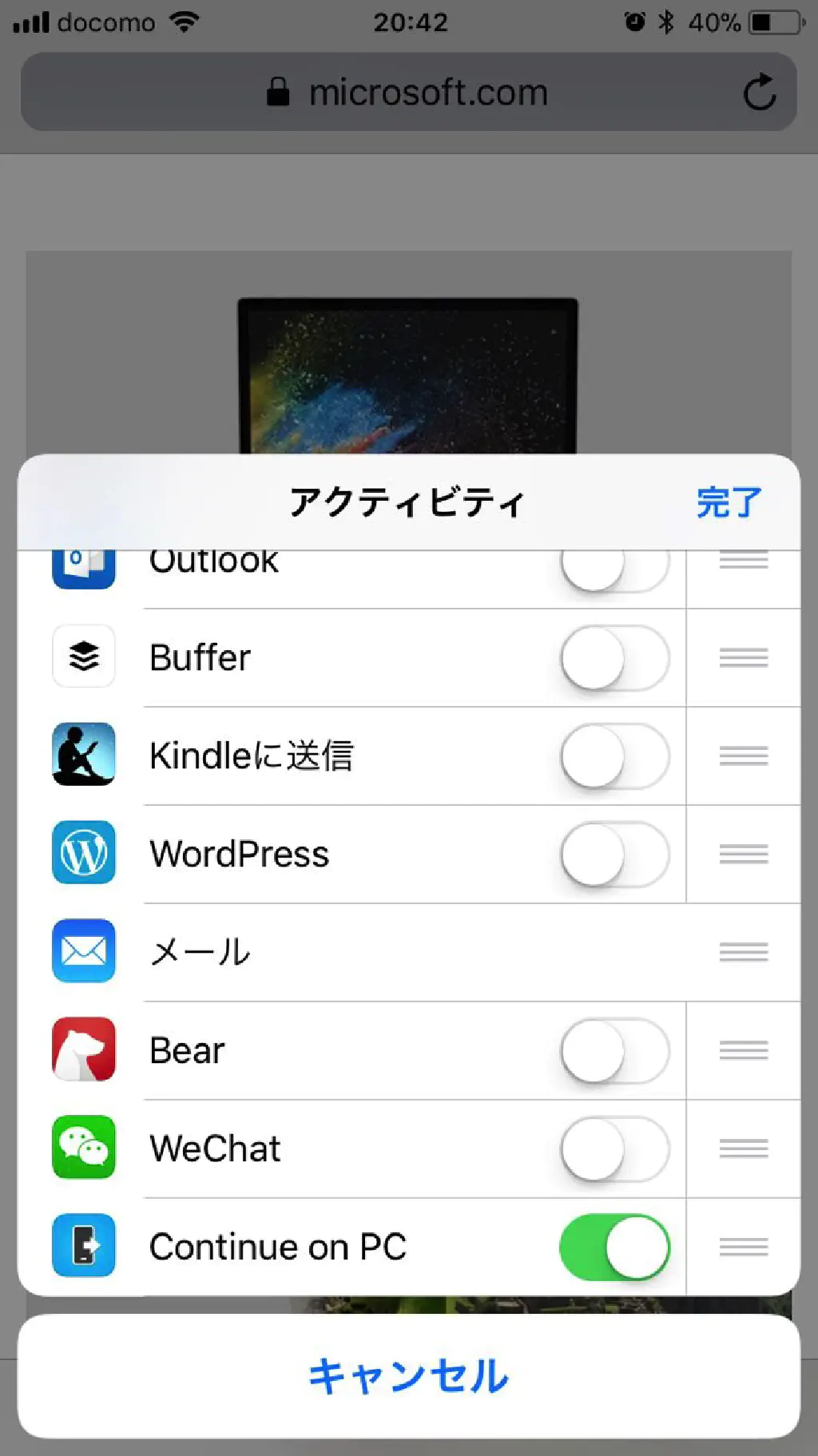
「Continue on PC」のチェックボックスをオンにしてください。なお、表示するアイコンの順番は任意に変更できます。右端をホールドすることで、アイコンを上下に移動させることができますので、任意の位置に移動してください。よく使用する場合には、初めの方に移動しておくと便利です(iPhone 7の場合、共有メニューに最初に表示されるアプリの愛イコンは4つです)。
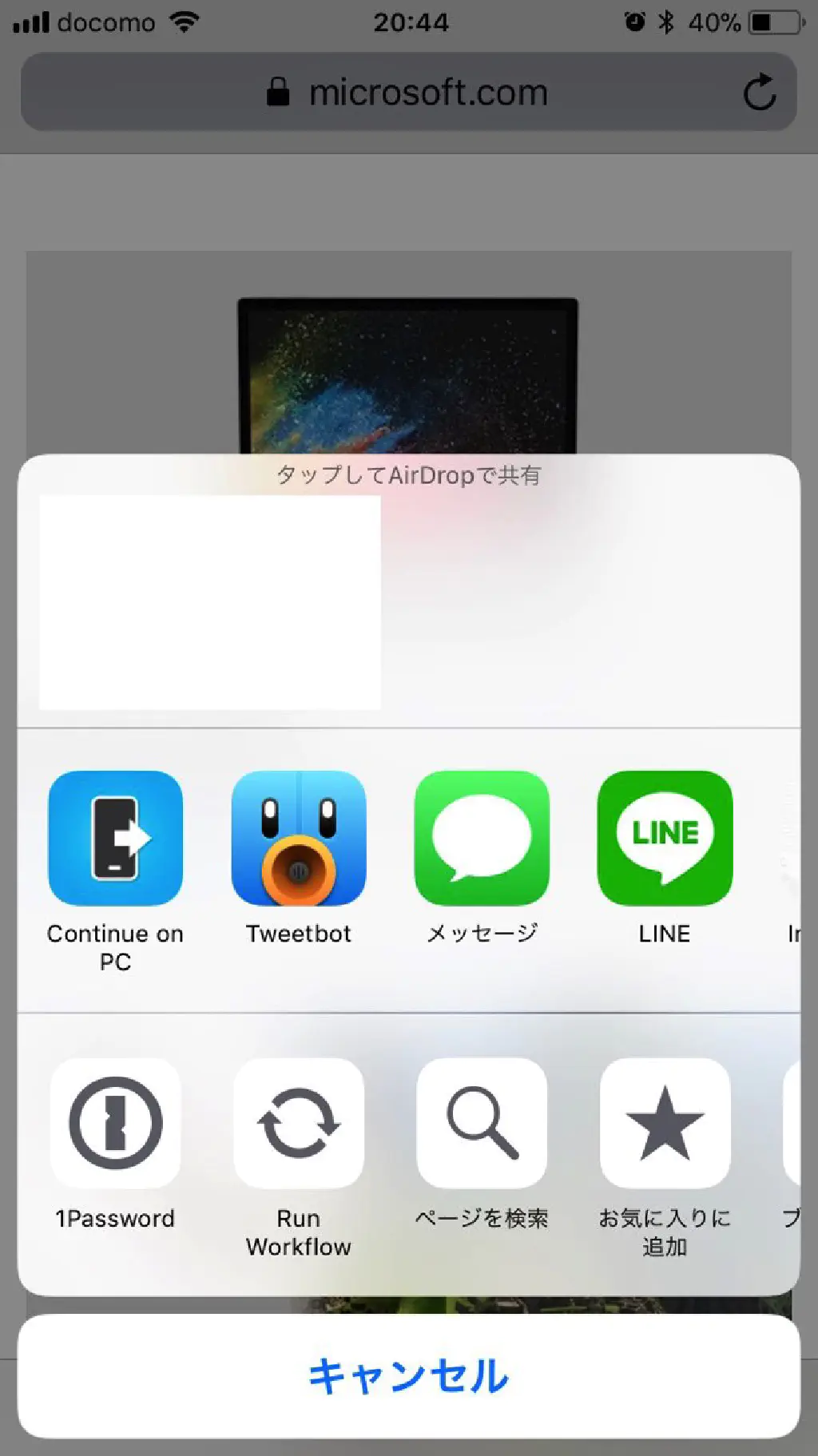
続いて、共有メニューから「Continue on PC」をタップします。
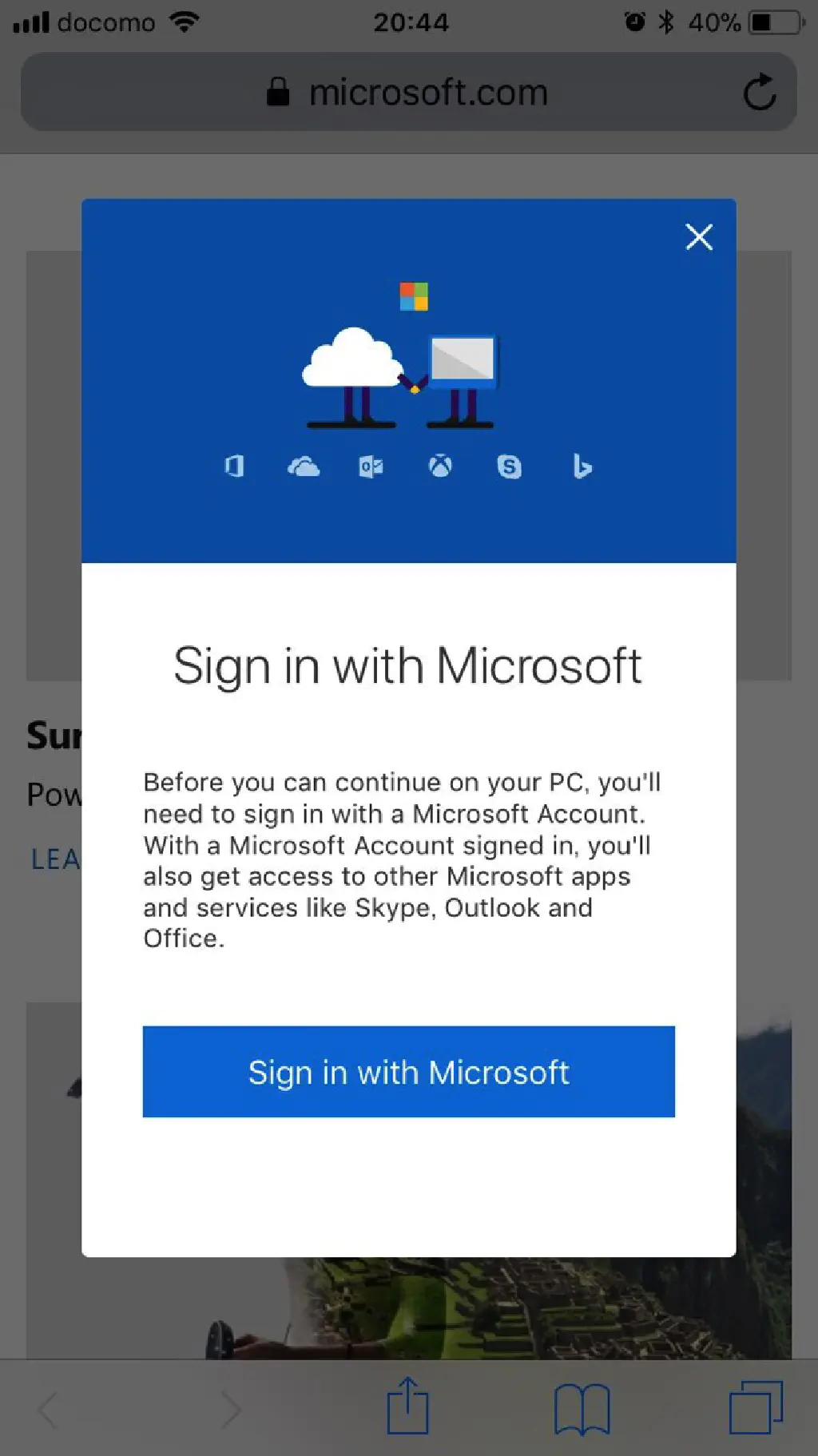
はじめてタップした場合は、Microsoftアカウントによるサインインを求められます。お手持ちのMicrosoftアカウントでサインインしましょう。その際に、Windows 10にサインインしているMicrosoftアカウントを使用してサインインしてください。
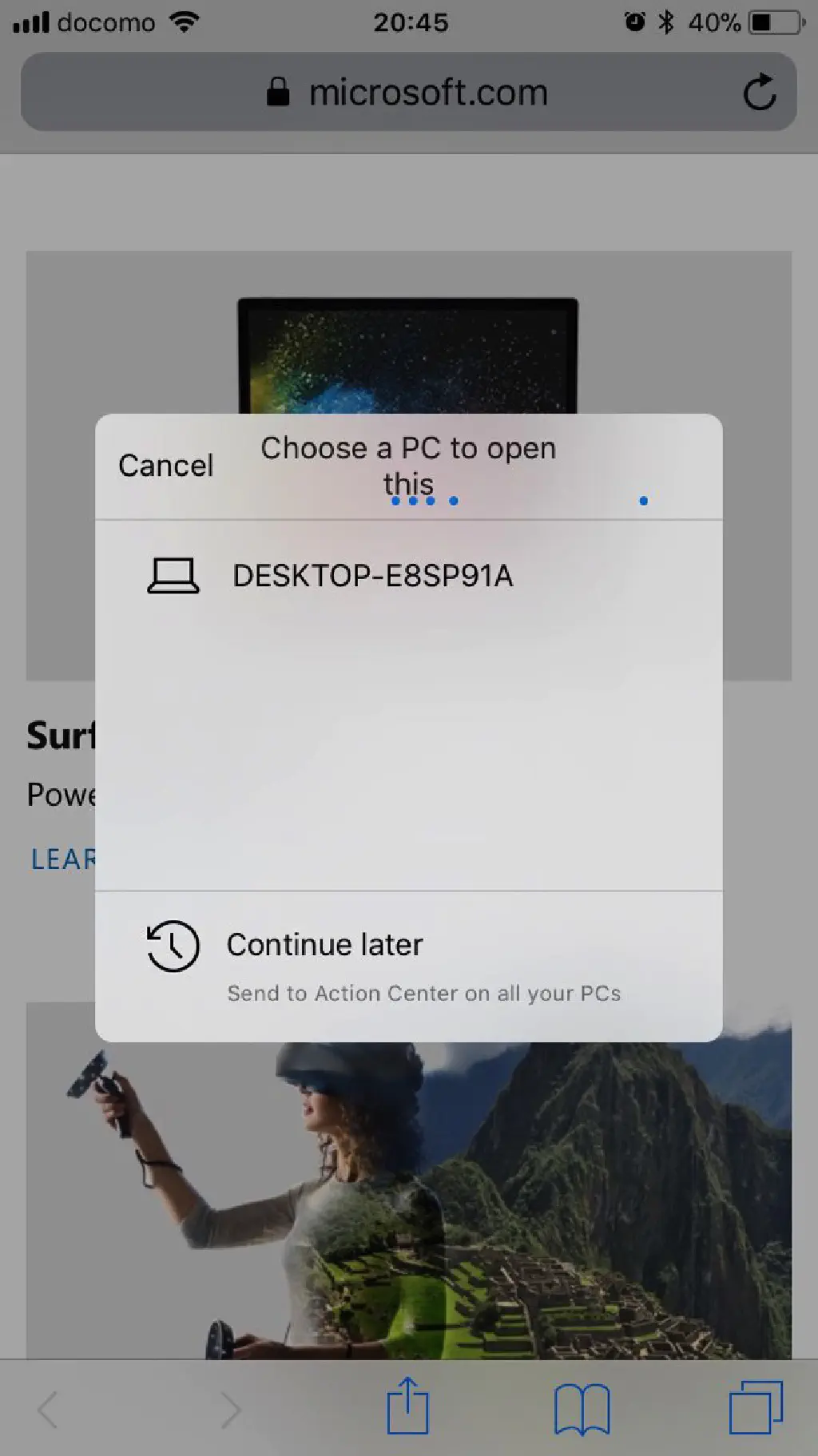
アクティブなWindows 10を検知すると、コンピューター名の一覧が表示されます。ここに、同一のMicrosoftアカウントでサインインしているPCの一覧が表示されますので共有したいPCをタップします(なお、「Continue later」をタップすると、すべてのPCのアクションセンター(Macの通知センター)に表示されます)。以上で、iPhone側の設定は完了です。
Windows 10で動作を確認する
iPhoneの「Continue on PC」から、たとえばSafariで閲覧していたWebページを共有すると、Windows 10で設定されている既定ブラウザ(デフォルトの状態では「Microsoft Edge」)でそのURLが開きます!
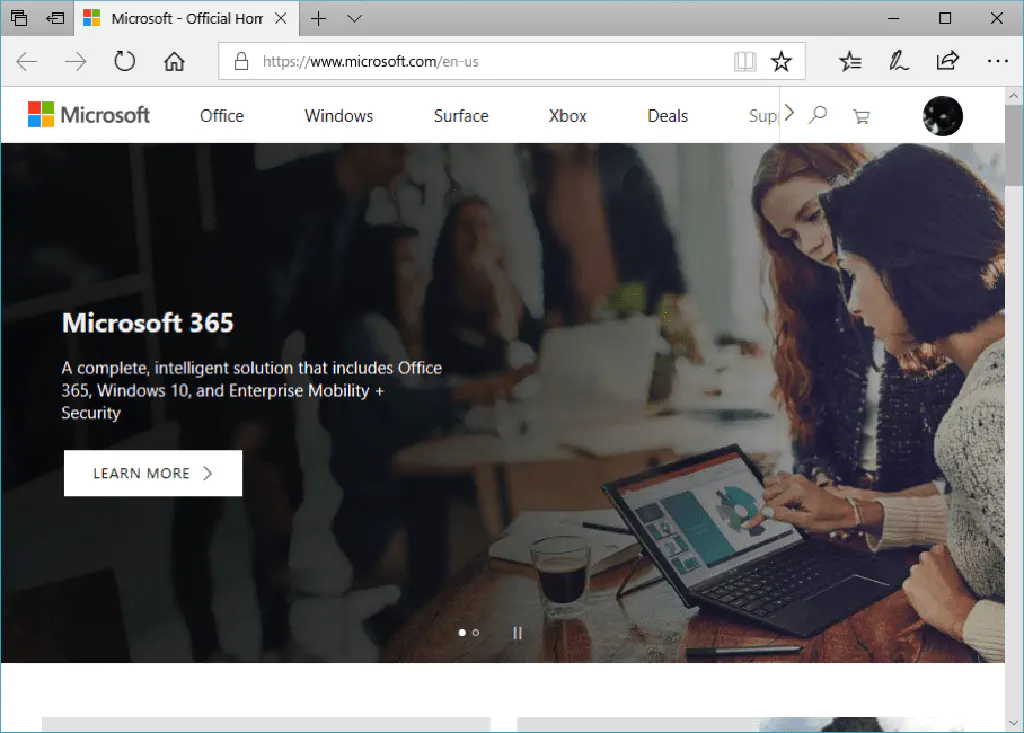
なお、リンクされている電話は、「設定」→「電話」から確認できます。
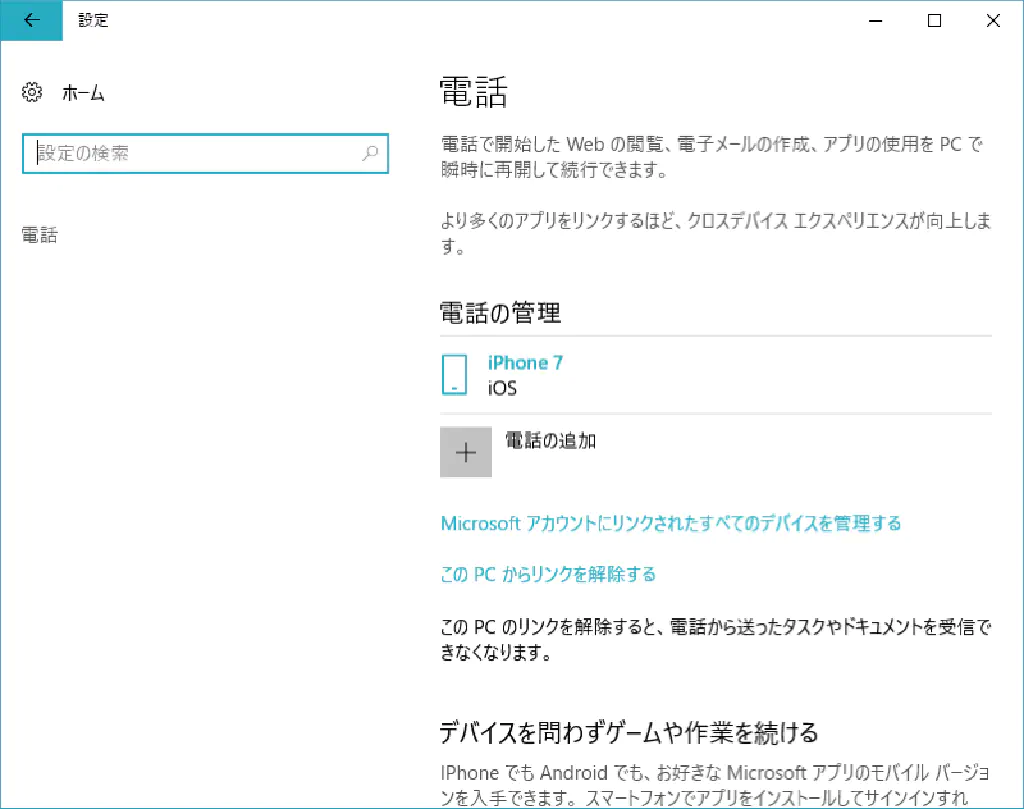
まとめ
Safari(ブラウザ)だけでは、まだまだ物足りない感は否めませんが、将来的にiPhone、Windows間でも、macOS、iOSのようなAirDropやHandsOffの機能が実現されることに期待です。