
これだけは知っておきたいiPhone Xの基本的な操作方法のまとめで、iPhone Xの基本的な操作方法についてご紹介しましたが、今回はiPhone Xをより便利に使いこなすためのTipsをいくつかご紹介します。前述の内容とやや重複する箇所もありますが、今回ご紹介する方法を使用してより便利にiPhone Xを使いこなしましょう!なお、一部の操作方法については、iPhone Xのみならず、iOS 11を搭載しているiOSデバイスであれば同様の操作が可能です。
iPhone Xをもっと便利に使いこなすためのTips
今すぐ実践可能な、iPhone Xに関するいくつかの便利な機能をご紹介します。
アプリケーションのフォルダーへの移動をスムーズに行う
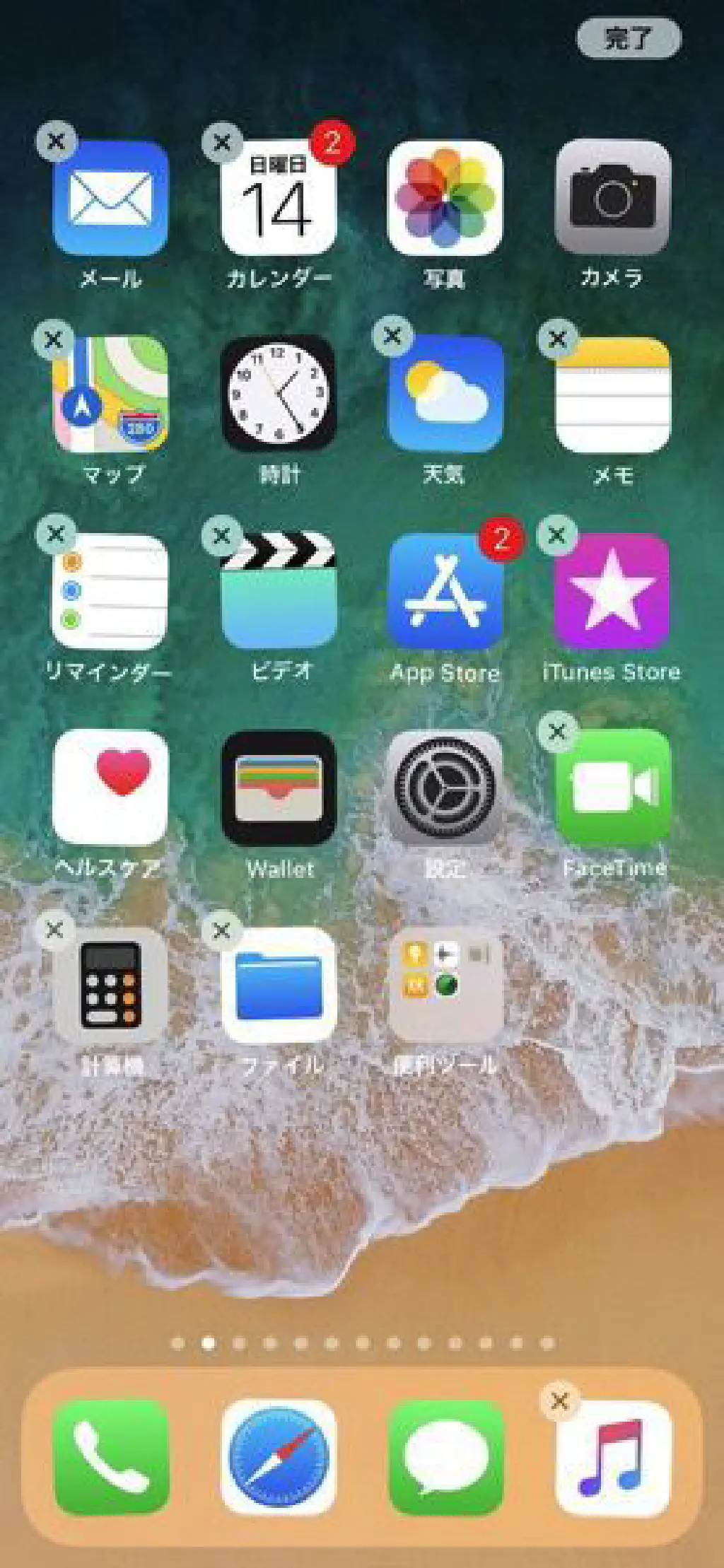
iPhoneのホーム画面でアプリケーションを移動するためには、対象のアプリケーションをホールドします。しかし、アプリケーションを移動しようとして誤って意図しないフォルダーに移動してしまったりという経験はないでしょうか。アプリケーションをフォルダーに確実に移動させるには、今回ご紹介する方法が便利です。
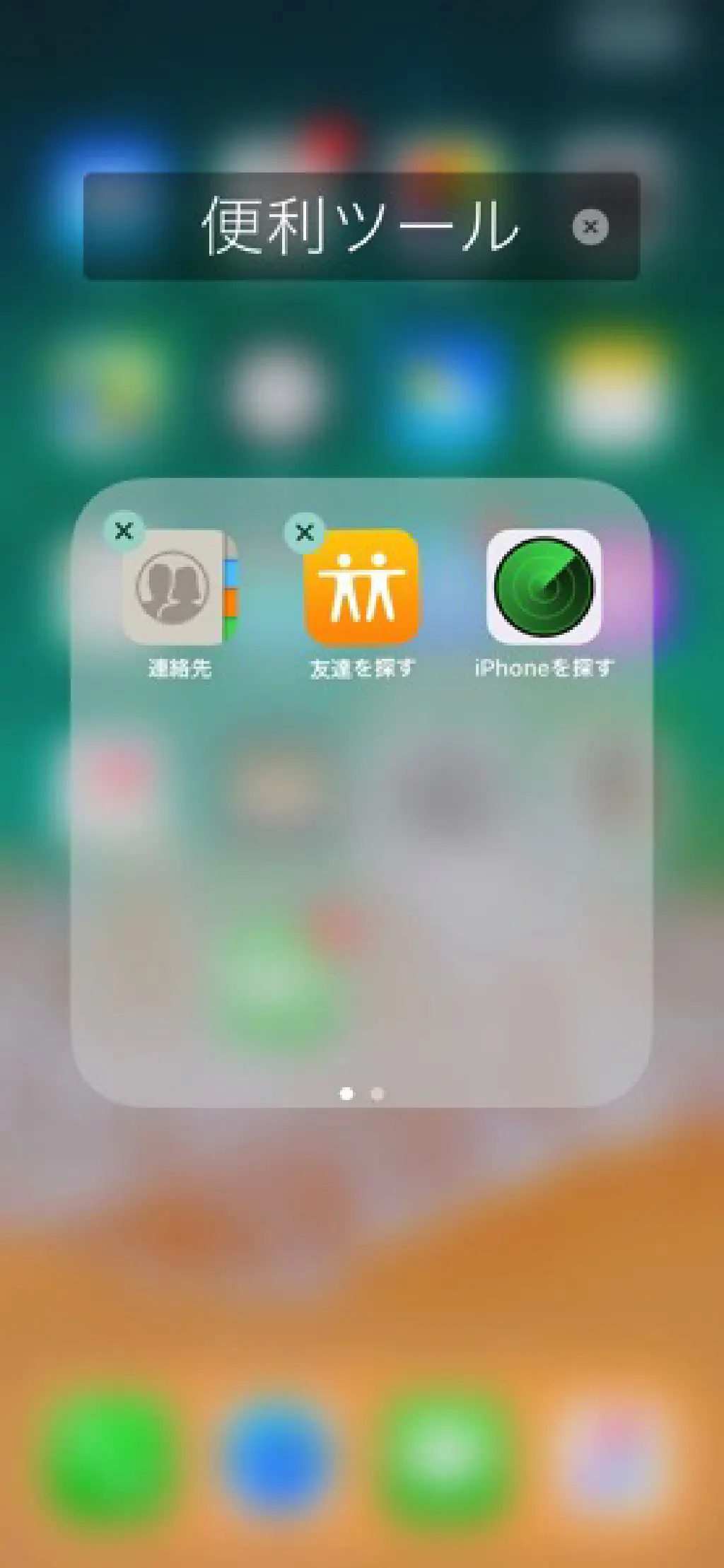
まず、片方の手で移動するアプリケーションをホールドして、アプリケーションを移動できる状態にします。次に、その手でアプリケーションをフォルダーしたまま、もう一方の手で移動先のホーム画面までスワイプしフォルダーを開きます。その状態でアプリケーションをホールドしている手を離せば、アプリケーションを確実にそのフォルダーに移動させることができます。
アプリケーションをホーム画面の新しいページに移動する
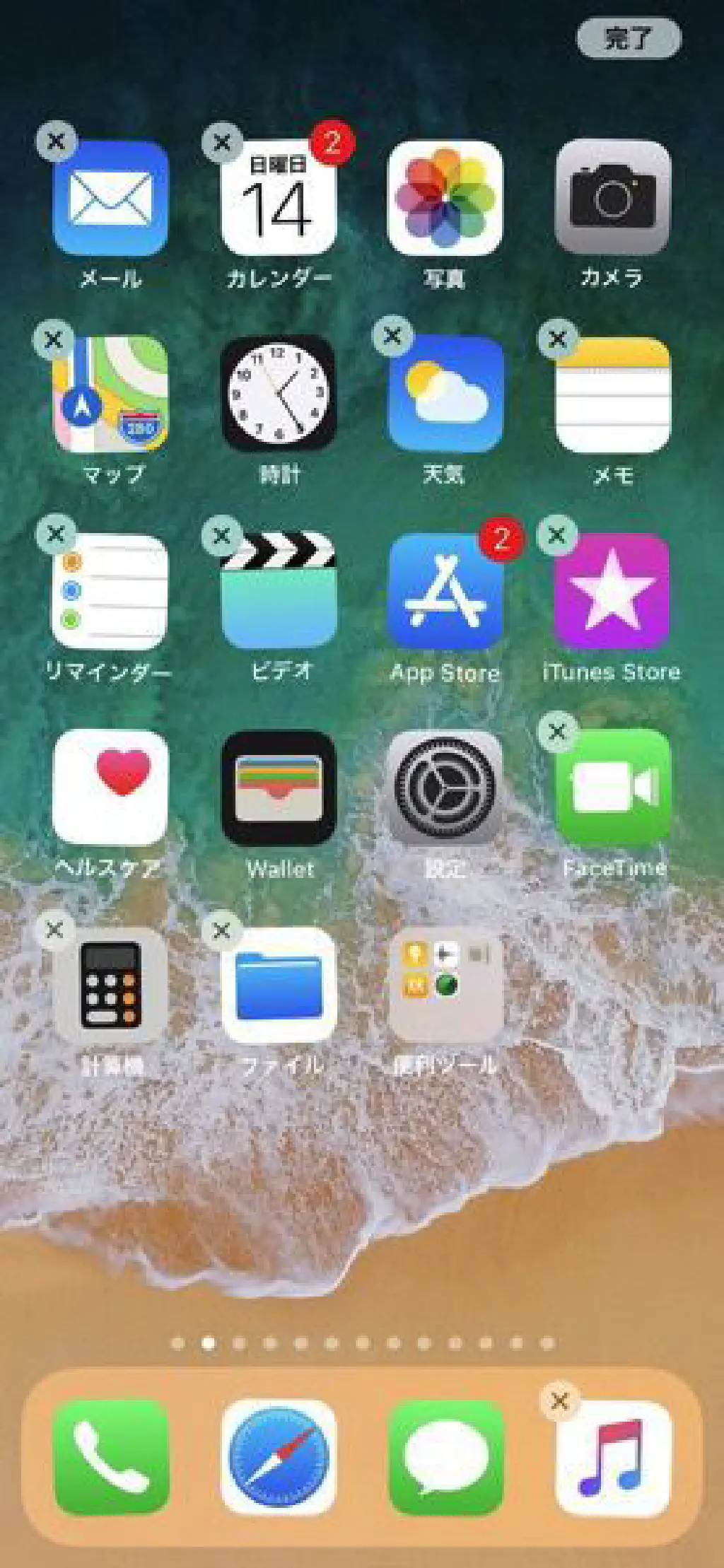
アプリケーションを新規ホーム画面に移動させるためには、アプリケーションを移動できる状態(ホールドした状態)で、ホーム画面の一番右側までスワイプスる必要があります。しかし、フォルダーへの移動と同様に、スワイプの途中で意図しない場所にアプリケーションを移動(指を離して)してしまったりということが良くあります。アプリケーションを新規ホーム画面に移動する場合も、そのアプリケーションを一方の手でホールドした状態で、もう一方の手で画面をスワイプさせるとスムーズに移動させることができます。
アプリケーションの移動、削除後に「完了」ボタンを押す必要はない
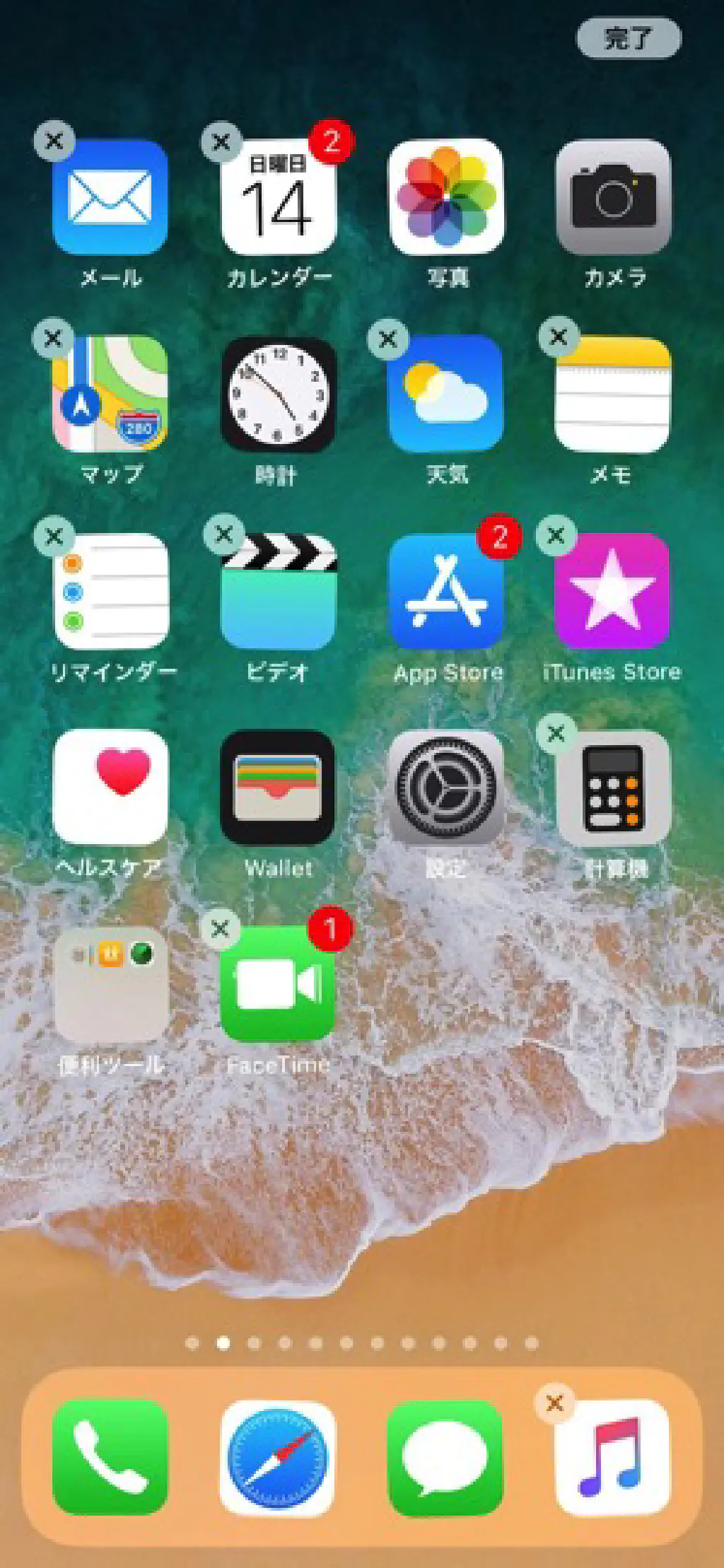
iPhone Xではホームボタンが廃止されました。従来のiPhoneでは、アプリケーションの移動、削除後にホームボタンを押すことで、編集モードは解除されましたが、iPhone Xではホームボタンが廃止されたため、代わり画面右上に「完了」というボタンが表示されるようなりました。しかし、右上は指が届きづらく操作しづらいですよね。そのような場合には、画面を下から上にスワイプしましょう(iPhone Xでアプリケーションからホーム画面に戻る動作と一緒)。すると、編集モードが解除されます。
より簡単にアプリスイッチャーを起動する
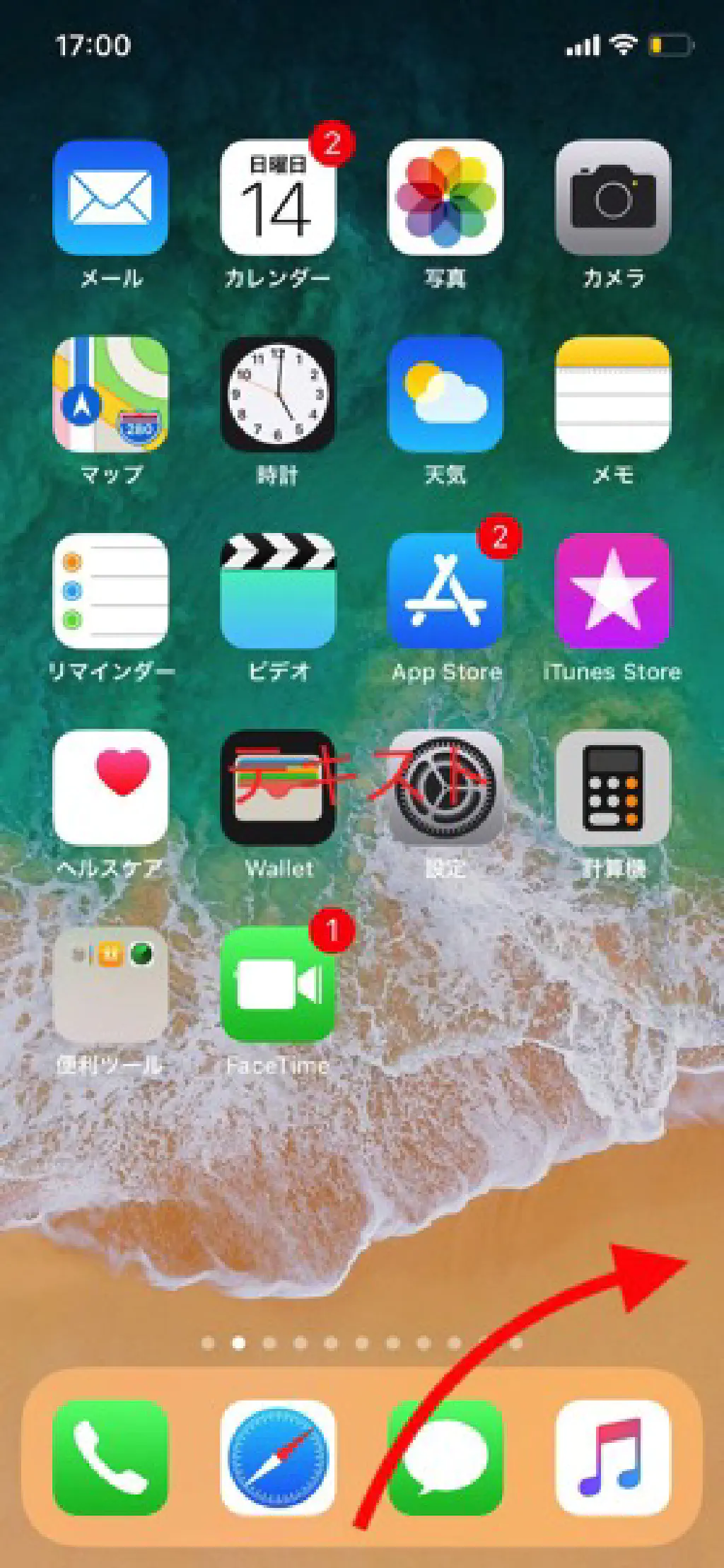
iPhone Xでアプリスイッチャー(アプリの履歴やアプリを強制終了するための画面)を表示するためには、画面下部から中央に向かってスワイプすることで表示させる方法が有名ですが、もっと素早くアプリスイッチャーを起動することもできます。それは、画面下部から円を描くように右上に画面をスワイプすることです。
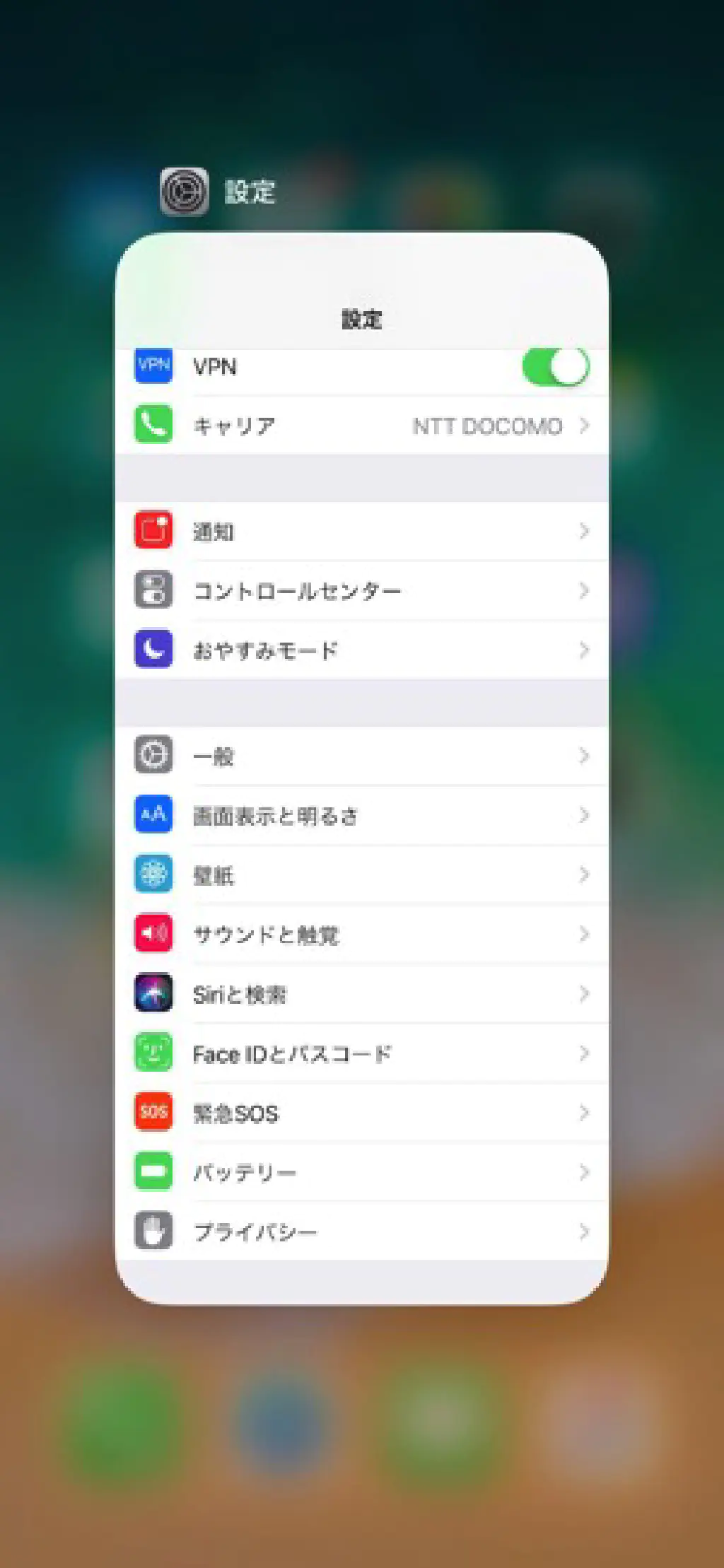
この方法を使用すれば指の移動が少なくてすみます。なお、アプリケーションを強制終了(アプリスイッチャーから履歴を削除)するためには、アプリケーションを長押しして__アイコンをタップするか、このアイコンが表示されている状態で、強制終了したいアプリを上にスワイプします。
iPhone Xで簡易アクセスを使用する
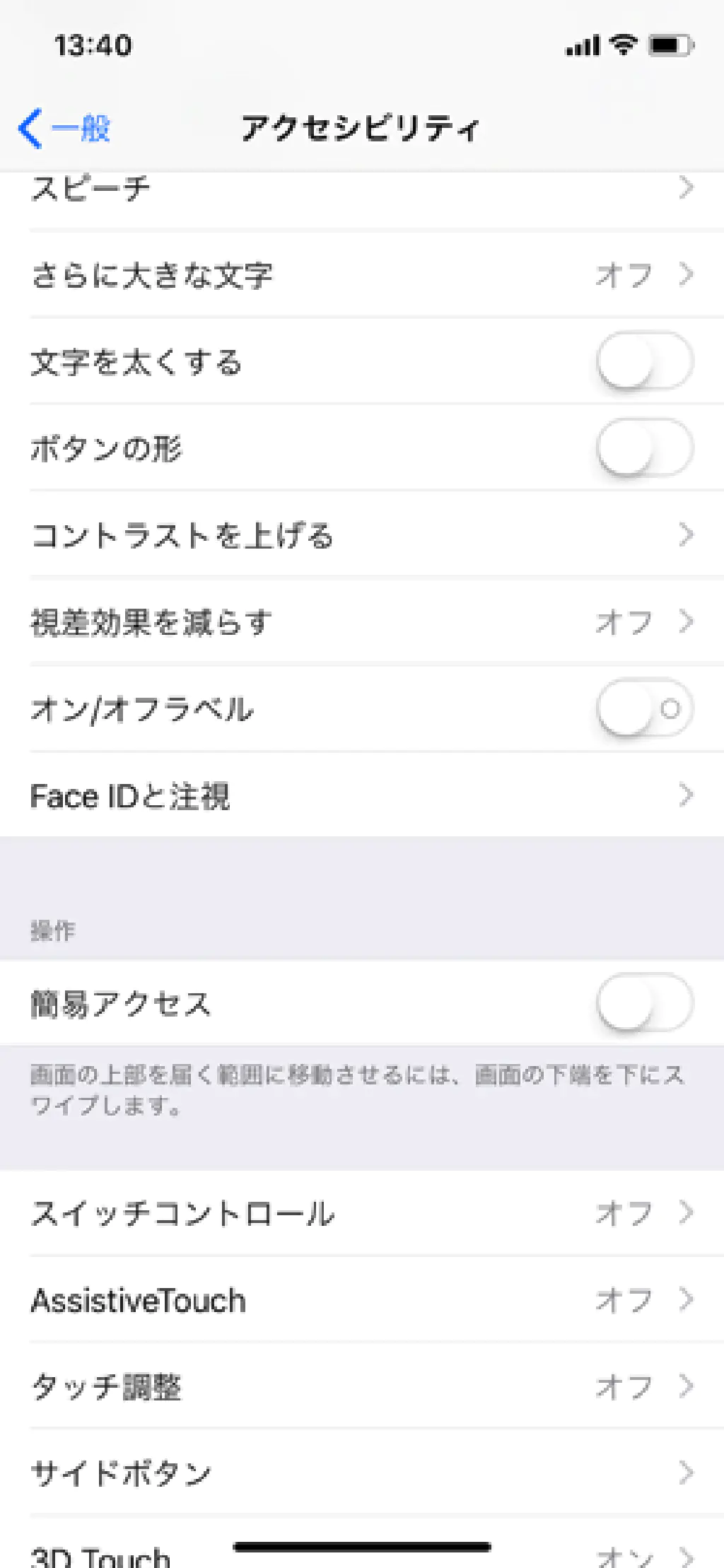
iPhone 8以前のiOSデバイスでは、ホームボタンを2回素早く押すことで、画面上半分を画面下部に移動させて、片手で指の届く範囲でアプリを操作させることが可能です。iPhone Xでも同様の機能を使用できます。「設定」→「一般」→「アクセシビリティ」→「簡易アクセス」がオンになっていることを確認します。
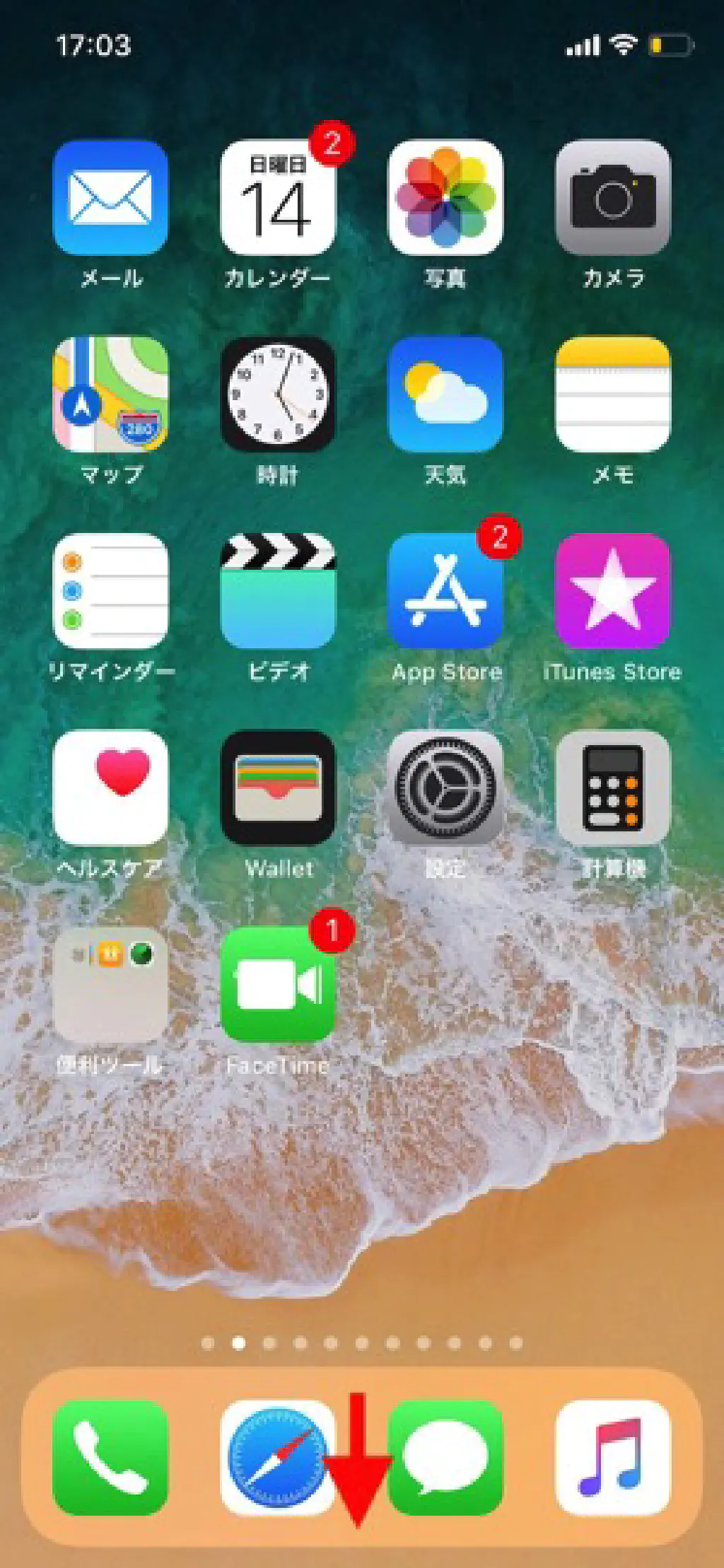
続いて、画面最下部を下にスワイプします。ドックのアイコンを下にスワイプするくらいの勢いでスワイプすると操作しやすいと思われます。
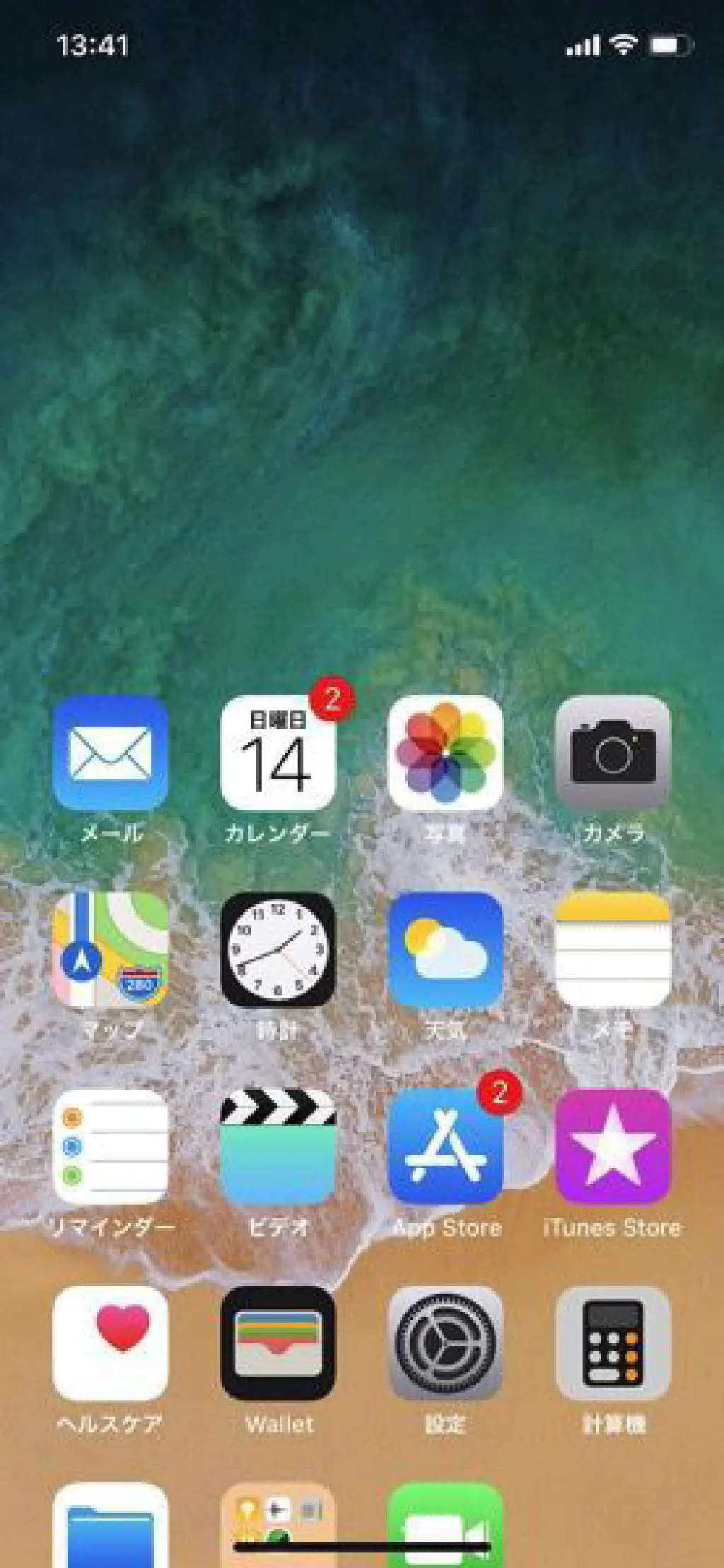
これで、iPhone Xでも今までのデバイスと同様に簡易アクセスを使用できます。
コントロールセンターをより素早く呼び出す
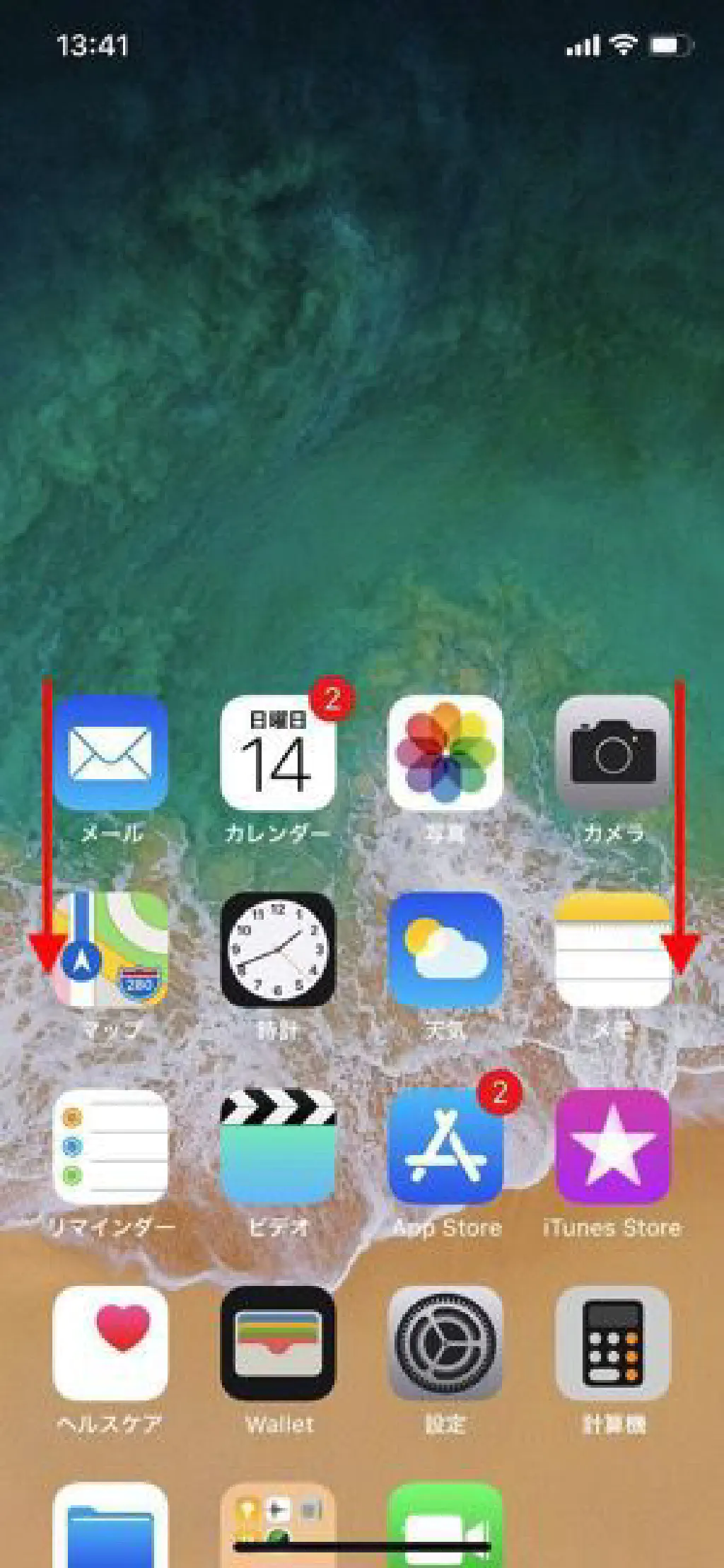
iPhone Xではノッチ(切り欠き)と呼ばれる画面最上部の切り欠きの右のスペースを下にスワイプさせることでコントロールセンターを呼び出すことができます。しかし、従来のiPhoneでは下からのスワイプで簡単に呼び出せたものが、右上からスワイプするという動作に変更されたことで、右上まで指が届かないということがよくあります。このような場合には、簡易アクセスが便利です。前述の簡易アクセスにより、画面上部が画面下半分に下がっている状態では、コントロールセンターを画面真ん中右端から下にスワイプすることで呼び出すことができます。簡易アクセス中という制限はありますが、覚えておくと便利な機能です。
片手用キーボード
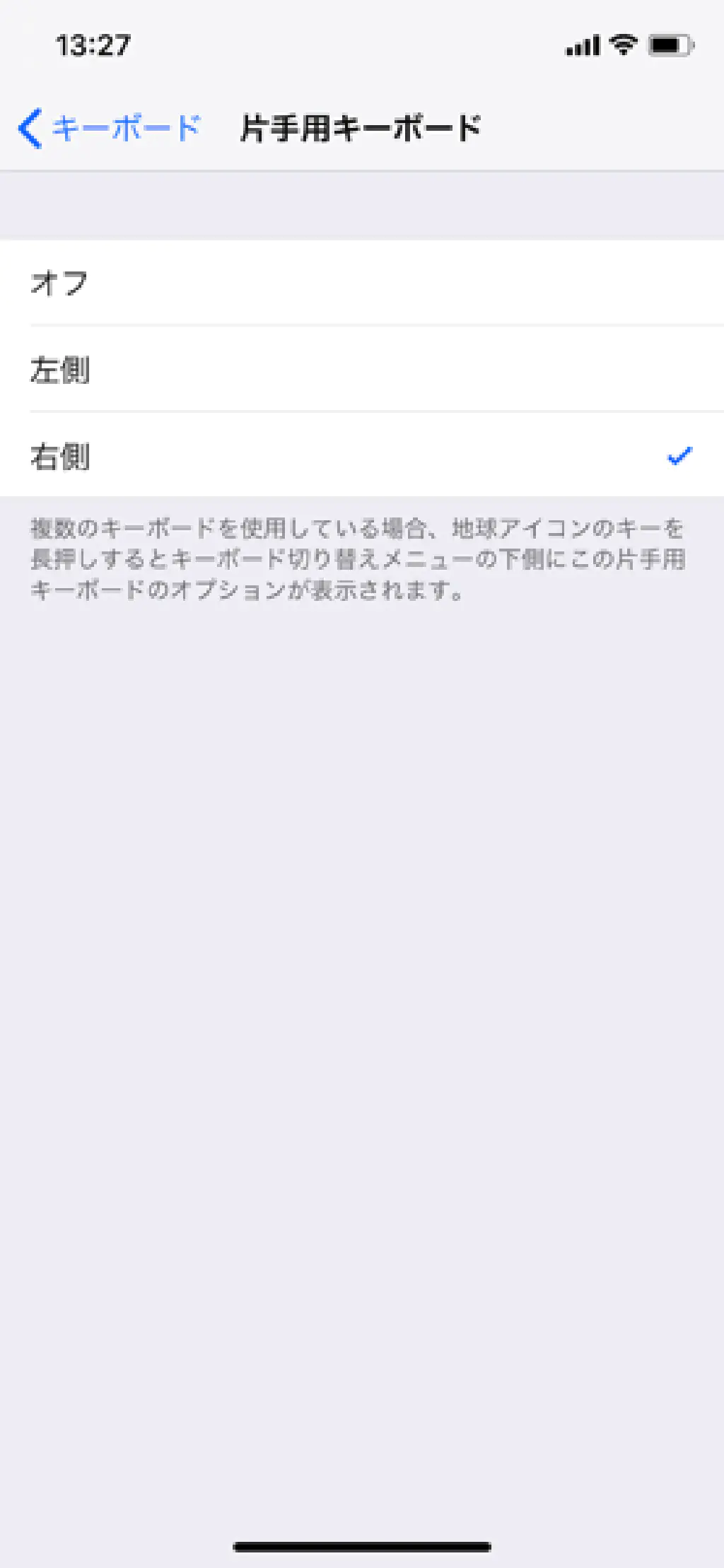
画面全体に指が届かない場合には、片手用キーボードを使用すると便利です。「設定」→「一般」→「キーボード」→「片手用キーボード」で、利き手側のキーボードをオンにしておきます。
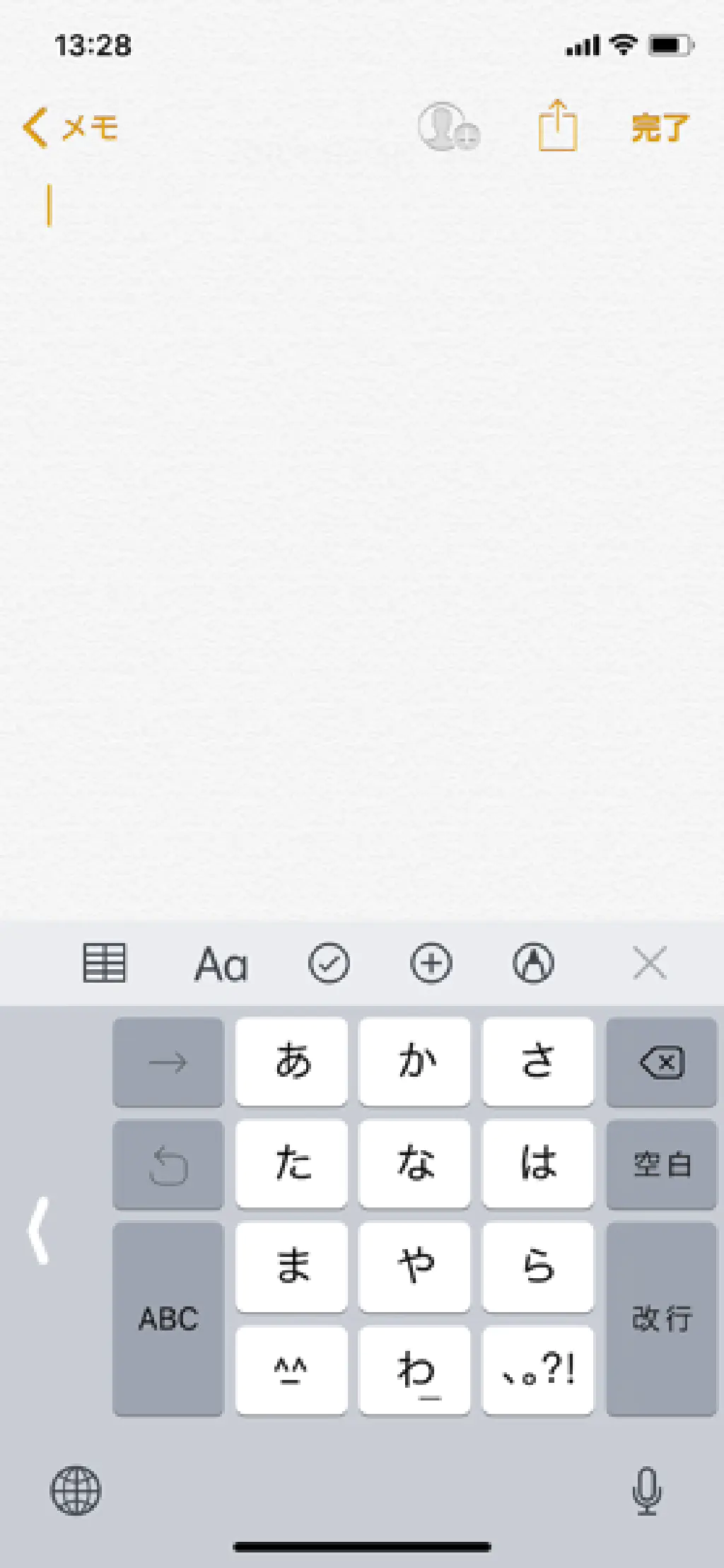
すると、文字入力時にキーボードが利き手側に寄ってくれるので、文字入力が便利になります。なお、キーボード横に表示されているマークをタップすることで通常モードに戻すことができます。
ロック画面からカメラに簡単にアクセス
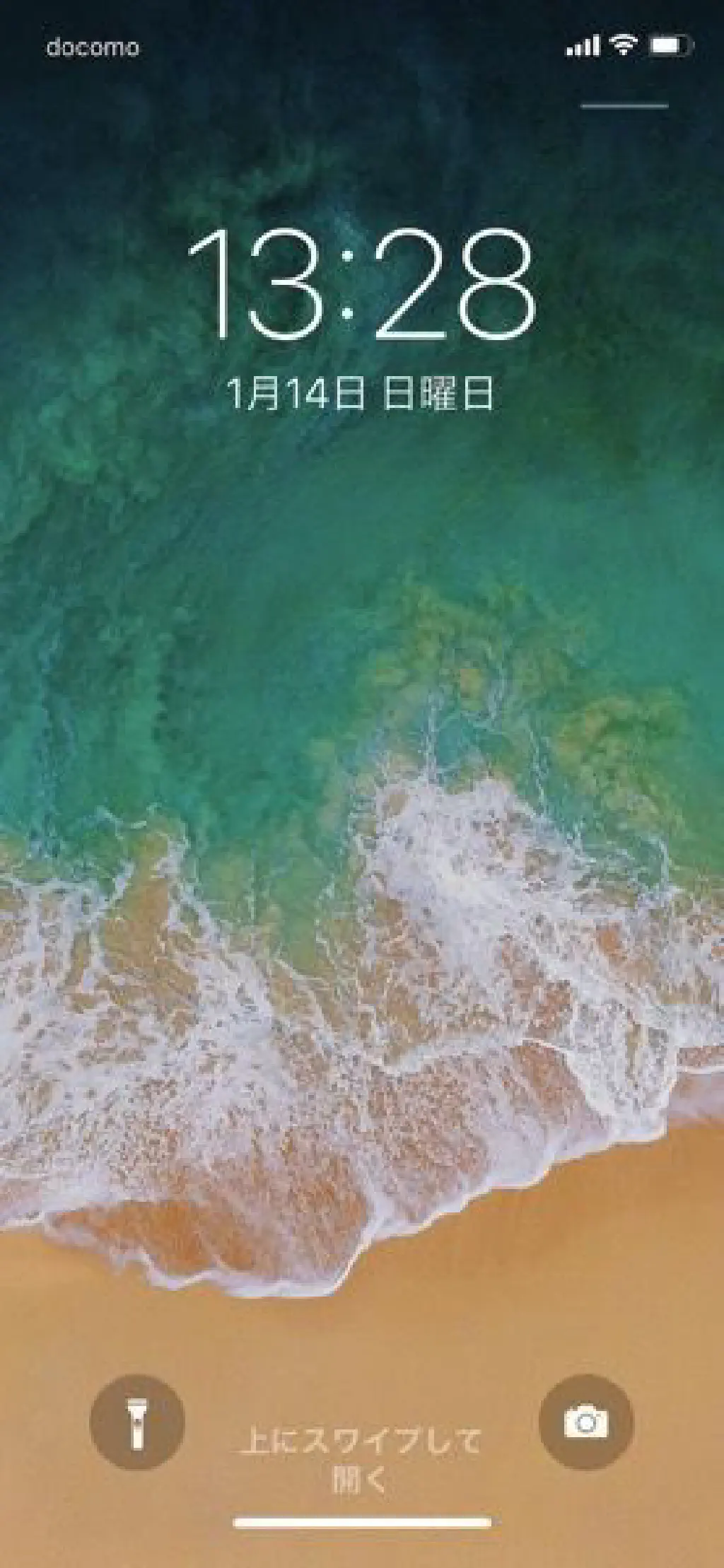
iPhone Xのホーム画面にはフラッシュライト、カメラのアイコンが画面下部に並んでおり、それぞれのアイコンを強く押す(プレス)することで、それぞれの機能を呼び出すことができますが、大切な瞬間を撮影するのに、アイコンを強く押して呼び出すのは、失敗することも多く、シャッターチャンスを逃すことになりかねません。そのような場合には、従来のiPhoneと同様にロック画面を左にスワイプすることで、カメラに簡単にアクセスできます(スワイプで、フラッシュライトにはアクセスできません)。なお、部屋の明かりが暗い状態でフラッシュライトを点灯させて物を探すということがよくありますが、フラッシュライトを使用し終わったら、ロック画面から画面を左にスワイプさせてカメラを呼び出せばフラッシュライトの点灯は消えますので、いざという場合には覚えておいて損はないです。