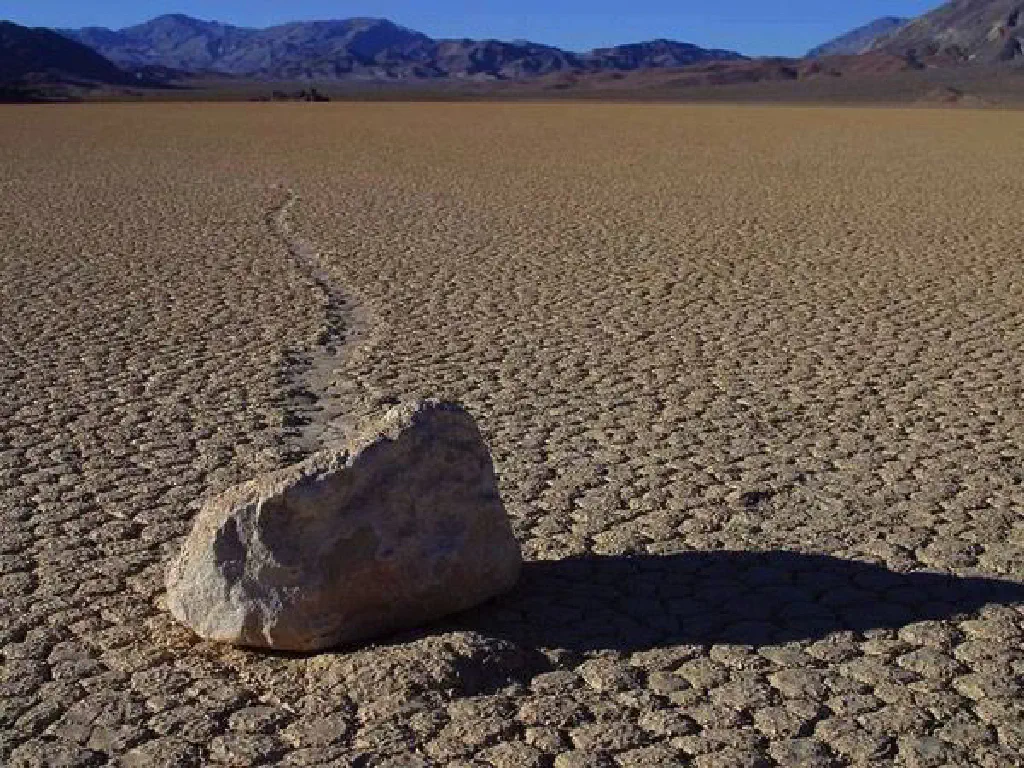
先日のWWDC 2018で、次世代のmacOSであるmacOS Mojave(モハべ)が発表されました。今回は、現在デベロッパーベータ版であるmacOS Mojaveを、現在お使いのMacにインストールする方法をご紹介します。また、Mojaveはまだベータ版であり、現在の環境(High Sierraなど)にそのまま上書きインストールしてしまうのは危険です。そのため、現在の環境を壊さずに、High Sierraとは別のボリューム(またはパーティション)にインストールする方法をご紹介します。
macOS Mojaveのインストール
macOS Mojaveのダウンロードは、Mac App Storeから行いますが、現在はまだMac App Storeに表示されていません。ベータ版のソフトウェアをダウンロードできるように、デベロッパーツールをインストールします・
macOS Mojaveのダウンロード
macOS Mojaveは、Apple Developerからダウンロードできます。ダウンロードするためには、デベロッパーアカウント(無償版で可能)が必要です。現在お使いのApple IDをそのまま使用することもできますので、まずはデベロッパーアカウントを用意しておきましょう。
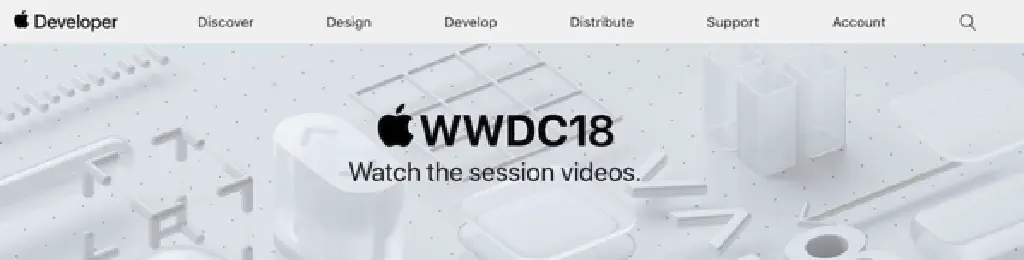
「Develop」タブをクリックします。
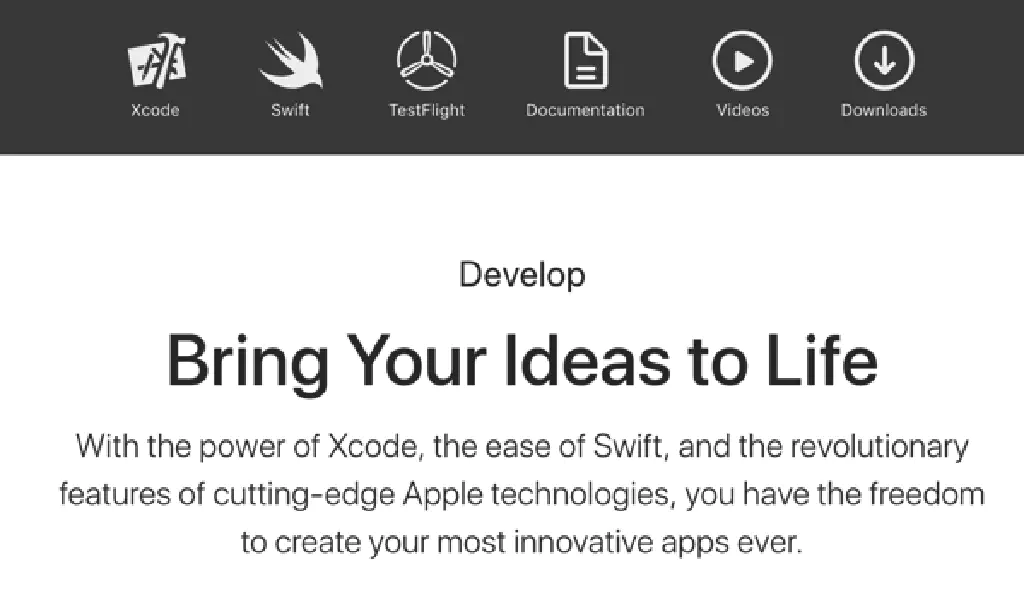
メニューから「Download」をクリックします。
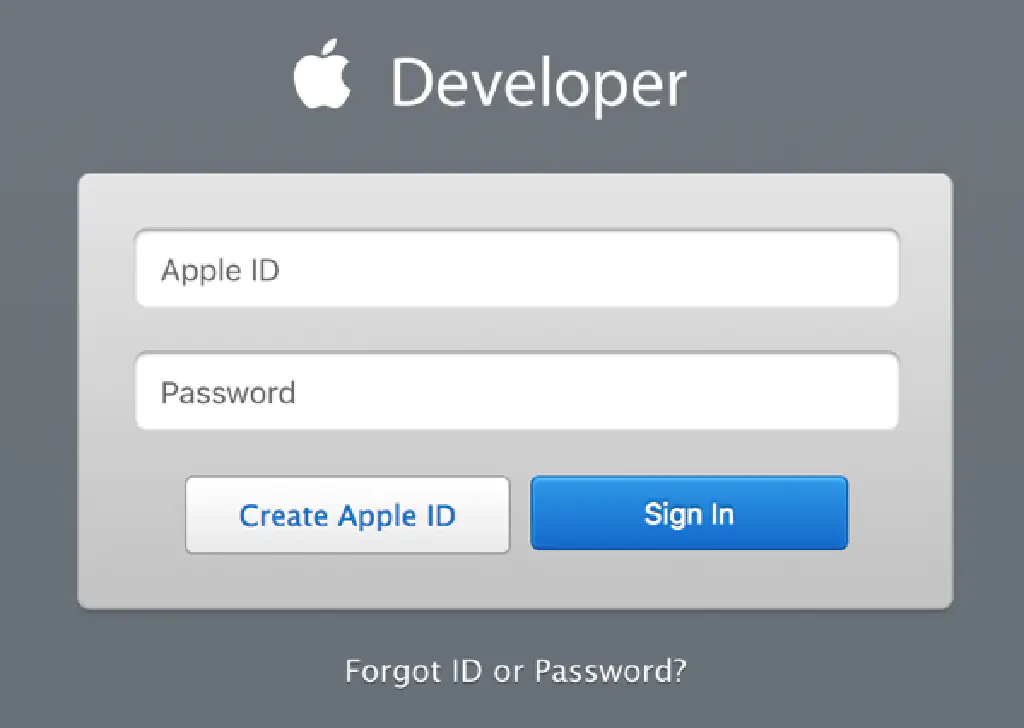
デベロッパー登録されているアカウントでサインインします。
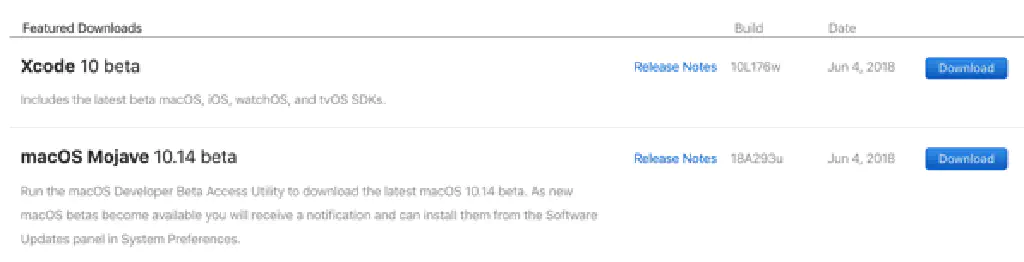
現在ダウンロード可能なベータ版のソフトウェアが表示されますので、「macOS Mojave 10.14 beta」の「Download」ボタンをクリックします。
新規ボリューム(パーティション)の作成
続いて、macOS High Sierraとは異なるボリューム(パーティション)を新規に作成します。「ユーティリティ」から「ディスクユーティリティ」を選択します。
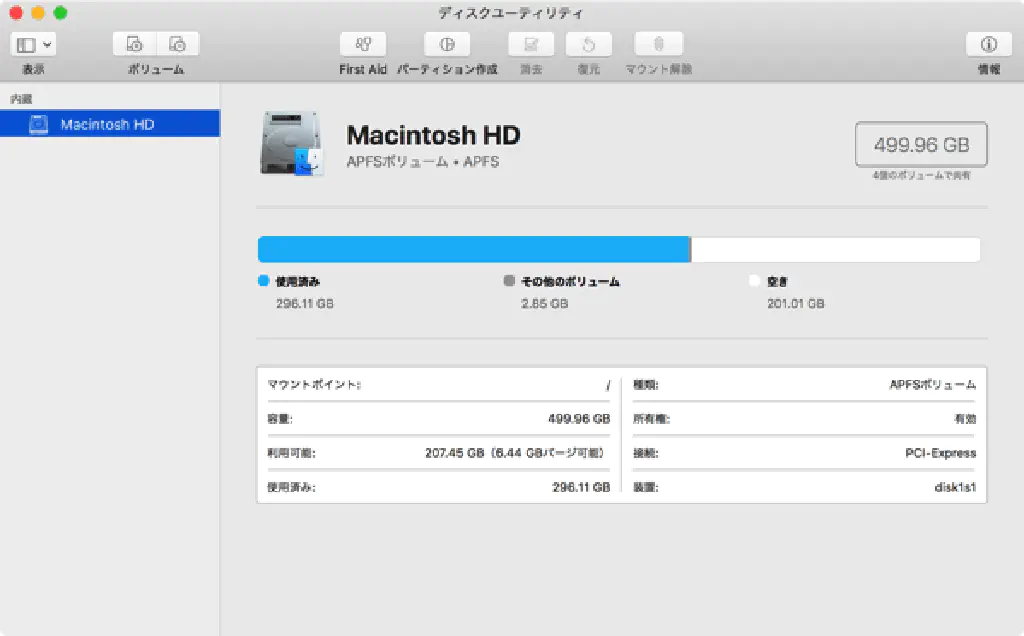
ディスクユーティリティが開いたら、「パーティション作成」ボタンをクリックします。
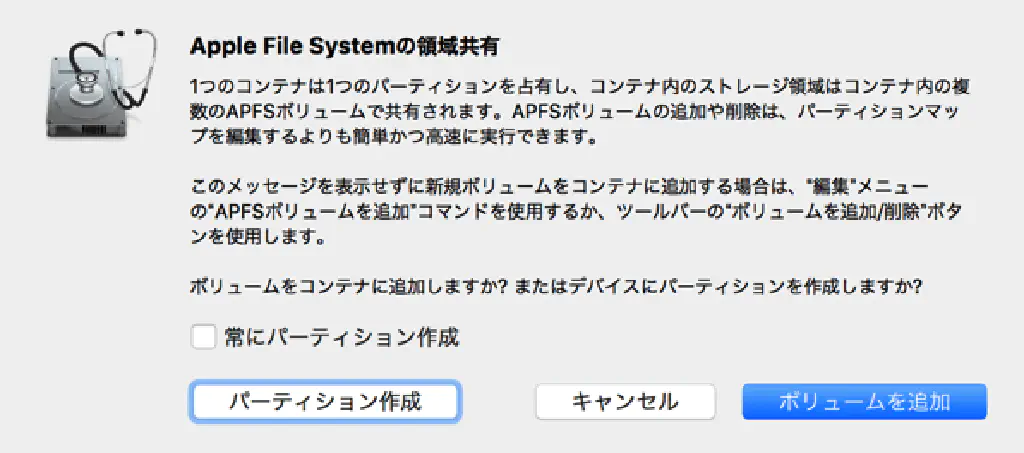
macOS High Sierraから導入されたAPFS(Apple File System)を使用している場合は、従来のパーティションではなくボリュームという単位で管理します(パーティションで管理することもできますが、パーティションではなくボリュームを分割することをディスクユーティリティは推奨しています)。Sierra以前のOSをお使いの場合には、従来通りパーティションを作成してください。今回は「ボリュームを追加」します。
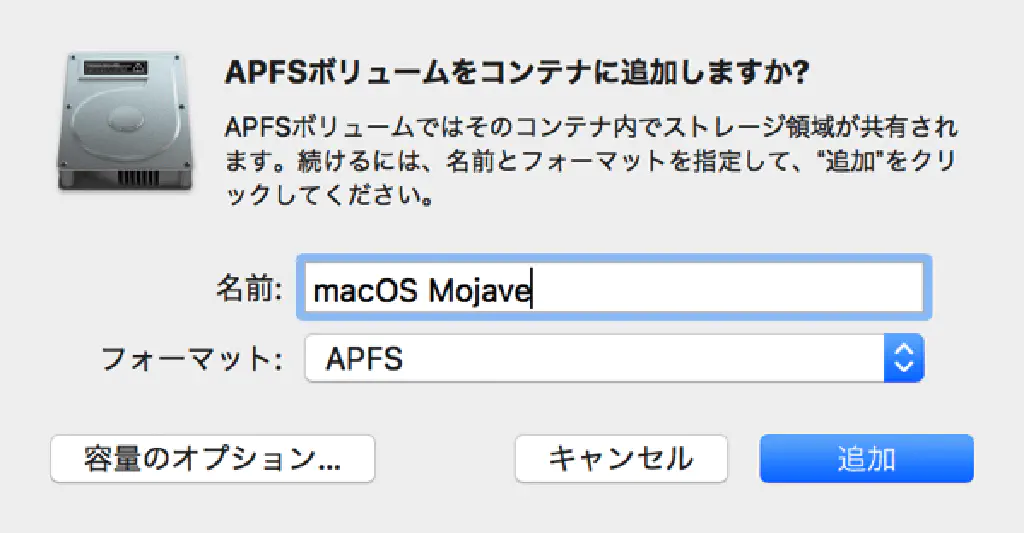
ボリューム名に「macOS Mojave」など、わかりやすい任意の名称をつけておきます。「追加」ボタンをクリックすると、一瞬でボリュームが作成されます。フォーマットは「APFS」のままで構いません。
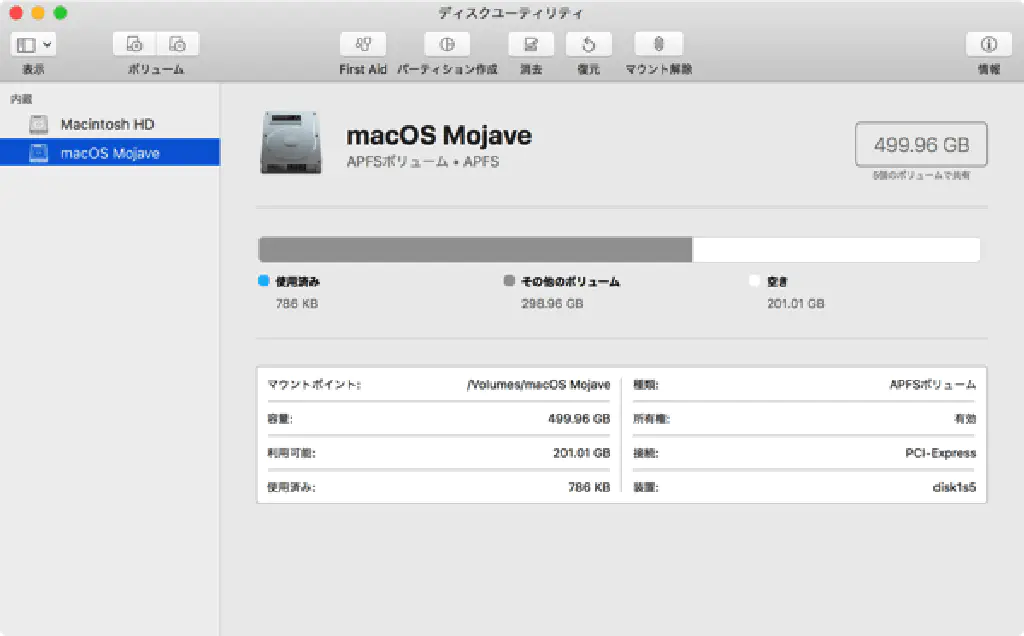
「Macintosh HD」とは別に、先ほど作成したボリュームが表示されていることを確認します。
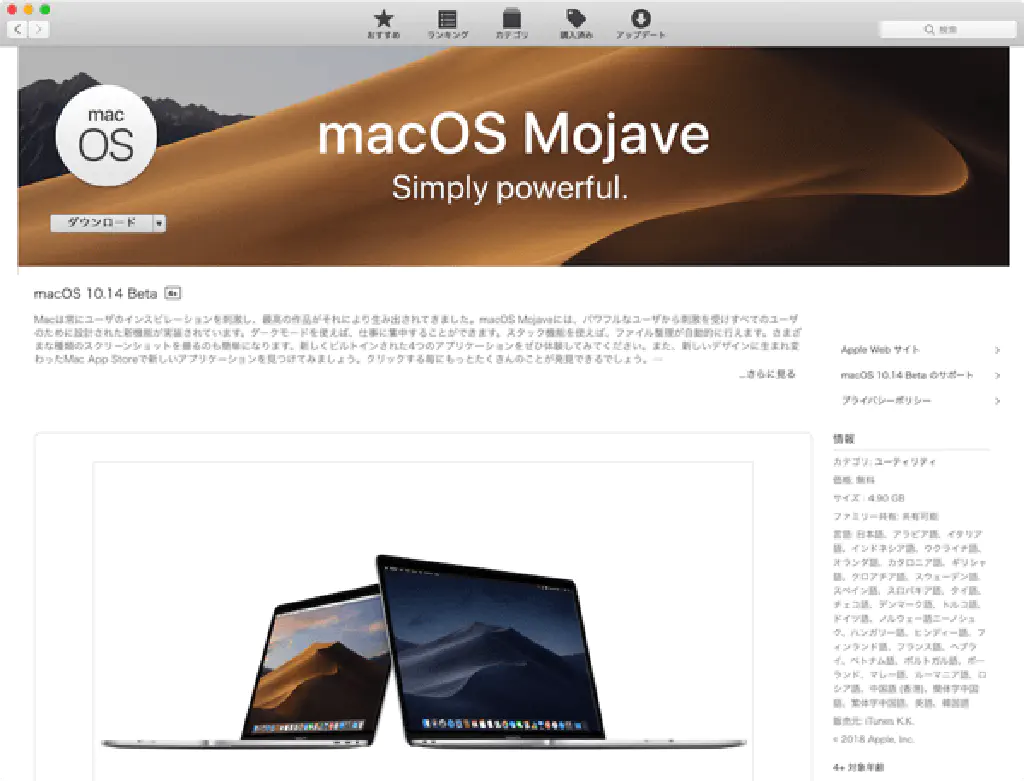
続いて、デベロッパーサイトからダウンロードしたユーティリティをインストール(インストールウィザードの内容にしたがってインストールするだけですので、方法は割愛します)します。すると、Mac App Storeから「macOS Mojave」がダウンロードできるようになります。(自動的に「Mac App Store」が表示されます)
macOS Mojaveのインストール
Mac App StoreからmacOS Mojaveをダウンロードしたら、自動的にインストーラーが起動します。

基本的にはインストールウィザードの内容にしたがってインストールするだけですが、注意点が1点のみあります。
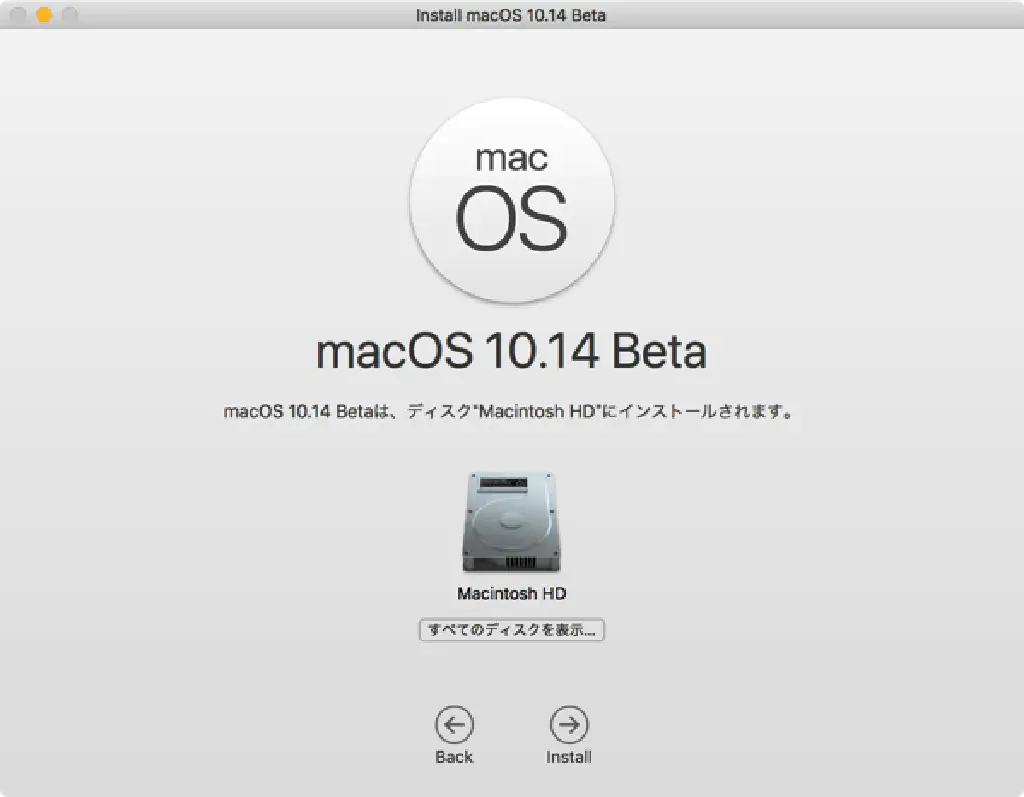
デフォルトでは「Macintosh HD」にそのまま上書きインストールしようとします。そうすると現在の環境が上書きされてしまいますので、ここで先ほど作成した新規ボリュームにインストールするようにします。「すべてのディスクを表示」をクリックします。
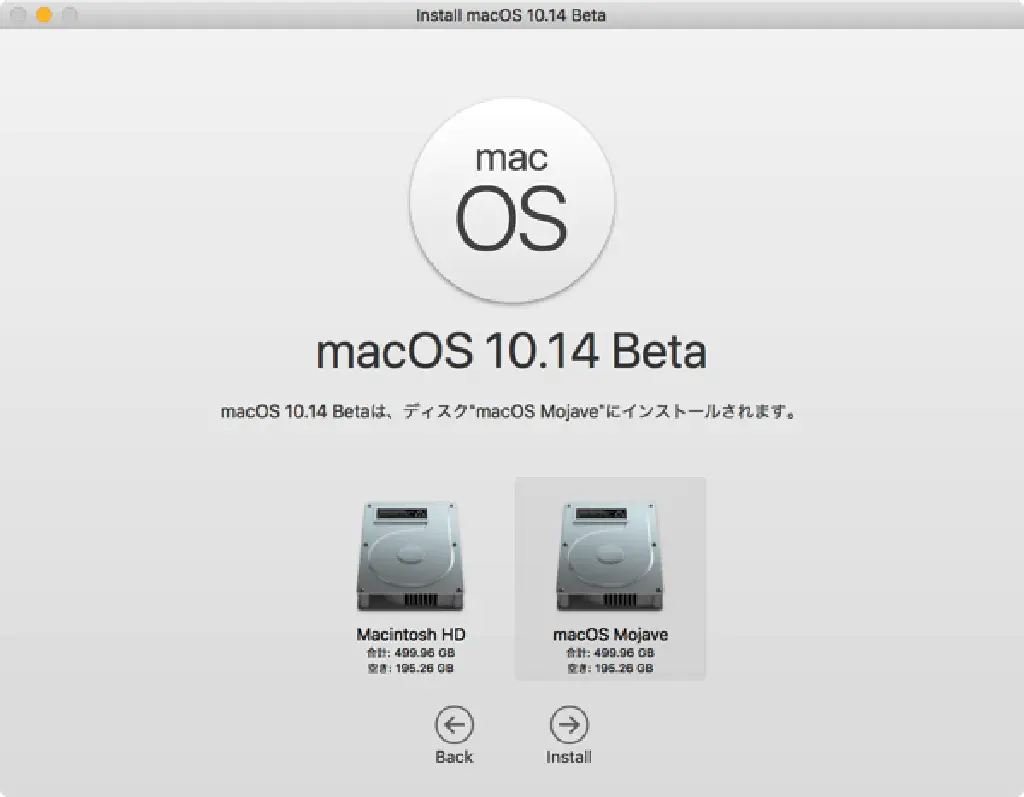
「macOS Mojave」を選択して「Install」をクリックします。あとは、インストーラーウィザードの内容にしたがって進めていくだけです!
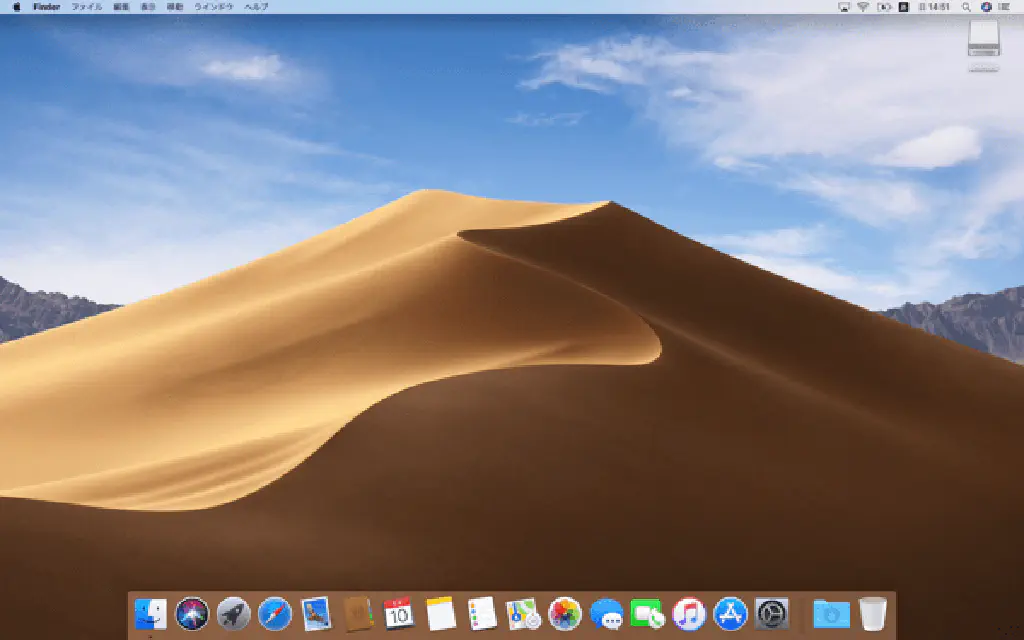
macOS Mojaveインストール時、インストール後の注意点
macOS MojaveとmacOS High Sierraを同時に使用する場合の注意点です。
- macOS High SierraとMojaveで使用するApple IDのアカウントはなるべく分けることを推奨(iCloudを共有しないようにするため)
- 起動ディスクが自動的にMojaveになるため、日常的に使用しない限りは、システム環境設定の起動ディスクから、High Sierraに戻しておく(起動ディスクを選択したい場合は、再起動などOS起動時に⌥(option)キーを押しながら起動する
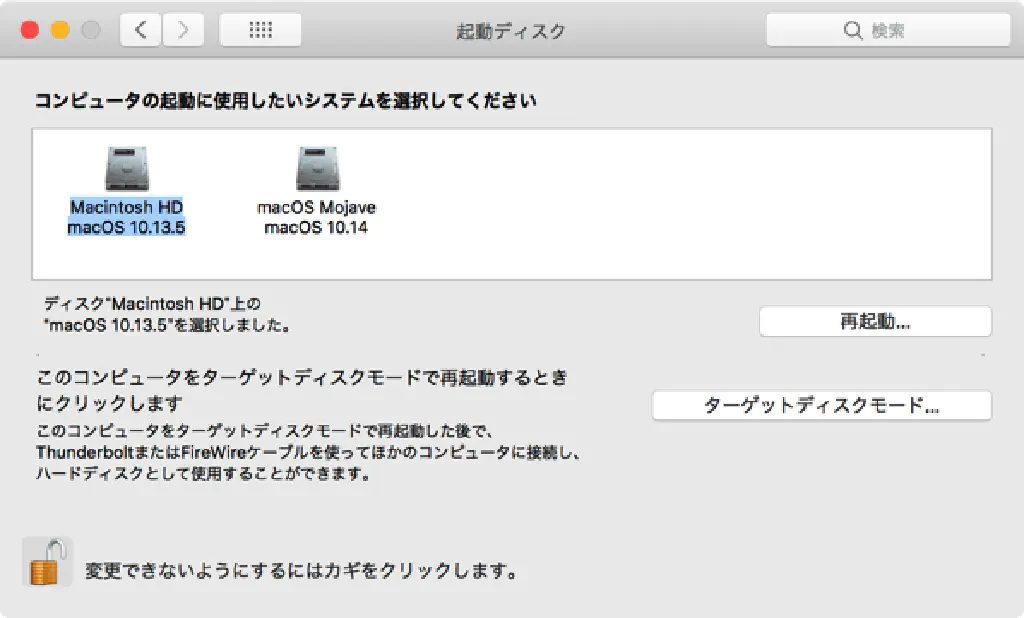
では、快適なデベロッパーライフを!不具合等発生した場合は、フィードバックユーティリティから積極的にAppleにフィードバックしていきましょう!(Apple IDによるサインインが必要です)