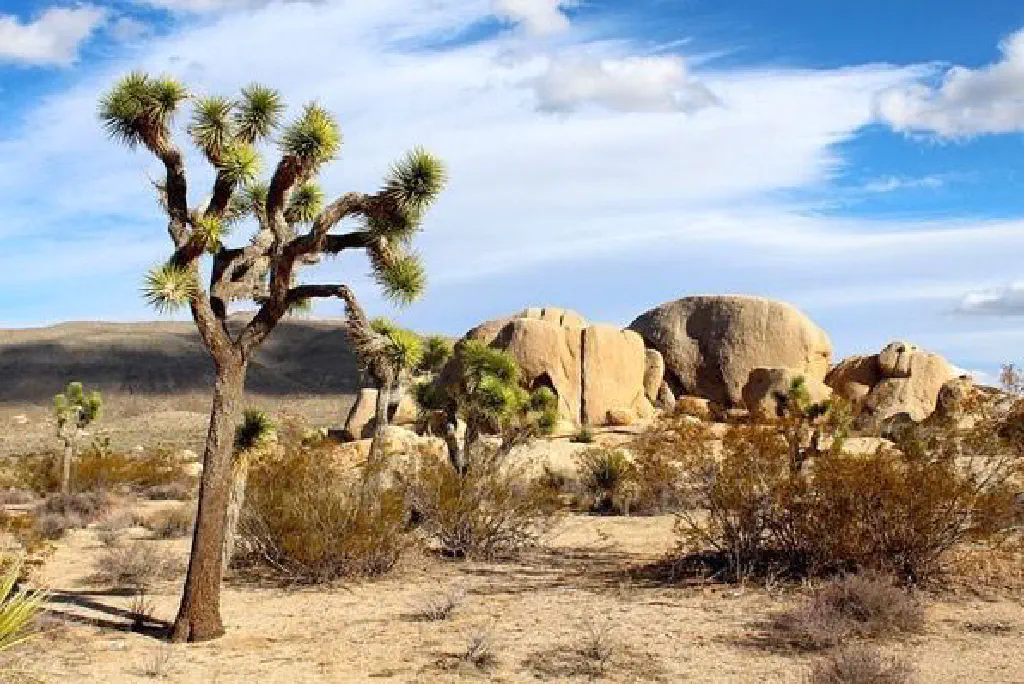
macOS Mojave のパブリックベータ版が公開されました(Apple Beta Software Program)。今回は主にクリーンインストールする方向けに、恒例の macOS Mojave のインストールディスクを作成する方法をご紹介します。macOS High Sierra までと同様の方法でインストールディスクを作成する事が可能です。
macOS Mojave の起動可能なインストーラーを作成する
あらかじめ、中身が消去されても問題のない 16GB 以上の USB メモリを用意しておいてください。
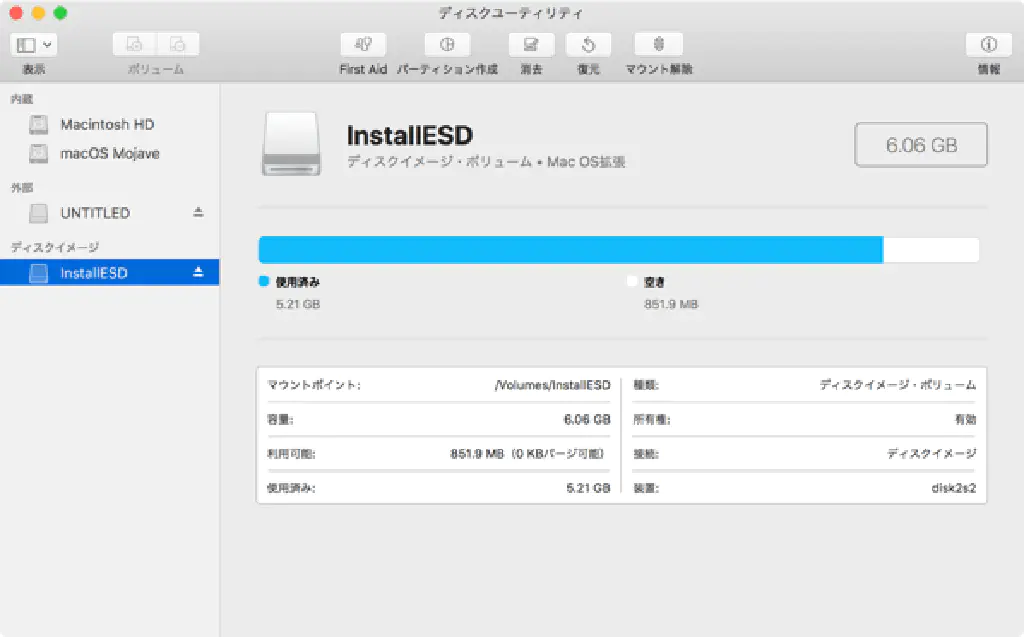
macOS Mojave のインストーラーのダウンロード
macOS Mojave のパブリックベータ版をインストールする方法に従い、インストーラーをダウンロードします。「アプリケーション」フォルダーに、「Install macOS Mojave Beta.app」がダウンロードされていれば OK です。自動的にインストーラーが起動しますが、⌘(command)+Q でインストーラーを終了します。
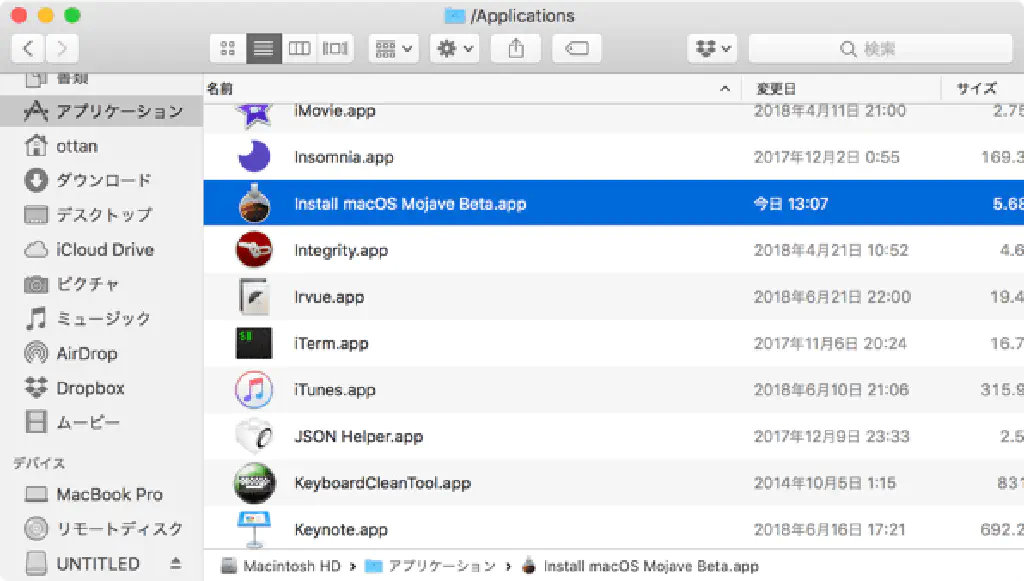
ディスクユーティリティで USB メモリを初期化する
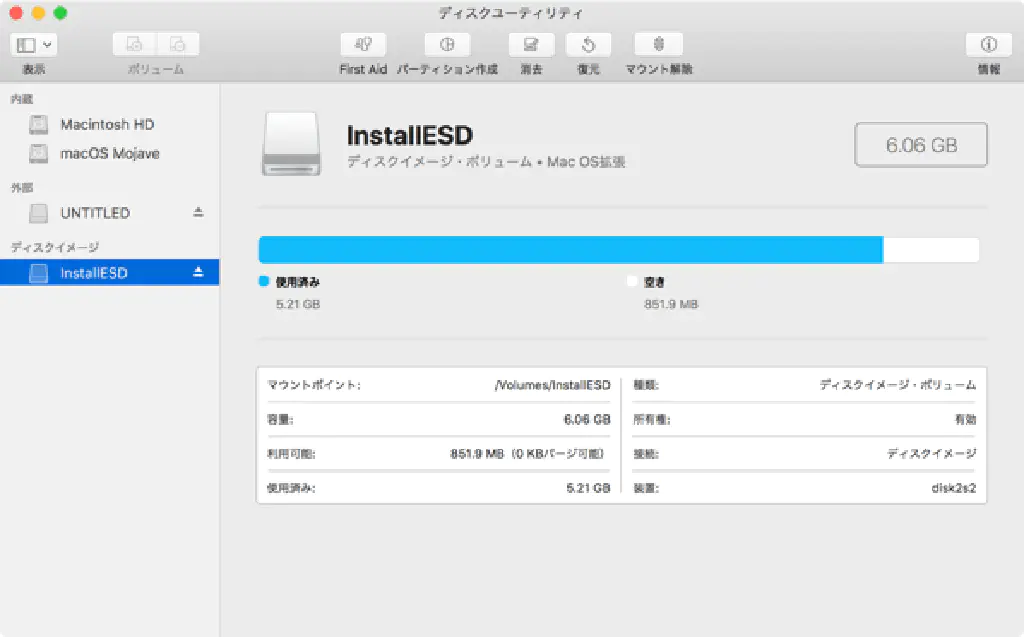
「アプリケーション」→「ユーティリティ」→「ディスクユーティリティ.app」を起動します。Mac に接続した USB メモリを選択して、「消去」をクリックします。
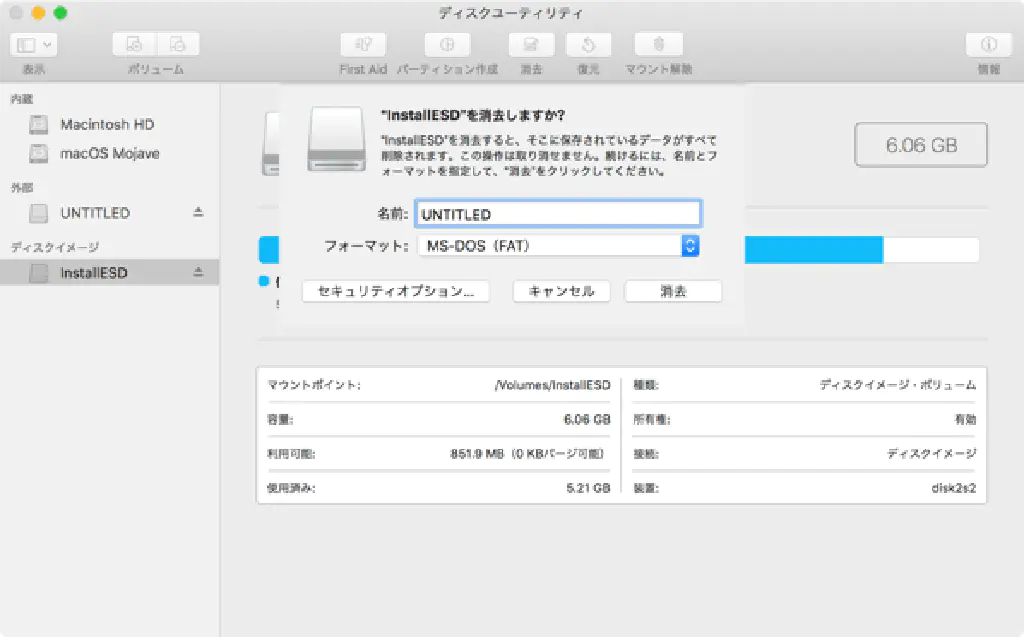
「名前」は「UNTITLED」(任意)、「フォーマット」は「MS-DOS(FAT)」を選択します(※画面は、「macOS High Sierra」で実行したものです)。「名前」が重要です。控えておいてください。「消去」をクリックします。これで、USB メモリの中身はすべて消去されます。
続いて、「アプリケーション」→「ユーティリティ」→「ターミナル.app」を開きます。ターミナルで、以下のコマンドを実行します。
diskutil list
出力内容は以下の通りです。「NAME」が「UNTITLED」(先ほど消去したボリュームの名前)が表示されていることを確認します。
/dev/disk3 (external, physical):
#: TYPE NAME SIZE IDENTIFIER
0: GUID_partition_scheme *31.6 GB disk3
1: EFI EFI 209.7 MB disk3s1
2: Apple_HFS UNTITLED 31.2 GB disk3s2
続いて、ターミナルで、以下のコマンドを実行します。
sudo /Applications/Install\ macOS\ Mojave\ Beta.app/Contents/Resources/createinstallmedia --volume /Volumes/UNTITLED
--applicationpathオプションの指定は不要です。macOS High Sierra のインストールディスク作成から廃止されました。ディスクの内容を消去しても問題がないかどうか確認するメッセージが表示されますので「y」と入力して Enter キーを押します。
If you wish to continue type (Y) then press return
自動的に起動可能なインストーラーの作成が始まります。
Ready to start.
To continue we need to erase the volume at /Volumes/UNTITLED.
If you wish to continue type (Y) then press return: y
Erasing disk: 0%... 10%... 20%... 30%... 100%
Copying to disk: 0%... 10%... 20%... 30%... 40%... 50%... 60%... 70%... 80%... 90%... 100%
Making disk bootable...
Copying boot files...
Install media now available at "/Volumes/Install macOS Mojave Beta"
このように表示されていれば、問題なく完了しています。
macOS Mojave のインストール
⌥(option)を押しながら再起動すると、作成したインストーラーから起動できるようになっています。インストーラーから起動した後は、メニューからインストールを選択して、macOS Mojave のインストーラーを起動してください。