Apple Silicon搭載のM1 Mac(MacBook Air 2020のエントリーモデル)に、Windows 11(Insider Preview版)をインストールしてみました。今回は、UTMを利用します。
事前準備
今回、試した環境は以下の通りです。
環境
Darwin MacBook-Air.local 21.2.0 Darwin Kernel Version 21.2.0: Sun Nov 28 20:29:10 PST 2021; root:xnu-8019.61.5~1/RELEASE_ARM64_T8101 arm64
macOS Monterey(12.1)で試しました。
ProductName: macOS
ProductVersion: 12.1
BuildVersion: 21C52
UTMは、Homebrewでインストールしました。
utm: 2.4.1
https://getutm.app/
また、VHDX形式の仮想ディスクイメージファイルをQCOW2形式へ変換するためのツールが必要です。
qemu: stable 6.2.0 (bottled), HEAD
Emulator for x86 and PowerPC
https://www.qemu.org/
UTMのインストール
UTMは、Homebrewからインストールできます。
brew install --cask utm
ARM64アーキテクチャのWindows 11ディスクイメージのダウンロード
現在、Windows 11(ARM64)版は、Windows Insider Preview版のみ提供されています。Micorosoftアカウントでサインインして、Insider Preview版への参加に同意が必要です。
SPICE Guest Toolsのダウンロード
Windows 11 Insider Preview版インストール直後は、ネットワークへ接続ができません。UTM用のドライバーソフトウェアをダウンロードしておきます。
仮想ディスクイメージの形式変換(VHDX→QCOW2)
Windows 11 Insider Preview版は、仮想マシンのディスクイメージファイル(VHDX形式)で提供されています。そのままの形式で利用することも可能なのですが、QEMUを使用しているUTMで仮想マシンがクラッシュするなど、動作が不安定です。そのため、VHDX→QCOW2に変換しておきましょう。
brew install qemu
QCOW2形式への変換はUTMでは提供されていないため、Homebrewでインストールします。
qemu-img convert -p -O qcow2 Windows11_InsiderPreview_Client_ARM64_en-us_22523.VHDX Windows11_InsiderPreview_Client_ARM64_en-us_22523.qcow2
仮想マシンの作成
「Create a New Virtual Machine」をクリックします。
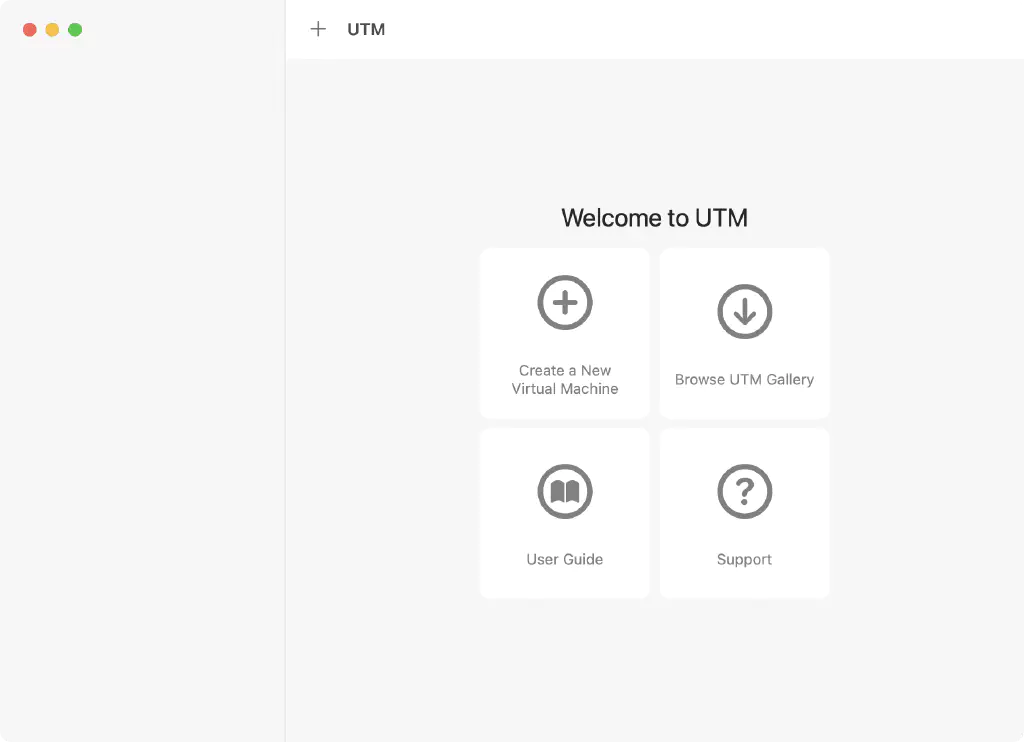
Information
「Name」に仮想マシン名、「Style」は「Operating System」を選択します。
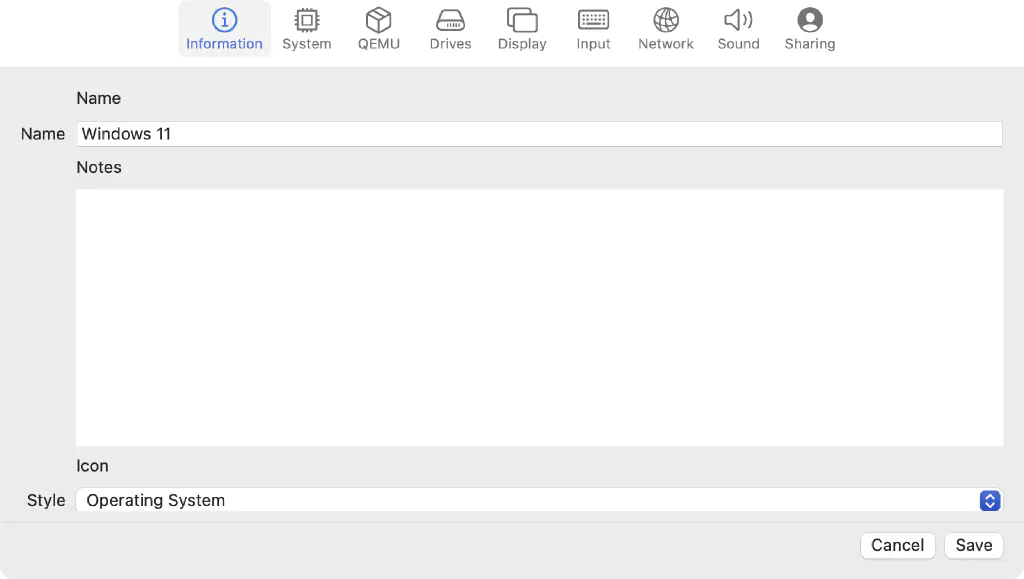
System
「Architecture」は「ARM64(aarch64)」を選択すると、「System」がApple Siliconに合わせて自動選択(QEMU 6.x ARM Virtual Machine)されます。仮想マシンとM1 Macのアーキテクチャが一致している(ARM64)ため、UTMはエミュレーションしません。「Memory」は、最低「4096MB」以上にします。
任意ですが、「Show Advanced Settings」をチェックし、「CPU」を「Default」へ、「Force Multicore」をチェックします。マルチコアを有効にする場合、選択してください。また、「CPU Cores」にコア数を入力します。
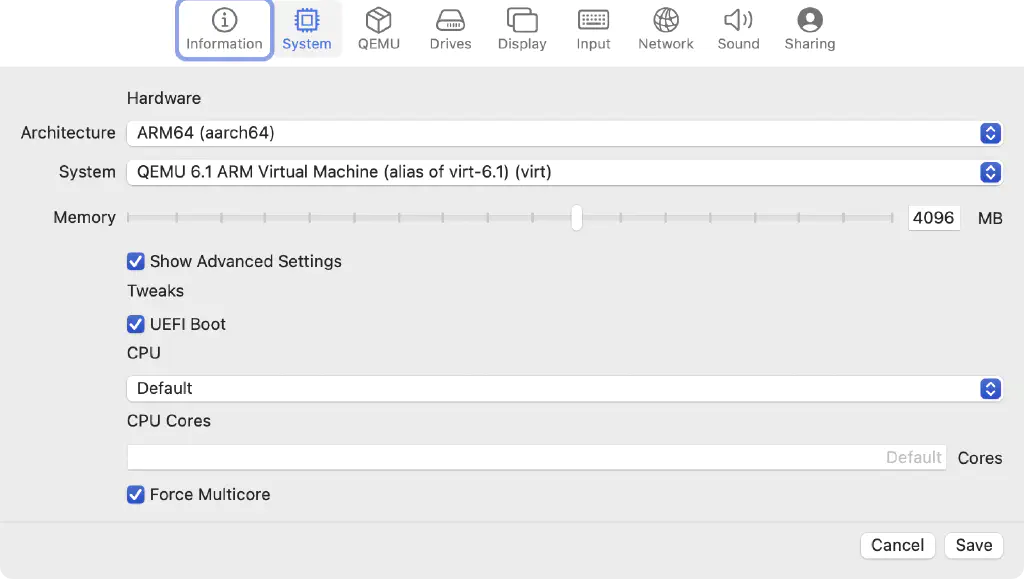
Drives
「Import Drive」で、ダウンロードしたISOファイルを選択します。Windowsのディスクイメージファイルには「virtio」のドライバーが付属していないため、 「Interface」を「NVMe」へ変更する必要があります。また、「New Drive」で、「Removable Drive」を作成します。
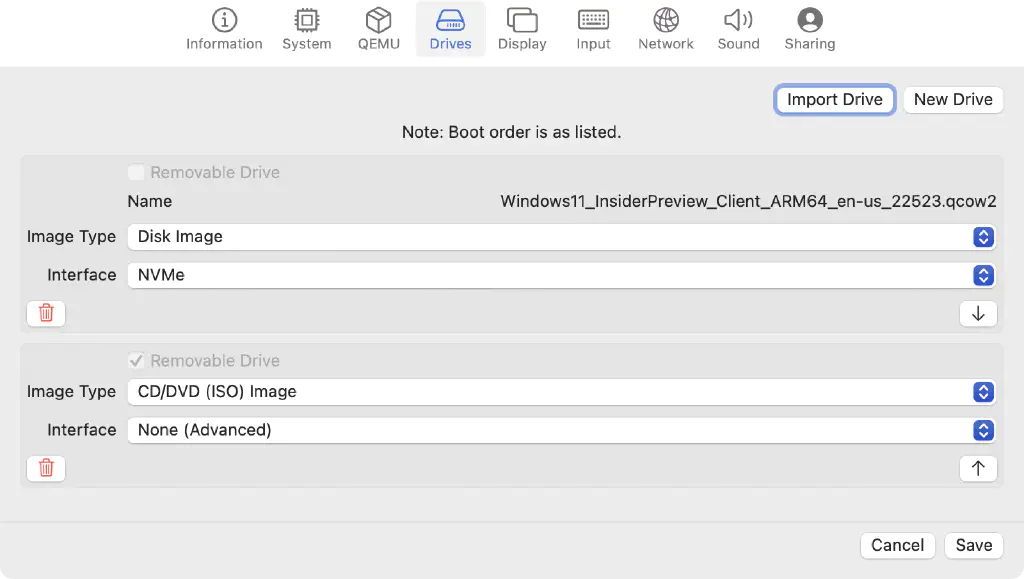
ここまでで仮想マシンの作成は完了です。「Save」ボタンをクリックします。
仮想マシンの起動
作成した仮想マシンを選択して起動します。SPICE Guest Toolsは、OSセットアップ完了後にインストールするため、この段階ではCD/DVDは空の状態にしておきます。
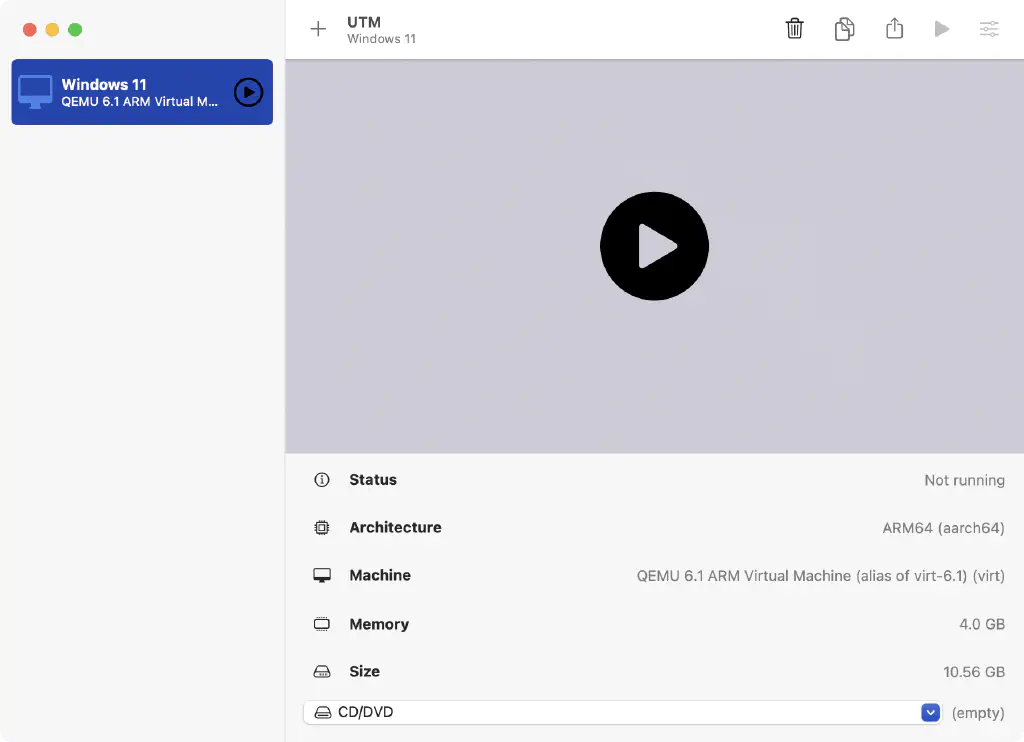
解像度が低く、Windows 11の初期セットアップ時に支障が出るため、ブートメニューから変更します。「Start boot option」の文字が表示されたら、Escキーを押します。
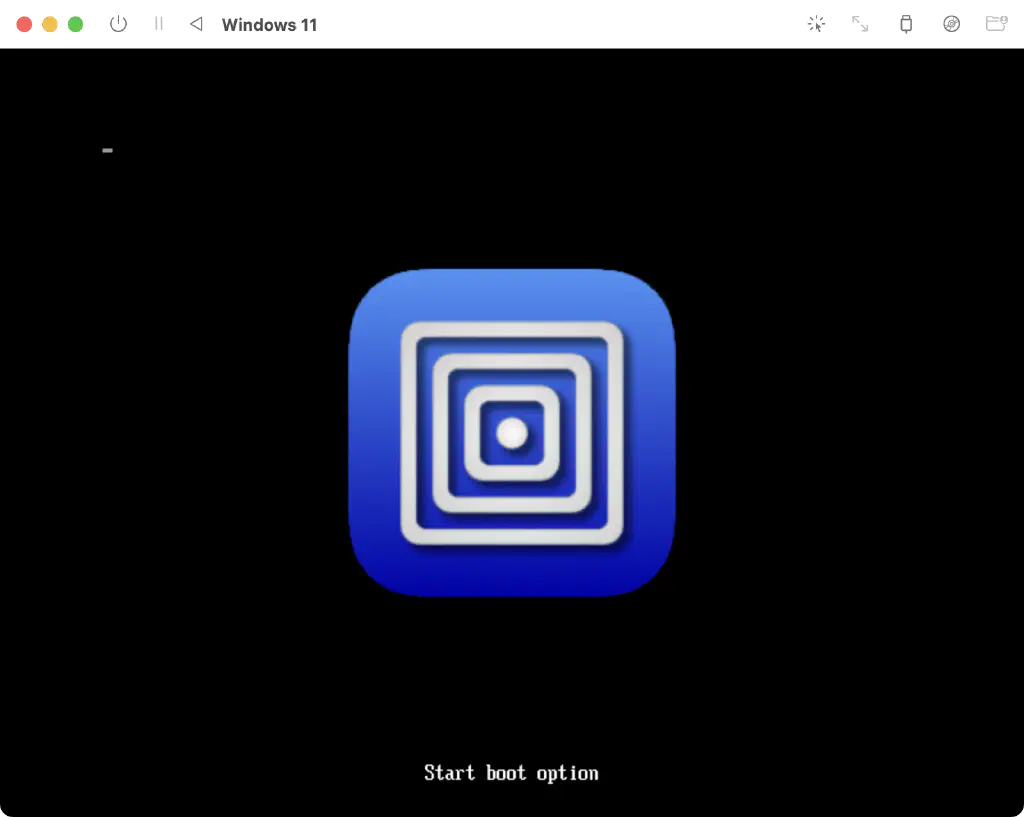
「Device Manager」を選択します。
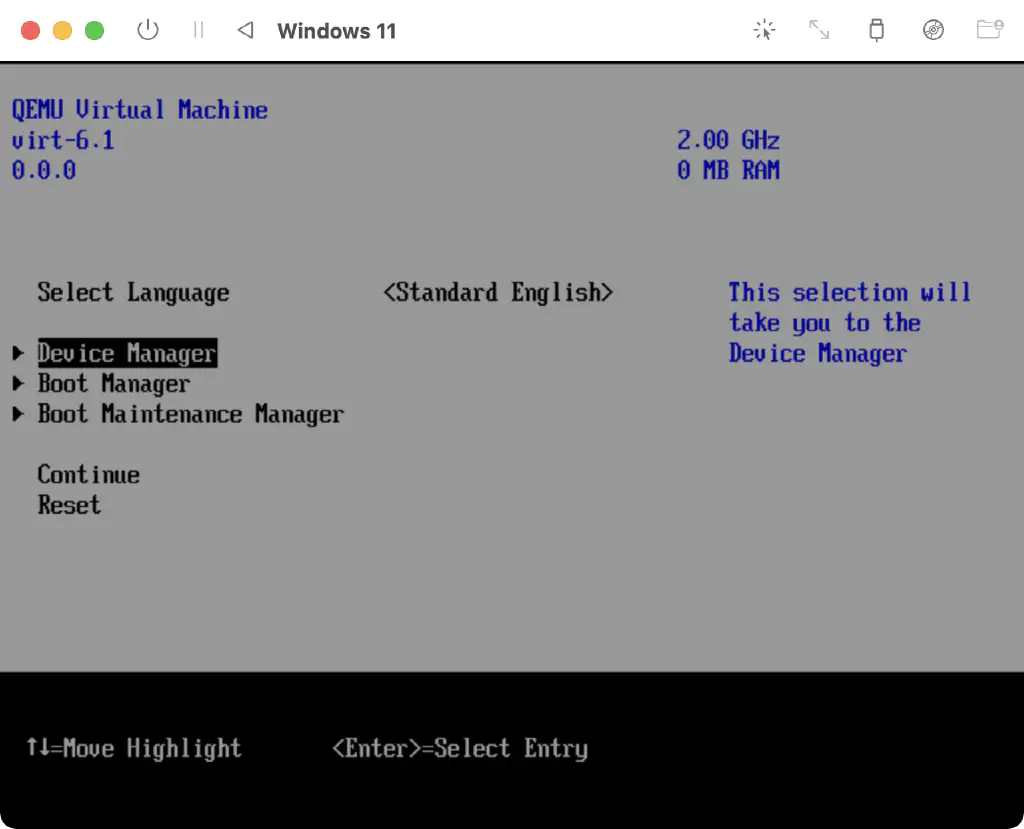
「OVMF Platform Configuration」を選択します。
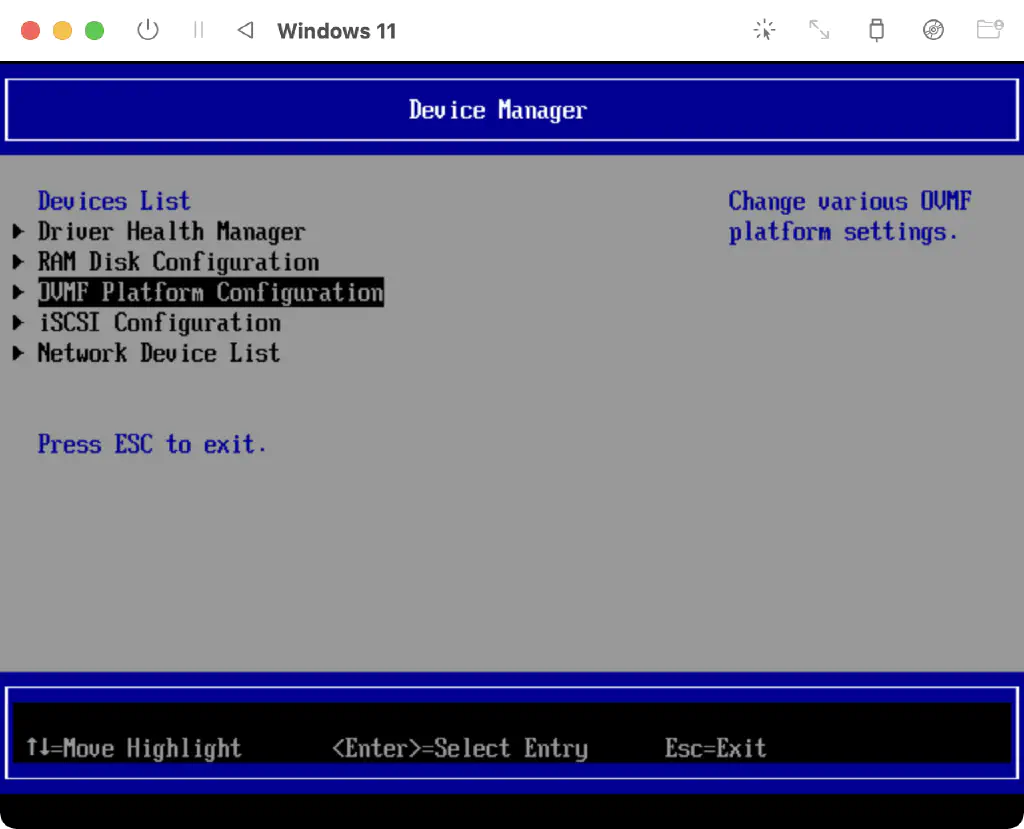
解像度を「1024x768」へ変更します。F10キーを押して内容を保存します。
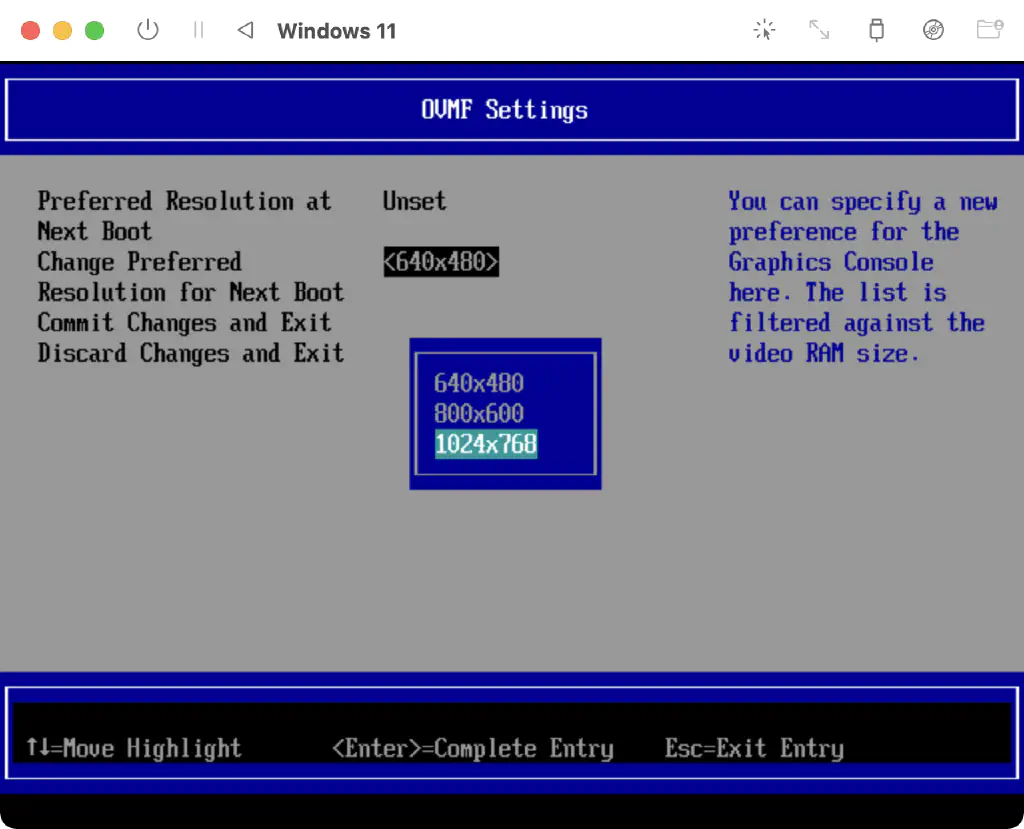
トップへ戻り、「Reset」を選択し、仮想マシンを再起動します。再起動後に、設定した解像度が適用されます。
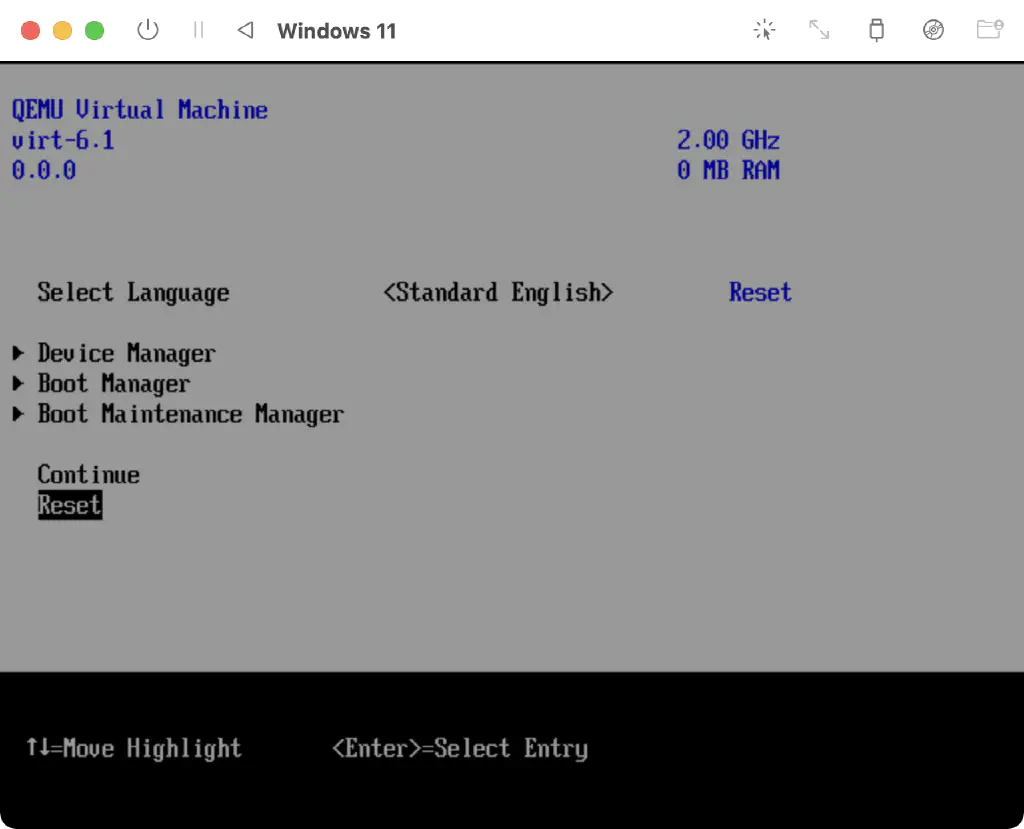
以降、Windows 11のインストールウィザードにしたがってインストールを進めます。途中、Wi-Fiへの接続を求められますが、現時点でネットワークへ接続できないため、スキップして進めてください。なお、画面からカーソルが抜け出せなくなったら、Control + Optionキーを押してください。
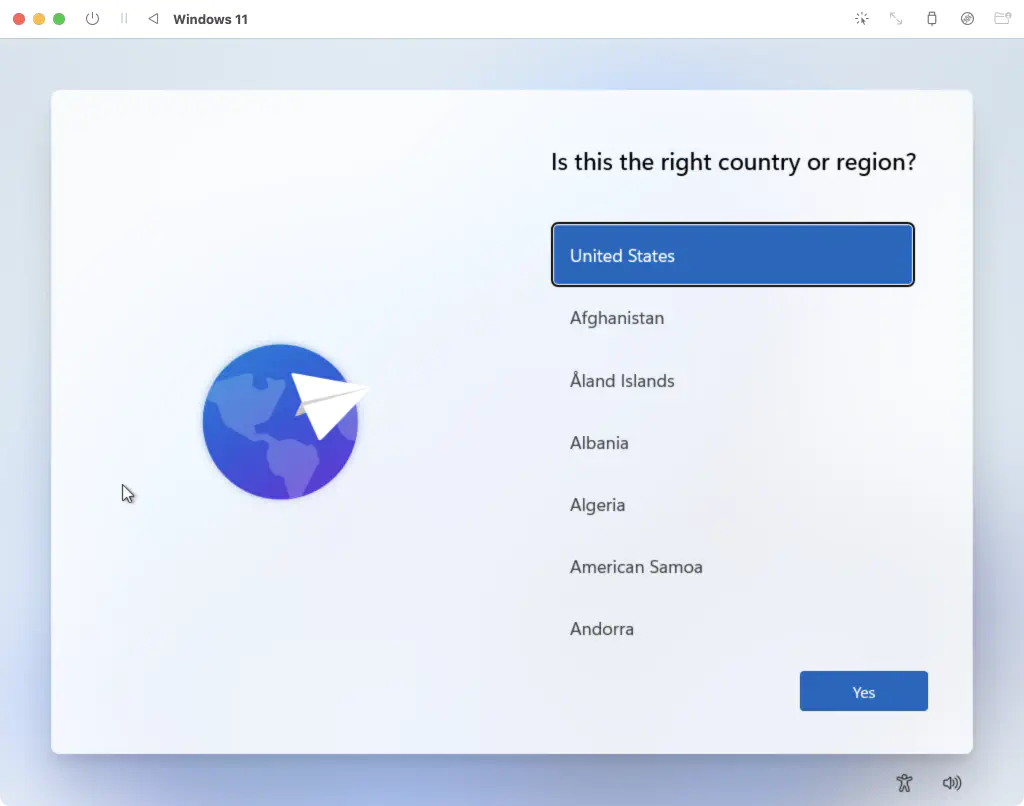
SPICE Guest Toolsのインストール
ウインドウのタイトルバー右端にある、CD/DVDのアイコンをクリックし、あらかじめダウンロードしておいた、SPICE Guest ToolsのISOファイルを選択します。
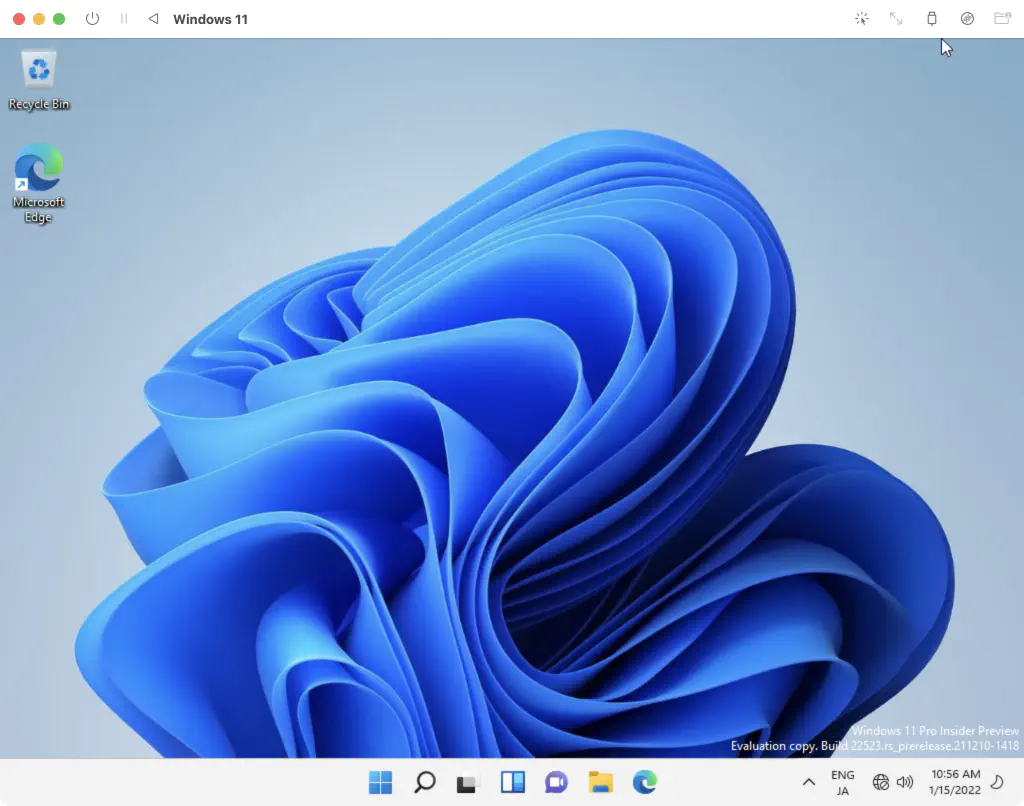
セットアップファイルを起動し、ウィザードの内容にしたがいインストールします。インストール後、仮想マシンを再起動しましょう。これで、仮想マシンがネットワークに接続されます。
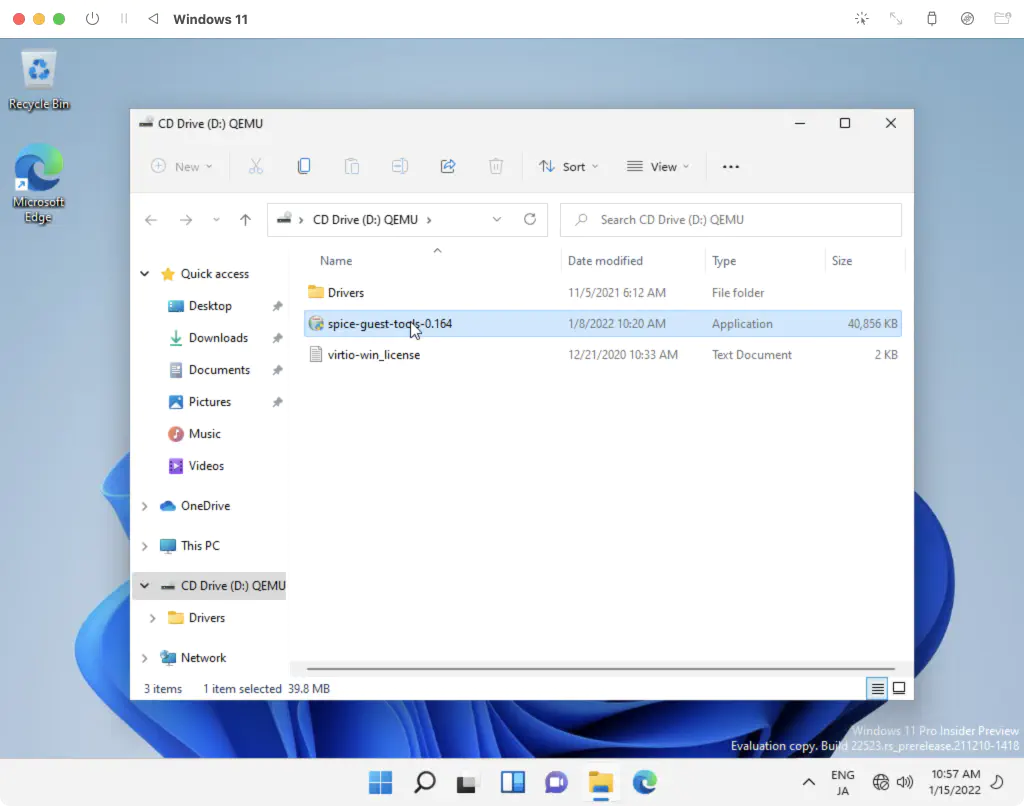
まとめ
UTM(QEMU)を用いて、Apple Silicon搭載のM1 Mac(MacBook Air, 2020)にWindows 11(ARM64)Insider Preview版をインストールしました。現在は、Insider Preview版しかARM64は用意されておらず、Microsoftの公式のサポートが待ち遠しいですね。