
1Password ですべてのパスワードを管理する
1Password で唯一覚えなければならないパスワードがマスターパスワードです。複雑な英数字 8 文字程度にすることをオススメします。1Password がハッキングされてしまっては元も子もありません。逆に、マスターパスワードさえ覚えてしまえば、その他のウェブページのパスワードはすべて 1Password が覚えてくれています。そのため、マスターパスワードだけは忘れないようにしっかり覚えてください。
パスワードの流用による個人情報の流出が増えている今だからこそ 1Password を使用する必要があります。ぜひ 1Password の使い方を覚えて帰ってください。
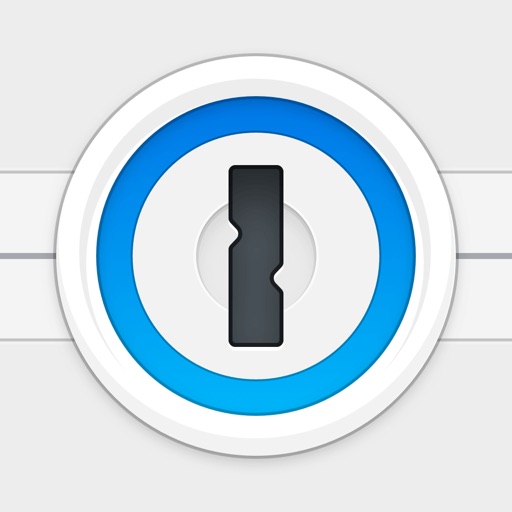
- 販売元: AgileBits Inc.
- 価格: 無料
ブックマークレットを保存する
1password の URL スキームはophttp://です。URL スキームをウェブページの URL の頭に付与することで、任意のウェブページを 1Password で開けるようになります。
とは言え、毎回頭にophttp://を付与するのは大変なので、ブックマークレットとして登録しておきましょう。任意のページを開いて、いったんどこでも構わないのでブックマークしてください。
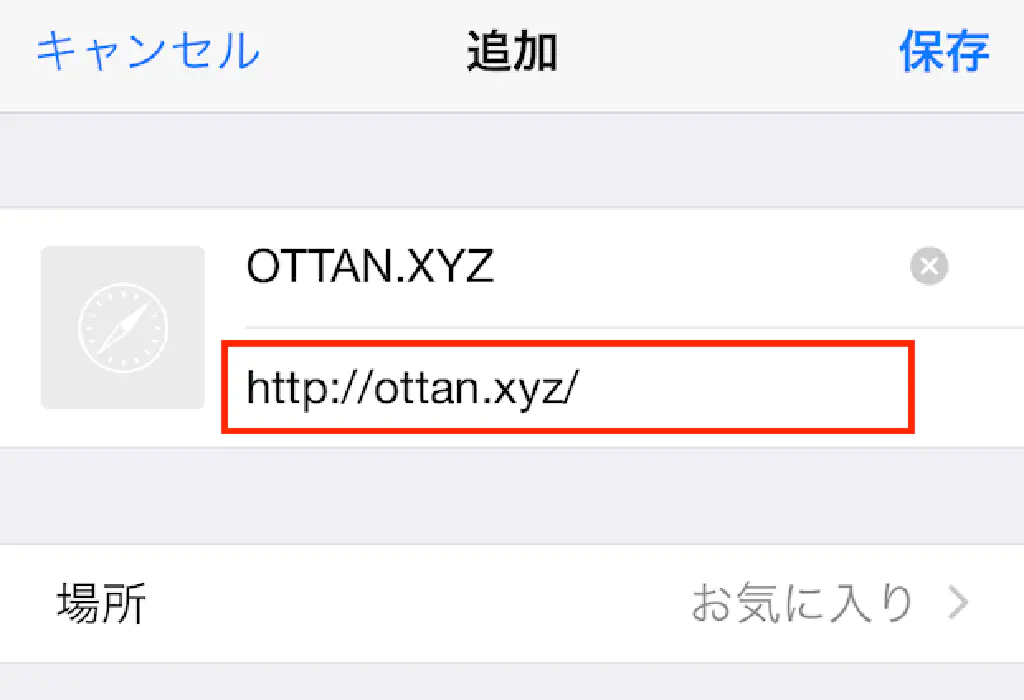
任意のウェブページをブックマークしたら、ブックマークの内容を編集してください。タイトルも「1Password で開く」など分かりやすいものにしておくのが良いでしょう。内容は以下の通りとしてください。
javascript:window.location='op'+(window.location.href);
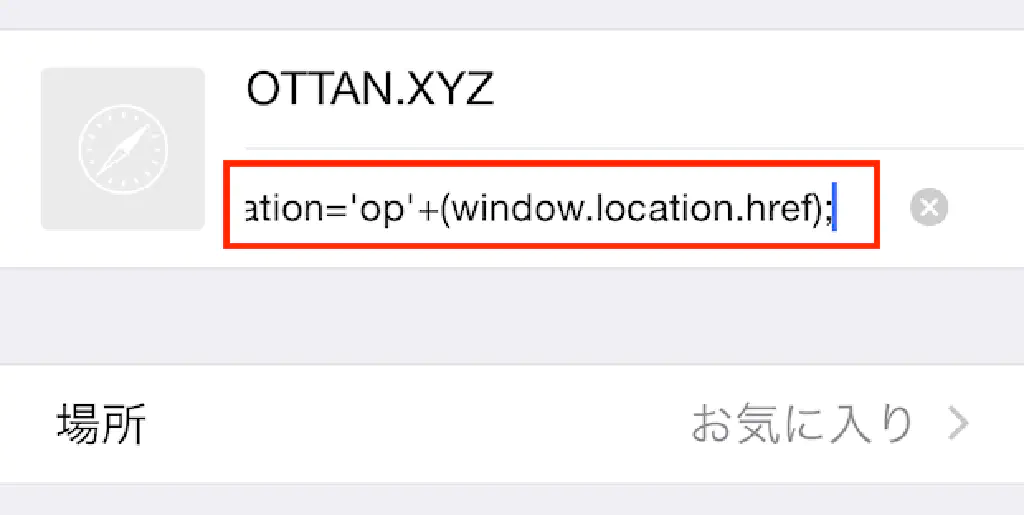
これでいつでも 1Password でウェブページを開くことができるようになります。
パスワードを保存したいページを 1Password で開く
次に、作成したブックマークレットを使用して、ユーザー名、パスワードを保存したいウェブページを 1Password で開きます。今回は、弊サイトのログイン画面を対象としました。1Password で開いたら左下のアイコンをタップして編集画面に戻ります。
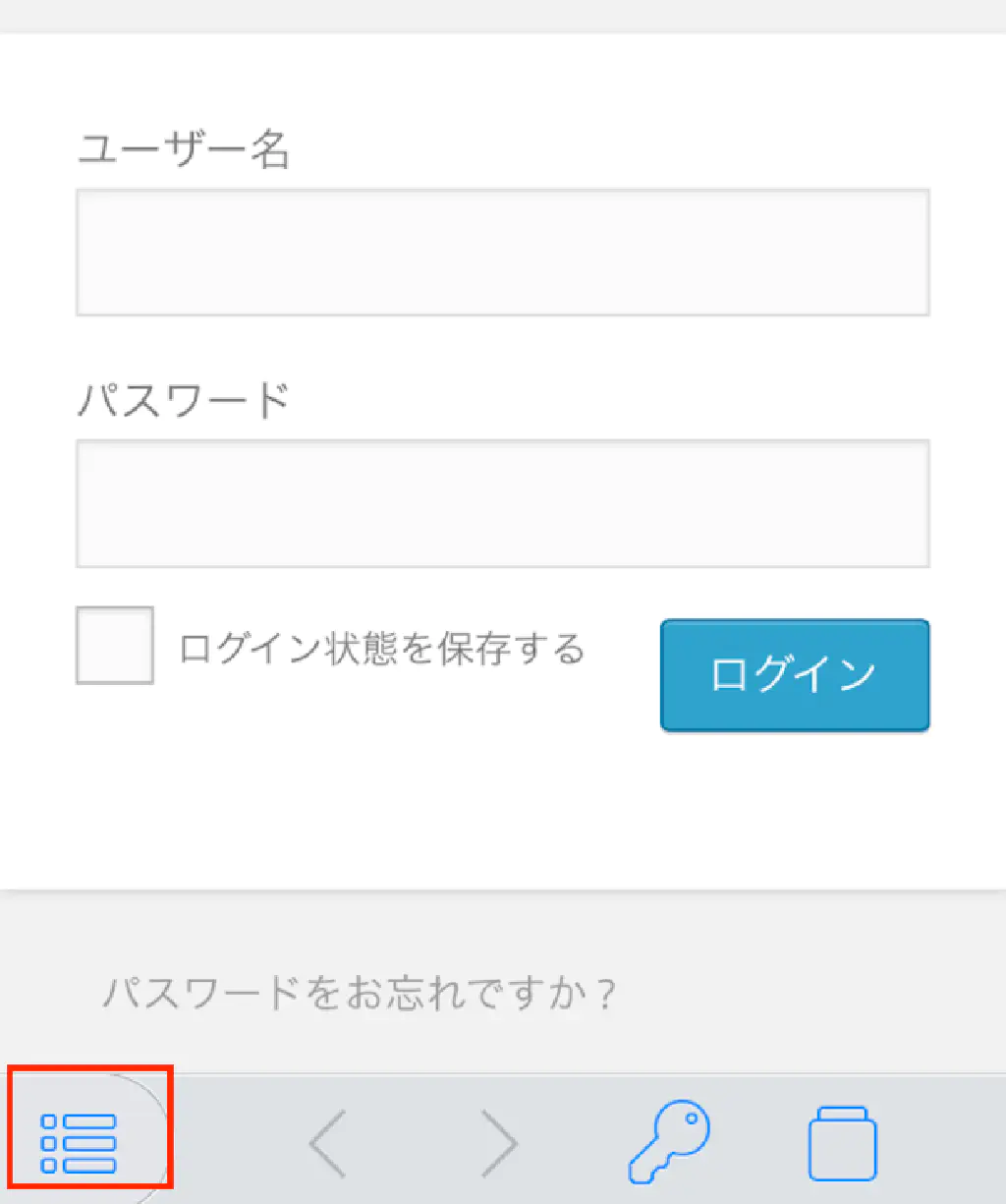
カテゴリーと表示された画面で「+」アイコンをタップします。
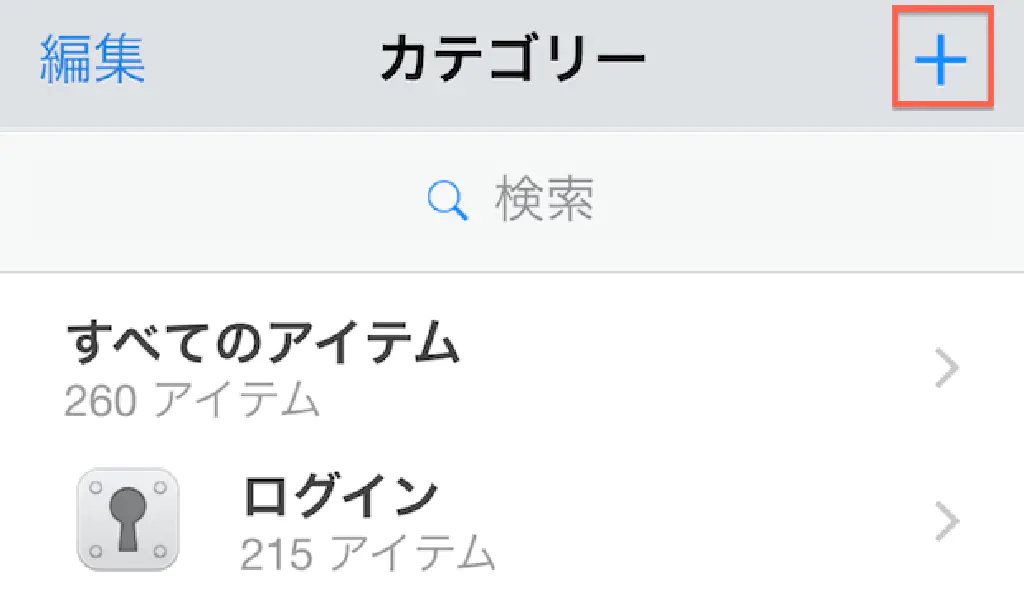
利用可能なカテゴリーが表示されるため、ログインを選択してください。
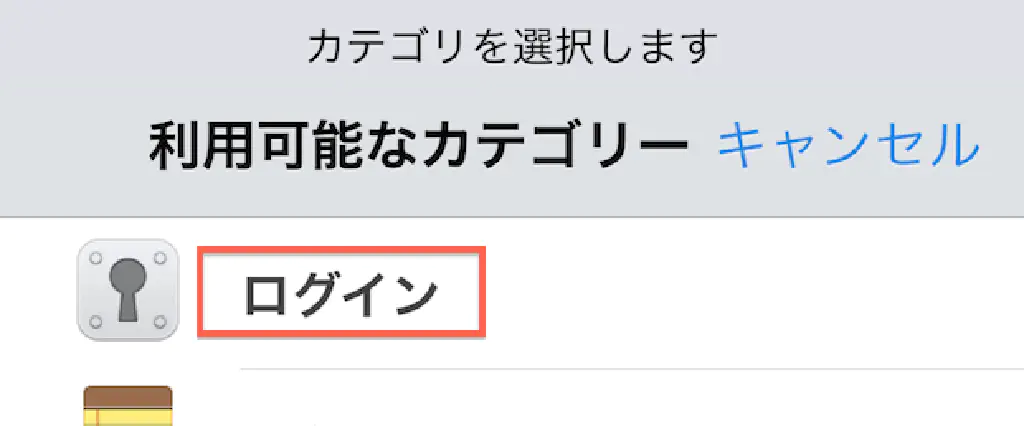
次にログインの名前(通常はウェブページのタイトル)、ユーザー名、パスワード、ウェブページを入力します。ウェブページについては、先ほど開いていた URL をそのままコピーして入力してください。また、ログイン名については任意の名称を付与することが可能であるため、そのサイトであることが分かりやすいようにしておくのがベターです。以上で、1Password 側の設定は完了です。
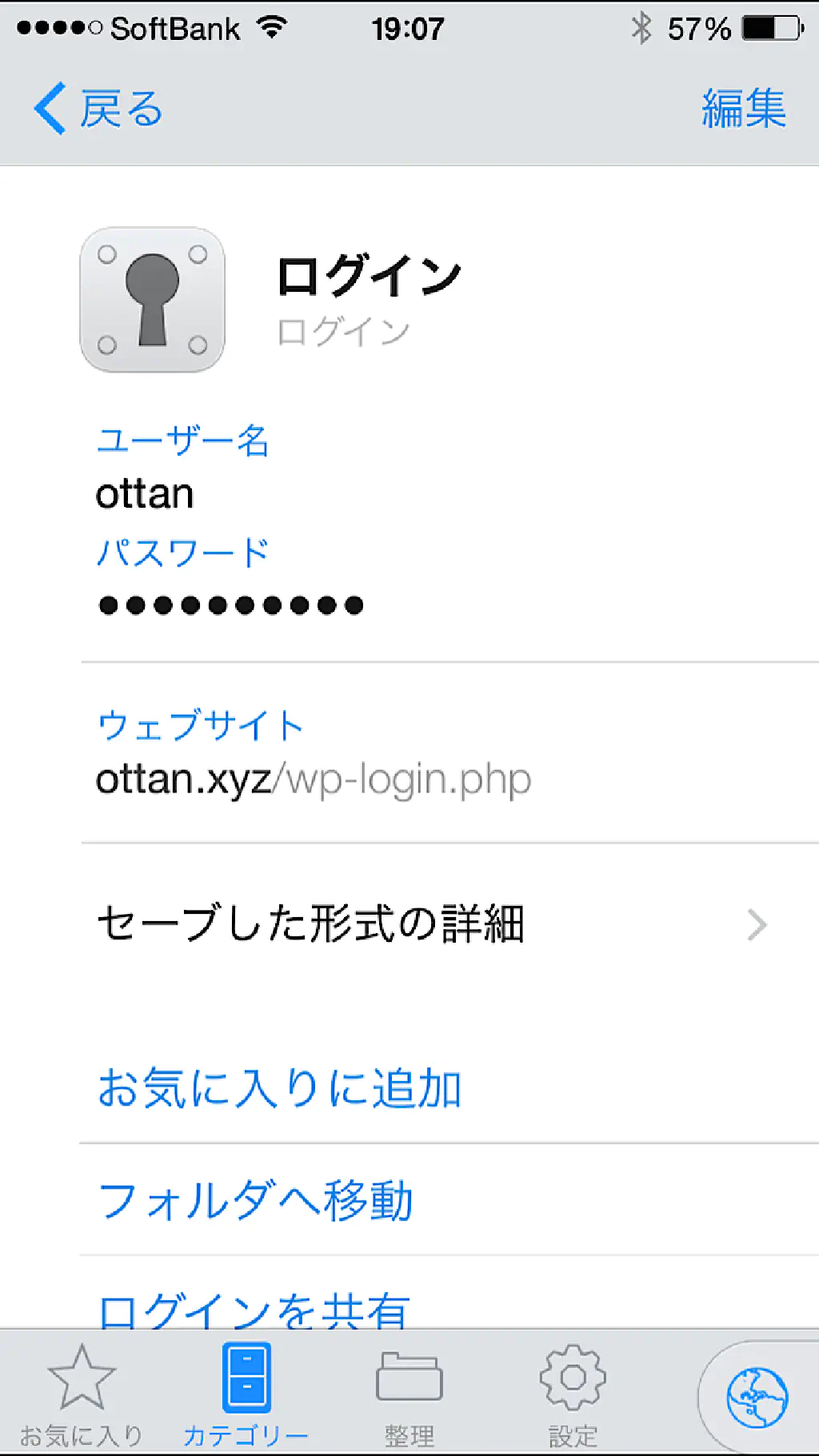
Safari から対象のウェブページにログインする
続いて Safari から 1Password でログインしたいページにアクセスしましょう。アクセスしたらブラウザーの「共有」メニューにアクセスします。
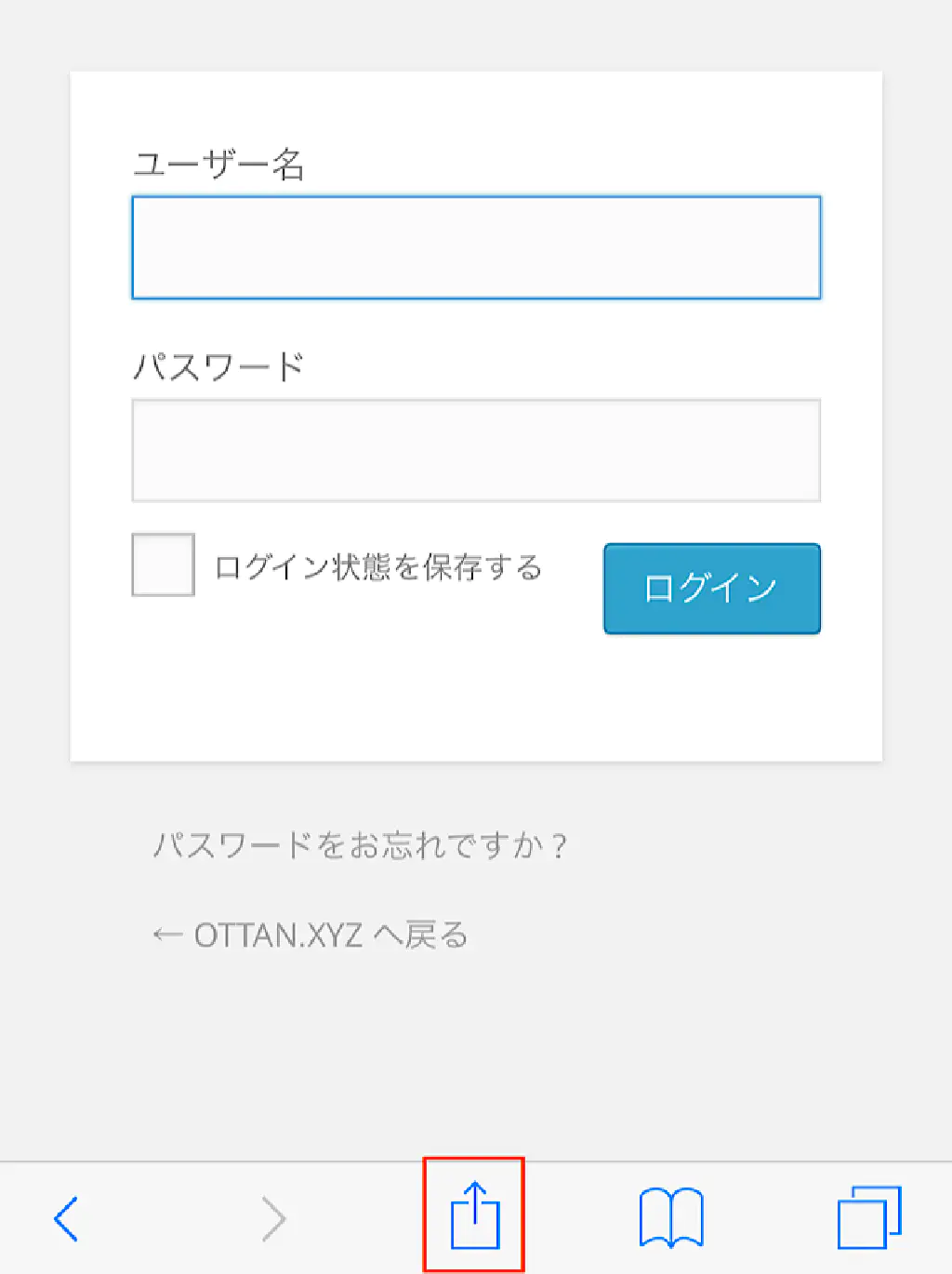
共有メニューから「1Password」を選択しましょう。まだ、「1Password」ない場合は、「その他」から「1Password」を追加します。
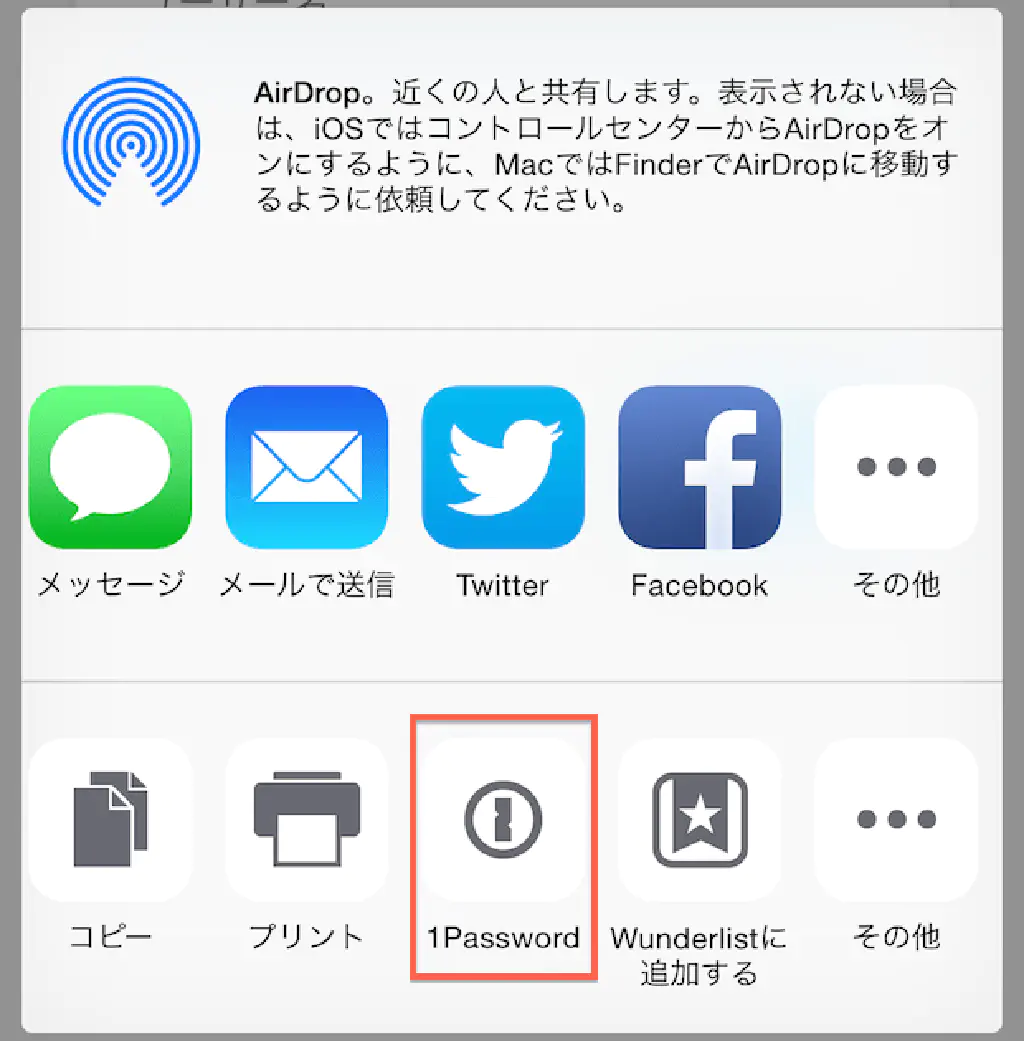
すると、Safari の共有メニューから直接 1Password の情報を参照することができるため、先ほど登録したログイン情報を選択します。
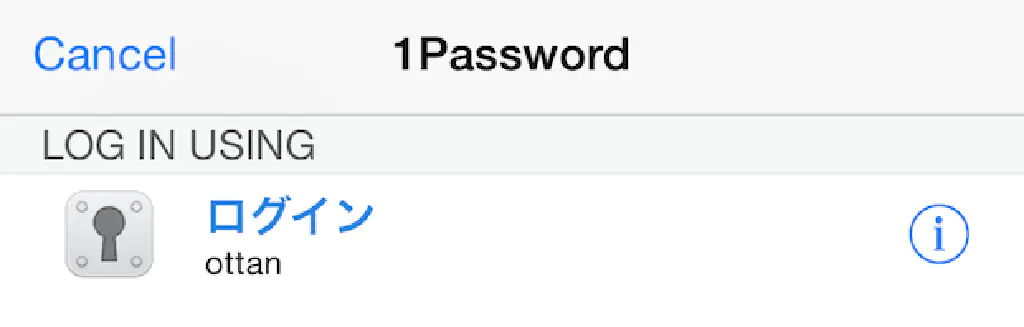
1Password で登録した情報が表示されるのがわかります。これでいつでも 1Password を経由してログインすることが可能になるため、覚えなければいけないのはマスターパスワードのみになります。
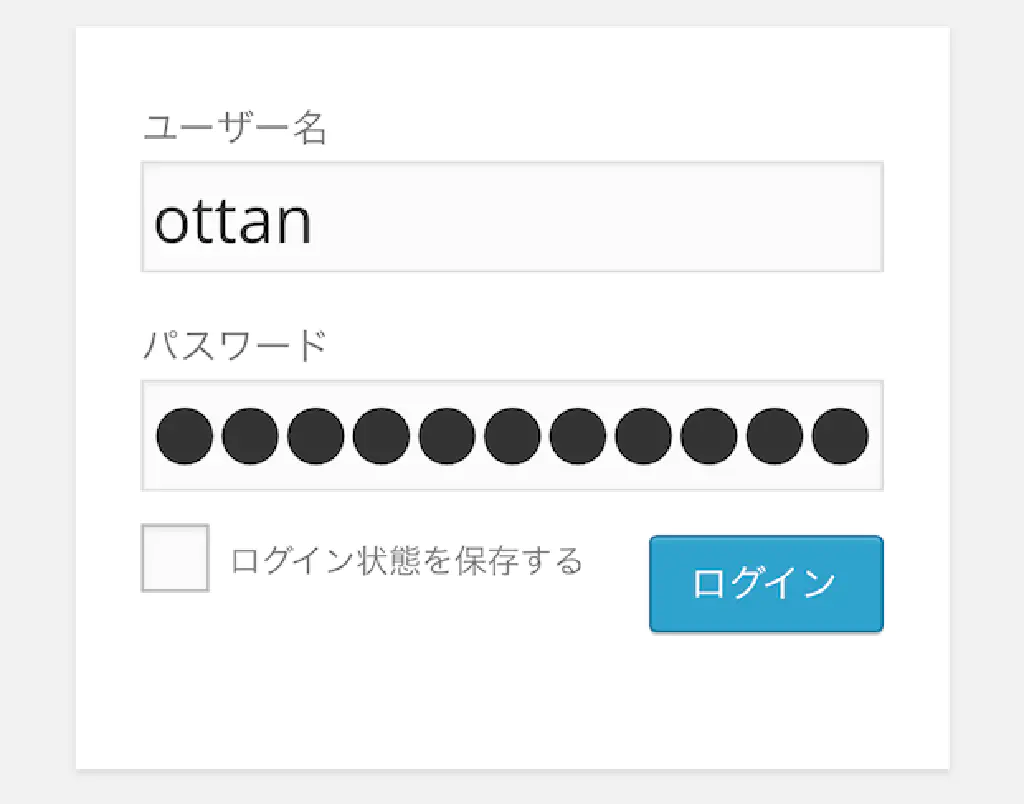
まとめ
最後にもう 1 度、1Password にウェブページのユーザー名とパスワードを入力する方法をまとめておきましょう。
- 1Password に登録したいウェブページを Safari で開く
- ブックマークレットを使用してウェブページを 1Password で開く
- 1Password に任意のユーザー名とパスワードを登録する。1Password のウェブサイトには 1Passworde で開いたらウェブページの URL を使用する。
- 以上を繰り返し行いすべてのウェブページを 1Password に登録する
すでにユーザー名とパスワードが登録済みの情報があり、1Password に移行したい場合は、上記の手順でいったん 1Password に登録した上で、登録済みのウェブページにログイン後、パスワードを 1Password に登録したものに更新しましょう。
余談
Mac 版の 1Password の場合、Google Chrome や Safari と連携して、以上の一連の登録の流れを自動的に行ってくれます。もし興味があればぜひ Mac 版も使用してみてください。
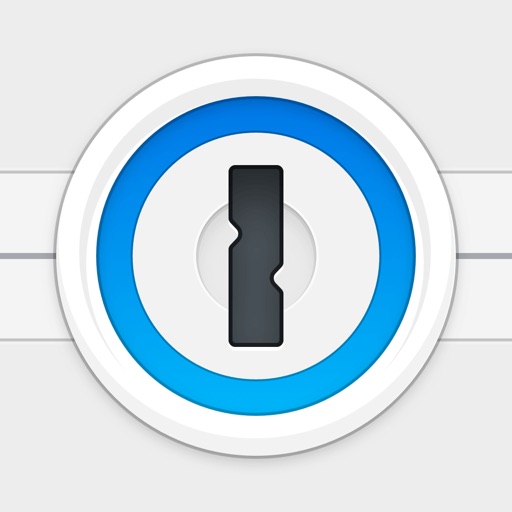
- 販売元: AgileBits Inc.
- 価格: 無料