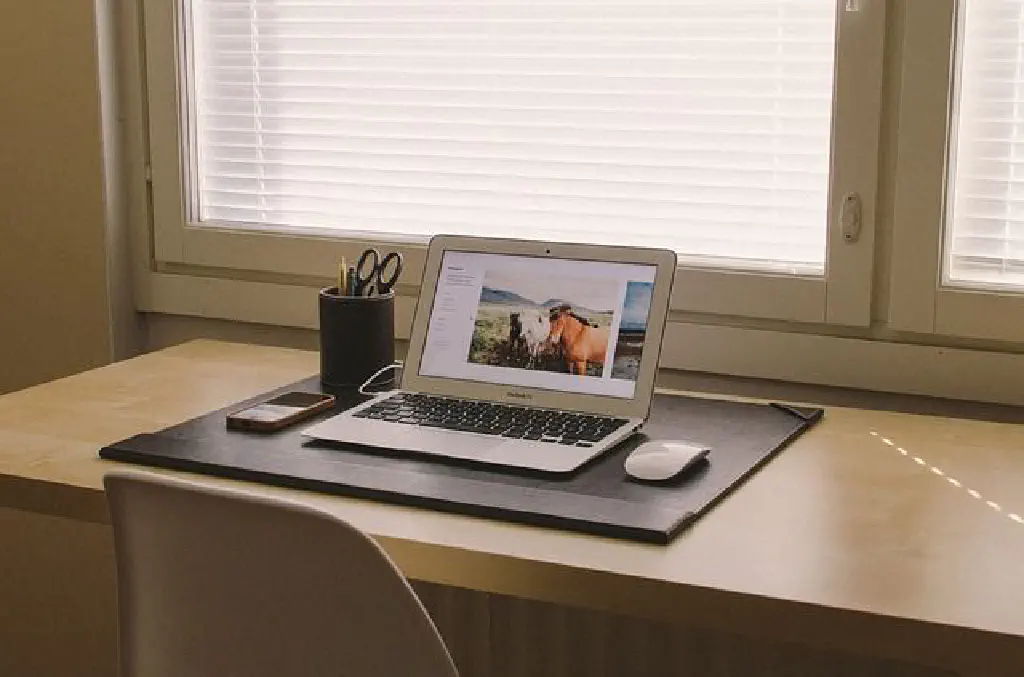
今回は、私が実践している WordPress のテーマ開発、およびブログの執筆作業を効率化するために行っている施策をいくつかご紹介します。前半はテーマ開発について、後半はブログの執筆作業についてまとめてみましたのでぜひご参考にしてみてください。
Sublime Text 3 の開発環境の共有によるテーマ開発の効率化
ブログの開発環境には Sublime Text 3 を利用しています。過去にもSublime Text に導入しているオススメのプラグイン 23 選としてオススメのプラグインをご紹介していますが、開発環境が変わるたび(たとえば、iMac から MacBook Pro)にプラグインを再インストールすることは非常に面倒な作業です。
そこで、この作業を簡略化するためにプラグインを共有するようにします。今回は共有するための環境として Dropbox を利用していますが、 環境によって読み替えて行ってください。
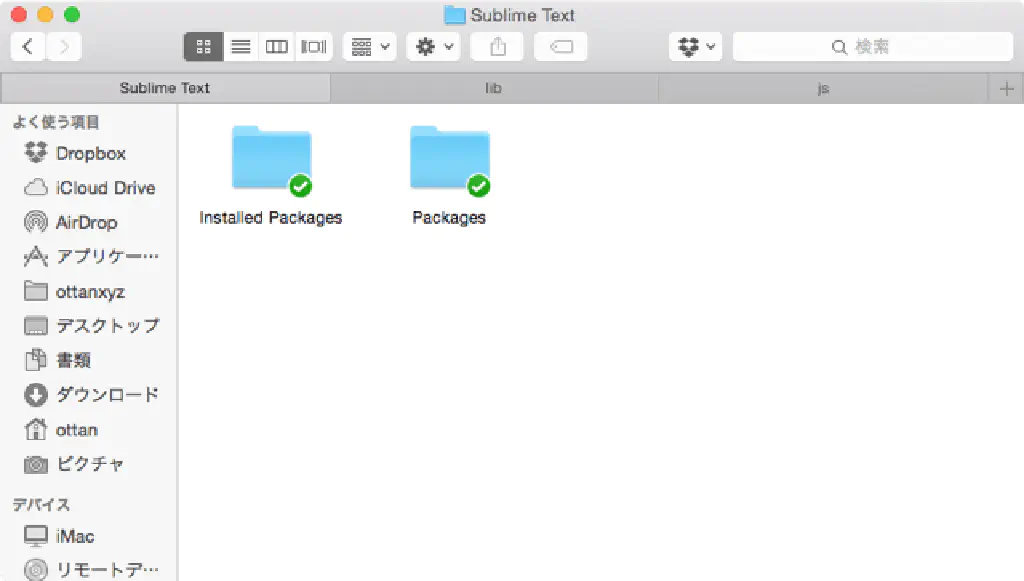
まずは、下記フォルダーにある「Installed Packages」「Packages」のバックアップを Dropbox 上に取得します。私の場合は、Dropbox 上に「Sublime Text」というフォルダーを区切って、その中に前述の退避させていますが、ここは任意で構いません。ここでは、このことを前提に進めます。
~/Library/Application\ Support/Sublime\ Text\ 3
退避が完了したら、ターミナルを開いて以下のコマンドを実行します。Sublime Text のプラグイン関連のフォルダーを、Dropbox 上のフォルダーのリンクへと更新しています。各開発環境でこの一連の作業を行うだけで、まったく同じ環境で Sublime Text を使用することができるので非常に便利です。
cd ~/Library/Application\ Support/Sublime\ Text\ 3
rm -fr Installed\ Packages/
rm -fr Packages/
ln -s ~/Dropbox/Sublime\ Text/Installed\ Packages .
ln -s ~/Dropbox/Sublime\ Text/Packages .
ただし、この方法は Sublime Text のプラグインや設定が同期されるだけであり、プラグインの実行に必要なバイナリ(たとえば、JavaScript のコードチェッカーである jslint)などが同期されるわけではないことに注意してください。
WordPress 開発環境の共有によるテーマ開発の効率化
WordPress の開発環境の構築方法については、gulp.js と Browser Sync で快適な WordPress 開発環境を手に入れるの記事をご覧ください。VCCW インストール後に作成される「www」フォルダーこそ WordPress の中身そのものですが、この「www」フォルダーを各開発環境で共有します。
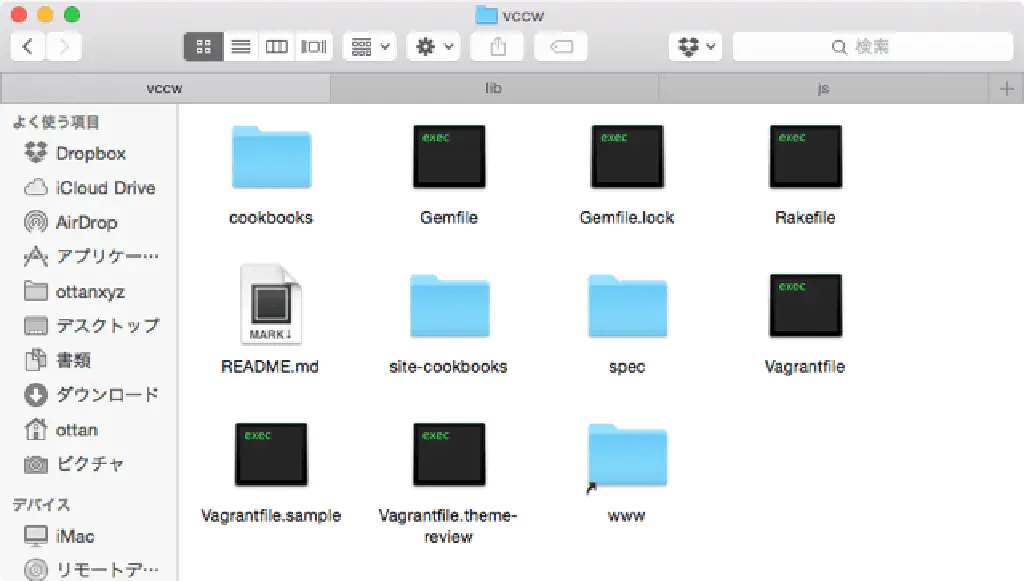
そのためには、再び Dropbox を利用します。作成された「www」フォルダーをまるごと Dropbox 上にコピーします。コピー先は Dropbox 上であればどこでも構いませんが、私の場合は Dropbox に「vccw」というフォルダーを区切ってからコピーしました。コピーが終わったら「www」フォルダーは削除し Dropbox へのリンクを作成します。私の場合、ドキュメントフォルダーの下に「VCCW」をインストールしていますので、ターミナルで以下のコマンドを実行します。
cd ~/Documents/vccw
ln -s ~/Dropbox/vccw/www .
各開発環境で VCCW をインストール後、作成された「www」フォルダーを削除し、Dropbox へのリンクを作成することにより、WordPress の開発環境を共有することができるようになります。(なお、各開発環境への VCCW のインストールは必要です)
TextExpander によるブログ執筆作業の効率化
ブログ執筆時に便利!TextExpander で Safari、Google Chrome から URL、タイトルを瞬時に取得する方法でご紹介したように、TextExpander を使用することで執筆作業を大幅に効率化できます。
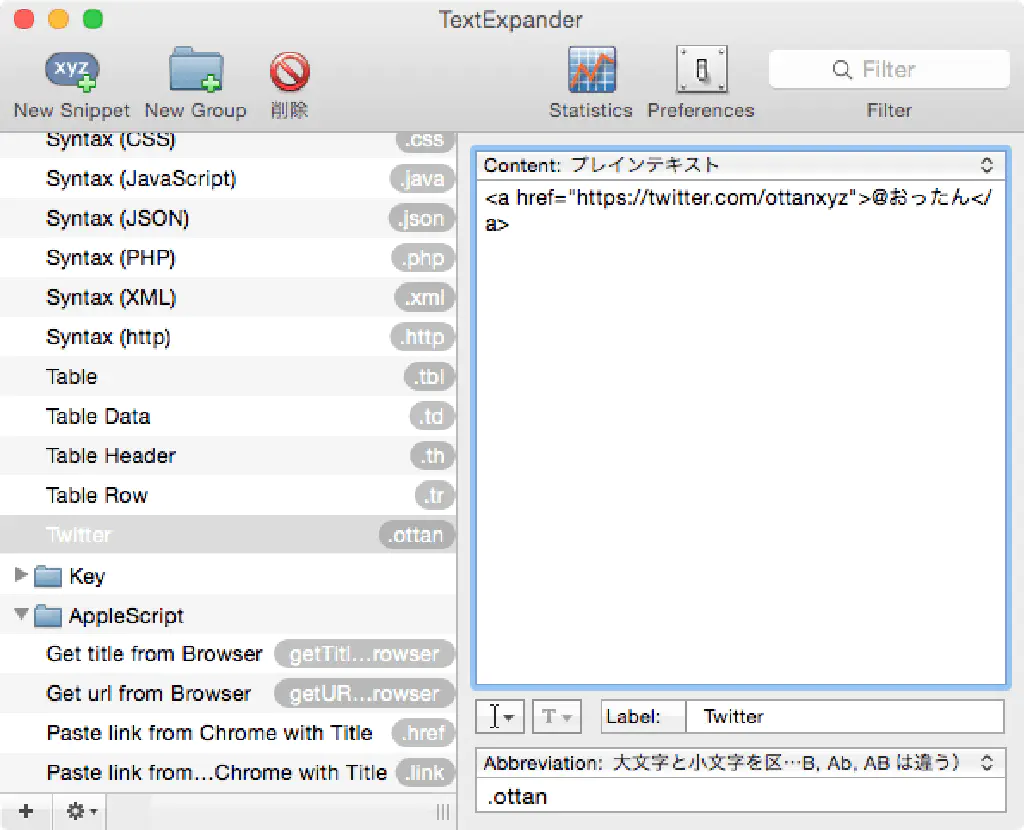
たとえば、Twitter のリンクを作成する場合、TextExpander にスニペットとして以下を登録しておけば「.ottan」とタイプするだけでリンクを作成できます。
@おったん</a>
他にもブログでよく使用する定型文や HTML を設定しておけば、作業効率が格段とアップします。
https://smilesoftware.com/textexpander
PopClip の拡張機能によるブログ執筆作業の効率化
PopClip は、iOS のようなコンテキストメニューを macOS で実現する素晴らしいプロダクトですが、単独で使用するにはもったいです。数多くの拡張機能が公式サイトから提供されているため、ぜひ一度は目を通してみることをオススメします。
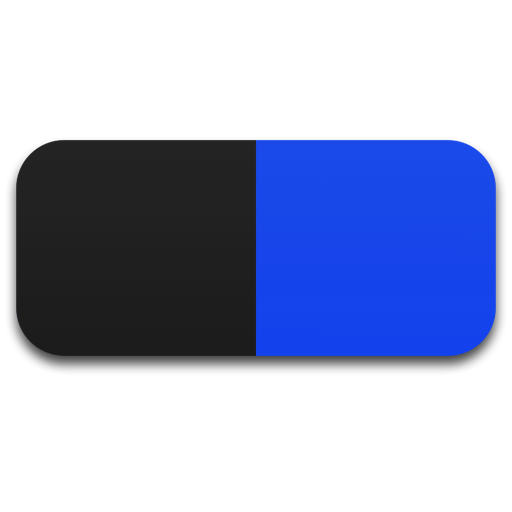
- 販売元: Nicholas Moore
- 価格: ¥2,500
拡張機能はこちらで配布されています。その気があれば自作することも可能です。
https://pilotmoon.com/popclip/extensions/
拡張機能の中でブログを執筆する上でぜひ導入しておきたいのが、「HTML Encode」です。これは選択した文字列を HTML エンティティに変換してくれるものです。
変換前
<pre>タグにHTM のソースコードをそのまま貼り付けてしまうと、意図しない形で表示されてしまいます。<pre>タグの中身がそのまま HTML として認識されてしまっているためです。
OTTAN.JP</a>
そこで下図のようにソースコードとして画面上に表示したい文字列を囲み、「&;」マークをクリックすると、必要に応じて文字列が HTML エンティティに変換されます。
変換後
変換後は以下のように HTML のソースコードとして画面上に表示されるようになりました。PopClip を使用することにより、たった 1 つのステップで HTML エンティティに変換することができるため、作業が効率的になります。
OTTAN.JP</a>
冒頭でも述べたように PopClip の拡張機能は「HTML Encode」だけではありません。その他にも多数の拡張機能が配布されているのでぜひご覧になってみてください。
MarsEdit + AppleScript の組合わせによるブログ執筆作業の効率化
MarsEdit をより便利に高速に活用するためのスクリプト集でご紹介したように、MarsEdit と AppleScript を組み合わせることによりさまざまな作業を自動化できます。たとえば、目次の自動生成であったり、過去記事参照のためのリンク作成であったりと、手動で行おうとすると面倒なことでも、AppleScript を使用すれば簡単に作業を自動化できます。
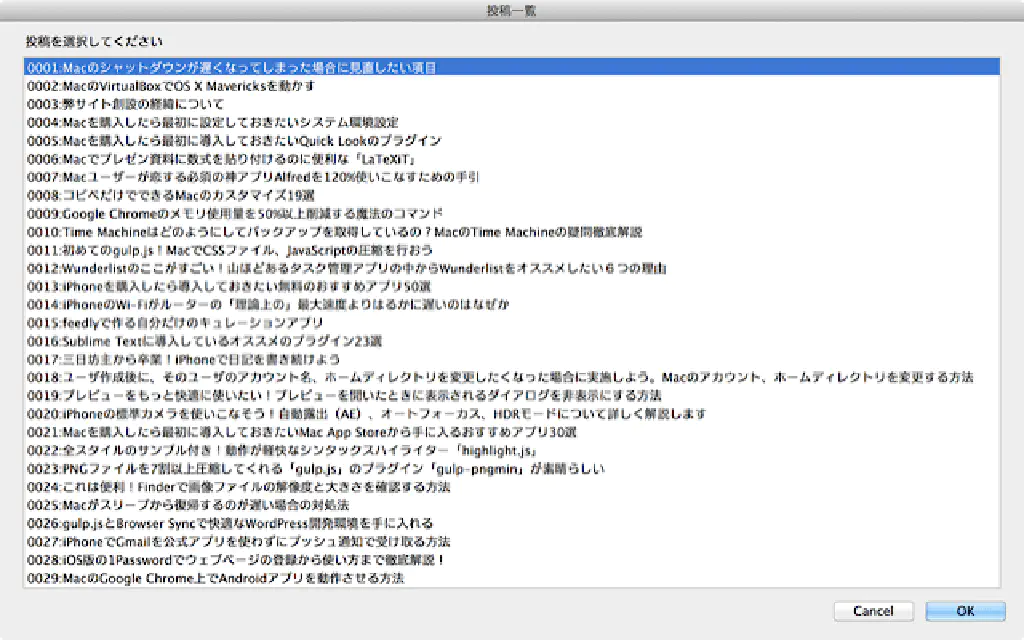
ぜひ AppleScript を活用してブログ執筆作業の効率化を行いましょう。
まとめ
今回は私が実践している手法をいくつかご紹介しました。その他にも便利な方法があれば、ぜひコメント欄または@おったんまで教えてくださいね。