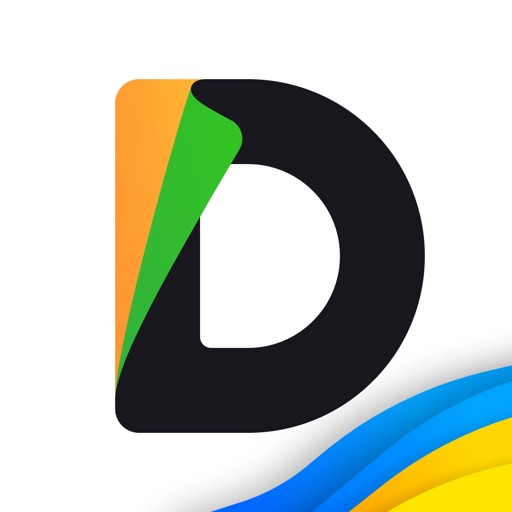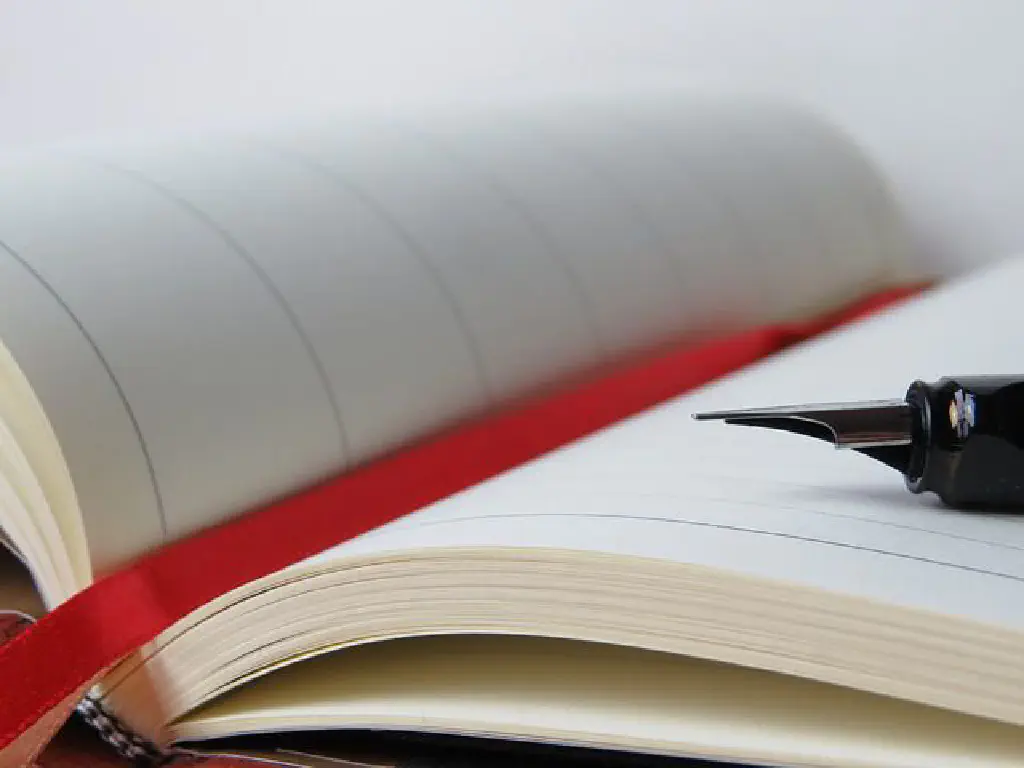
今回ご紹介するファイラー「Documents 5」は、無料かつ広告非表示にもかかわらず、高機能なファイラーです。iPhone初心者から上級者まで万人にオススメすることができる高機能ファイラー、「Documents 5」の使い方を詳しくご紹介します。
Documents 5の使い方
書類で保存されているファイルの一覧を確認する
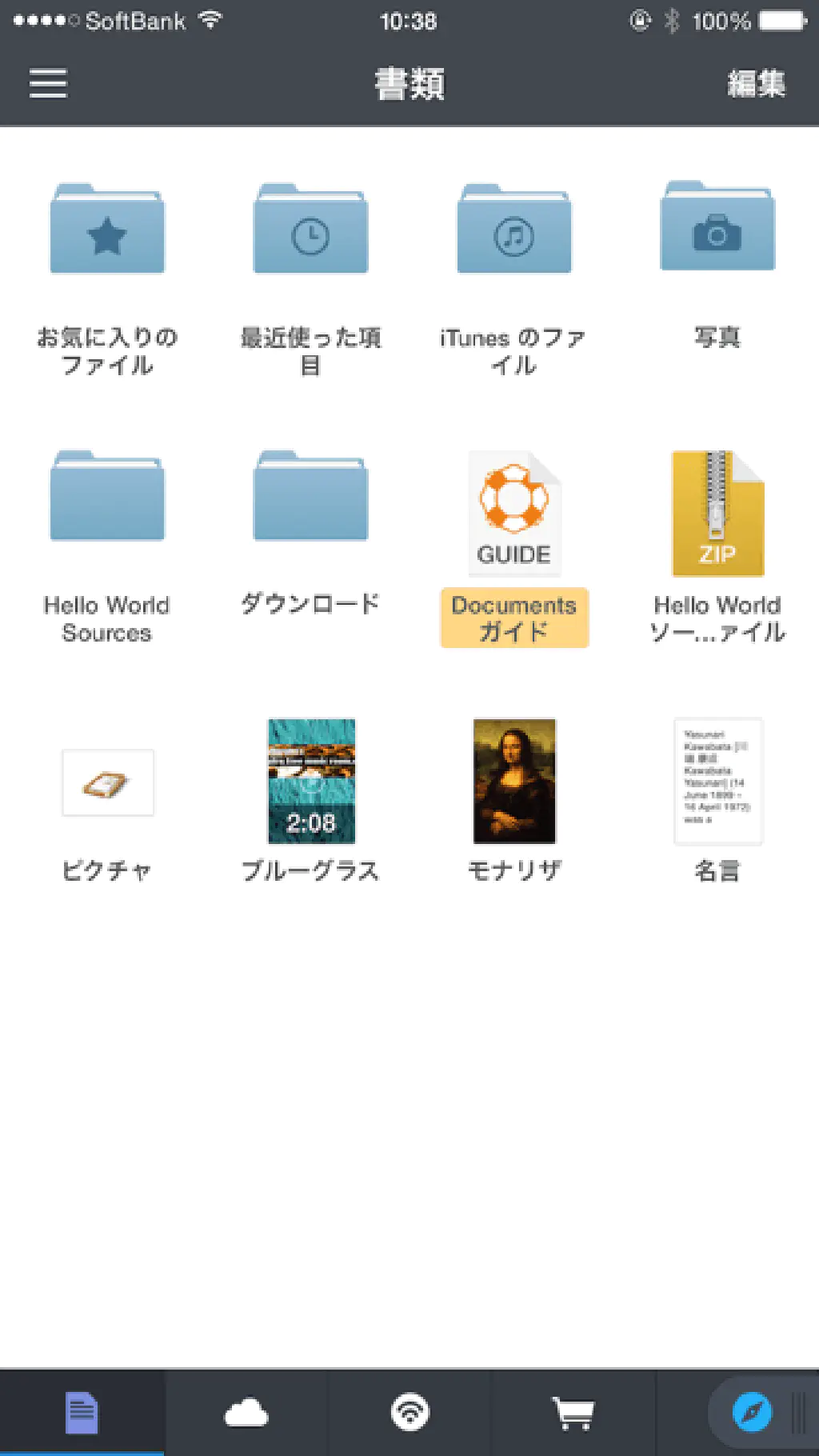
「Documents 5」を起動すると、表示されるのがこの「書類」です。「最近使った項目」フォルダーには最近使用したファイル、「ダウンロード」フォルダーには、後述するオンラインストレージやWebページからダウンロードしたファイルが保存されます。テキストファイルやPDFファイルはその内容が、イメージファイルは画像がアイコンとして表示されるため視認性が非常に良いです。ファイルをクリックすることでその内容を表示することもできます。
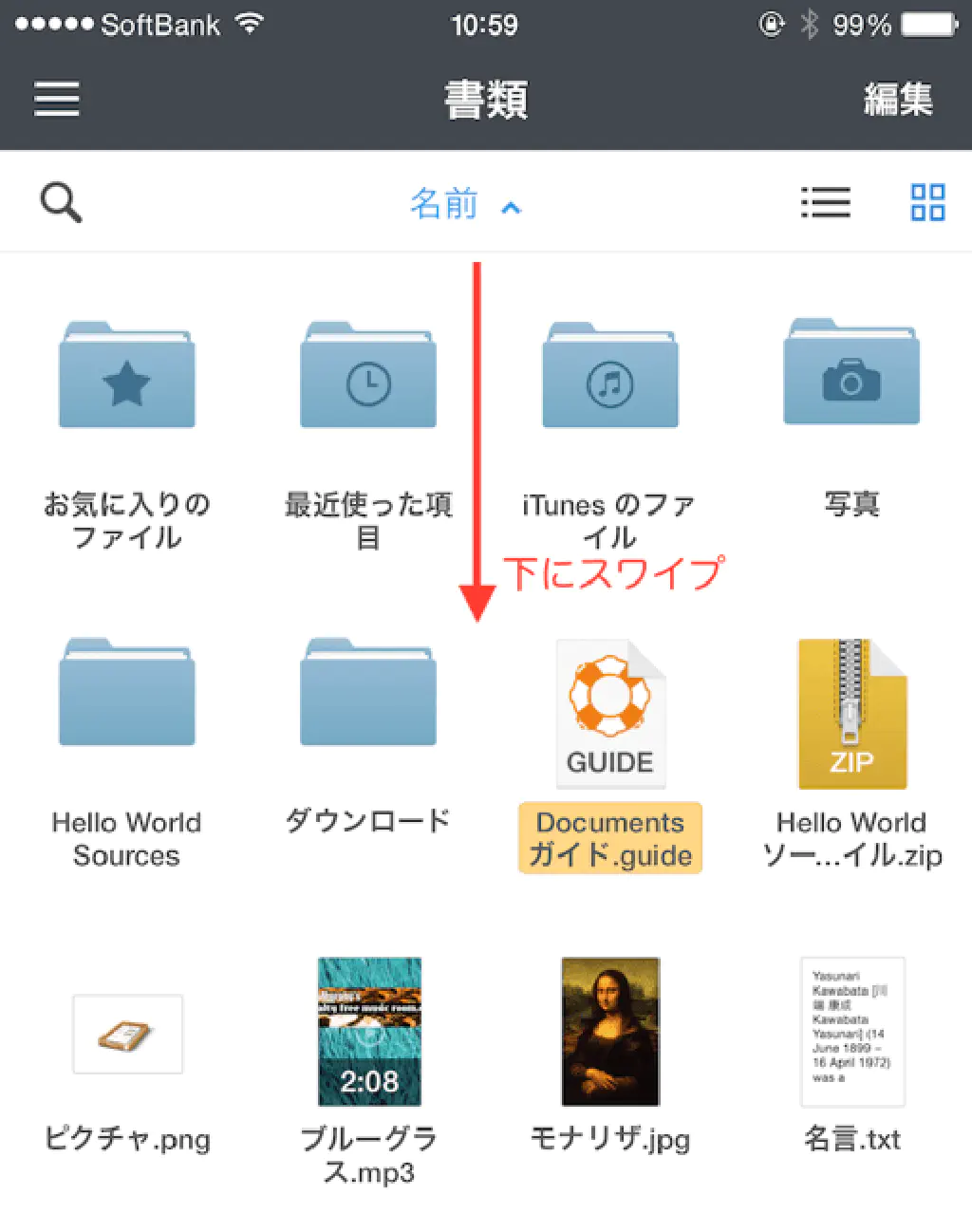
タイル表示からリスト表示に切り替えることもできます。リスト表示に切り替えることで、タイル表示では確認できなかった、ファイルの最終更新日付やファイルサイズを確認できます。
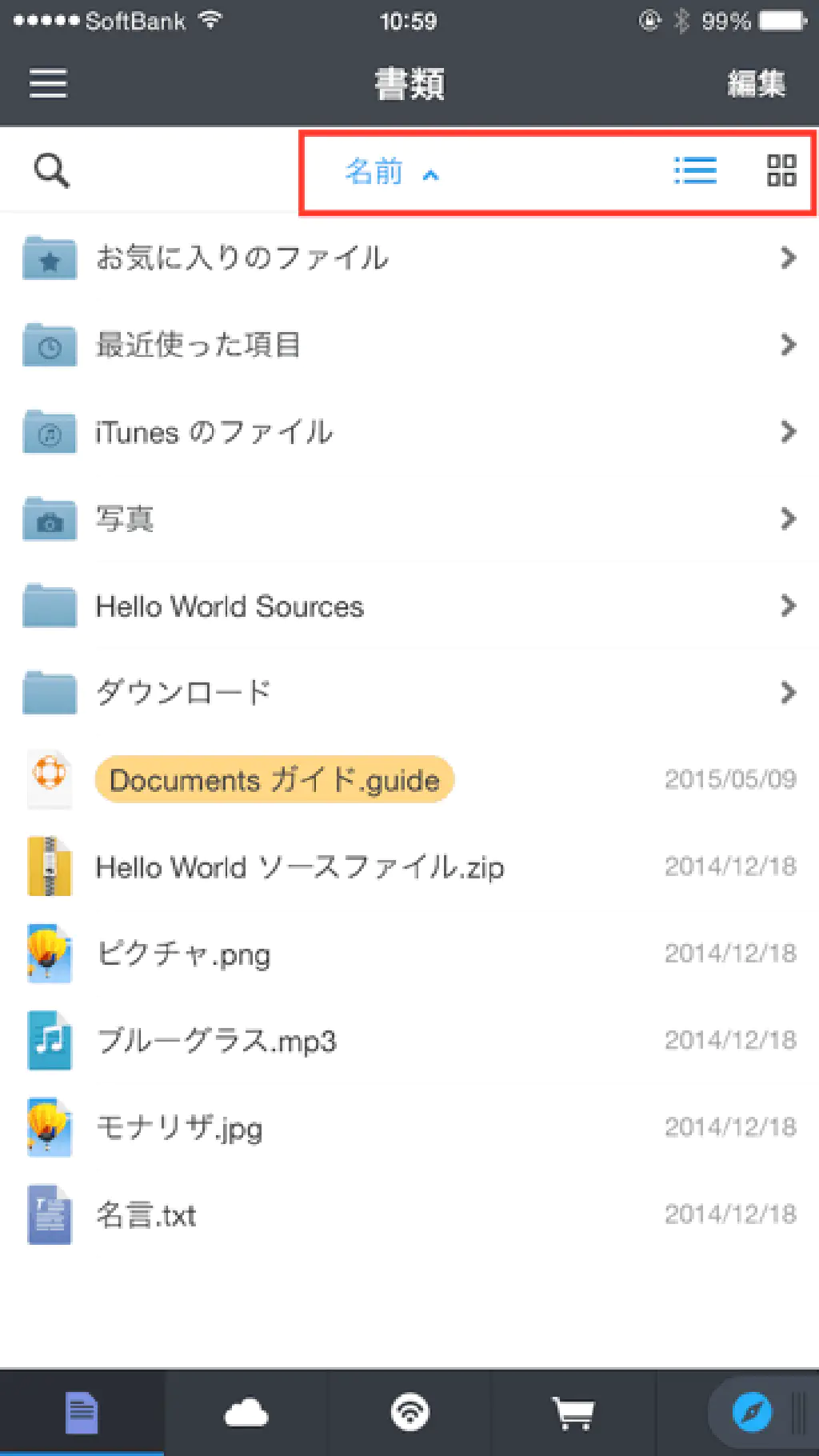
また、デフォルトではファイル名の昇順に並んでいますが、ファイル名、最終更新日付、ファイルサイズの昇順・降順に並べ替えることも可能です。
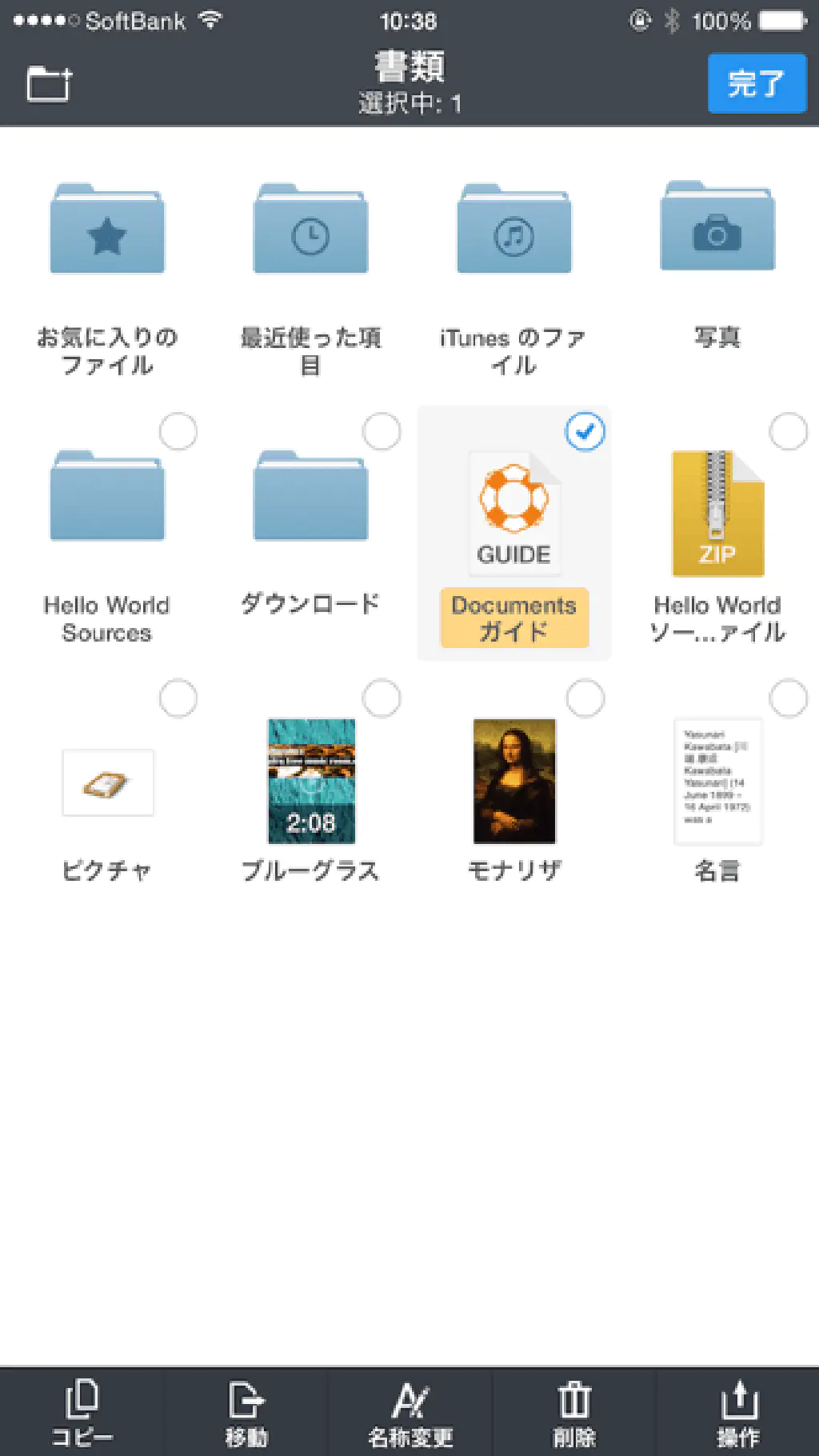
右上の「編集」ボタンをタップして、任意のフォルダー・ファイルを選択すると、フォルダー・ファイルのコピー、フォルダーへの移動、リネーム、削除を行うことができます。複数のフォルダー、ファイルに対して同時に実行できます。
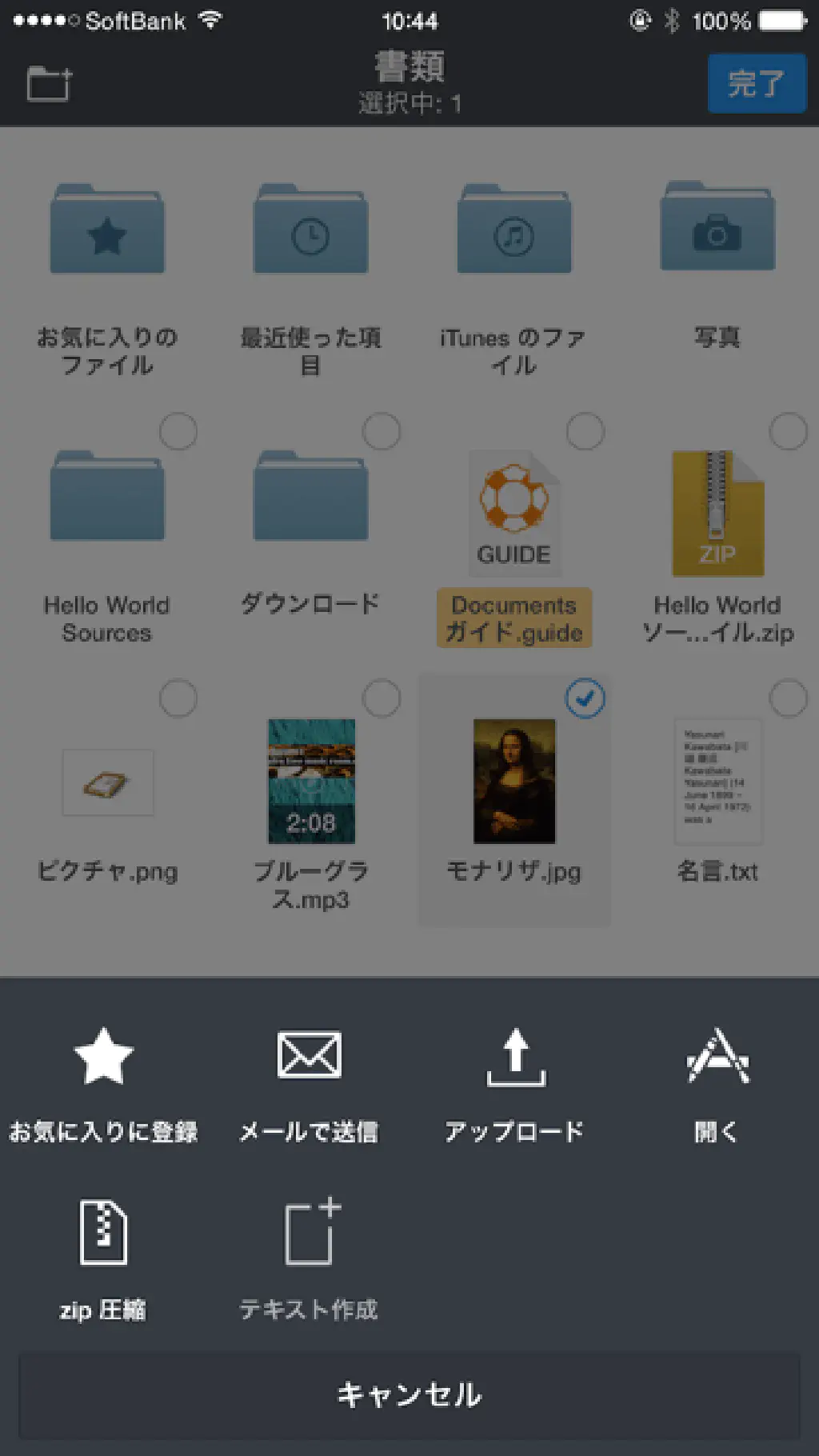
また、「編集」ボタンをタップした状態(編集モード)で「操作」をタップすると、そのフォルダー、ファイルに対して実行できるアクションを確認できます。具体的には、メールの添付ファイルとして送信、オンラインストレージへのアップロード(※事前に登録が必要。後述)、任意のアプリケーションで開く、zip形式で圧縮、新規テキストファイルの作成を行うことができます。
zip形式で圧縮できますが、逆もまた然りです。zipファイルをタップすると、すぐに解凍できます。メールなどの添付ファイルを保存しておき必要に応じて解凍して閲覧する、メール作成時にファイルを圧縮して添付することも可能です。
イメージファイルのビューワーとしても利用できる

「Documents 5」は画像ビューワーとしても優秀です。同アプリケーションに保存しているイメージファイルは、ワンタップだけでそのまま内容を確認できます。
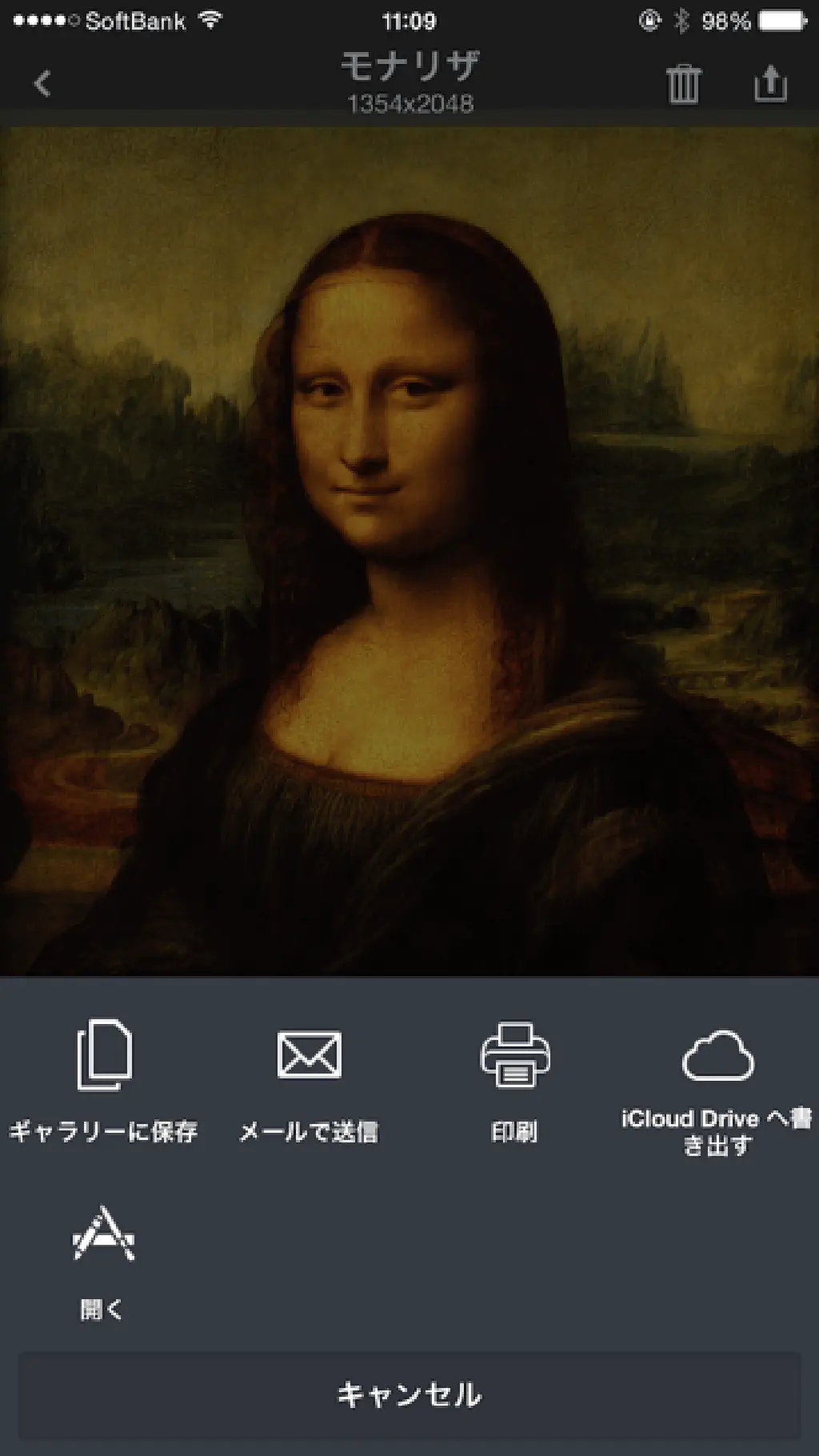
もちろん、イメージファイルの圧縮もできますので、高解像度のファイルをメールの添付ファイルとして送信したいときに便利です。

複数のイメージファイルがある場合は、イメージファイルを左右にスワイプするだけで、イメージファイルの表示を切り替えることができます。
保存しているミュージックファイルの再生もできる
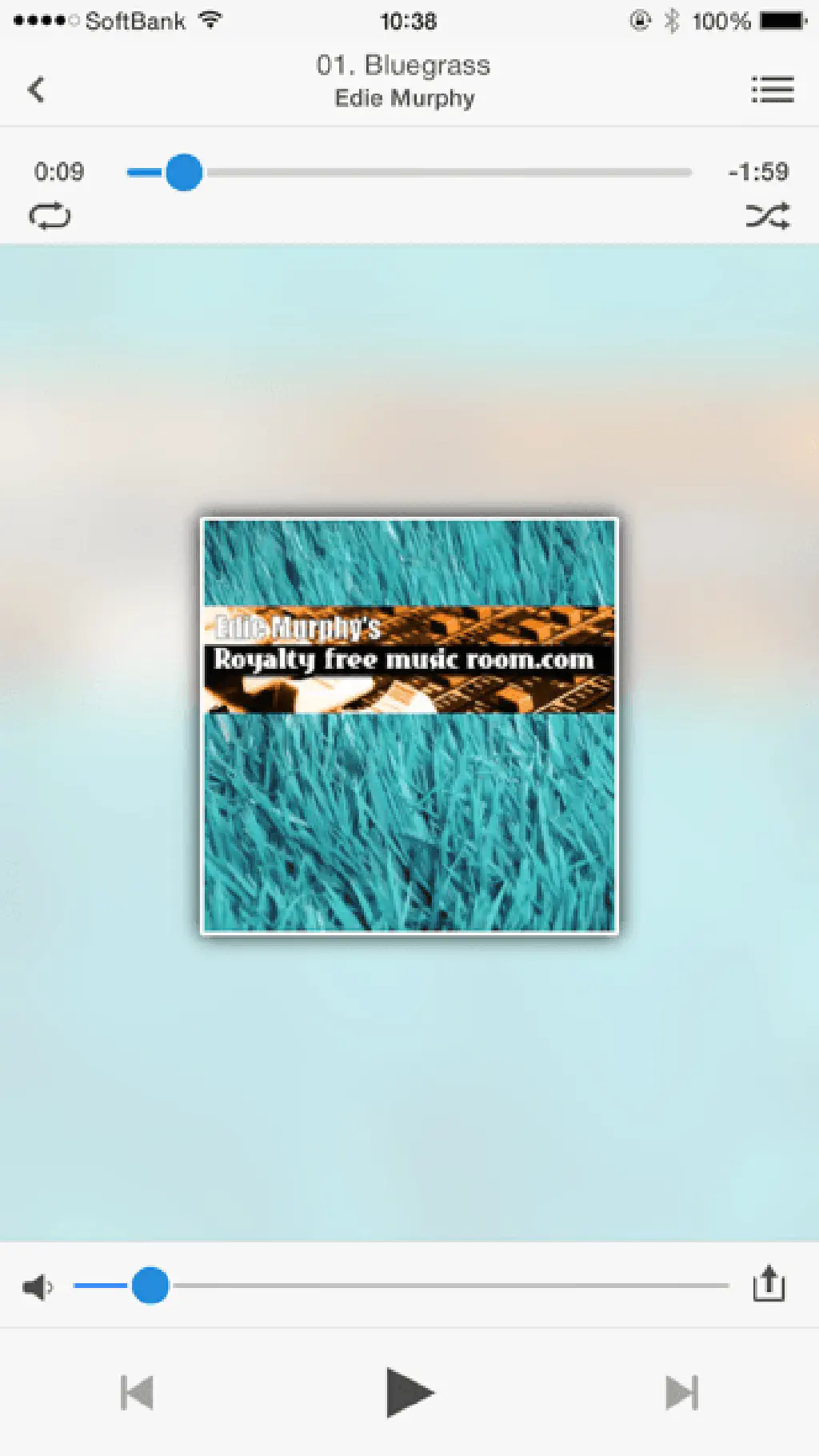
驚くべきことに、保存しているミュージックファイルをそのまま再生することも可能です。巻き戻し、早送り、シャッフルや繰り返しといった基本的な機能は兼ね備えています。
PDFファイルビューワーはiBooksのような使い心地
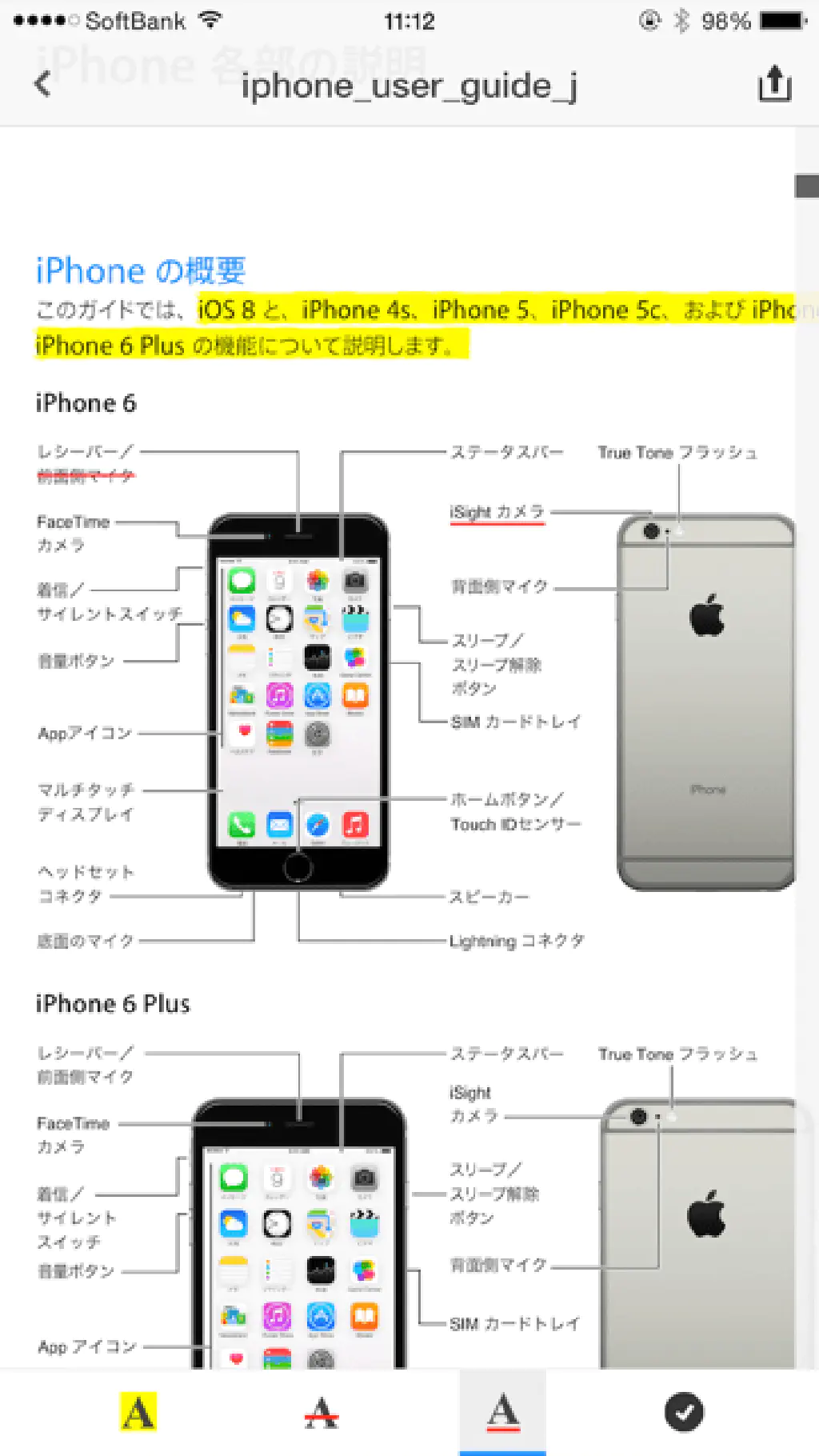
PDFビューワーも優秀です。PDFファイルをそのまま表示することができるのはもちろんのこと、カラフルなマーカーでハイライト、アンダーライン、取り消し線を引いて、PDFファイルを編集することまでできます。
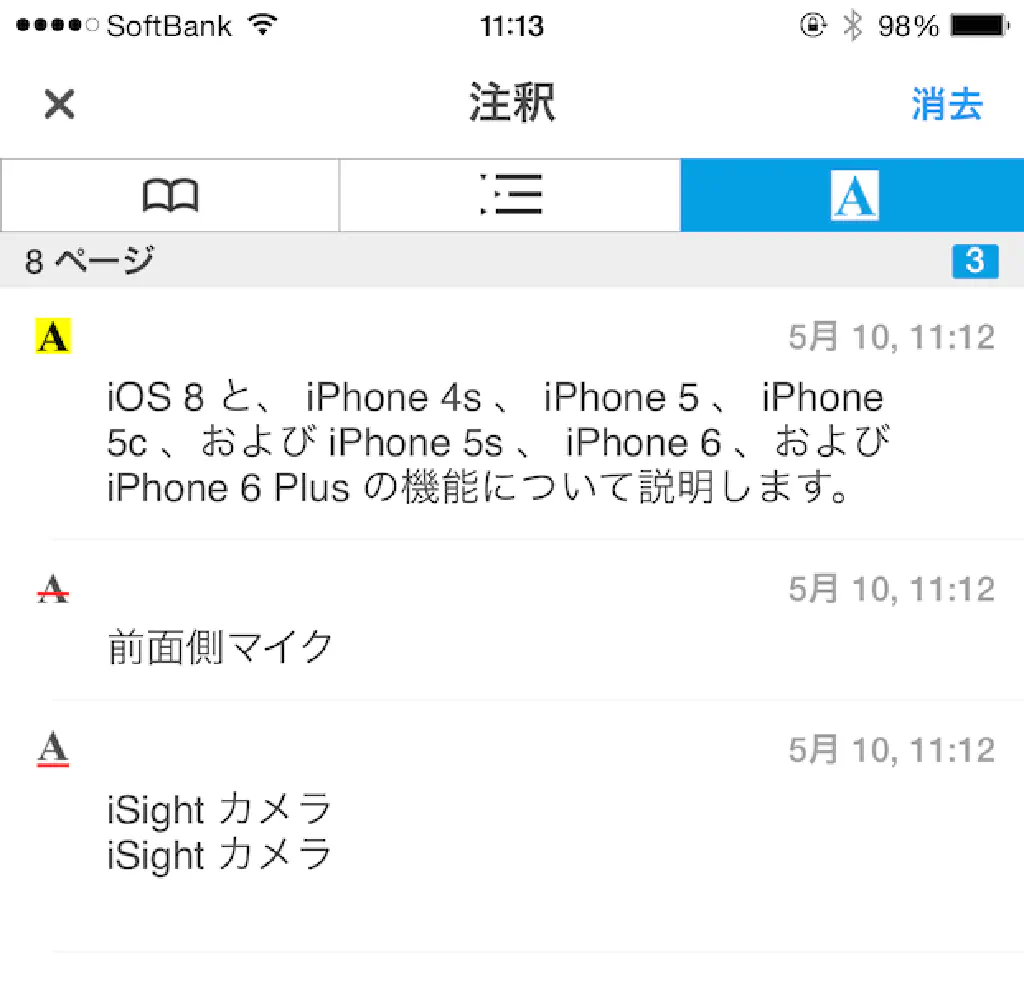
ハイライトやマーカーを引いた箇所は、あとからまとめて確認できます。たとえば、電化製品のマニュアルをPDFファイルとして保存しておき、よく使う項目だけマーカーでハイライトやアンダーラインを引いておけば、いざというときにすぐに確認できます。
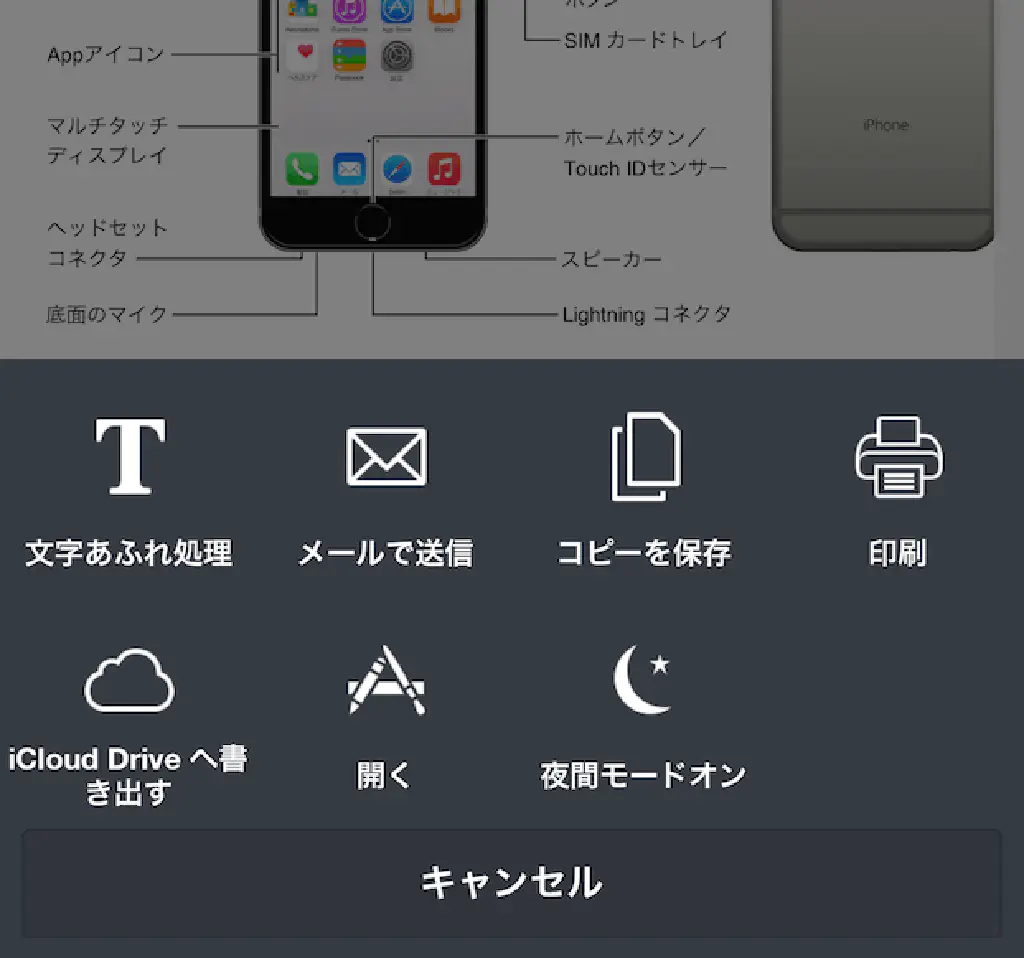
多彩なオンラインストレージに対応。FTP、WebDAVにも対応
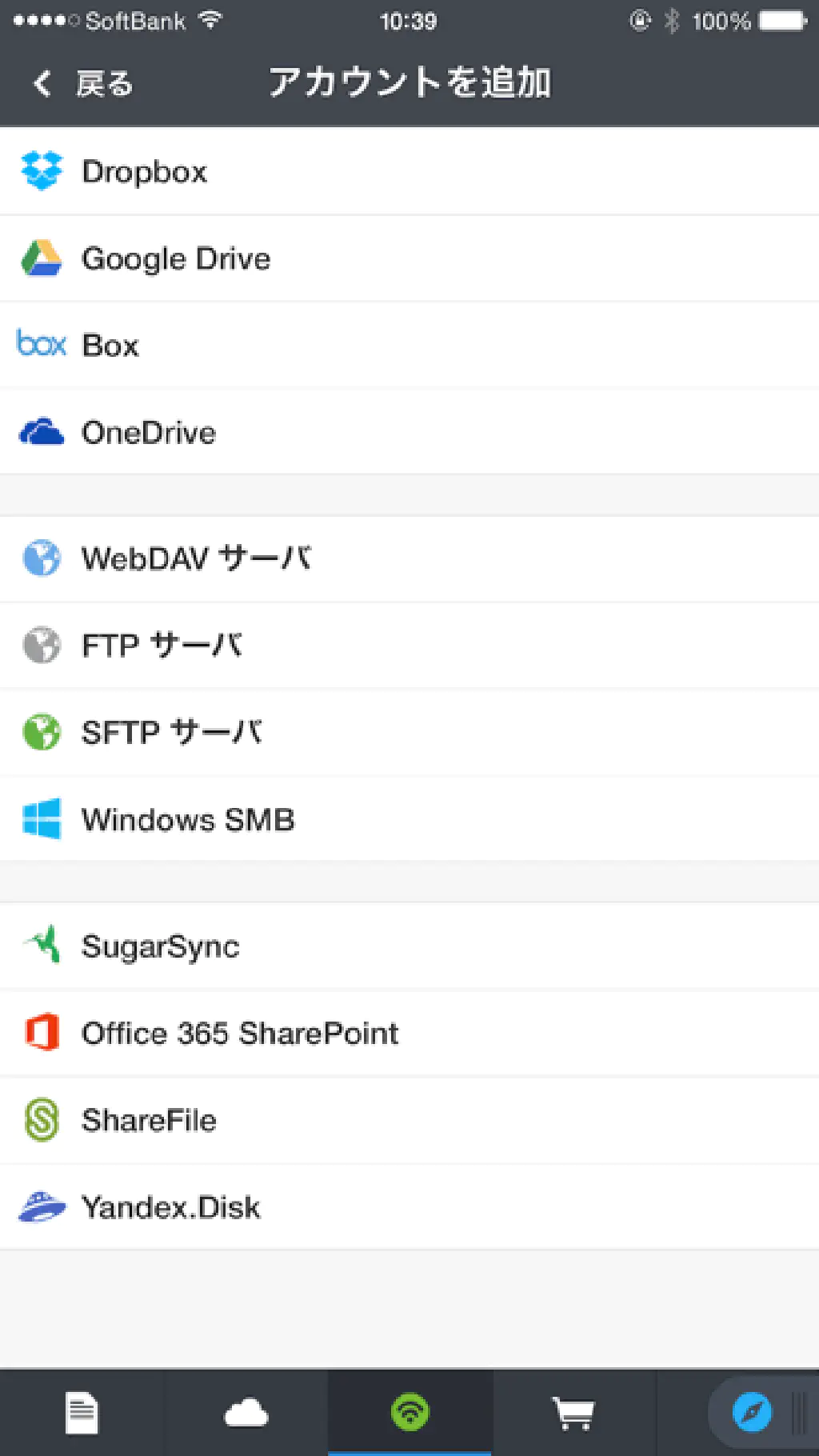
Dropbox、Google Drive、OneDriveなど、主要なオンラインストレージに対応しています。あらかじめ対象のストレージのアカウント情報を登録しておけば、専用アプリケーションをダウンロードすることなく、すべて「Documents 5」で管理できます。もはやオンラインストレージごとに専用アプリケーションをダウンロードしてくる必要はありません。
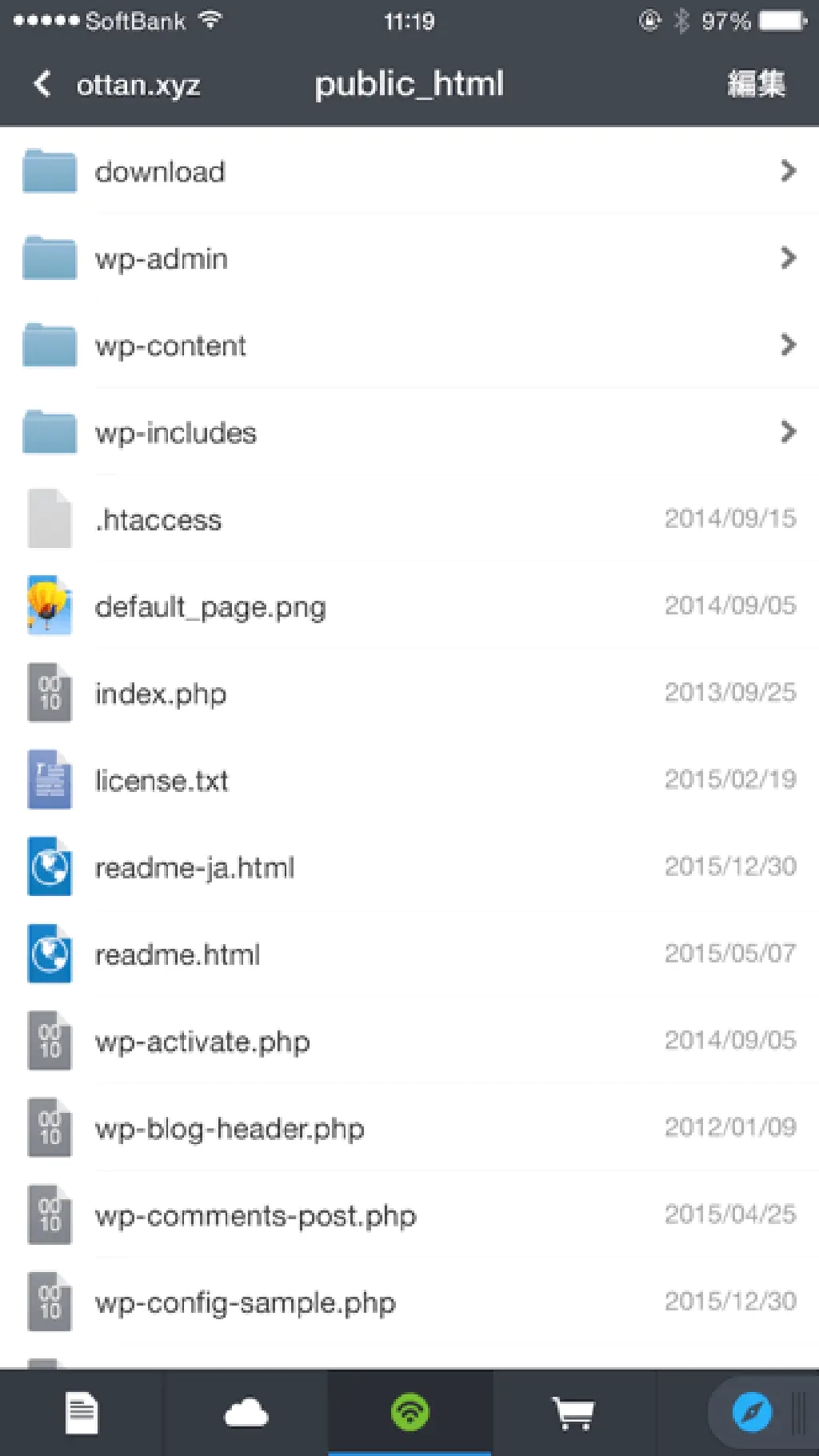
レンタルサーバにアップロードしたコンテンツのちょっとした編集だけであれば、もはやパソコンを起動する必要すらありません。すべて「Documents 5」があれば解決できます。ソースコードのハイライト表示のような高機能はありませんが、シンプルなテキストエディターとしても活躍できます。
編集したファイルはそのままレンタルサーバにアップロードできます。もちろん、Dropbox、Google Drive、OneDriveといったオンラインストレージにコンテンツを転送しておくこともできます。外出先でiPhoneでアップロードして、帰宅してから自宅でDropbox経由でファイルをダウンロードする、といった便利な使い方もできます。
Webページの保存もできる優秀な内蔵ブラウザ
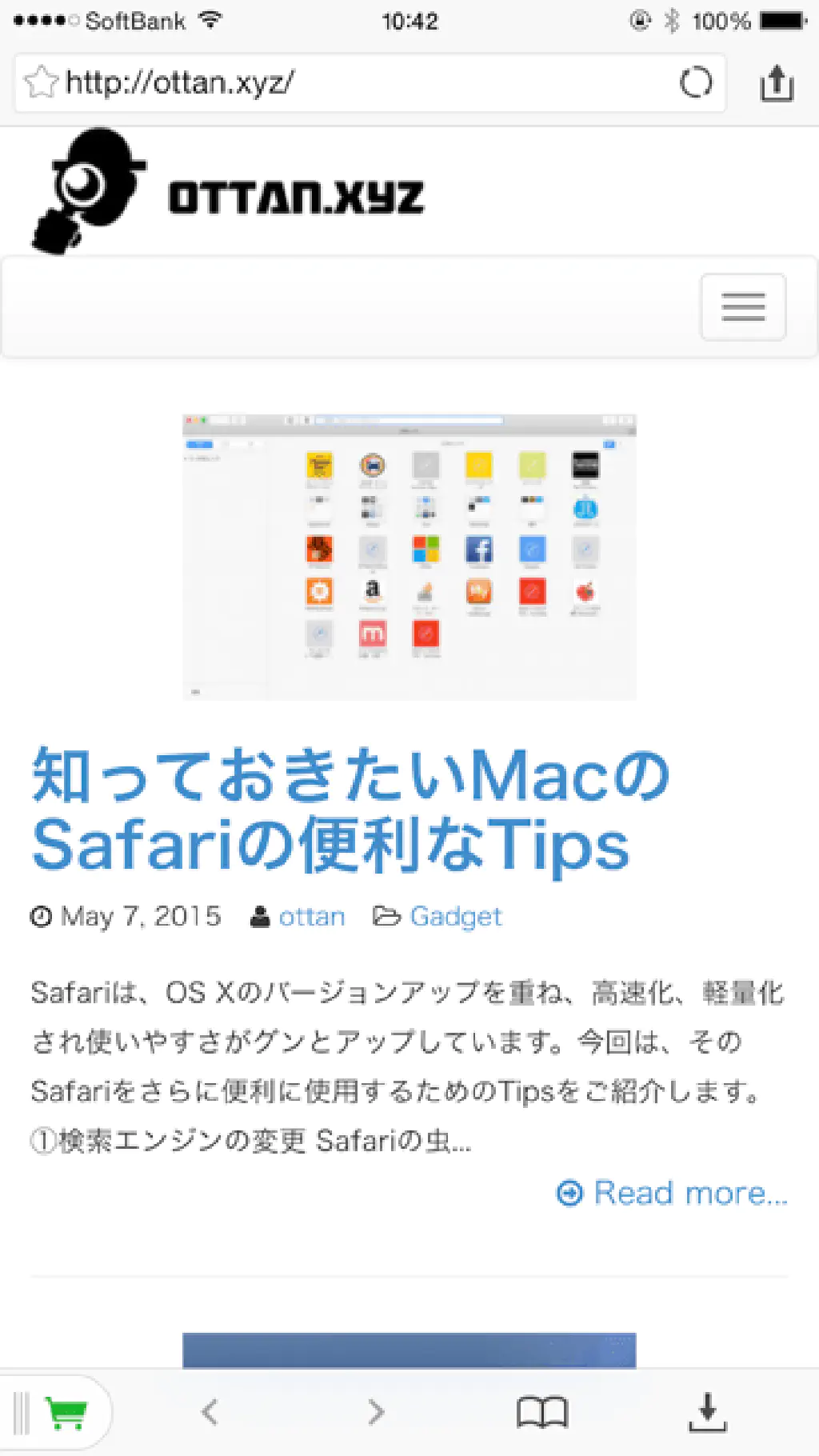
テキストエディター、画像ビューワー、ミュージック再生、オンラインストレージとの接続だけでも十分にファイラーとして機能します。しかし、「Documents 5」はそれだけにとどまらない。なんと、内蔵ブラウザでWebページの閲覧までできてしまうのです。
閲覧しているWebページをブックマークに保存したり、URLをメールで共有できるのはもちろんのこと、オススメしたいのが「Webページの保存」です。「Documents 5」を使用すれば、単独でPDFファイルでの保存、編集までできてしまうというから驚きです。
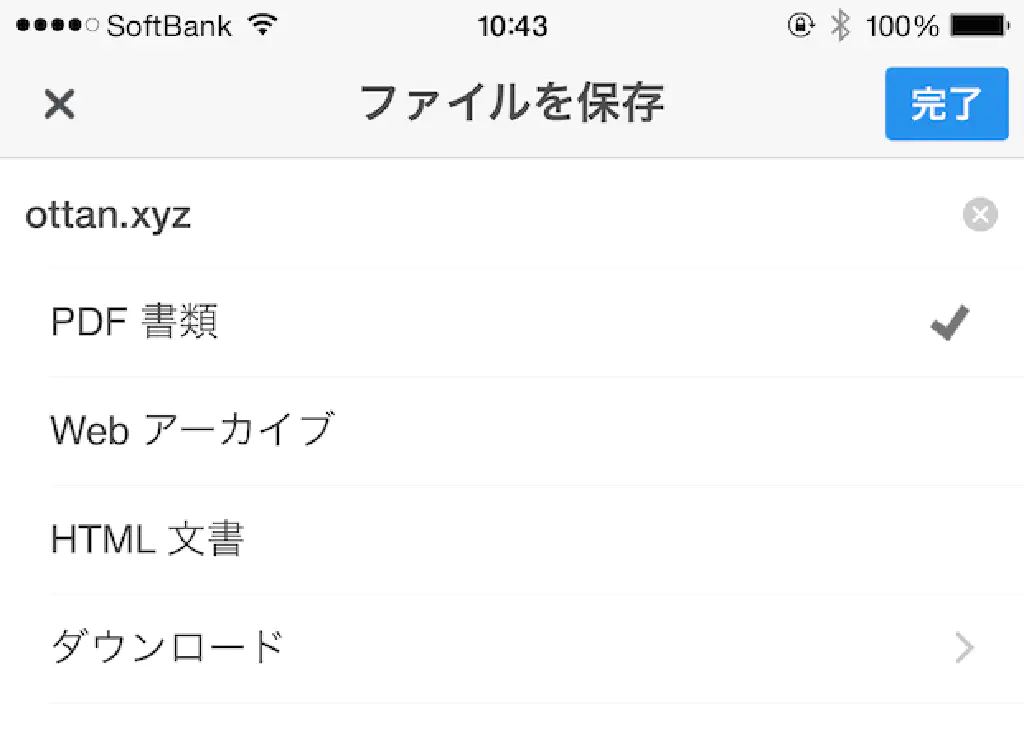
Webページは、PDF書類、Webアーカイブ形式、HTML形式の3種類から選んで保存できます。Webページの内容をそのまま保存したいのであれば、PDF形式がオススメです。PDF変換に要する時間が気になるところであるが、「Documents 5」を使用すれば一瞬で変換できるのに驚きを隠せません。
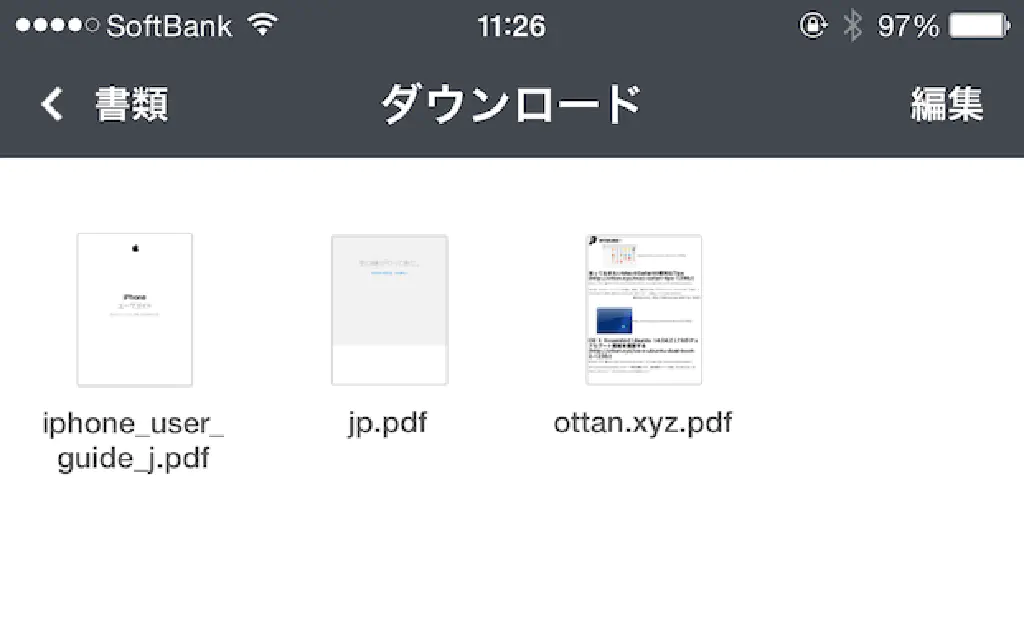
PDF形式に変換したWebページは、デフォルトでは「ダウンロード」フォルダーに保存されます。もちろん、あらかじめダウンロード用のフォルダーを作成しておくことで、任意のフォルダーに保存することが可能です。
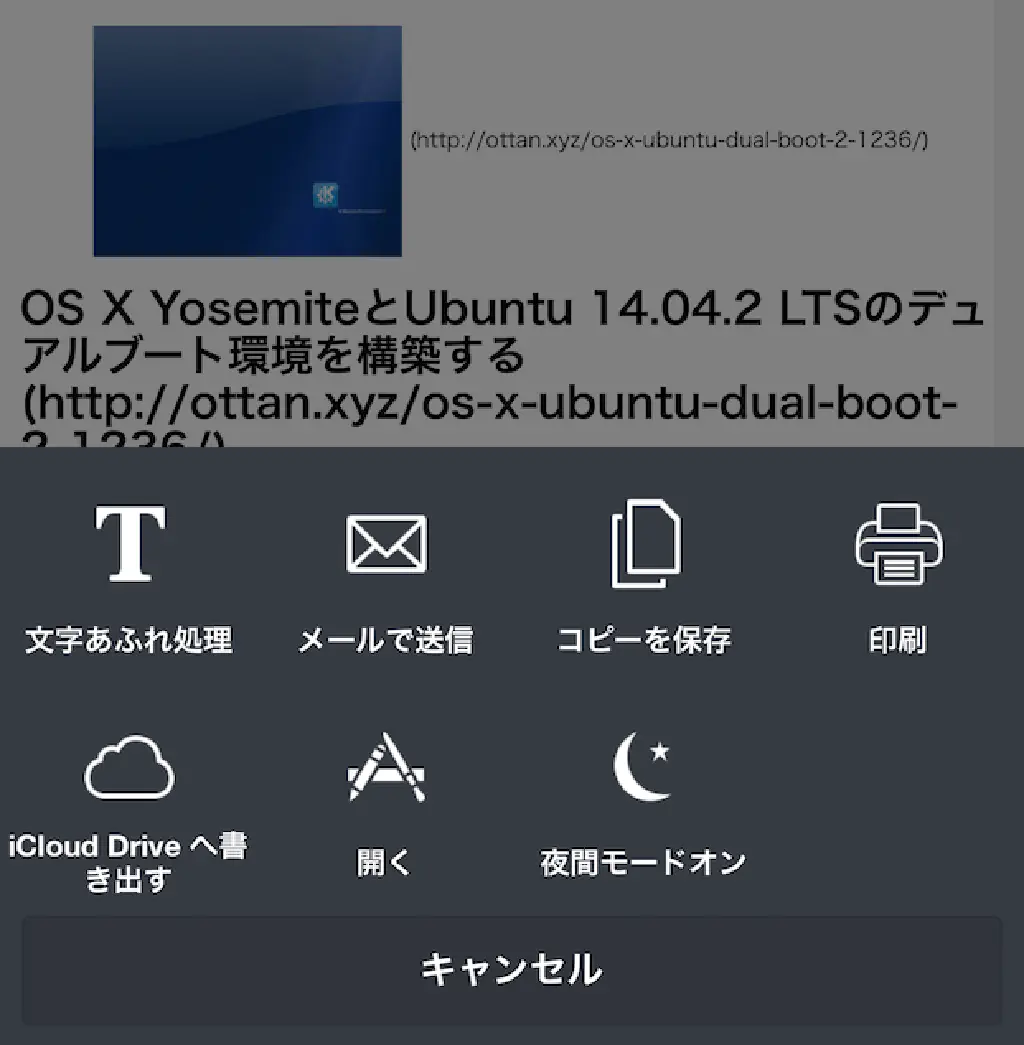
PDF形式で保存したWebページは、想像以上に品質が高いです。PDFファイル内のリンクをクリックすれば、リンク先を内蔵ブラウザで開くこともできます。また、「操作」によるアクションを実行すれば、保存したPDFファイルをメールで共有したり、AirPrint経由で印刷することもできます。
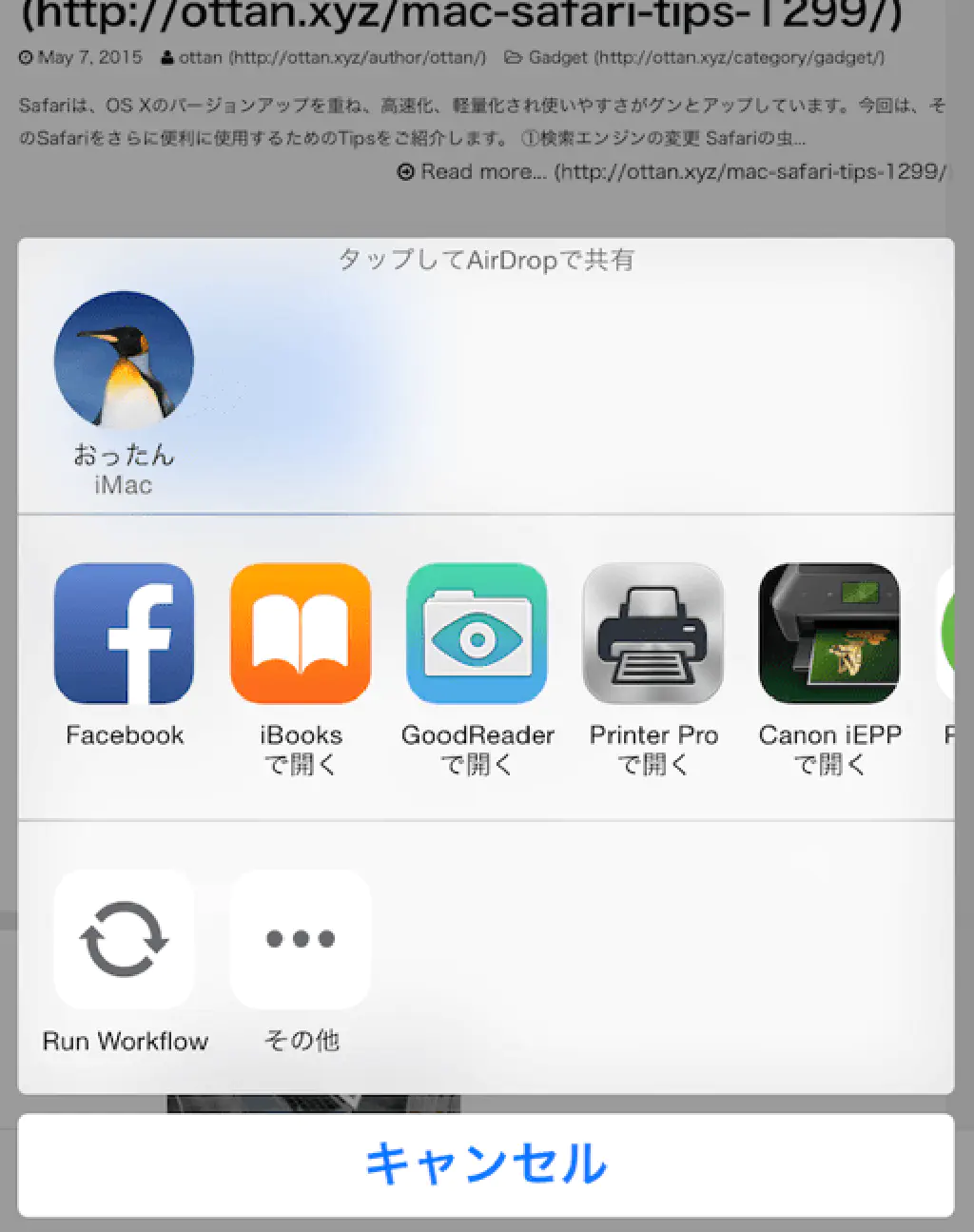
また、「Open in」にも対応しているため、「開く」をタップすれば保存したWebページをオンラインストレージを含む別の対応アプリケーションで開くことも可能です。
Mac、iPhone間のファイル共有も簡単
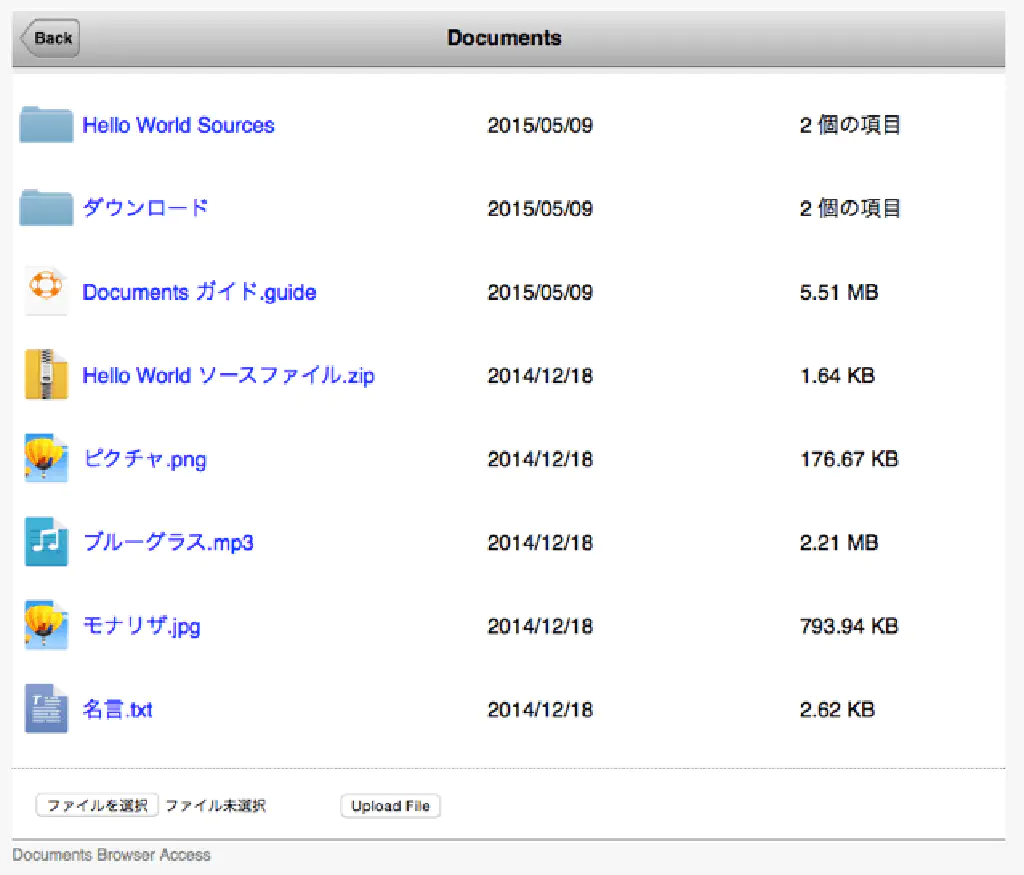
「Documents 5」を使用すれば、MacとiPhoneの間でのファイルの受け渡しも簡単です。同アプリケーションを起動している間のみ、Macなどのブラウザから「Documents 5」に保存されているファイルの内容を閲覧できます。ファイルのダウンロードのみならず、アップロードにも対応しているため、外出先でiPhoneで編集したファイルを帰宅後にMacで編集といった使い方も容易にできる。その逆もまた然りで、Macで読んでいたPDFファイルを、外出先のiPhoneで続きを読むといったこともできる。
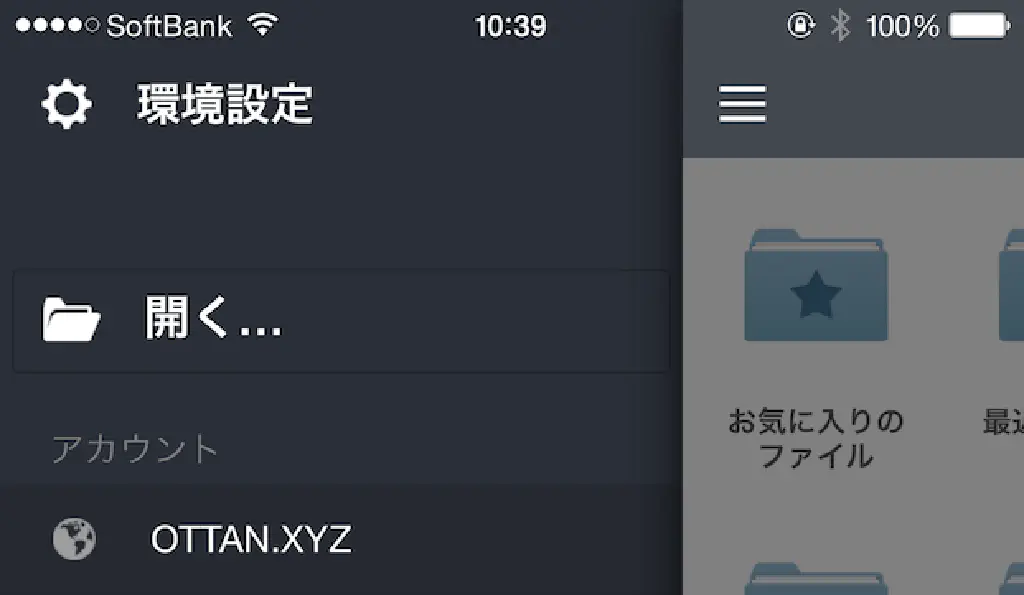
「書類」タブのメニューから「環境設定」をタップします。
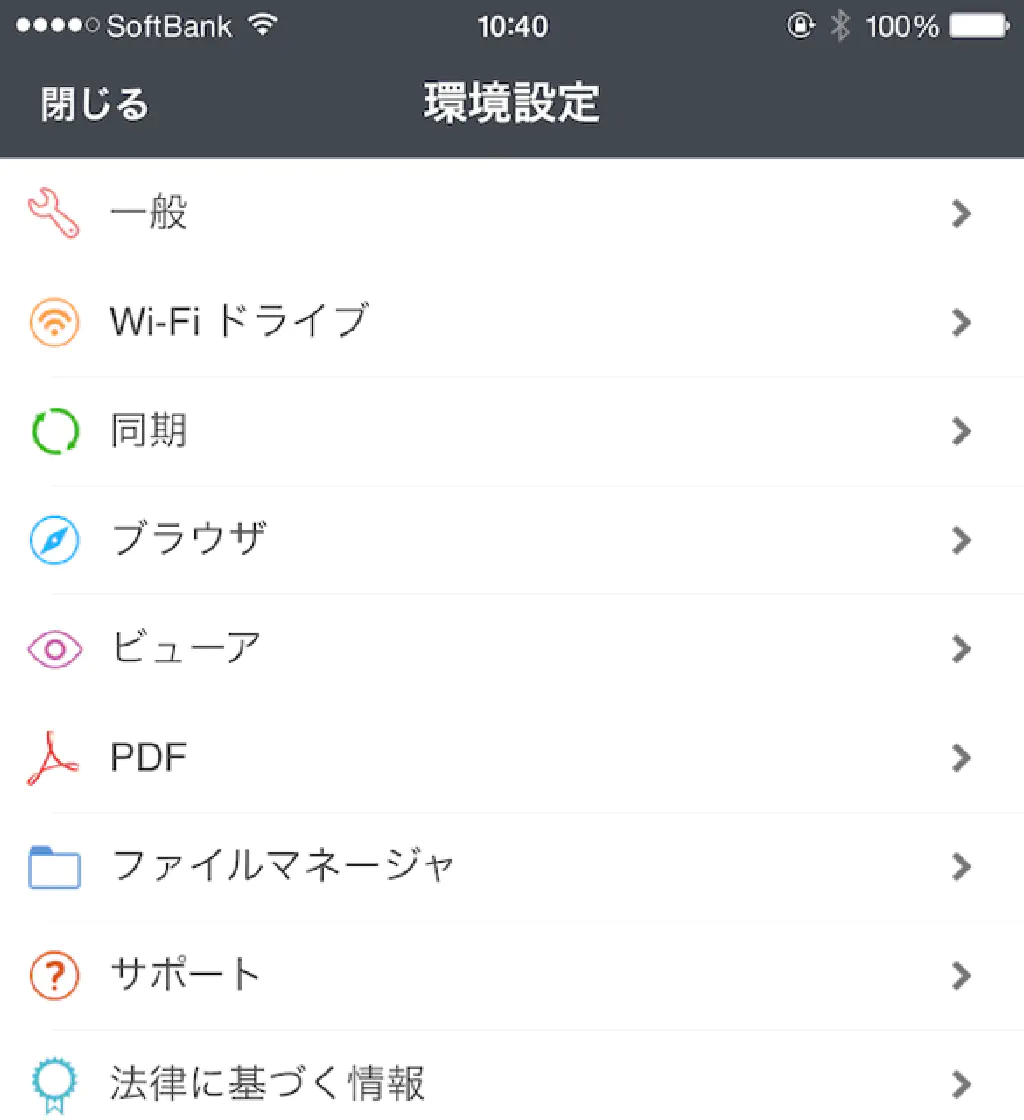
「Wi-Fiドライブ」をタップします。
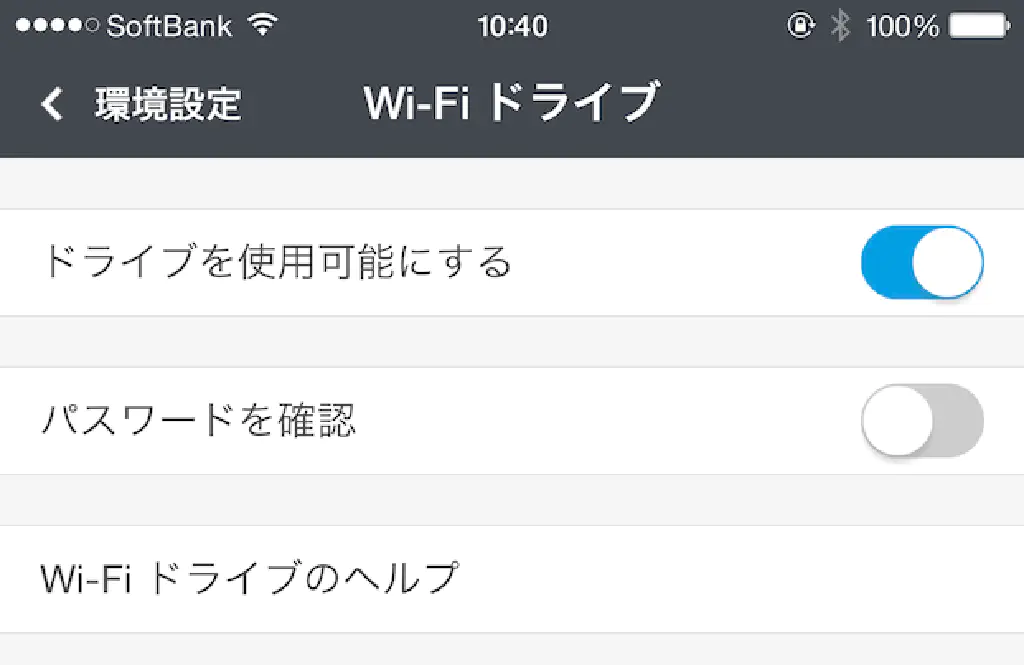
「ドライブを使用可能にする」をオンにしましょう。
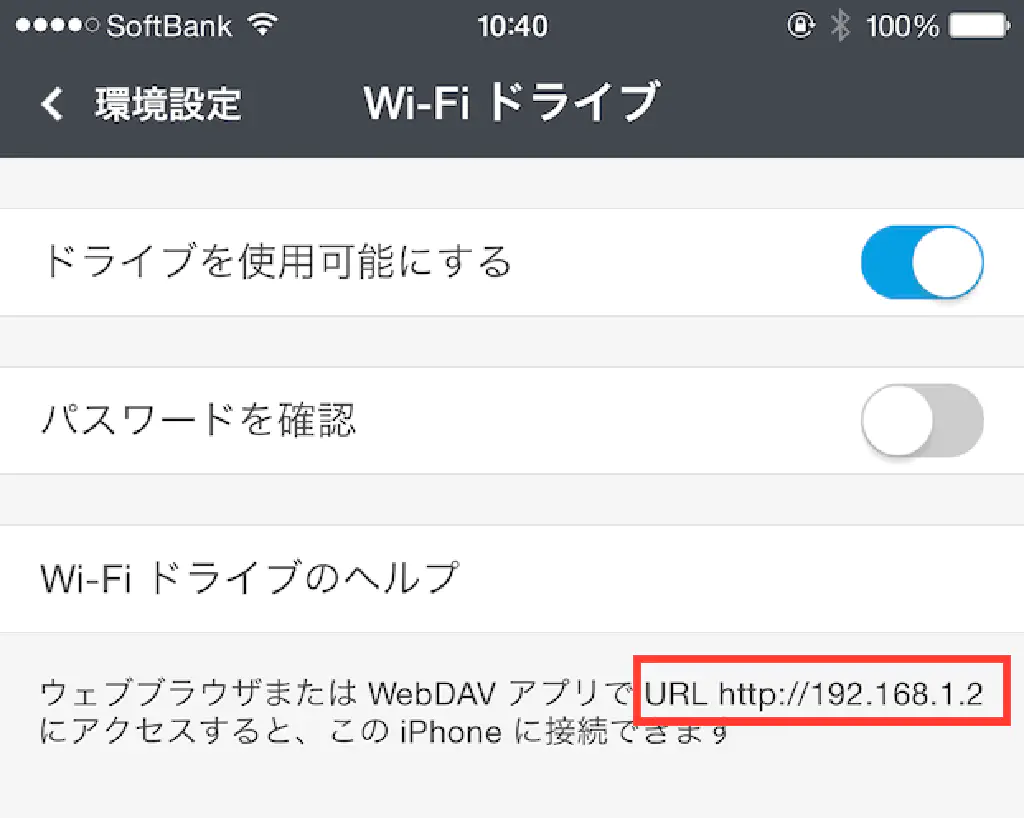
一度、環境設定に戻り、再度「Wi-Fiドライブ」を表示すると、どのURLにアクセスすれば良いかがわかります。
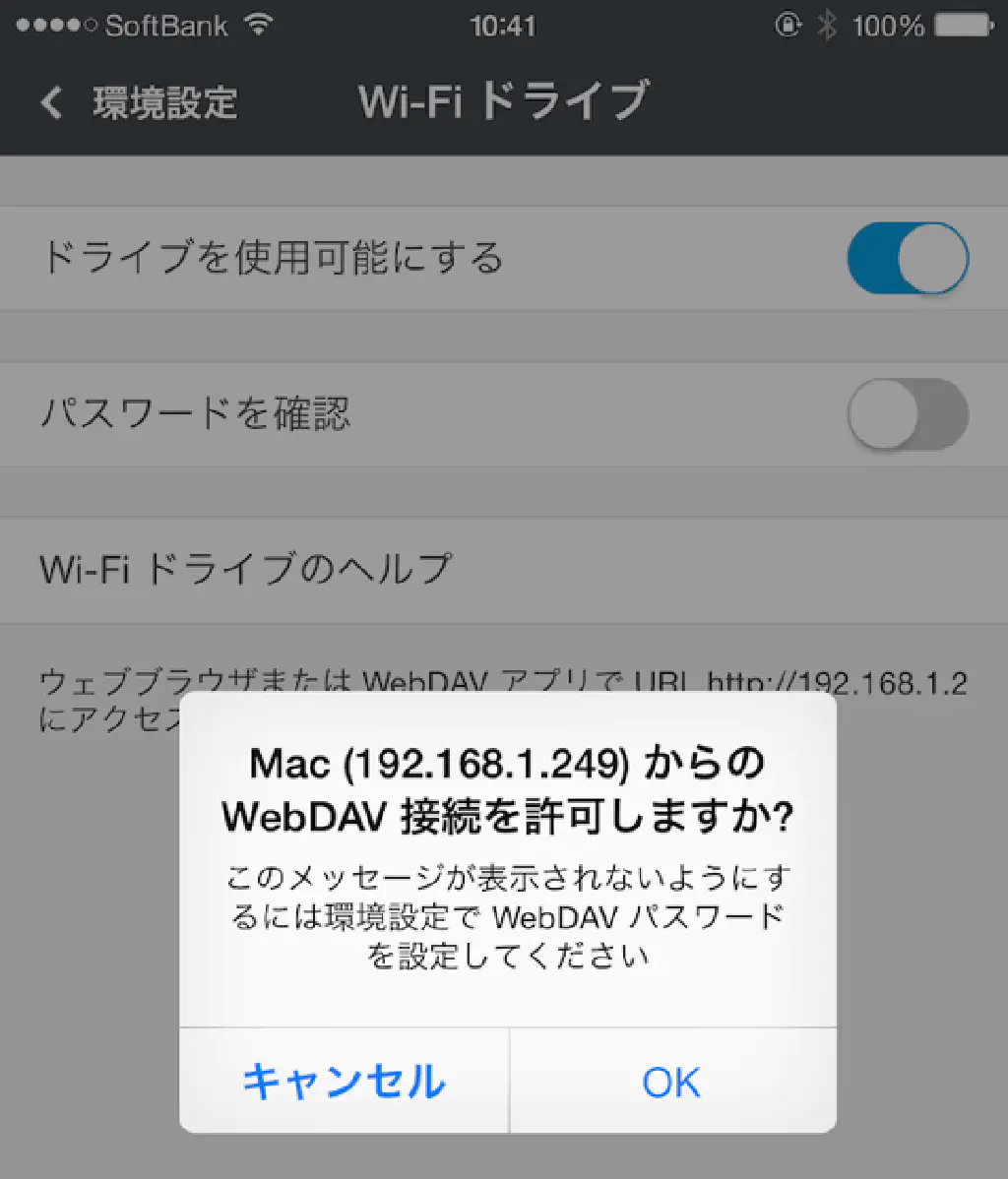
Macから接続しようとすると、初回のみ「WebDAV接続を許可しますか?」というダイアログが表示されるため、「OK」をタップしてください。
まとめ
「Documents 5」の主要機能についてご紹介しました。今回ご紹介した本アプリケーションの特徴について簡単にまとめておきましょう。
- ドキュメント、画像ビューワー、音楽再生など多彩な機能を持つiPhone、iPadで使用できるユニバーサルアプリ
- 主要なオンラインストレージに対応しているため、さまざまなストレージを横断して使用している場合には一元管理も可能
- PDFビューワーで、マーカー、ハイライト、しおりを使用すれば、後からPDFファイルの内容を読み返すときに非常に便利
- 内蔵ブラウザを使用すれば、任意のWebページの内容を保存することができる
- Wi-Fi経由でのファイル共有機能により、MacとiPhone、iPadの間で自由に任意のファイルを受け渡しすることができる
iPhone、iPadを持っているならば、まず始めにダウンロードしておきたい高機能なファイラーソフトです。まだお持ちでないならぜひダウンロードをオススメします。