
仕事やプライベート等でブラウジングしている際に、参考にしたいWebページをPDF化、印刷したい時があります。Webページによっては、CSSにより印刷時のみ表示領域を絞り、記事の本文のみを抽出して手軽に印刷できる場合もありますが、すべて対応しているわけではありません。また、場合によっては広告が同時に印刷され、可読性を下げる事もあります。そのような場合にはSafariのリーダーモードが便利です。
Safariのリーダーモードで快適な印刷を
Safariで印刷、もしくはPDF化したいWebページがある場合は、リーダーモードが便利です。Macを使用していて日常的にSafariを使用している場合に使う機会は少ないリーダーモードですが、リーダーモードは読んで字のごとく、読むことに集中できるモードであるため、印刷時に使用しない手はありません。
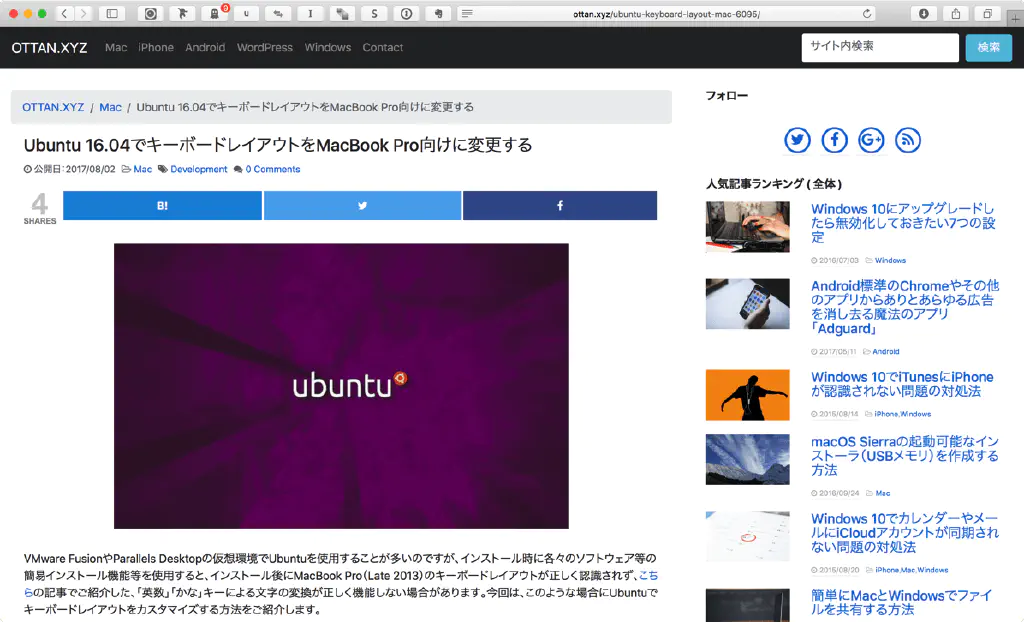
たとえば、弊サイトの一部のページを印刷しようとします。サファリの場合は、⌘+Pで印刷ダイアログが開きます。
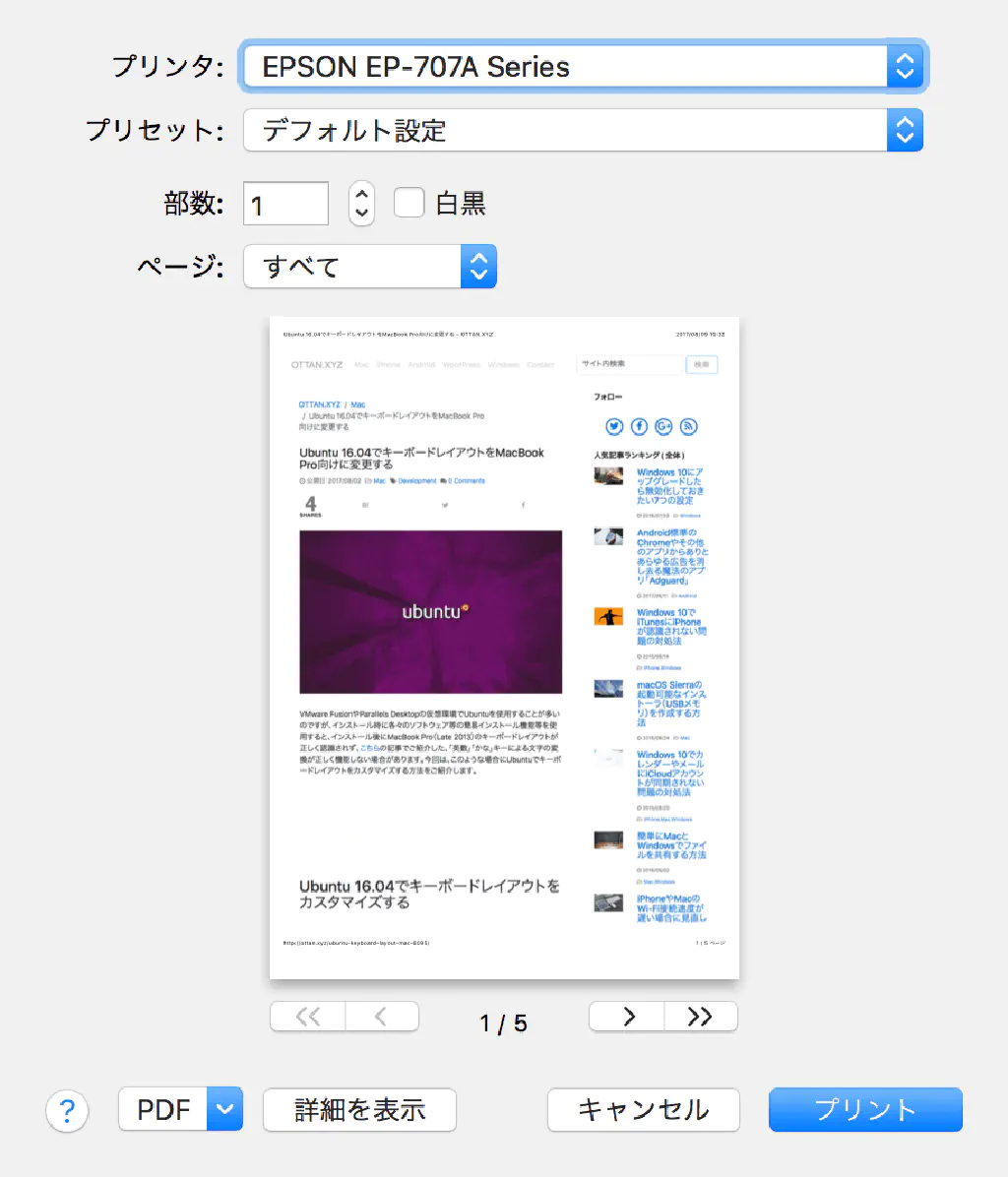
しかし、そのまま印刷しようとすると上部のメニューやサイドのウィジェット等が表示され、印刷やPDF化した際にムダな領域が生まれてしまいます。(弊サイトで対応すれば良いのですが…)
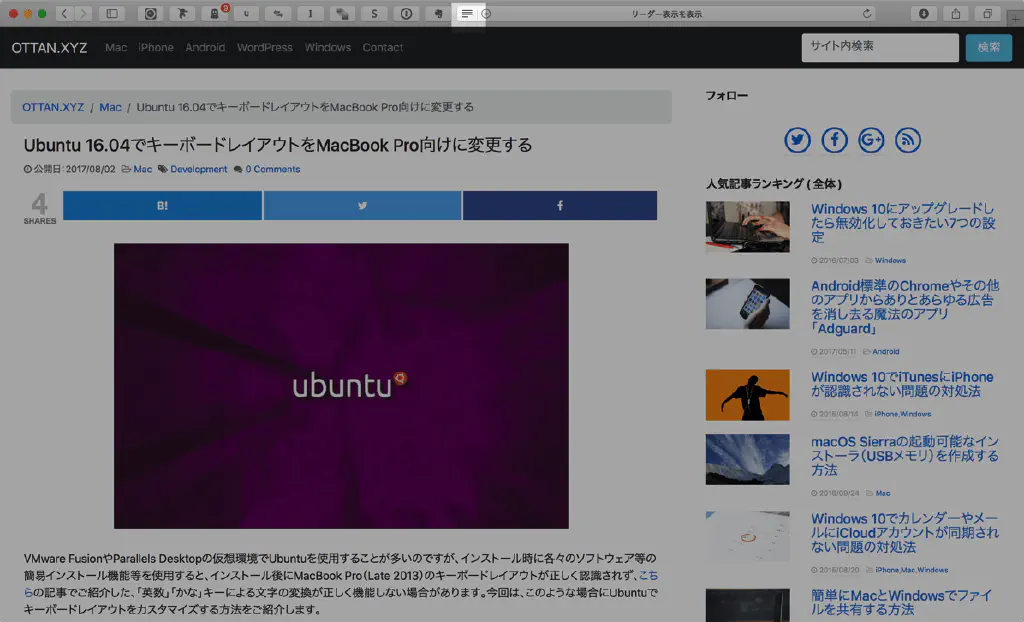
このような場合には、Safariのアドレスバー横の「リーダーモード」への切り替えボタンをクリックします。
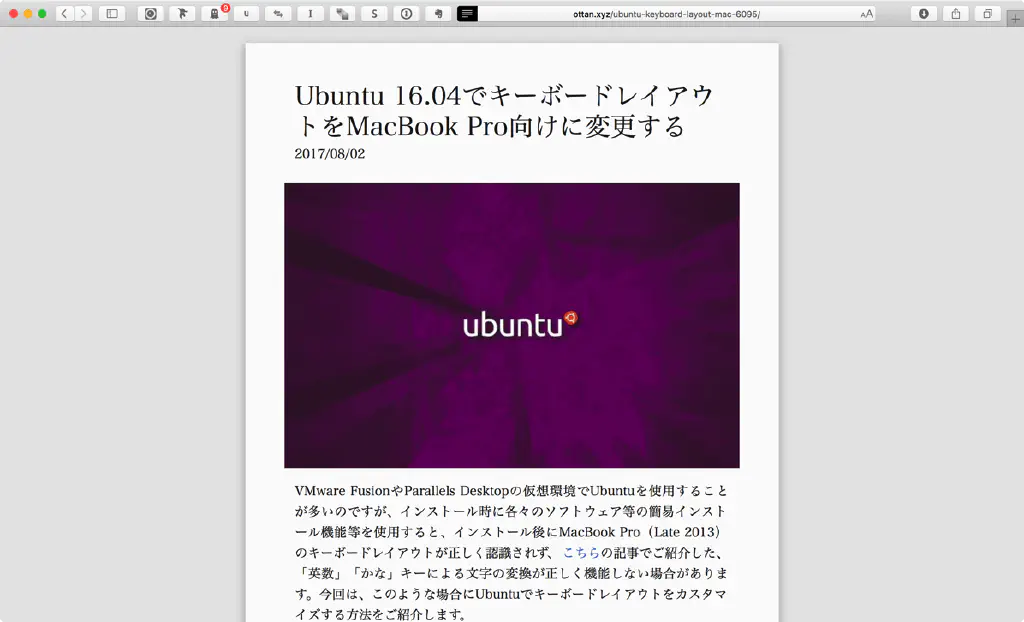
すると読んでいる記事の本文のみが抽出されます。(場合によっては正しく表示されない時もあります)この状態で、再度、印刷ダイアログを表示します。Safariの場合は、⌘+Pです。
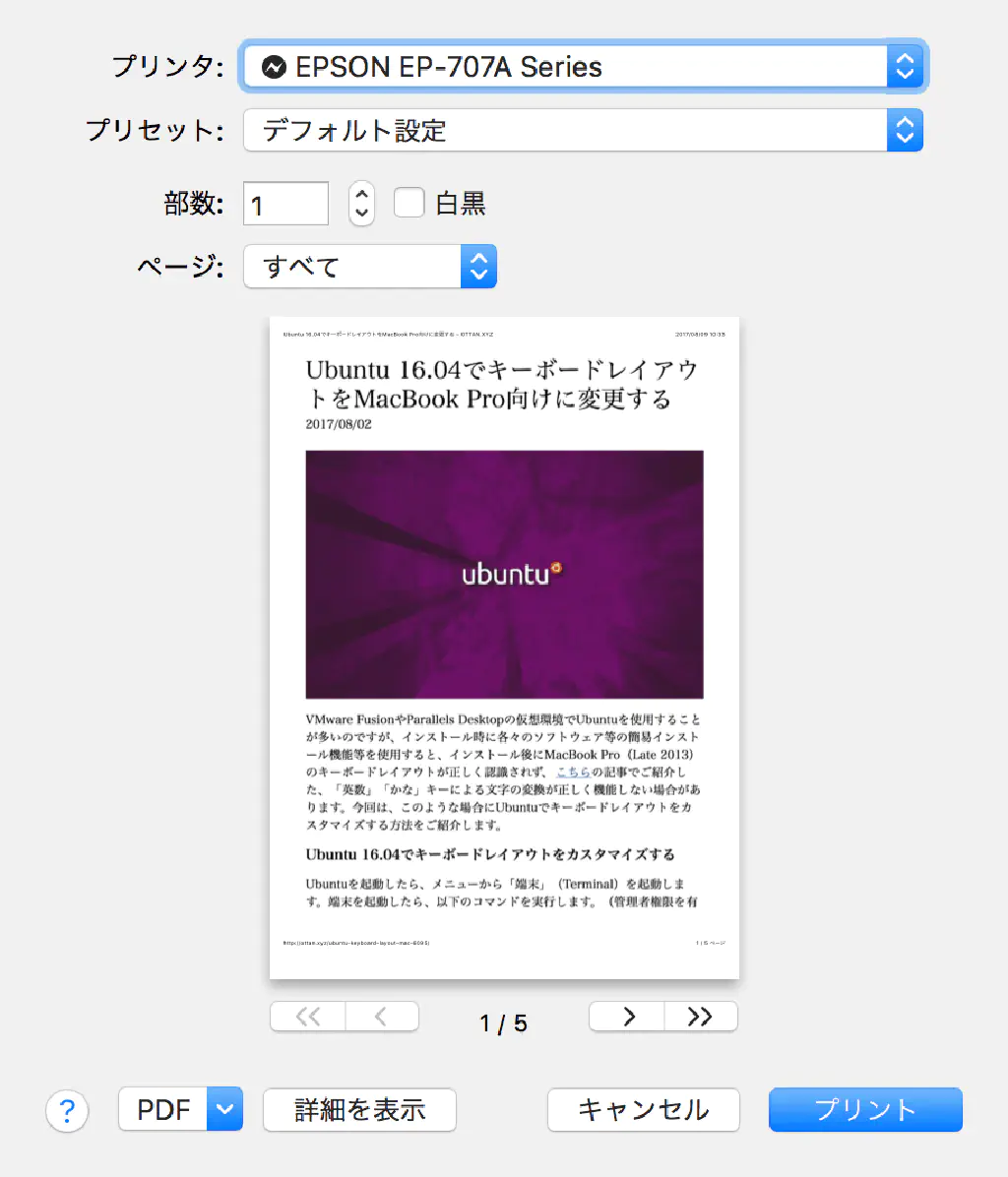
先ほどと異なり、記事本文のみが抽出され見やすくなりました。
カスタマイズ
リーダーモードにすると、強制的にフォントが変更されてしまいます。明朝体が気に食わない、など好みがあるかと思います。そのような場合にはリーダーモードをカスタマイズしましょう。
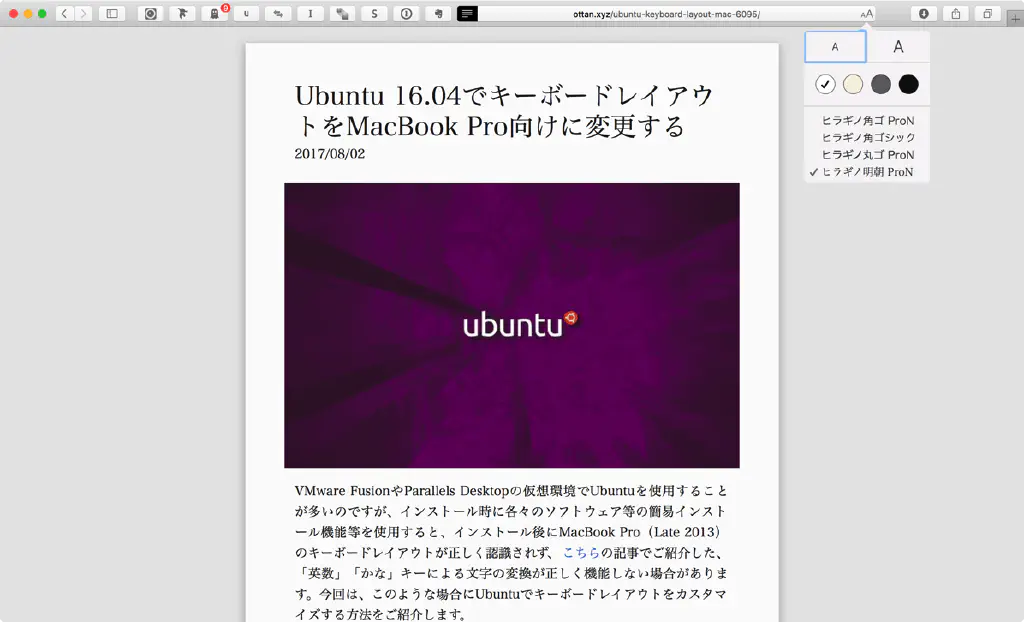
デフォルトでは明朝体が選択されていますが、たとえばゴシック体の方が読みやすい、という場合にはアドレスバー横のフォントボタンをクリックして、文字の大きさ、背景色、フォントを選ぶ事が可能です。ただし、印刷時に反映されるのはフォントのみです。
なお、文字の大きさは、お好みのサイズに変更可能です。左側をクリックするとより小さく、右側をクリックするとより大きくなります。お好みのサイズに調節してみてくださいね。