
@おったんです。突然、MacがWi-Fiネットワークに接続できなくなった、速度が極端に遅くなった、などMacでWi-Fiトラブルを抱えてしまった場合に、試したい項目をご紹介します。
MacでWi-Fiの調子がおかしい時に試したい5つの対処法
ルーターを再起動する
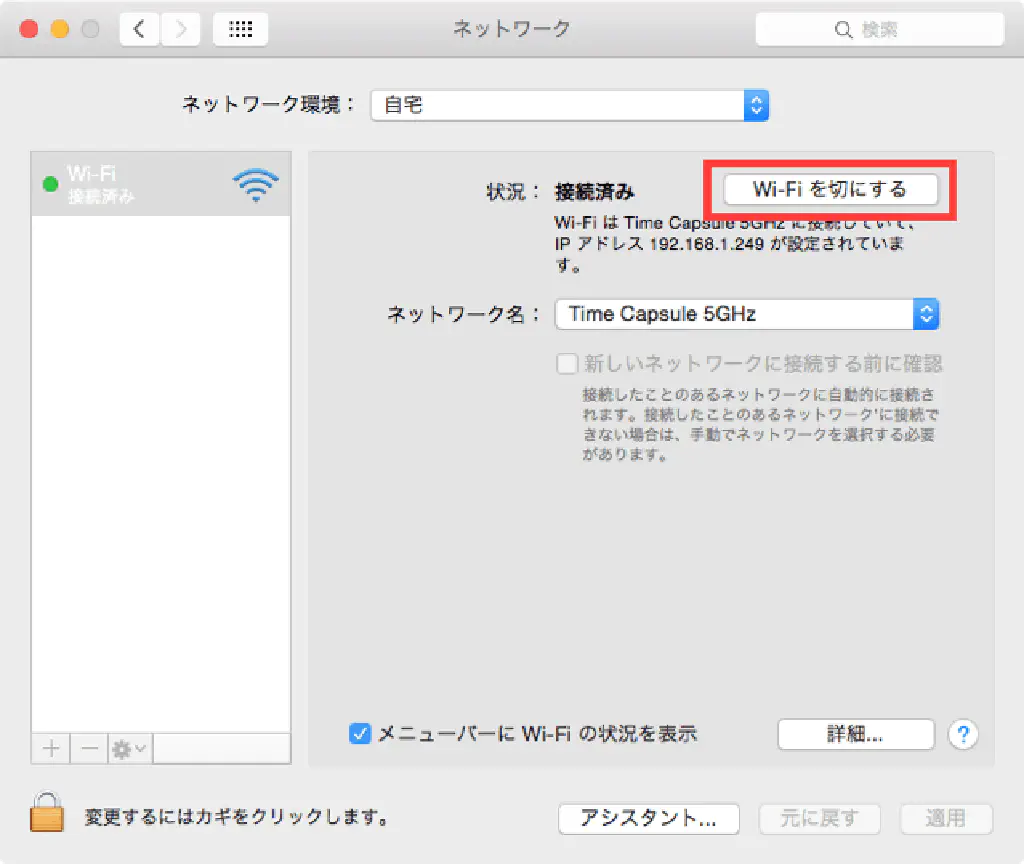
Wi-Fiルーターを再起動しましょう。また、「システム環境設定」→「ネットワーク」から、いったん「Wi-Fiを切にする」を有効にしましょう。Wi-Fiルーターの再起動が完了したら、再びWi-Fiネットワークに接続します。
パブリックDNSを使用する
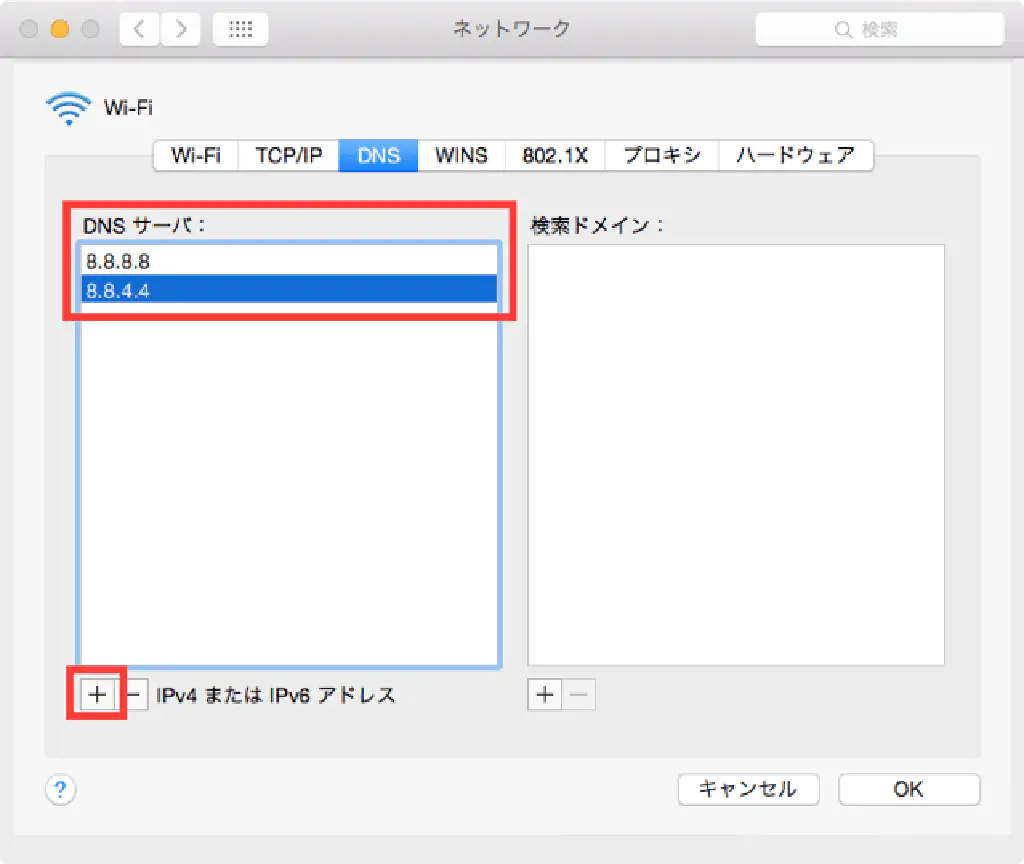
インターネットサービスプロバイダー(ISP)から提供されているDNSサーバに問題が発生し、Wi-Fiネットワークに接続できない可能性があります。その場合は、Googleが提供しているパブリックDNSサービスを利用するようにしましょう。
「システム環境設定」→「ネットワーク」→「詳細」をクリックして、「DNS」タブを開きます。「+」ボタンをクリックして、以下のアドレスを入力します。
- 8.8.8.8
- 8.8.4.4
設定が完了したら「OK」ボタンをクリックします。
IPv6をリンクローカルのみに設定する
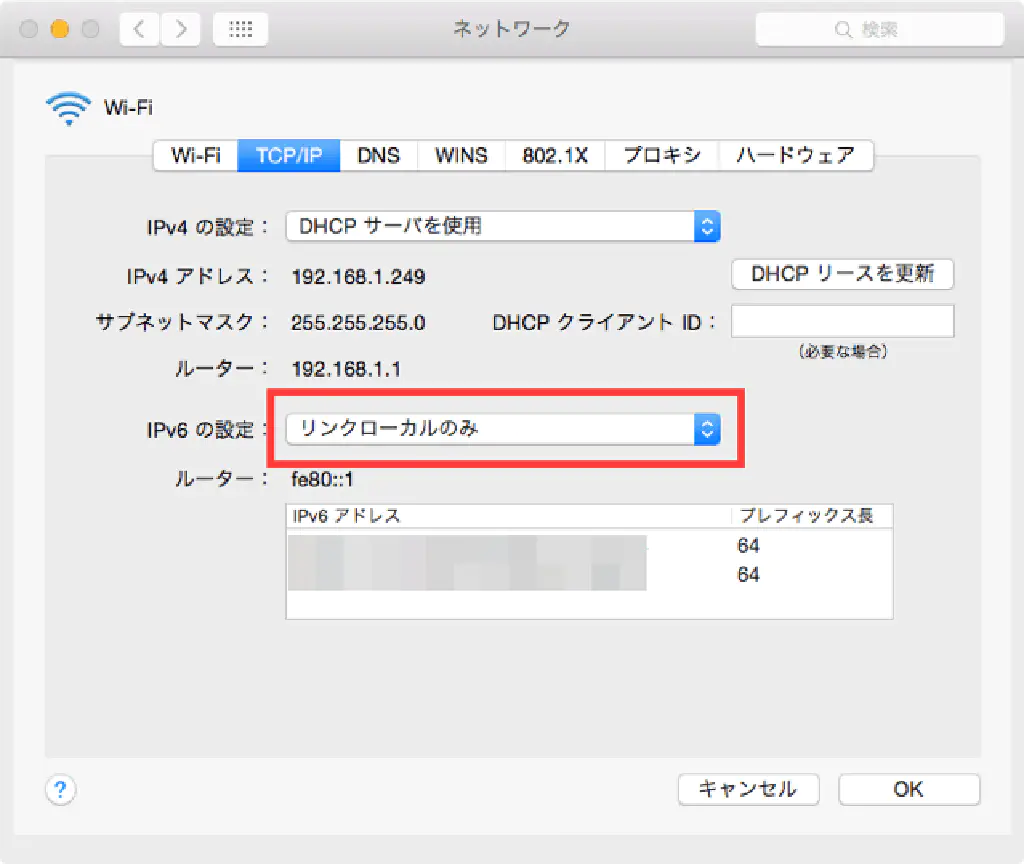
IPv6は、現行のIPv4と比較するとまだまだ普及していません。IPv6による通信がWi-Fiネットワークの問題を引き起こしている可能性もあります。「システム環境設定」→「ネットワーク」→「詳細」をクリックして、「TCP/IP」タブを開きます。「IPv6の設定」を「リンクローカルのみ」に変更し、「OK」ボタンをクリックします。
新しいネットワーク環境を設定する
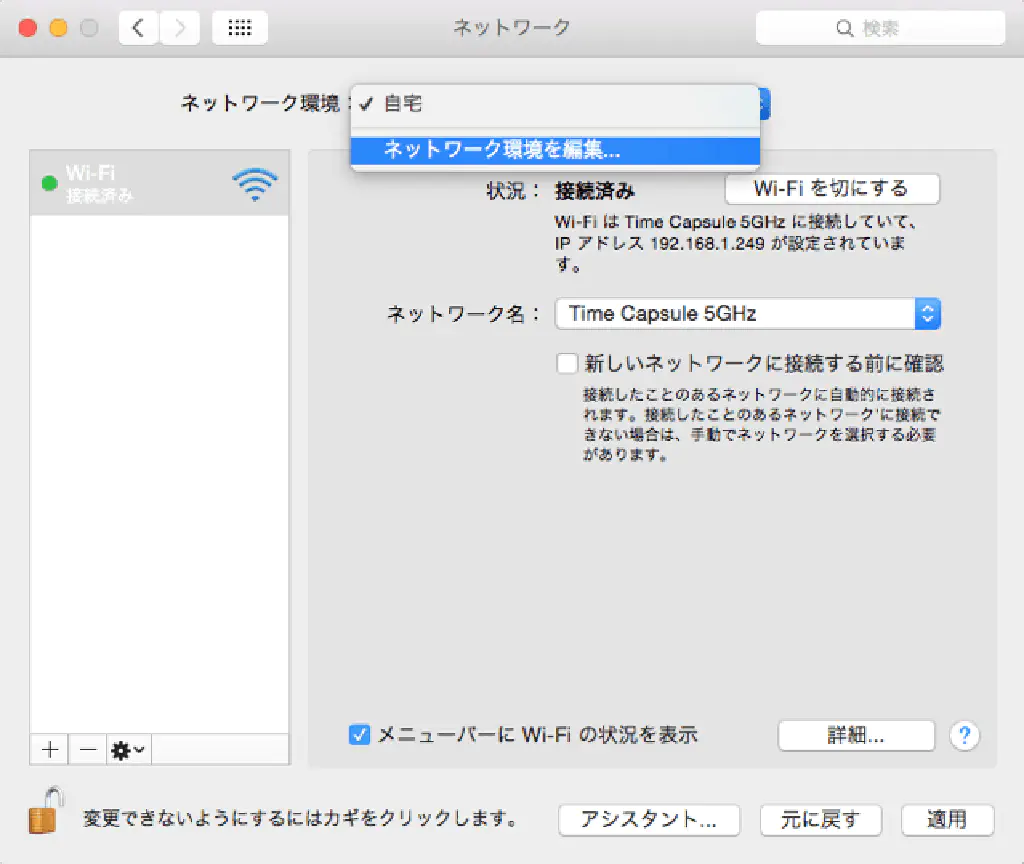
「システム環境設定」→「ネットワーク」をクリックして、「ネットワーク環境」を新規作成します。「ネットワーク環境」のプルダウンを選択したら、「ネットワーク環境を編集」をクリックしましょう。「ネットワーク環境」の再構築は、macOSのバージョンアップ時に、Wi-Fiネットワークの調子がおかしい時にも有効な方法です。
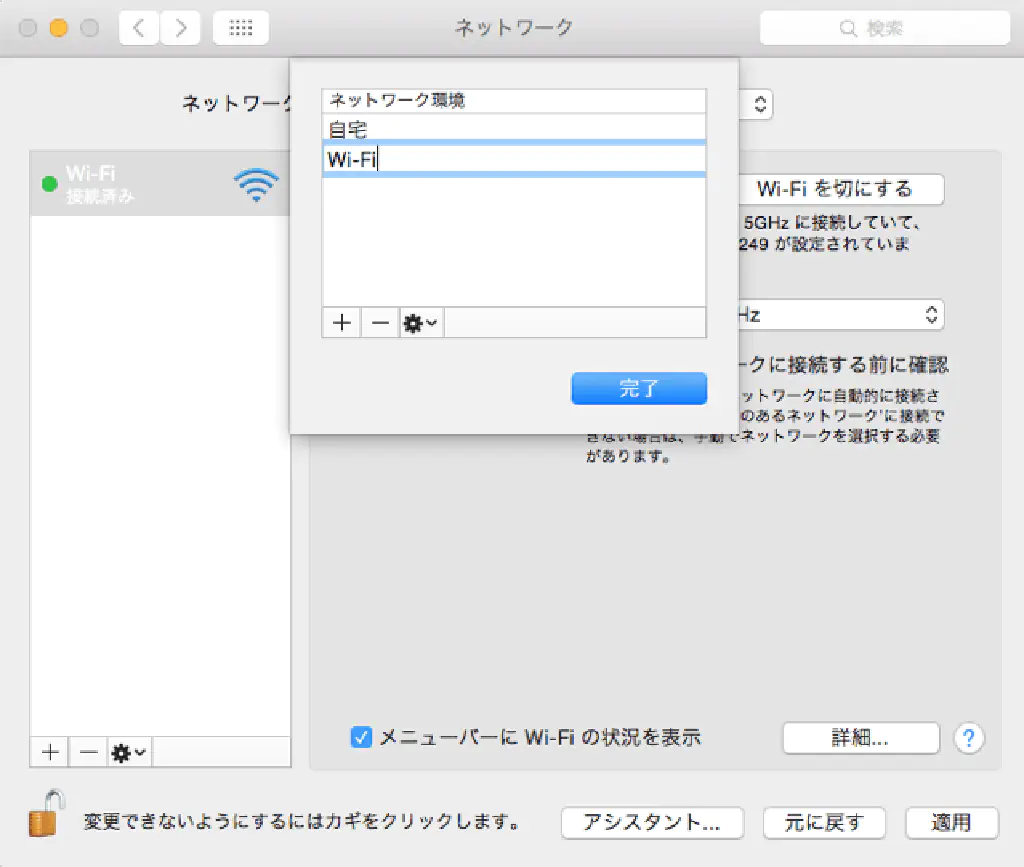
現在使用しているネットワーク環境とは別に、新規に任意の名前のネットワーク環境を作成します。
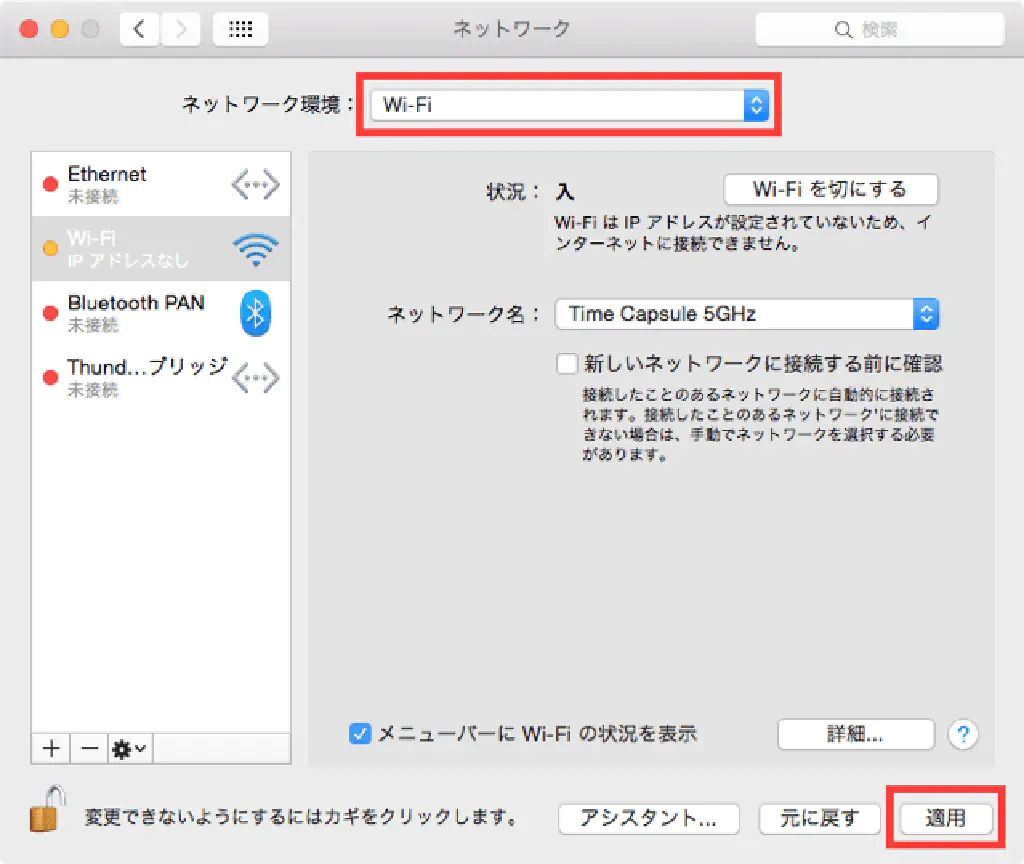
新しく構築した「ネットワーク環境」をプルダウンから選択したら、「適用」ボタンをクリックします。
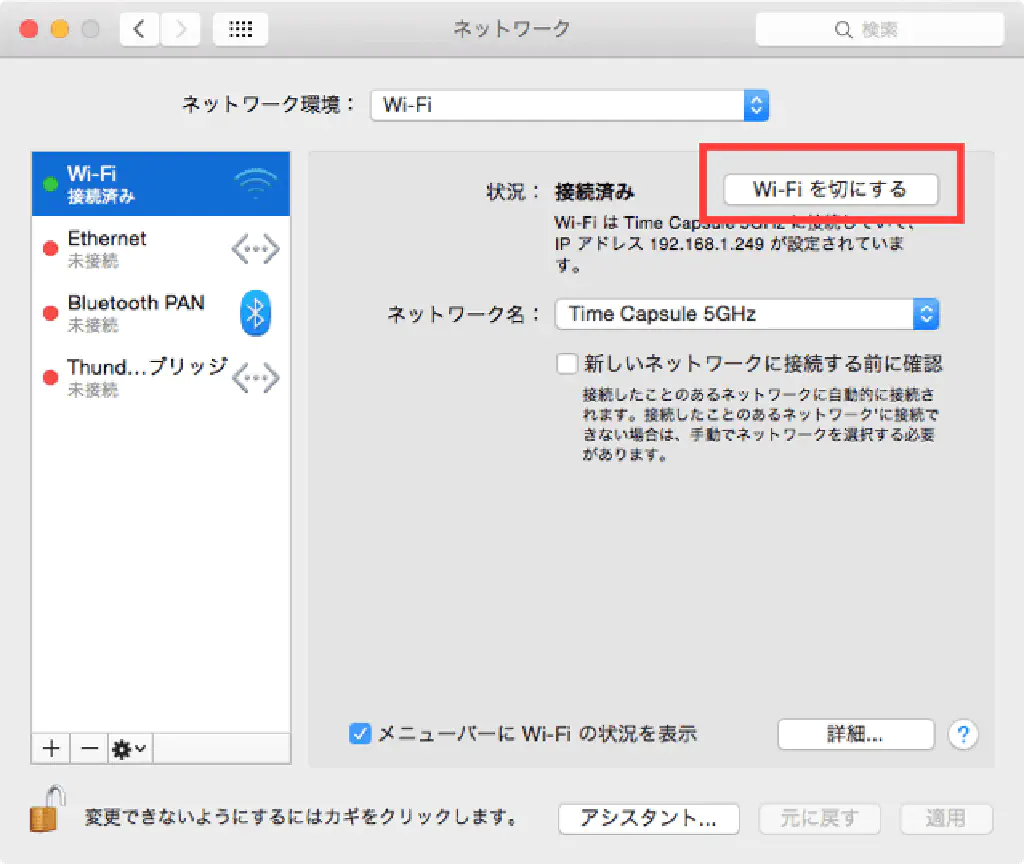
最後に、Wi-Fiを有効にすれば設定完了です。
現在のネットワーク設定を消去する
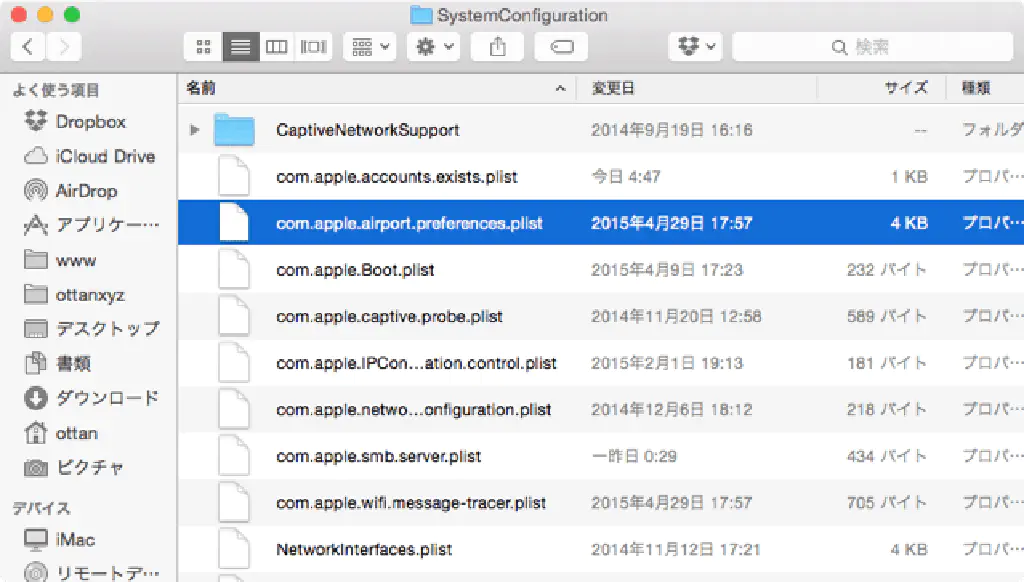
上記の方法で解決しない場合は、ネットワーク構成に関する設定ファイルをすべて初期化してしまいましょう。ネットワーク構成に関するファイルは、/Library/Preferences/SystemConfigurationにあります。Finderを開いて、⇧+⌘+Gを押して、上記の場所を入力します。
システムファイルの削除について
Libraryフォルダー配下にあるファイルは、Macのシステム設定に関連するファイルが多数存在します。誤って他のファイルを削除しないように十分に注意して行ってください。
そのフォルダー内に存在する以下のファイルを削除してください。
- com.apple.airport.preferences.plist
- com.apple.captive.probe.plist
- com.apple.network.eapolclient.configuration.plist
- com.apple.wifi.message-tracer.plist
- NetworkInterfaces.plist
- preferences.plist
削除後は、「システム環境設定」→「ネットワーク」から再度、ネットワーク環境の構築を行ってください。
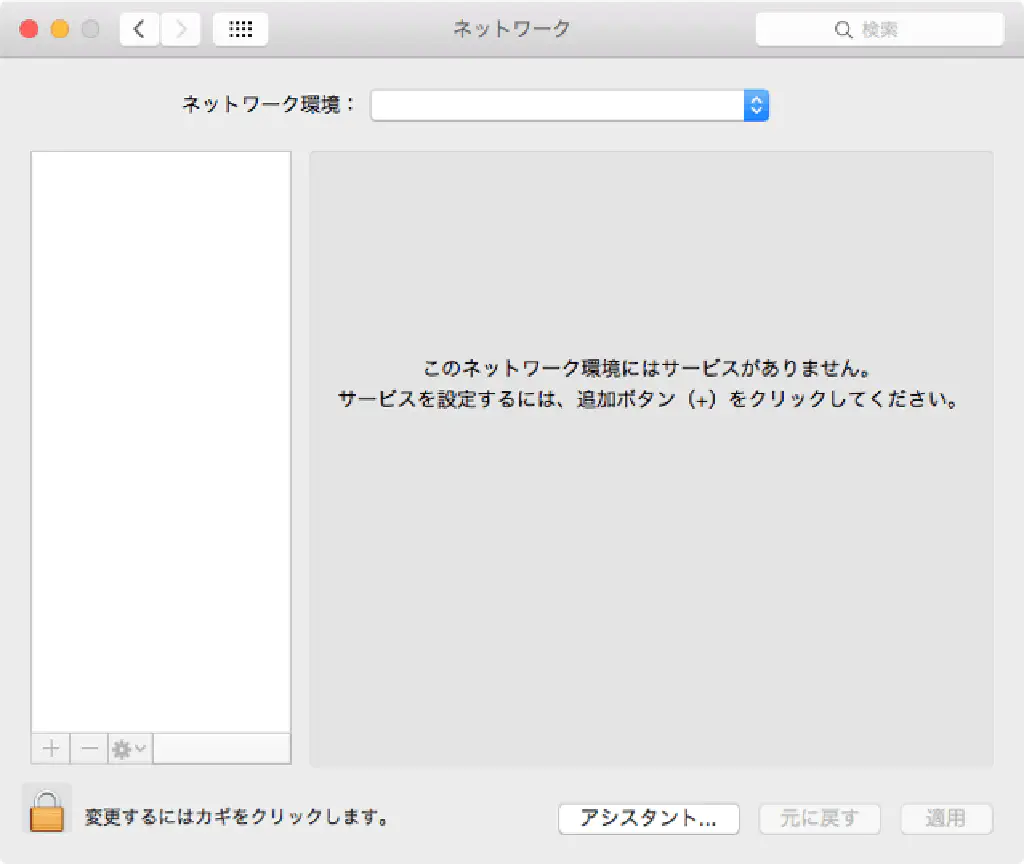
まとめ
以上、MacのWi-Fiの調子がおかしくなってしまった場合の対処法をご紹介しました。システムファイルの削除は十分に注意を払って行うようにしてください。それでは、快適なMacライフを。