
⌥(option)キーを使用すると、通常表示されることのないメニューが表示されることがあります。今回は、この ⌥ キーに焦点をあて、さまざまな場面でこのキーを使う方法をご紹介したいと思います。
option キーを使ってさまざまな情報にアクセスする
Wi-Fi ネットワークの詳細な情報
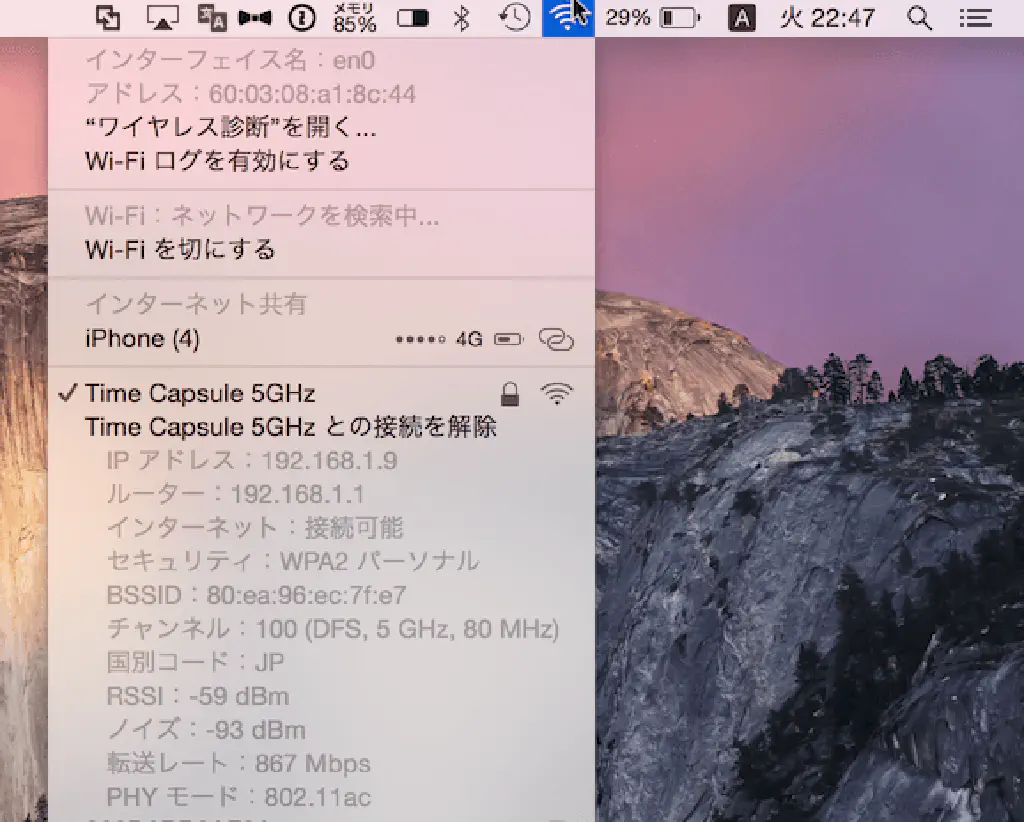
⌥ を押しながらメニューバーの Wi-Fi アイコンをクリックすると、現在接続されている Wi-Fi の詳細な情報にアクセスできます。RSSI、ノイズについては、iPhone の Wi-Fi がルーターの「理論上の」最大速度よりはるかに遅いのはなぜかを参照ください。また、接続している Wi-Fi から接続を解除できます。
バッテリーの状態
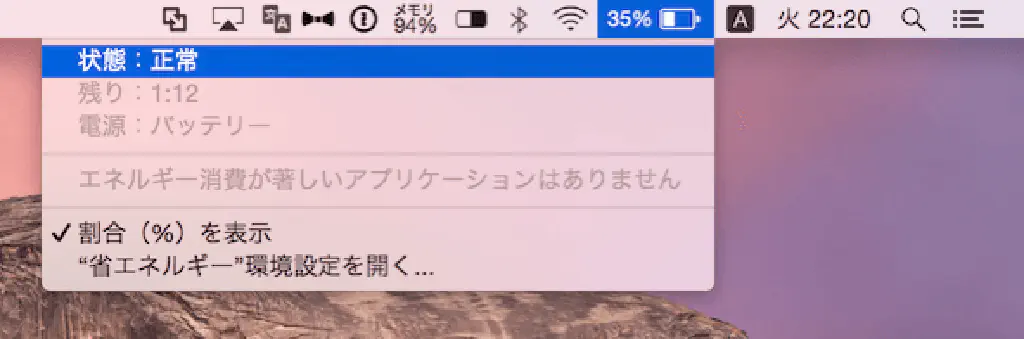
⌥ を押しながらメニューバーのバッテリーのアイコンをクリックすると、バッテリーの状態を閲覧できます。状態が「正常」になっていることを確認しましょう。「正常」以外の場合は、バッテリーに支障をきたしている可能性があります。バッテリーの交換を視野に入れたほうが良いでしょう。
ファイルやフォルダーを移動する
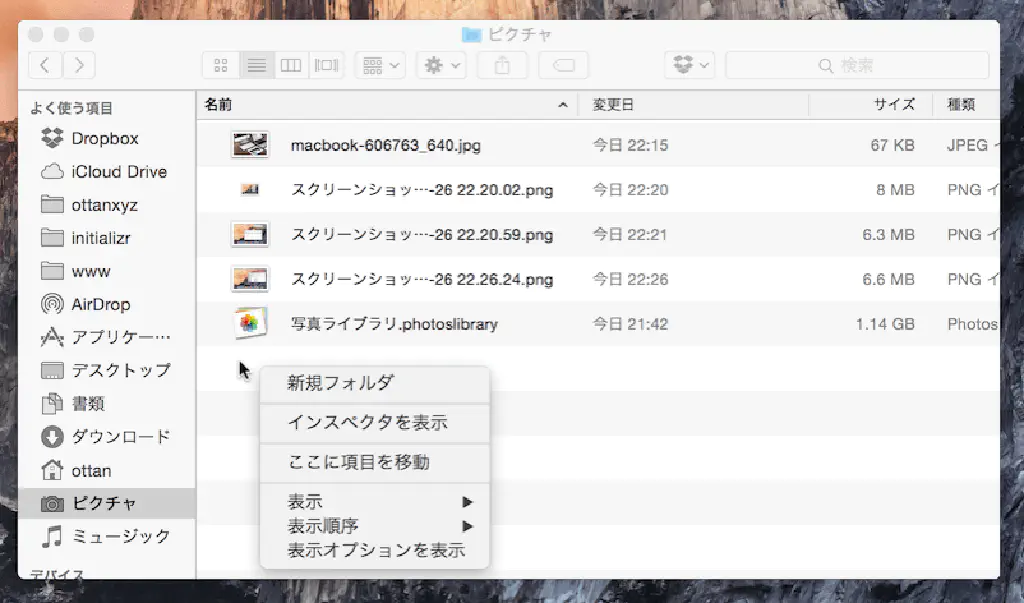
ファイルやフォルダーの移動は、通常ドラッグ&ドロップで行いますが、コピーした状態で ⌥ をクリックすれば、「ここに項目を移動」でファイルやフォルダーを移動できます。また、Finder の「並び順序」を「表示順序」に変更できます。
アプリケーションメニュー
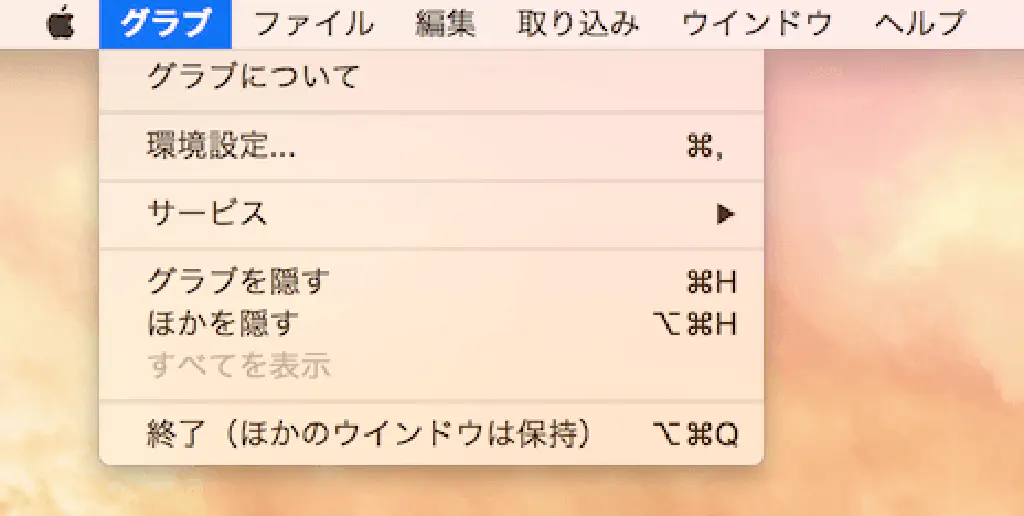
⌥ を押しながら、メニューバーのアプリケーションのアイコンをクリックすると、「終了(ほかのウインドウは保持)」が表示されます。このメニューをクリックすると、たとえば、Safari に表示しているタブの状態を保持したままアプリケーションを終了できます。
システム情報
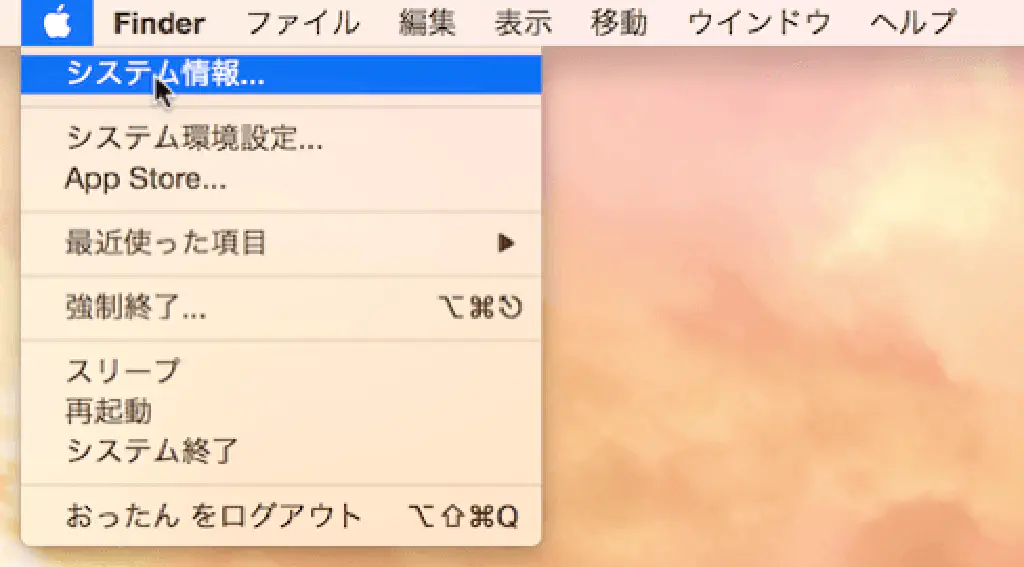
⌥ を押しながら、 をクリックすると、「システム情報」を参照できます。
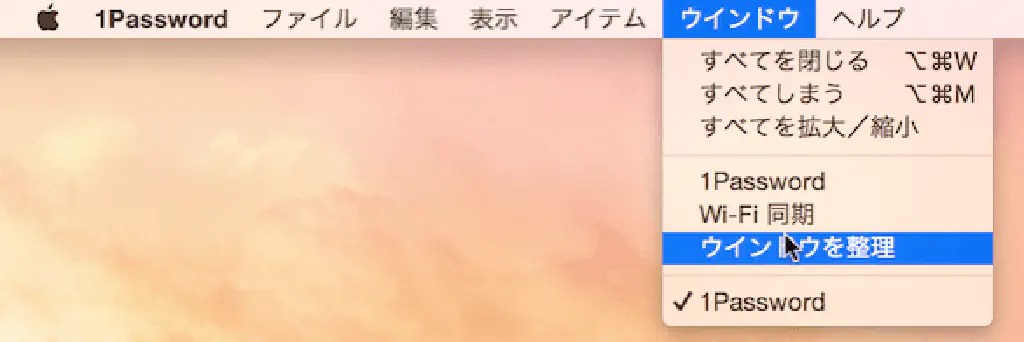
また、複数のウインドウを表示している状態で、⌥ を押しながら「ウインドウ」メニューをクリックすると、「ウインドウを整理」という項目が現れます。このメニューをクリックすると、現在開いているアプリケーションのウインドウを整理できます。
Bluetooth の状態
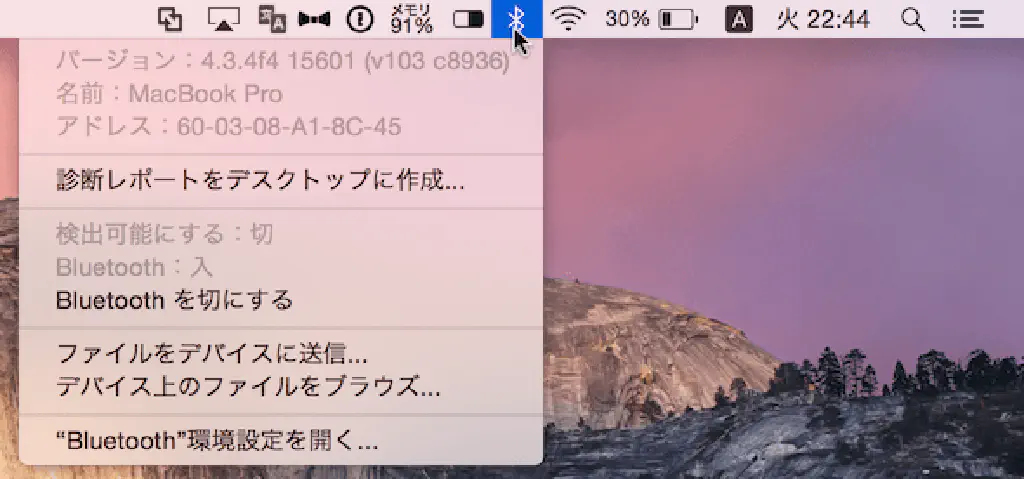
⌥ を押しながら、メニューバーの Bluetooth のアイコンをクリックすると、Bluetooth の詳細な情報を表示できます。
Time Machine の状態
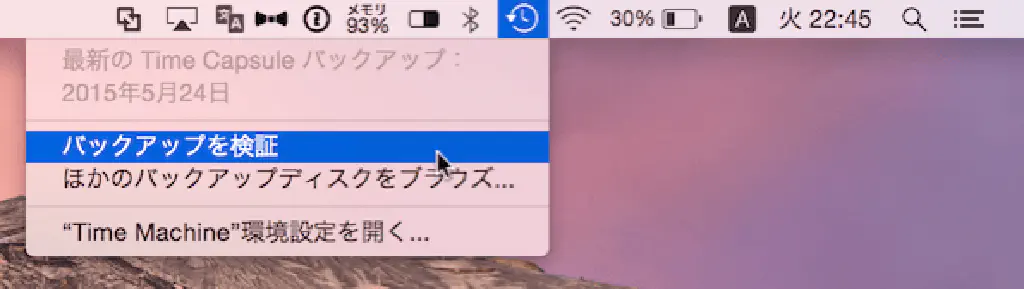
⌥ を押しながら、メニューバーの Time Machine のアイコンをクリックすると、「バックアップを検証」が表示されます。このメニューをクリックすると、Time Machine で取得したバックアップの正常性を確認できます。バックアップが正常に取得できていない場合は、修復されます。