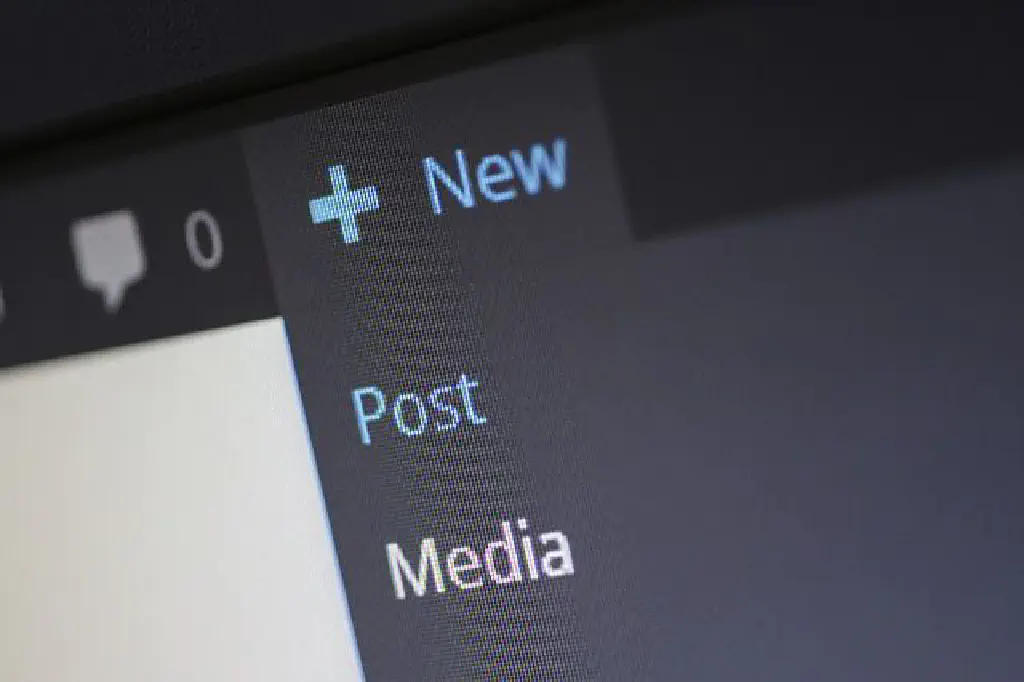
WindowsでWordPress環境を構築するのは簡単ではありません。たとえば、最低限、以下のような手順を踏む必要があるでしょう。
- XAMPP Installers and Downloads for Apache FriendsからXAMPPをダウンロードする
- XAMPPをインストールする
- 必要に応じてXAMPPの環境をカスタマイズする
- WordPress › Blog Tool, Publishing Platform, and CMSからWordPressをダウンロードする
- ダウンロードしたWordPressをローカルホストに展開する
- phpMyAdminからphpMyAdminをダウンロードする
- phpMyAdminでデータベースを作成する
- WordPress環境を構築する
必要最小限で以上の手順を踏む必要があるので、場合によってはさらにカスタマイズする必要があるかもしれません。考えるだけでもぞっとしますね。
「Instant WordPress」を使って超簡単にWordPress環境を構築する
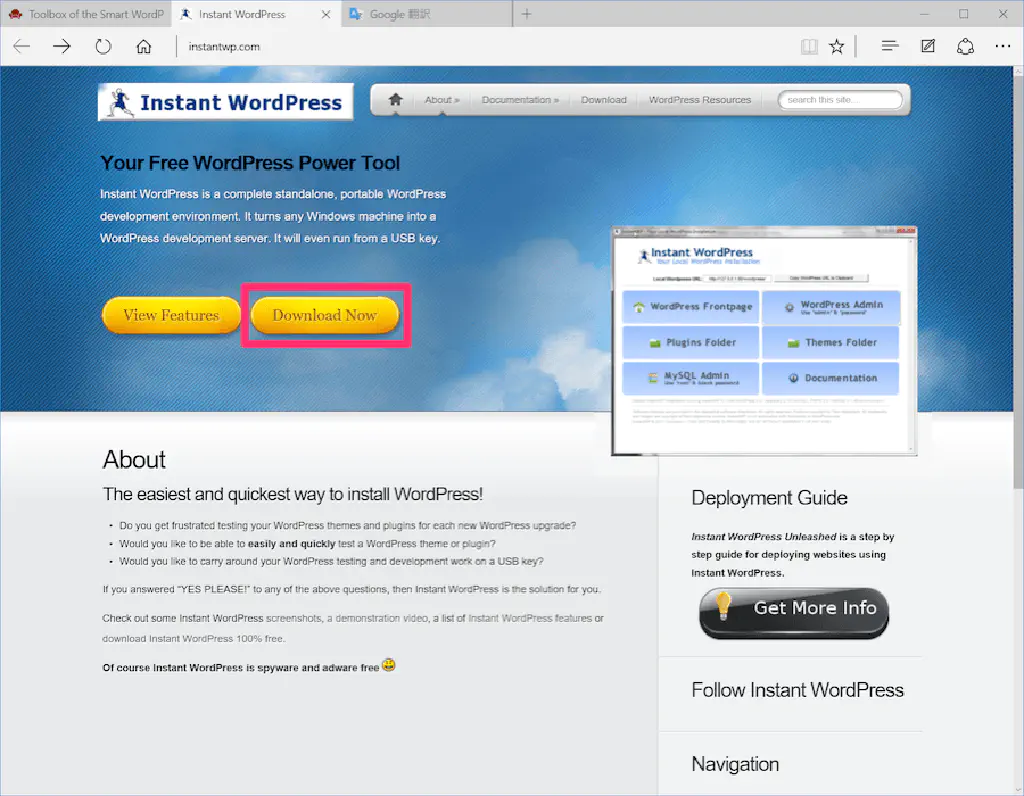
「Instant WordPress」は、冒頭でご紹介した手順を一発で解消してくれる、とても便利なソフトウェアです。以下のリンクにアクセスしてください。「Download Now」ボタンをクリックします。
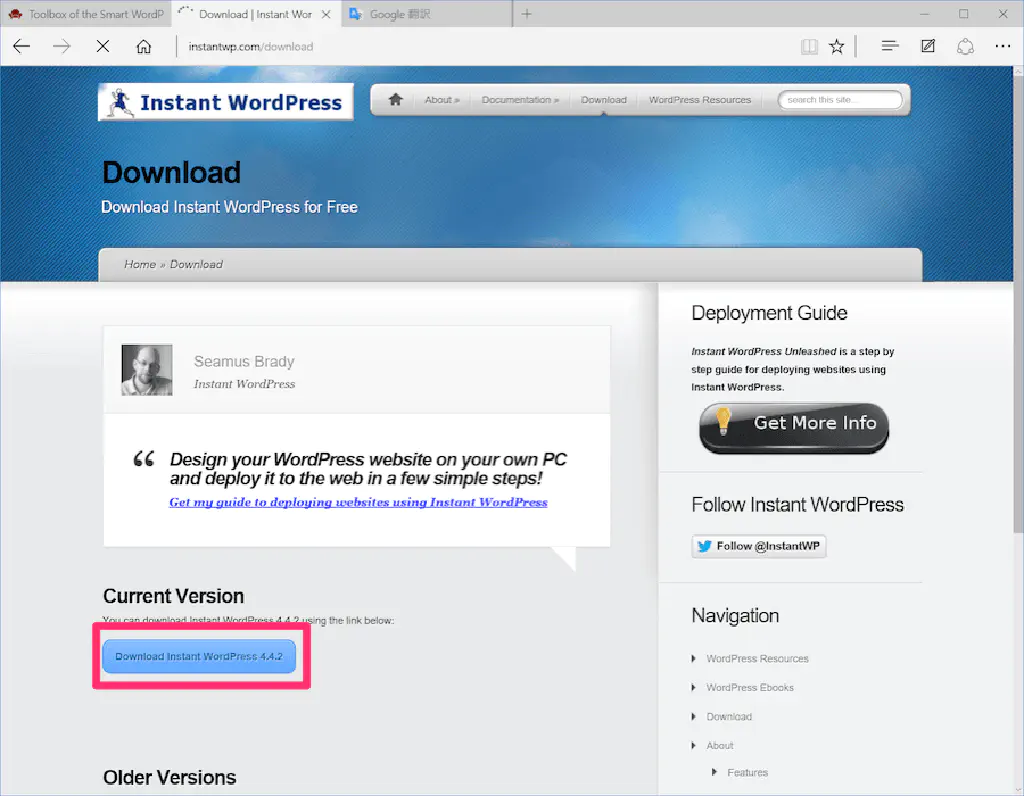
「Current Version」から最新版の「Instant WordPress」をダウンロードします。
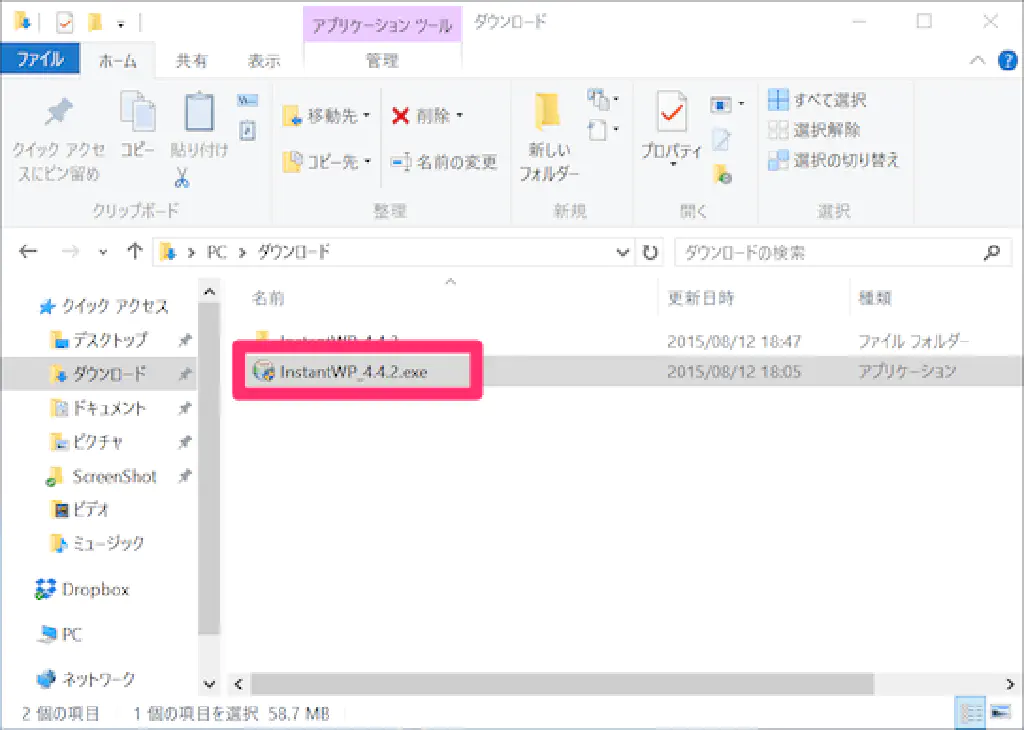
ダウンロードした実行ファイルを実行します。
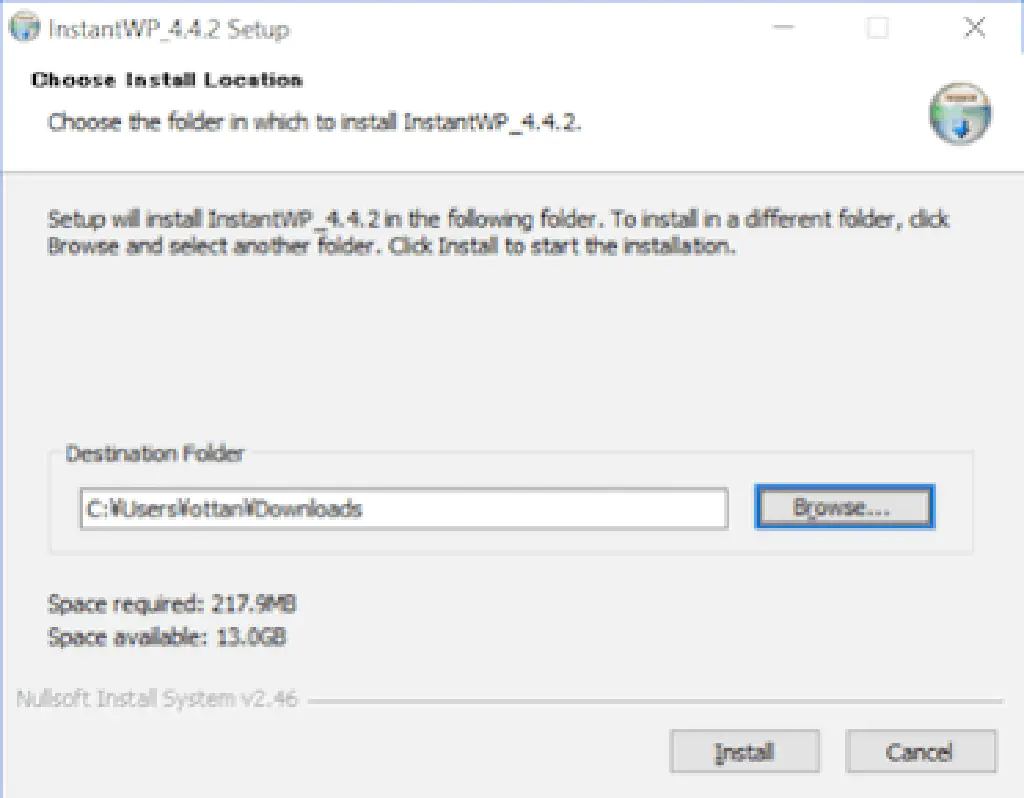
任意のフォルダーにWordPress環境を構築します。
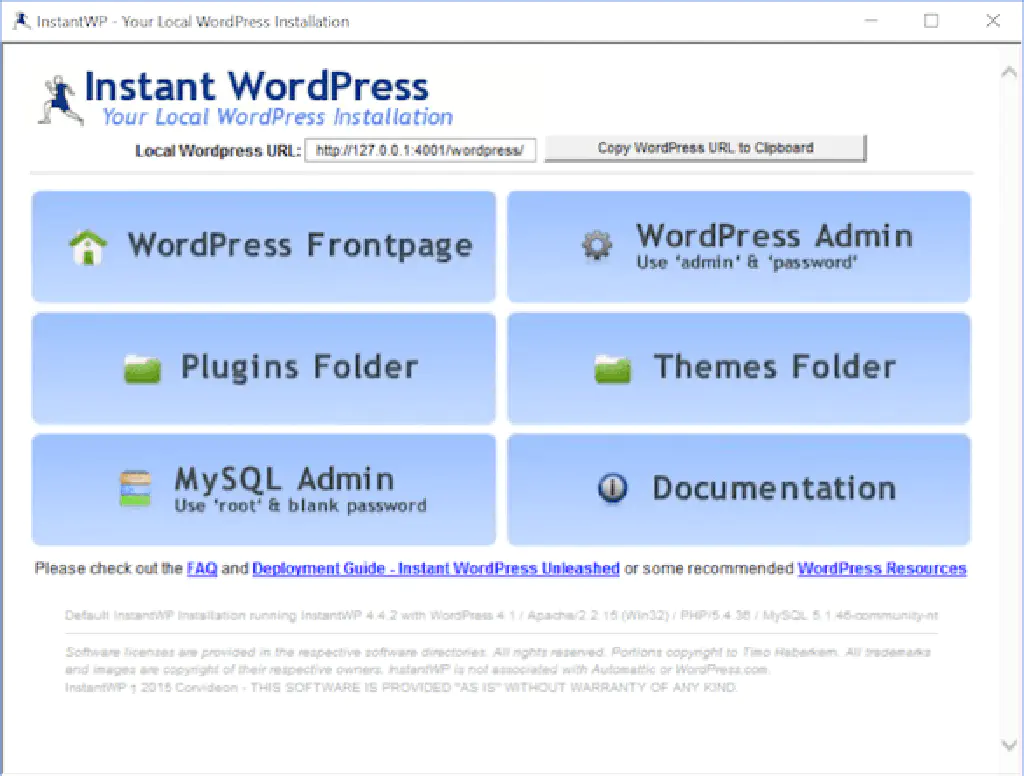
以上で、準備は完了です!冒頭でご紹介した手順と比較すると、そのスピードは天と地の差です。Webサーバ、WordPress、MySQLがオールインワンになったソフトウェア、それが「Instant WordPress」です。早速、「WordPress Frontpage」をクリックしてみましょう。
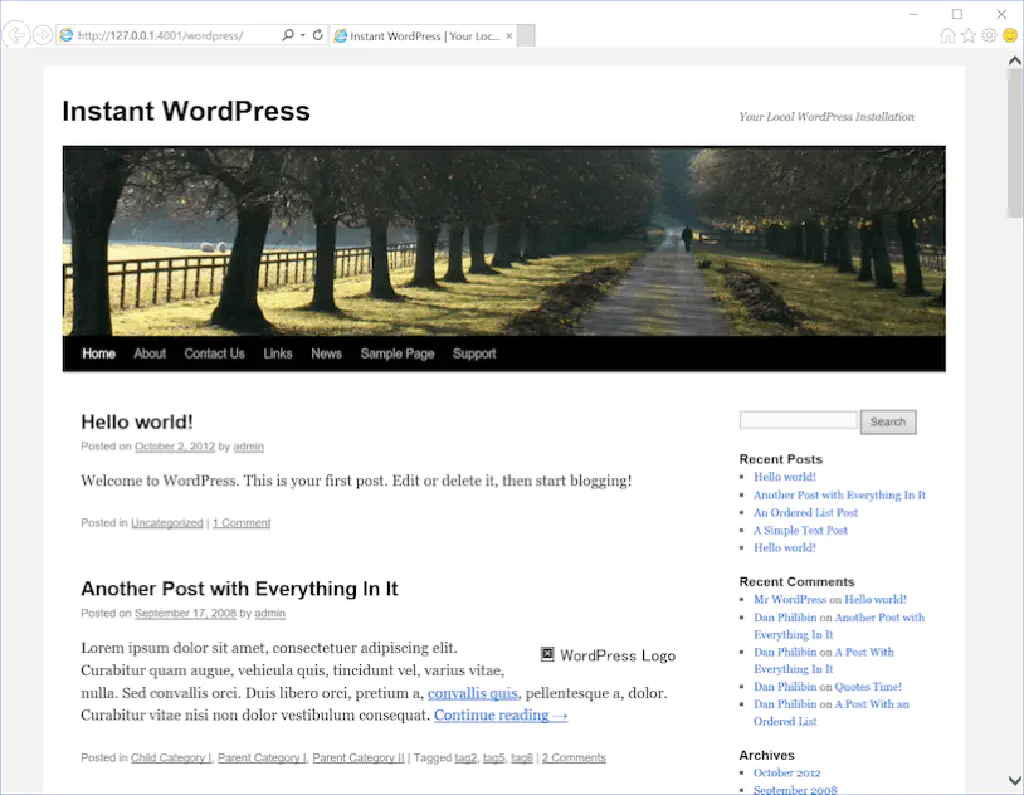
WordPressのトップ画面が表示されました!
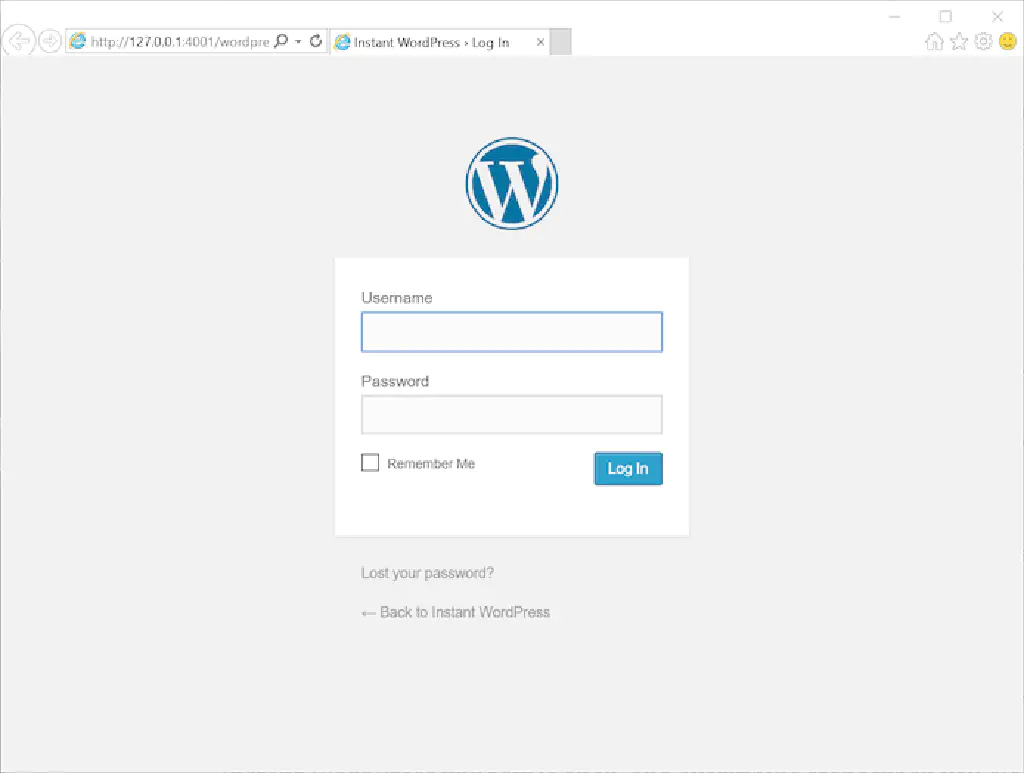
「WordPress Admin」をクリックしましょう。WordPressの管理画面へのログイン画面が表示されました。ユーザ名には「admin」、パスワードには「password」を入力します。もちろん、後から変更も可能です。
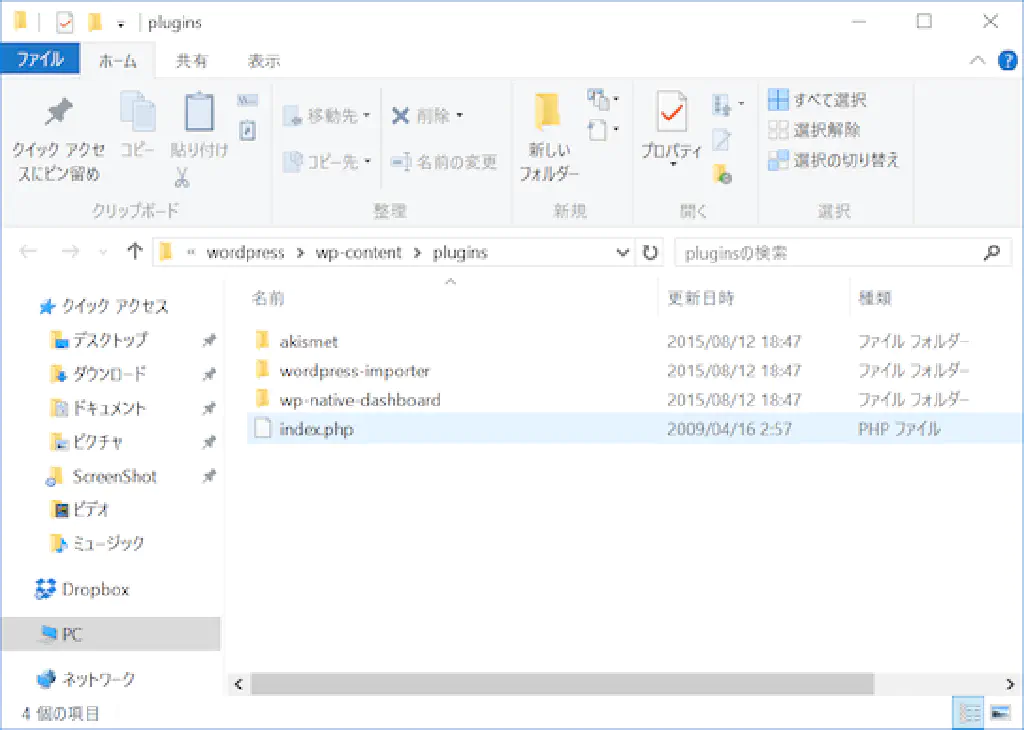
「Plugins Folder」をクリックすると、WordPressのプラグインがインストールされているフォルダーが表示されます。
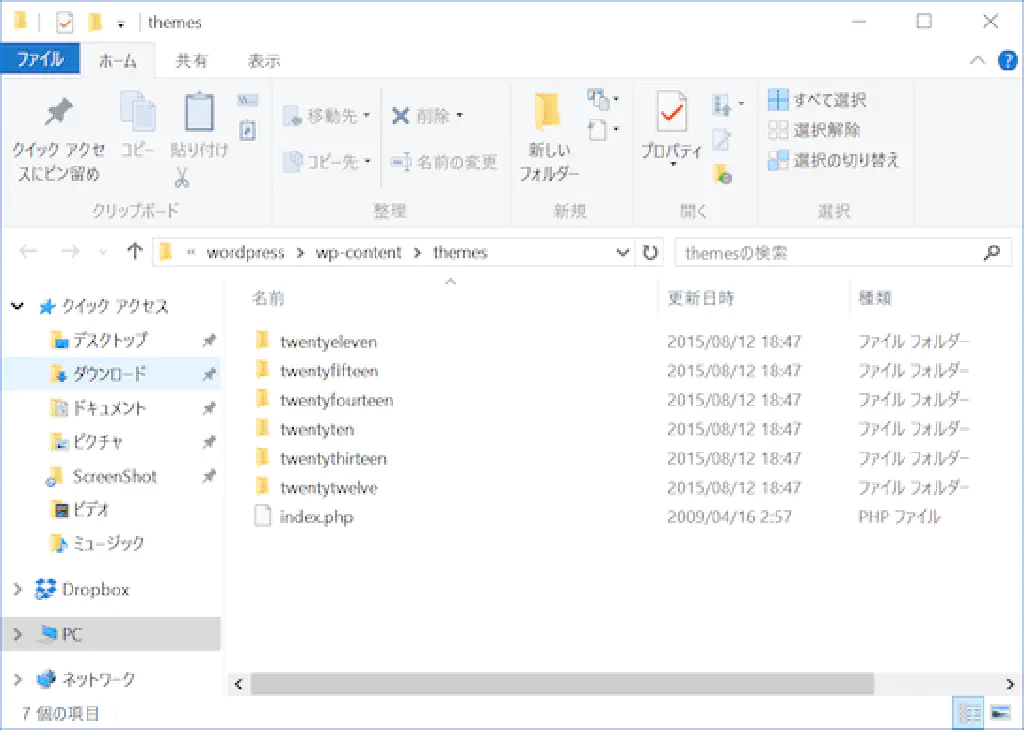
「Themes Folder」をクリックすると、WordPressのテーマがインストールされているフォルダーが表示されます。
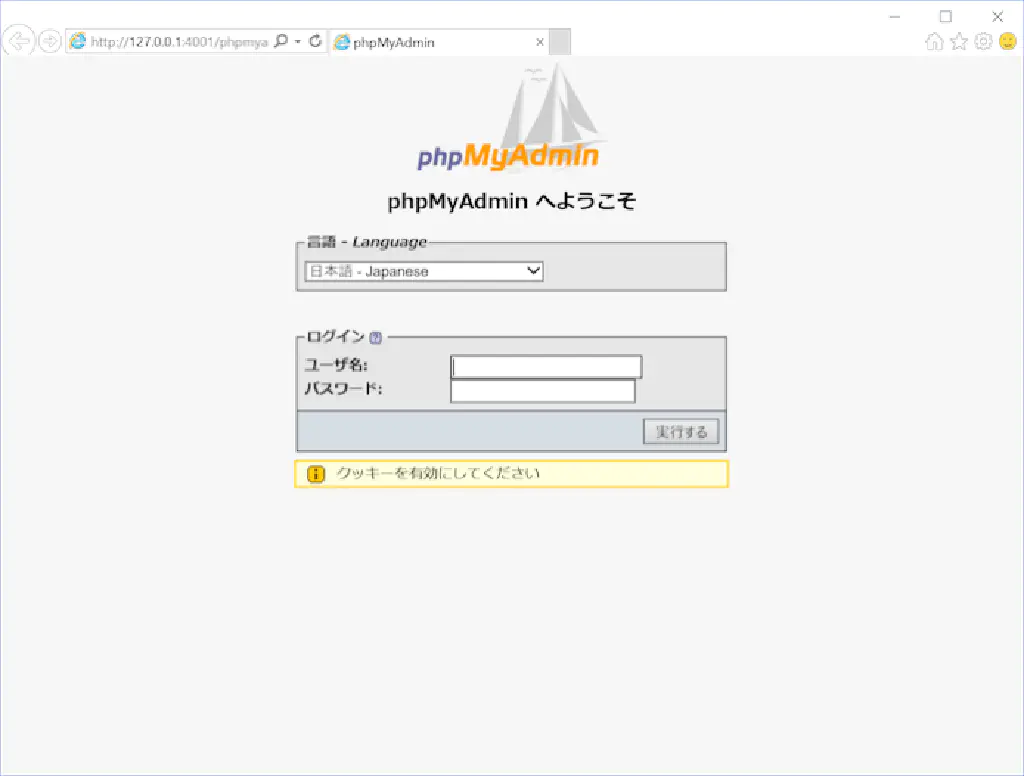
最後に、「MySQL Admin」をクリックすると、phpMyAdminのログイン画面が表示されます。ユーザ名は「root」、パスワードは空白のままでログインできます。もちろん、後から変更できます。
まとめ
WindowsでWordPressの開発環境を構築するのは面倒臭い、というイメージがありましたが、「Instant WordPress」を使用すれば一瞬で環境構築ができるので、とても便利です。ぜひお試しください。最後に、以下のリンクを参考にさせていただきました。