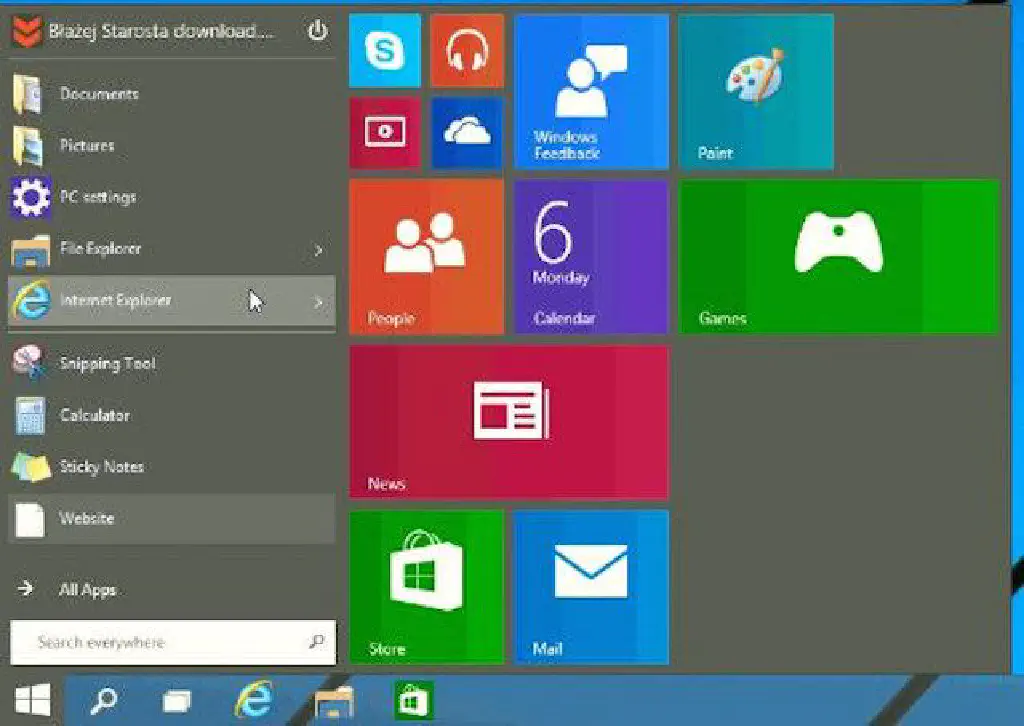
通常の場合、Windows Updateを開くためには、「設定」アプリを起動して、そこから「Windows Update」を開いて、と「設定」アプリを必ず経由する必要がありますが、ショートカットを作成しておくことで、即時に起動できますよ。
photo credit: Przypięte aplikacje po lewej stronie w Windows 10 via photopin (license)
Windows Updateのショートカットを作成する
Windows Updateのショートカットを作成する方法はとても簡単です。Windows Update以外のショートカットを作成することもできますので、こちらは後ほどご紹介します。
Windows Updateを開く
Windowsキー + Rを押して、「ファイル名を指定して実行」を開きます。「名前」欄に以下を入力します。
ms-settings:windowsupdate
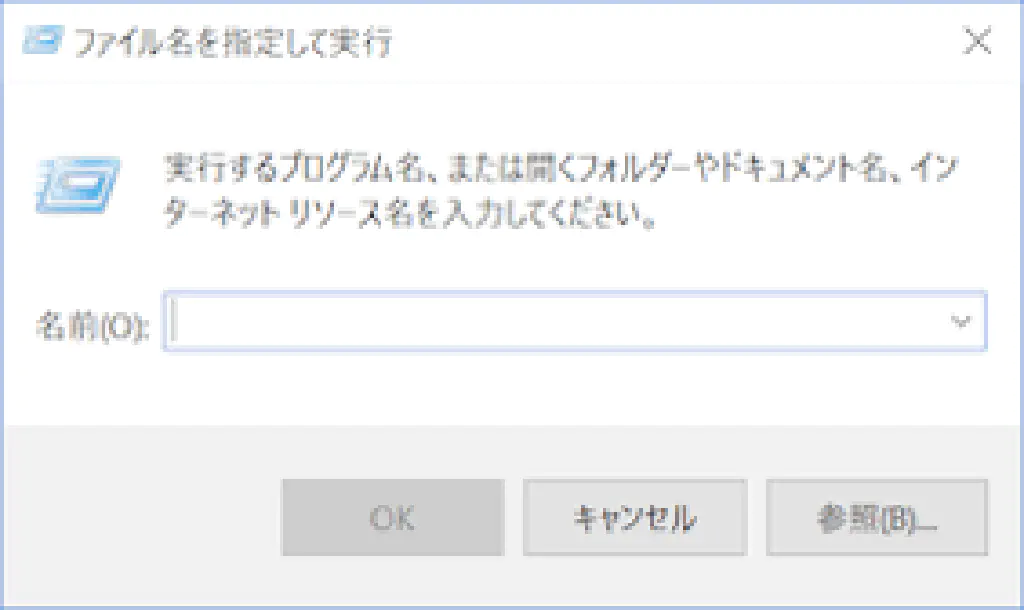
直接、Windows Updateの画面を開くことができます。
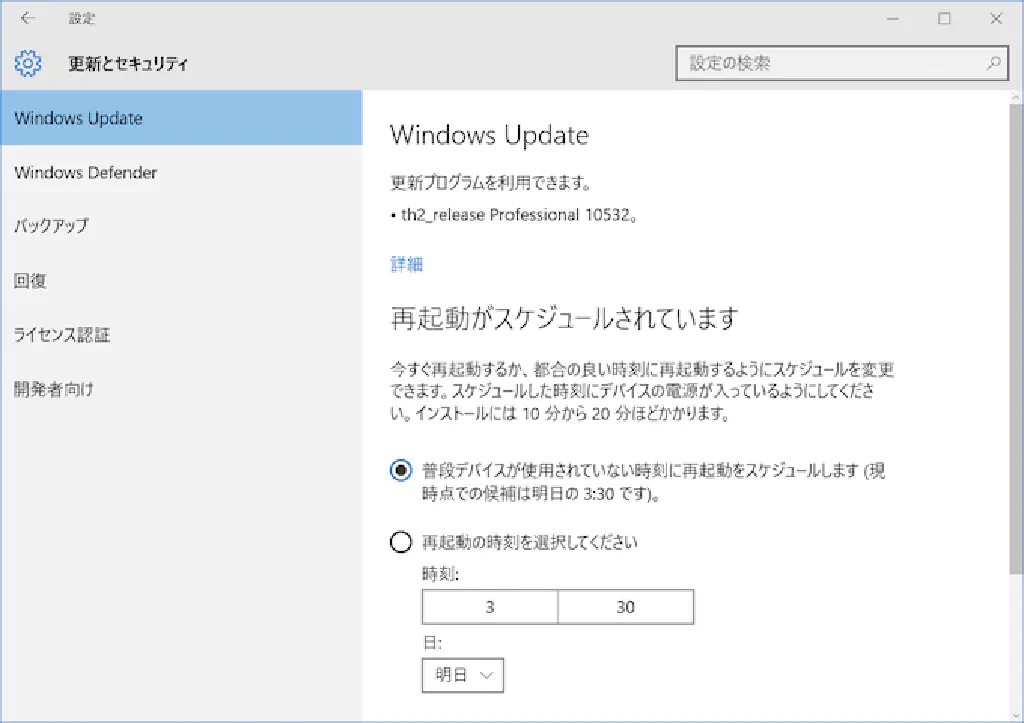
Windows Updateを開くショートカットを作成する
デスクトップ上で右クリックして、「新規作成」→「ショートカット」を選択します。
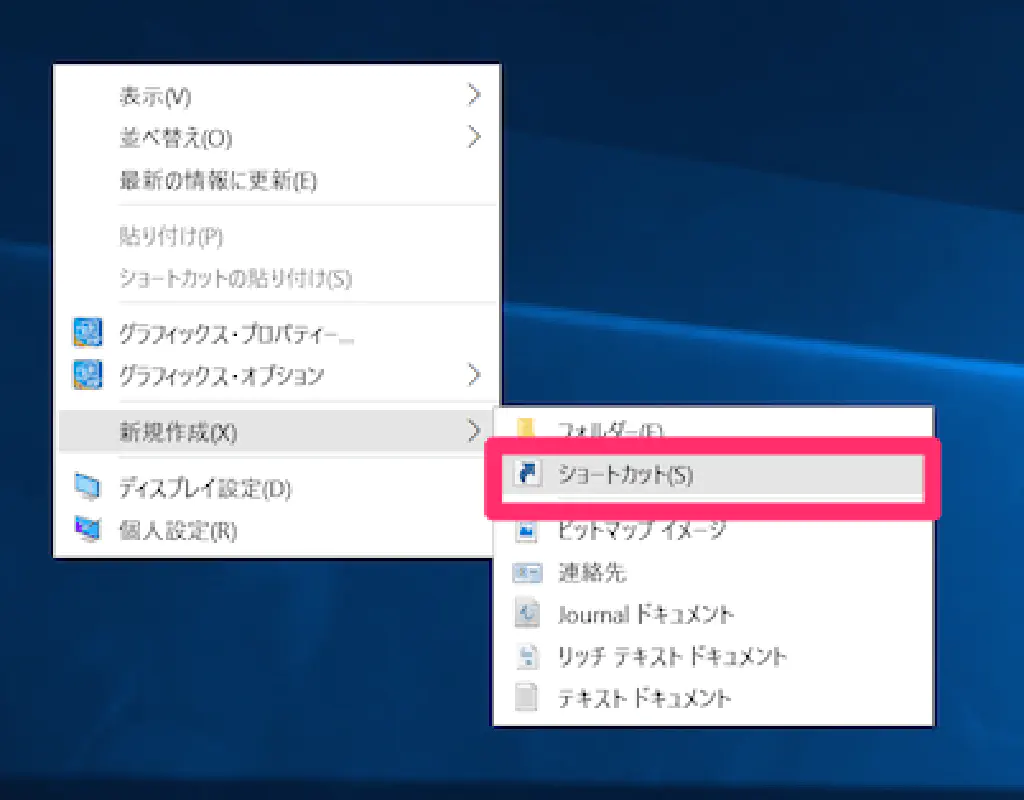
項目の場所に先ほどと同様の値を入力します。
ms-settings:windowsupdate
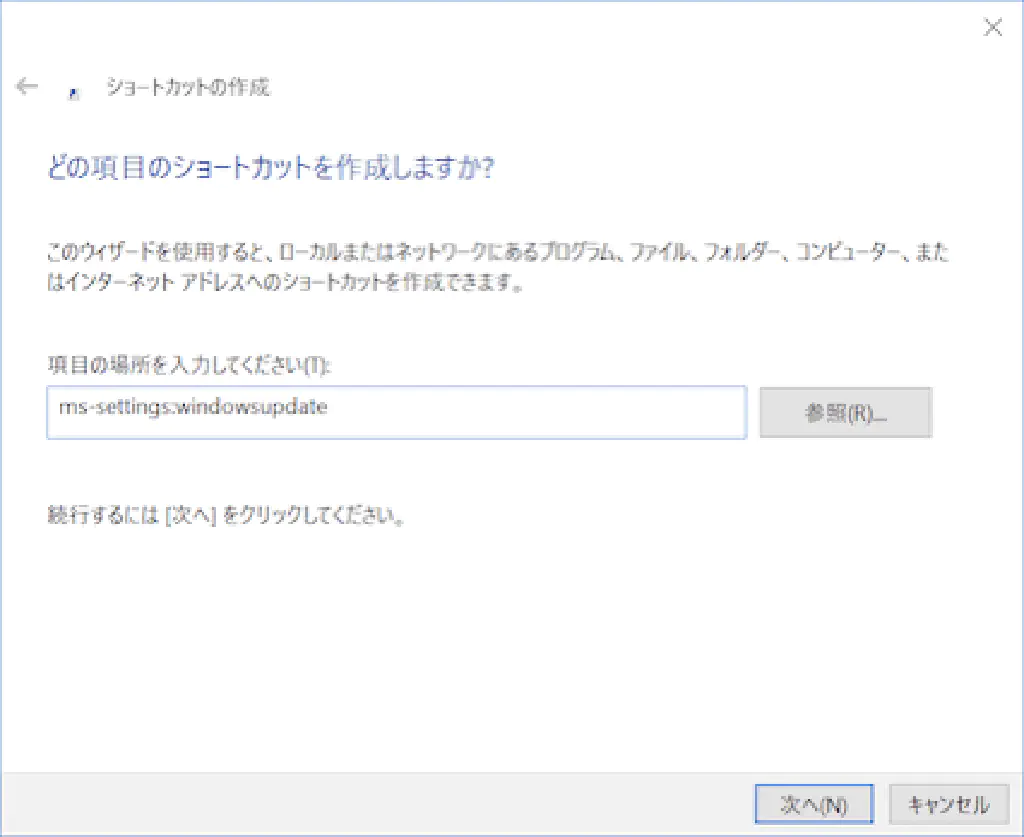
任意の名称(ここでは「Windows Update」)を入力します。
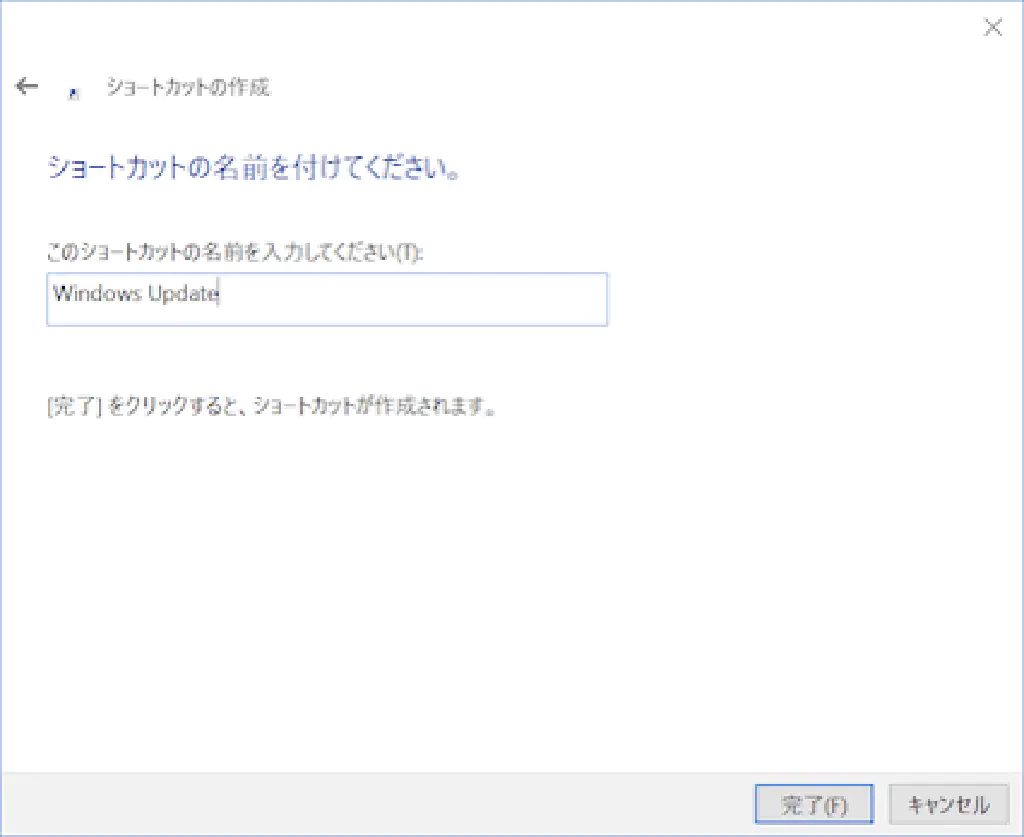
デスクトップ上にショートカットが作成されました。これをダブルクリックすることで、直接Windows Updateを開くことができます。わざわざ設定アプリを経由する必要はありません。
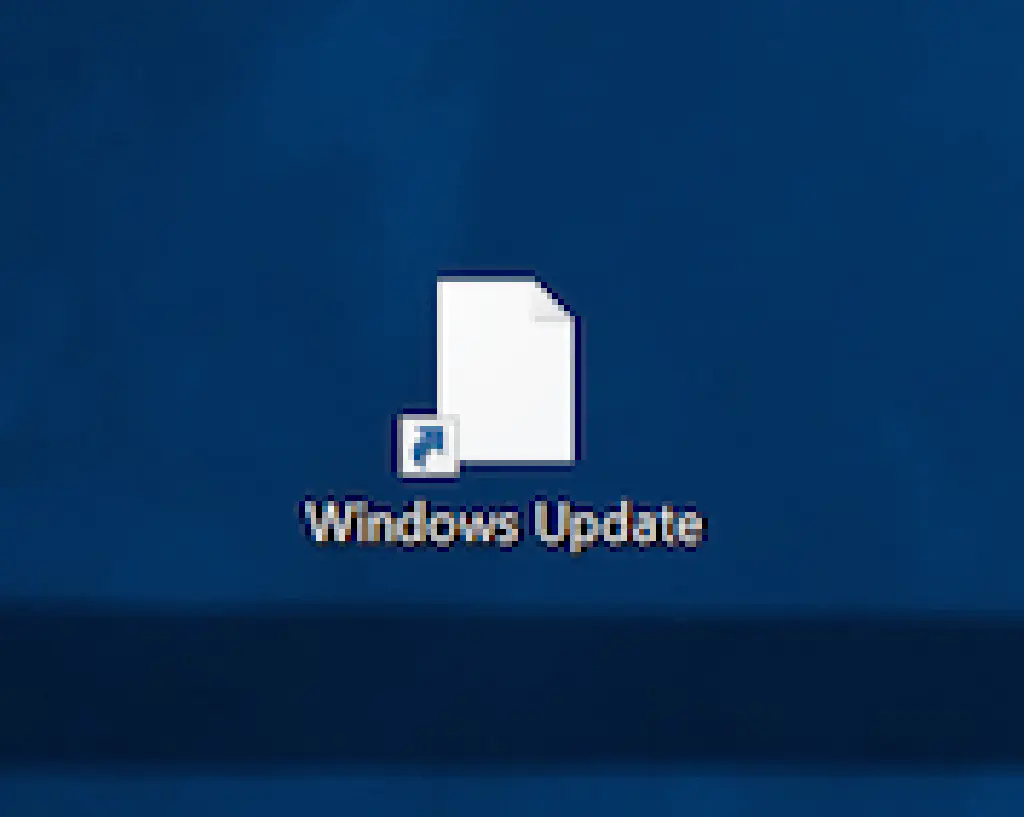
ショートカットのアイコンを変更する
デフォルトのショートカットのアイコンは味気ないため、「それっぽい」アイコンに変更しておきましょう。ショートカットを右クリックして「プロパティ」を選択します。
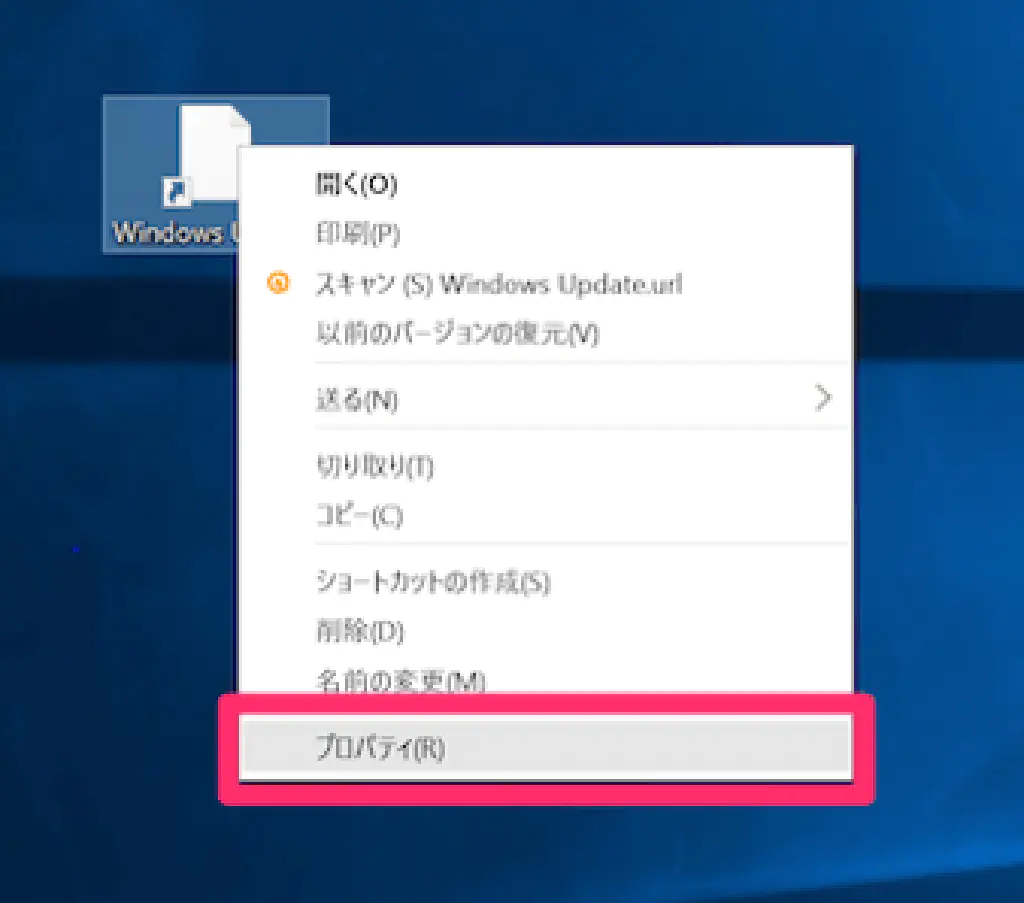
「アイコンの変更」ボタンをクリックします。
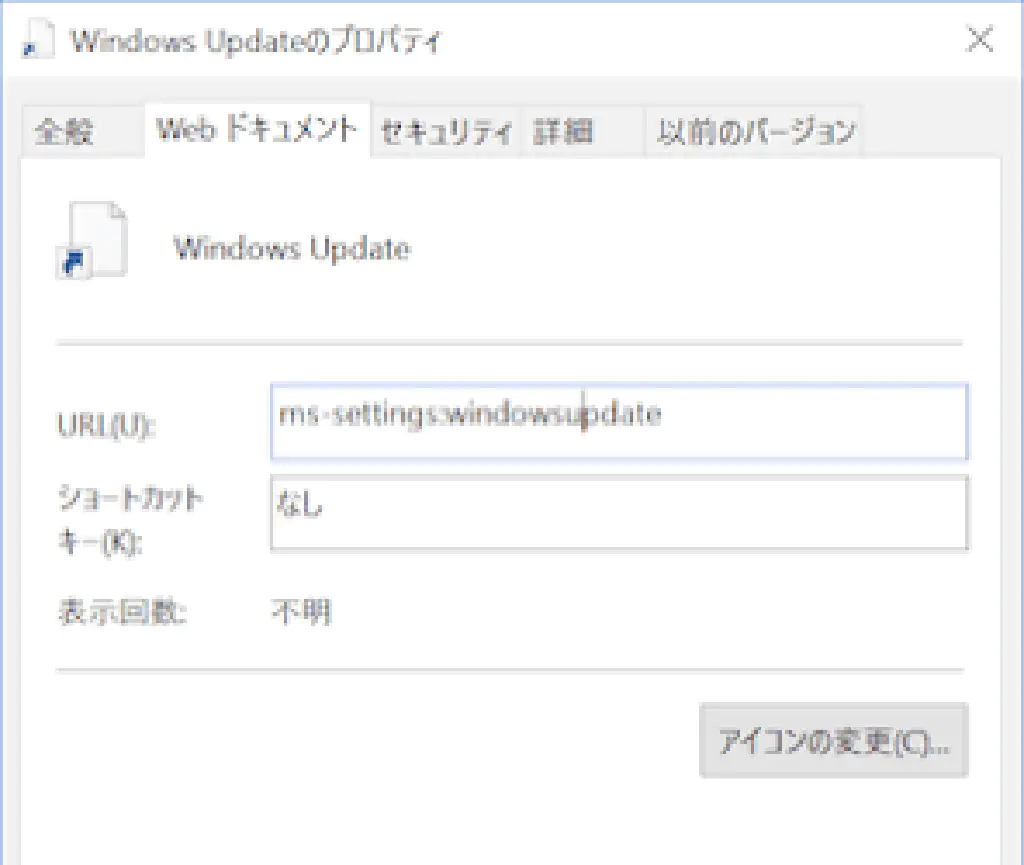
任意のアイコンに変更します。
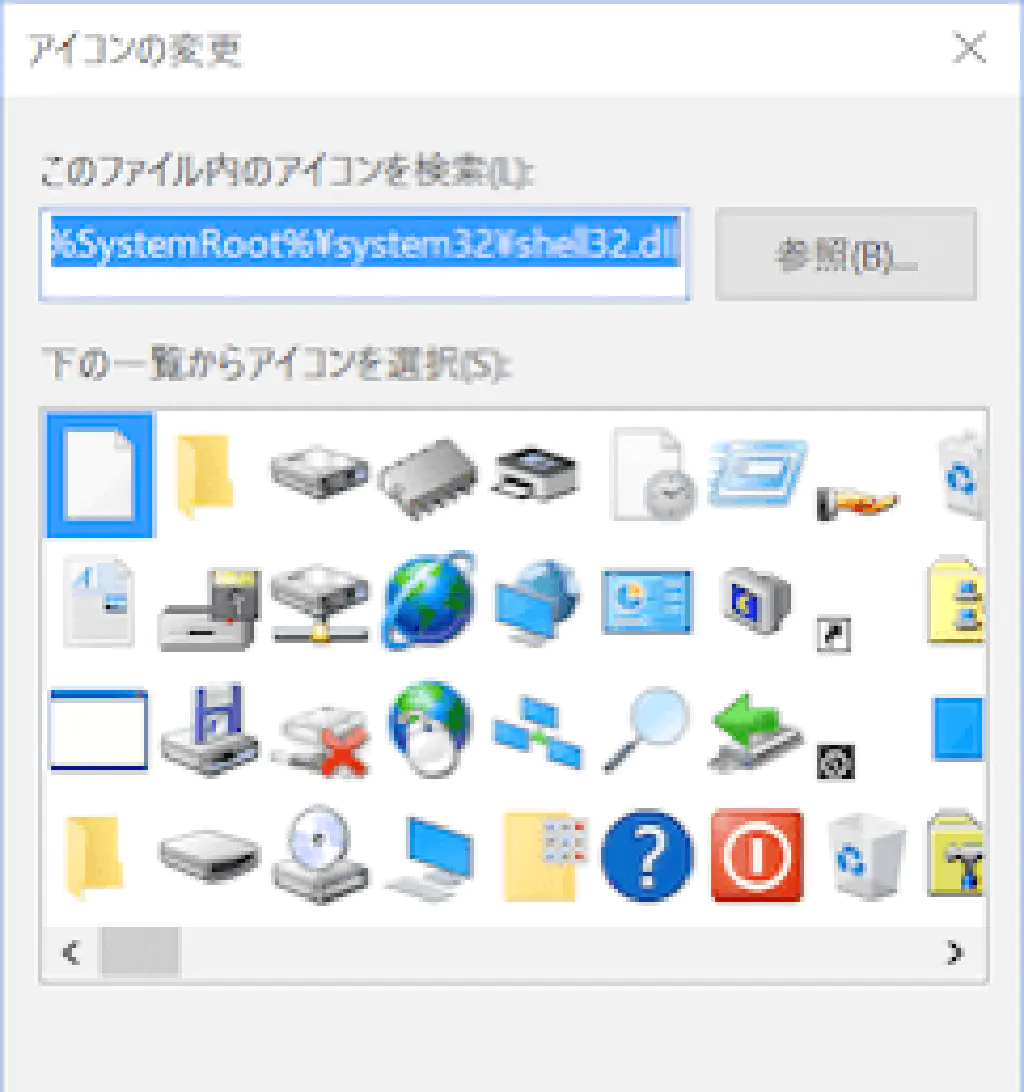
Windows Update以外のショートカットを作成する
Windows Update以外にも、設定アプリのショートカットを起動できます。Microsoftの公式サイトに、設定アプリのショートカットが記載されていますので、同様の手順でショートカットを作成しましょう。
https://msdn.microsoft.com/ja-jp/library/windows/apps/xaml/Dn741261.aspx
まとめ
よく使う設定は、デスクトップにショートカットを置いておくと、わざわざ設定アプリを経由する必要がないため、非常に便利です。ぜひお試しください。